将 Droid Turbo 连接到 Windows PC 的 3 种简单方法
已发表: 2022-10-11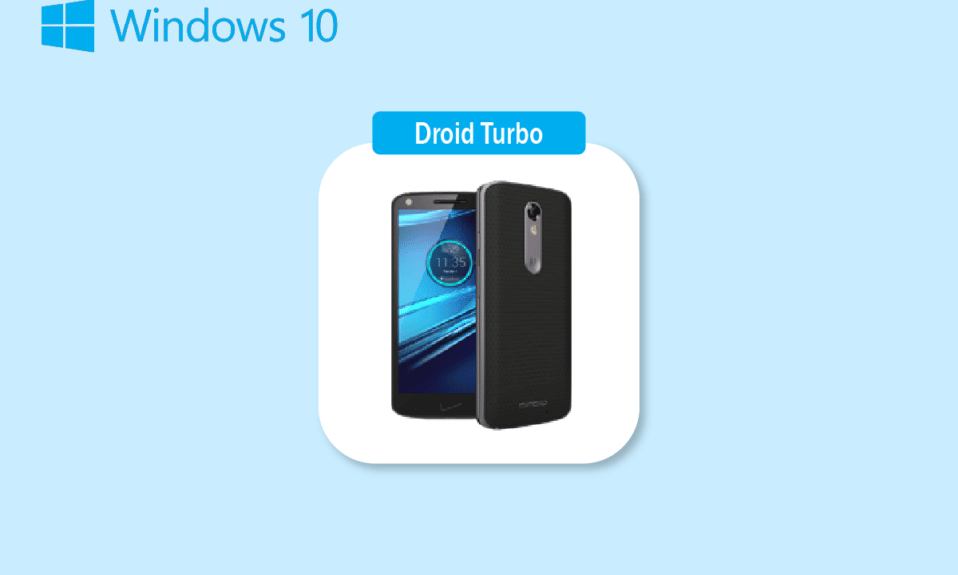
统治技术市场的智能手机之一是摩托罗拉 Droid Turbo Android 版本。 最初于 2014 年 10 月 28 日发布,这款由摩托罗拉移动开发的高端 Android 智能手机 Droid Turbo 大受欢迎。 该手机是 Verizon Droid 系列的一部分,该设备所需的宽带代为 4G。 每个用户都会遇到的问题之一是如何将我的 droid turbo 连接到我的计算机? 尽管摩托罗拉 Droid Turbo 已不再在市场上销售,但像将 Droid Turbo 连接到 Windows PC 这样的搜索词一直受到关注。 本文旨在为同一问题提供合适的答案。
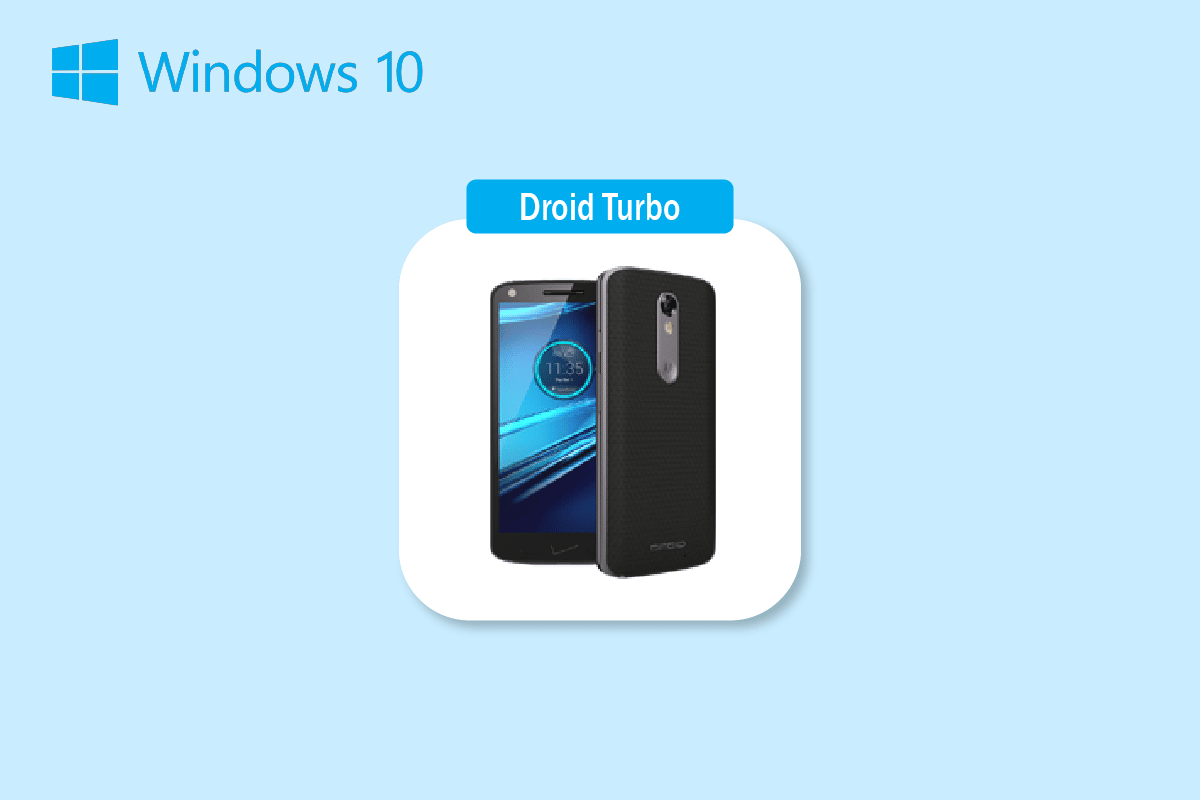
内容
- 将 Droid Turbo 连接到 Windows PC 的方法
- 方法一:通过USB连接
- 方法二:通过蓝牙共享
- 方法 3:使用在线数据共享选项
将 Droid Turbo 连接到 Windows PC 的方法
在这里,我们展示了将 Droid Turbo 连接到 Windows PC 的所有可能方式。
注意:智能手机没有相同的设置选项。 它们因制造商而异,因此在更改任何设置之前请检查正确的设置。 以下步骤是在荣耀 Play上执行的。
方法一:通过USB连接
将 Droid Turbo 智能手机连接到 Windows PC 的第一种方法是使用提供的 USB 电缆。 确保您使用数据线连接到 PC。
步骤 I:启用媒体设备选项
第一步是在您的 Droid Turbo 手机上启用媒体设备选项。 这将允许它作为媒体设备连接自己。
1. 使用提供的 USB 数据线将 Droid Turbo 智能手机连接到您的 Windows PC。
2. 向下滑动屏幕,点击USB图标,然后选择媒体设备 (MTP)选项。
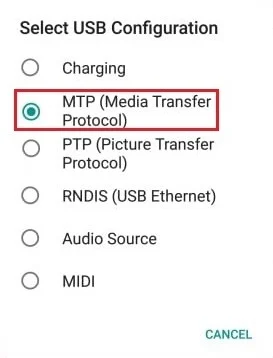
另请阅读:如何从摩托罗拉 Droid Turbo 中移除 SIM 卡
注意:对于Windows XP/ Vista ,点击从设备同步选项并点击同步按钮。
第二步:启用 USB 调试(如果适用)
下一步是从手机的“设置”中启用 USB 调试选项。 如果您在启用媒体设备选项后无法访问文件,则可以执行此步骤。
1. 启动您的设备设置。
2. 点击无线和网络设置。

3.然后,打开网络共享和便携式热点菜单。

4. 最后,打开USB 网络共享选项。
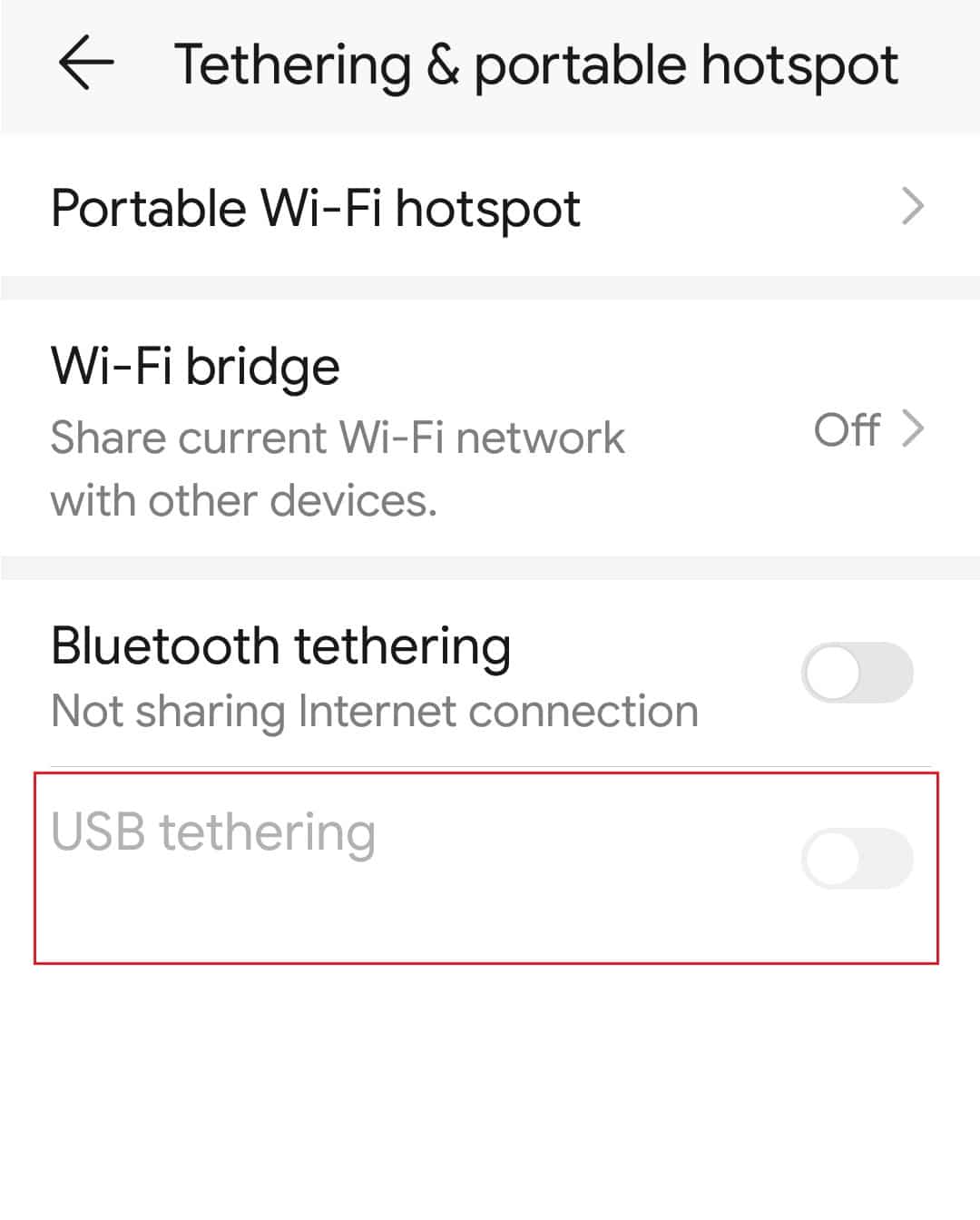
另请阅读:修复移动热点在 Windows 10 中不起作用
第三步:在手机上访问文件
将 droid turbo 连接到 Windows PC 后,最后一步是使用 Windows 资源管理器在 Windows PC 上访问 Droid Turbo 上的文件。
1. 同时按下Windows + E 键在 Windows PC 上打开文件资源管理器。
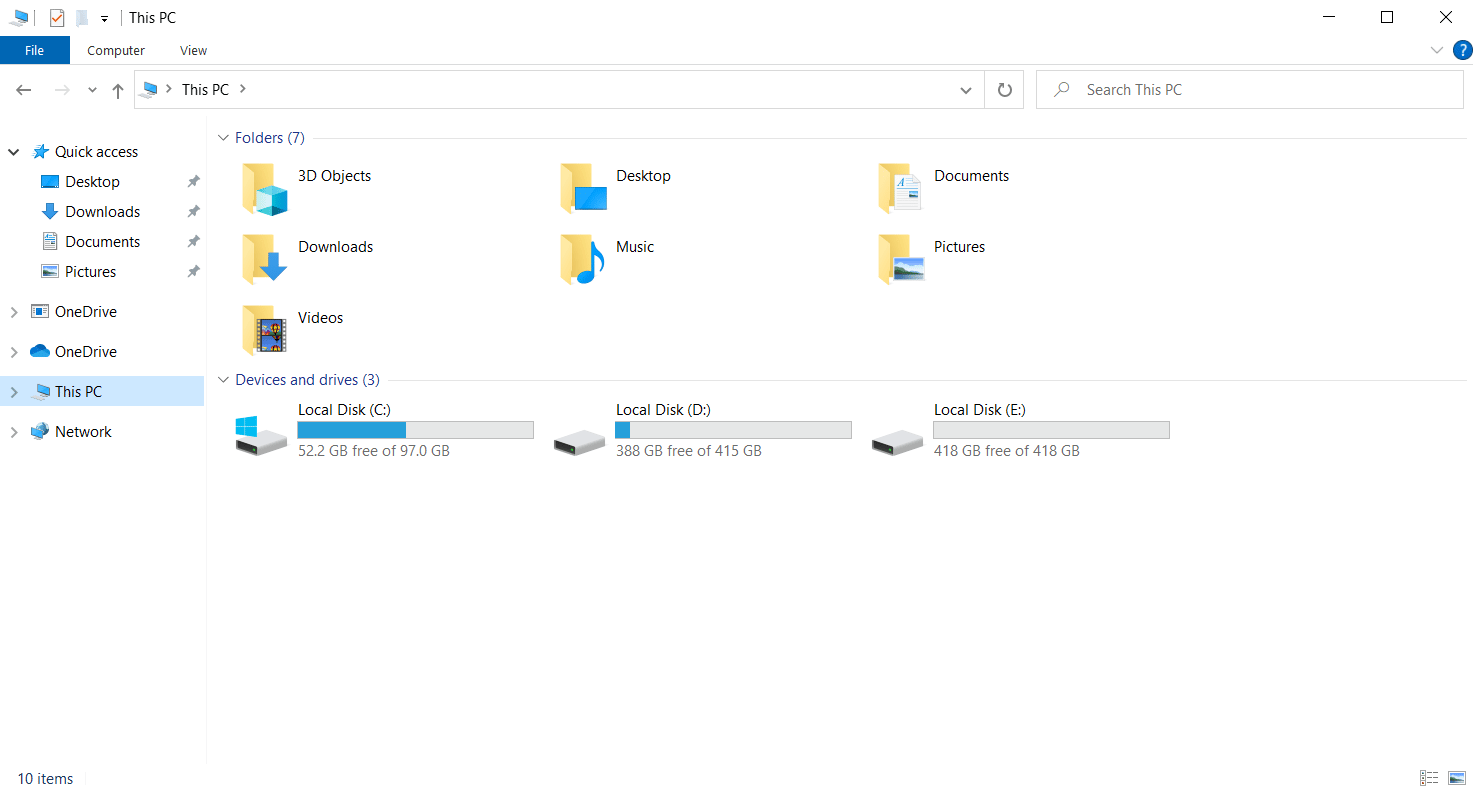
2. 在此 PC 中,在设备和驱动器部分选择XT1254 。
注意:显示的名称可能因 Droid Turbo 型号而异。
3. 您现在可以使用 PC 访问手机上的所有文件。
方法二:通过蓝牙共享
此方法说明无线连接设备的方法。 如何将我的 droid turbo 连接到我的计算机的问题的答案是在两个设备上使用蓝牙连接。
步骤 I:启用蓝牙调试
第一步,您必须在 Droid Turbo 手机的设置应用程序中启用蓝牙调试选项。
1. 在您的设备上打开设置应用程序。
2. 点击无线和网络设置。

3.在这里,点击网络共享和便携式热点选项。


4. 切换智能手机上的蓝牙网络共享选项。
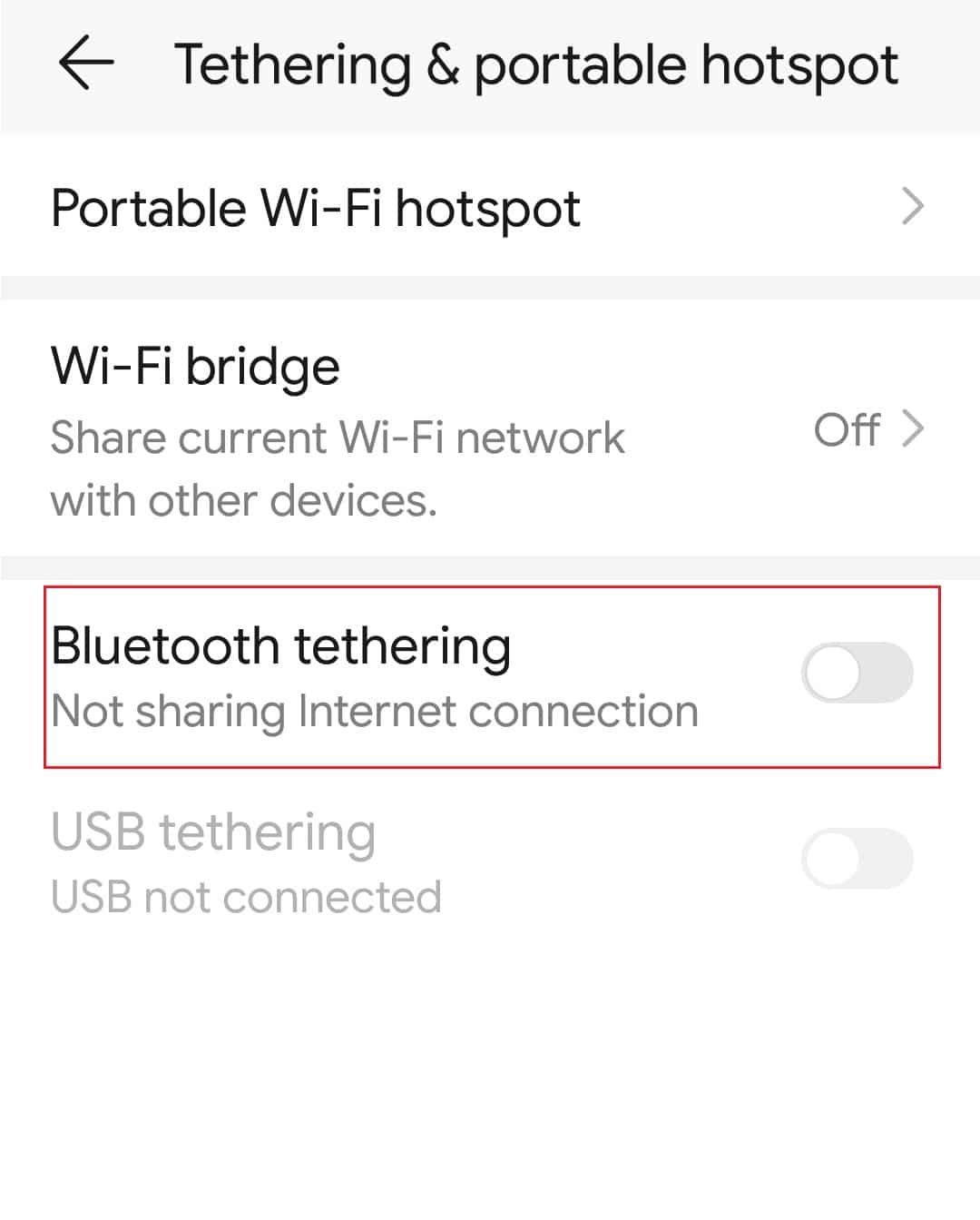
第二步:配对蓝牙设备
将 droid turbo 连接到 Windows PC 的下一步是使用 Windows PC 上的蓝牙连接配对 Droid Turbo 手机。
1. 同时按下Windows+ I 键打开设置。
2. 单击设备设置。
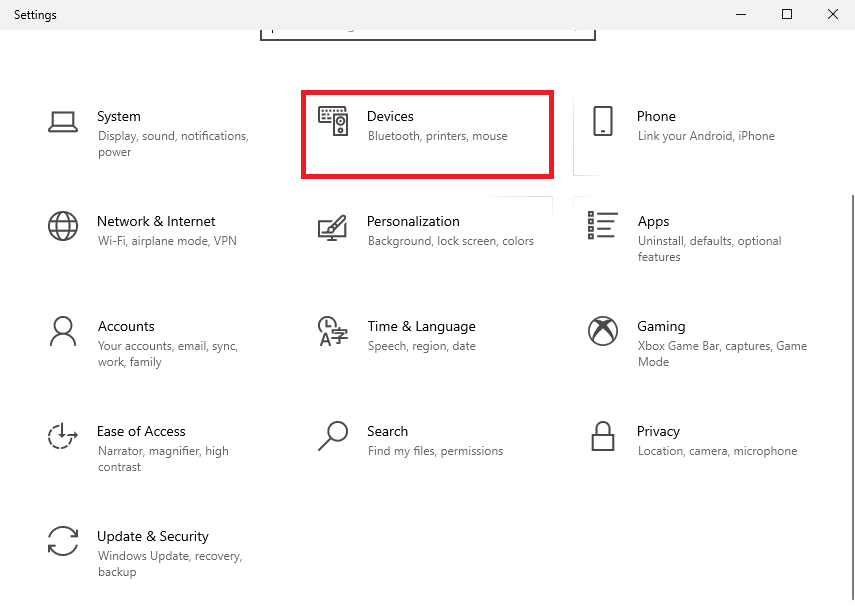
3. 单击左侧窗格中的蓝牙和其他设备选项卡,然后单击添加蓝牙或其他设备按钮。
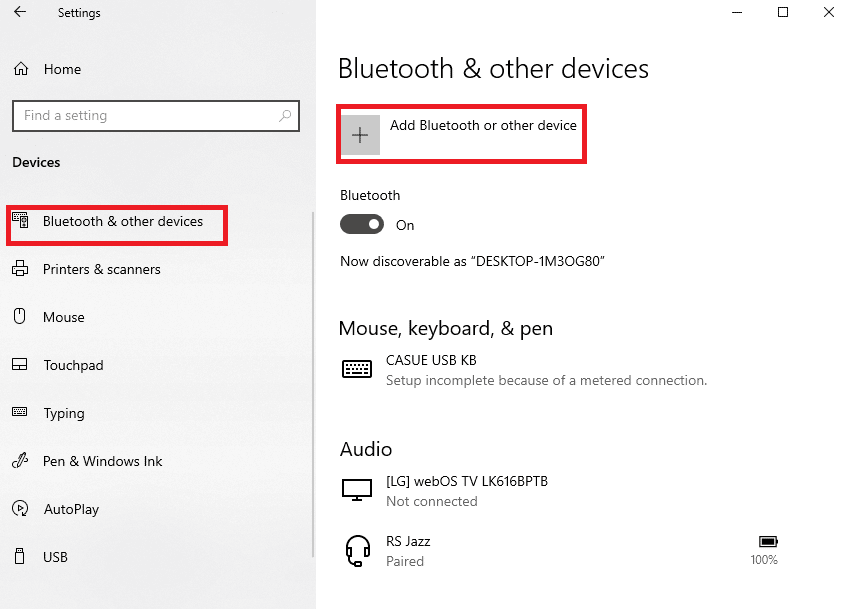
4. 单击蓝牙选项。
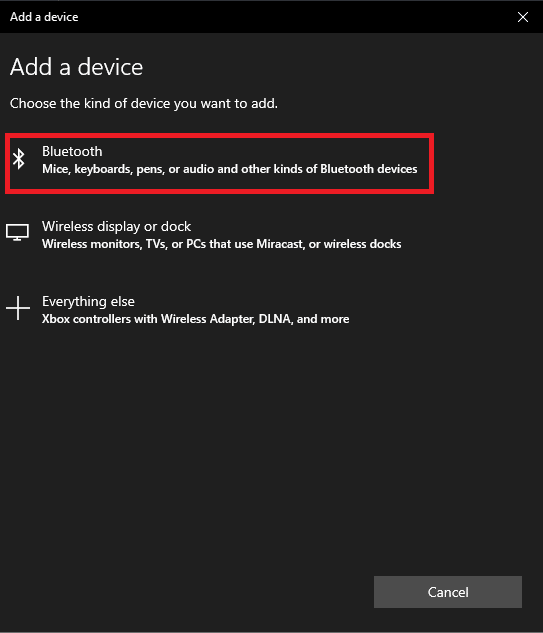
5. 选择Droid Turbo设备并点击配对按钮。
另请阅读:修复 Windows 10 中的蓝牙驱动程序错误
方法 3:使用在线数据共享选项
作为如何将我的 droid turbo 连接到我的计算机的问题的答案,您可以使用在线数据共享选项并使其在所有设备上都可以访问。 您可以使用 Google Drive 或 Dropbox 应用从手机共享文件。
第 I 步:在 Google Drive 应用上上传文件
首先,您必须从手机上传 Google Drive 应用程序中的文件。 必须事先在手机上安装 Google Drive 应用程序。
1. 从菜单中,打开手机上的Google Drive应用程序。
2. 点击右下角的+ 图标。
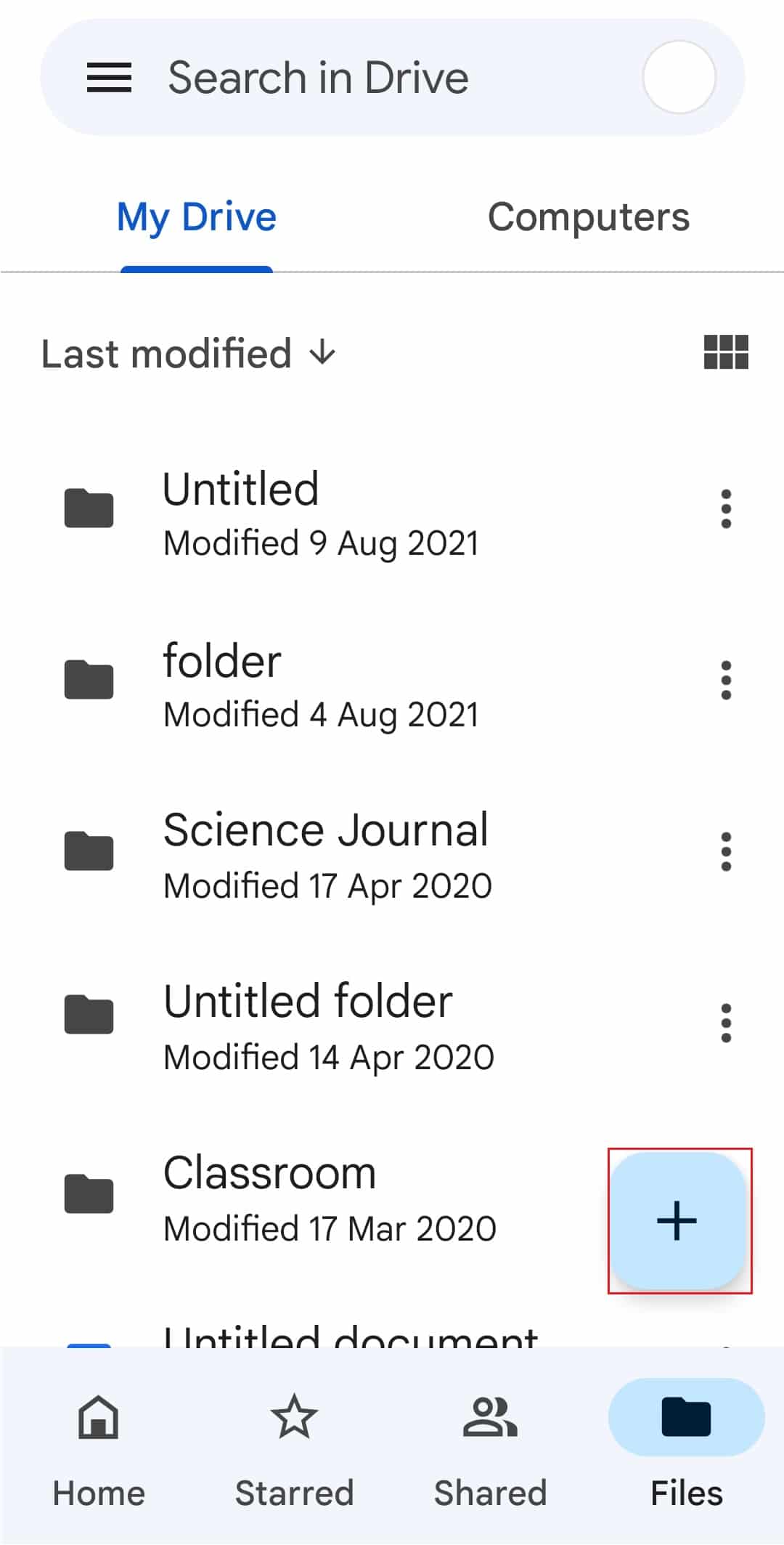
3. 点击弹出窗口中的上传选项。
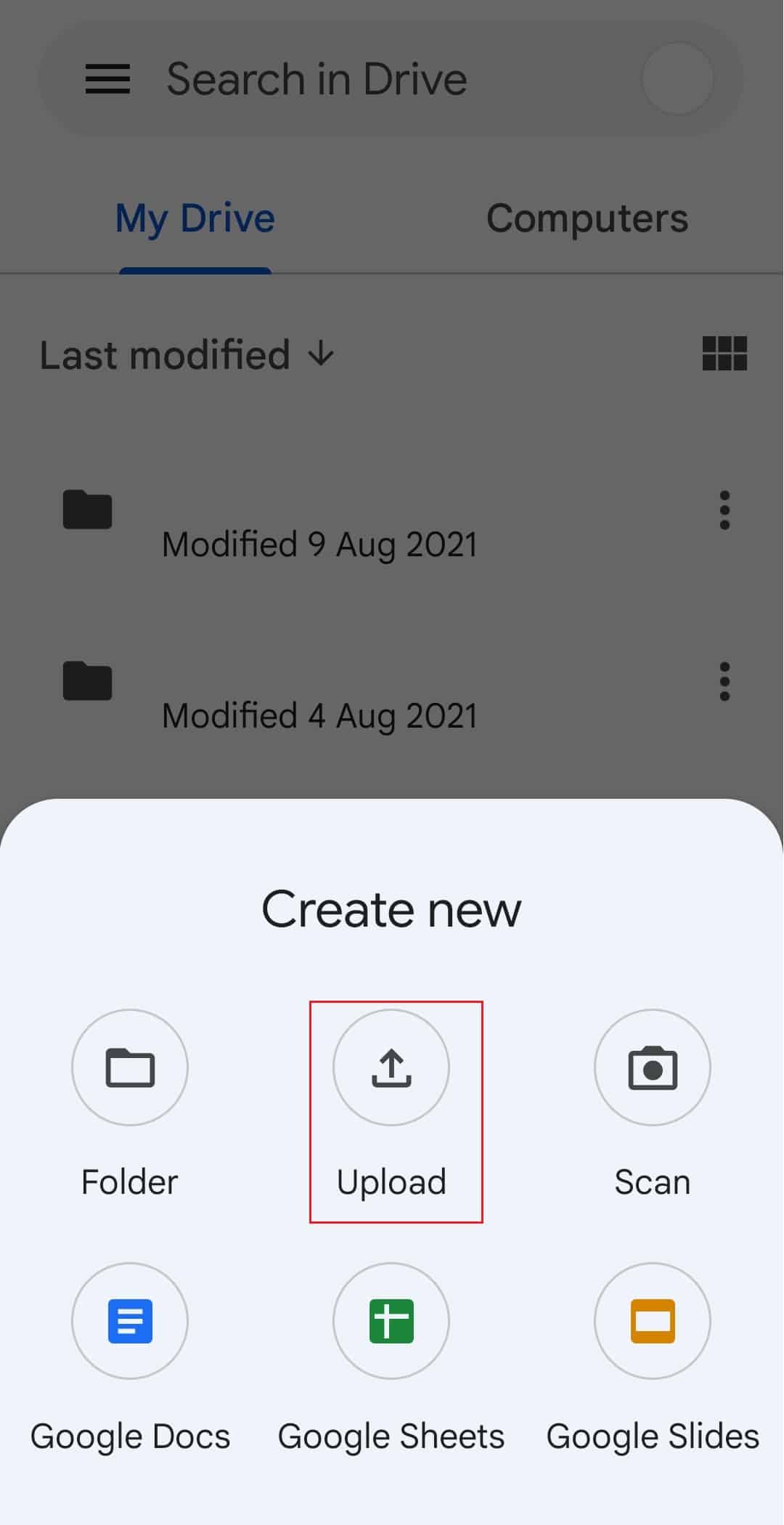
4. 选择文件并将它们上传到驱动器。
另请阅读:修复 Google Drive 禁止下载错误
第二步:访问 Google Drive 上的文件
现在要完成将 droid turbo 连接到 Windows PC,您可以使用默认 Web 浏览器应用程序访问 Windows PC 上 Google Drive 上的文件。
1. 使用 Windows PC 上的 Windows 搜索栏打开Google Chrome应用程序。
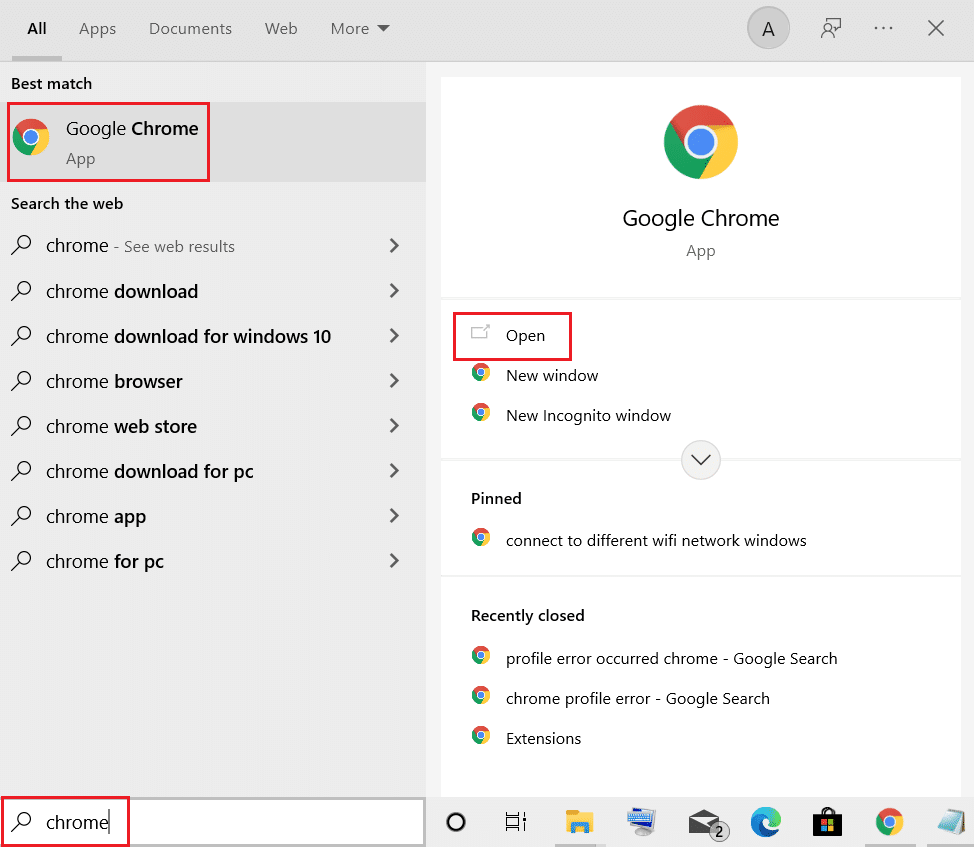
2. 打开谷歌邮件页面的官方网站,使用您的登录凭据登录到您的 Gmail 帐户。
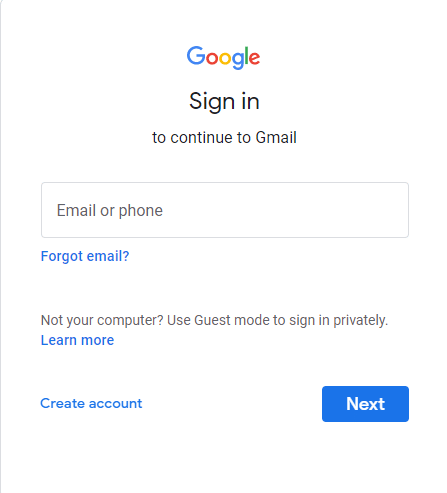
3. 点击右上角的Google Apps选项,然后点击Drive选项。
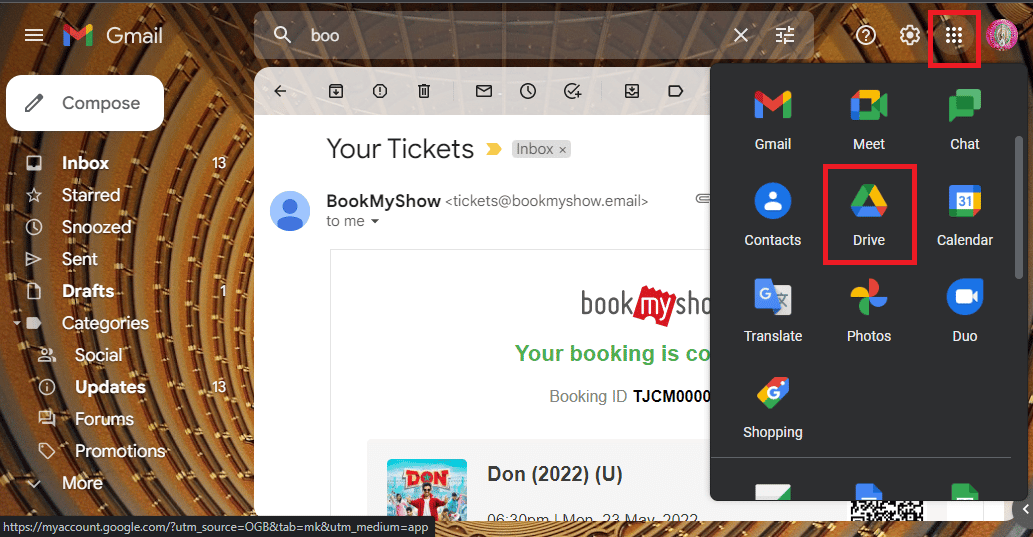
4. 从驱动器下载文件。
常见问题 (FAQ)
Q1。 什么是 Droid Turbo?
答。 摩托罗拉移动开发的高端 Android 智能手机是 Droid Turbo,它是 Verizon Droid 系列的一部分。 2014年10月28日公布,设备所需的宽带代为4G。
Q2。 摩托罗拉 Droid Turbo 是否仍然可用?
答。 摩托罗拉 Droid Turbo 不再在市场上销售。
推荐的:
- 如何删除别人的 TikTok 帐户
- 由于硬件问题而无法启动屏幕镜像的 8 种修复方法
- 修复从服务器 RPC 检索信息的错误
- 如何将我的 Droid Turbo 2 连接到计算机
上面文章中解释了在 Windows PC 上连接和访问 Droid Turbo 手机上的文件的方法。 希望您发现这篇文章很有用,并且能够消除您对将 Droid Turbo 连接到 Windows PC的疑虑。 请在评论部分告诉我们您的建议和疑问。
