向 PowerPoint 添加画外音的最佳方式
已发表: 2021-01-06许多人认为 Microsoft PowerPoint 是实时演示软件。
但是使用幻灯片也可以是制作教育或信息视频的好方法。 通过向 PowerPoint 幻灯片添加配音,您可以与更广泛的观众分享您的演示文稿。
当然,PowerPoint 有一个内置的演示记录器,虽然它可以在紧要关头工作,但它有一些非常严重的限制。
那么,为您的 PowerPoint 演示文稿录制配音的最佳方式是什么?
我会给你看。
为 PowerPoint 录制和编辑画外音的最简单快捷的方法!
Audiate 使录制和编辑您的声音就像在文档中编辑文本一样简单。
免费试用 Audiate
以下是您将学到的内容:
- 为什么要为 PowerPoint 录制画外音。
- 为您的演示文稿录制配音的简单步骤。
- 如何轻松地将您的配音集成到您的 PowerPoint 幻灯片中。
- 获得出色音频的一些最佳实践。
- 卡拉的一个例子
为什么要为 PowerPoint 录制旁白?
远程工作、在家上学、Zoom 会议,直到我们看不清楚——2020 年改变了我们认为我们对工作、教育和培训的了解。
而且,2021 年看起来也差不多。
所有这些面对面的会议、研讨会、员工培训、课堂讲座和演示几乎肯定都是远程的。
但这不是录制演示文稿的唯一原因。
在某个时候,我们将回到我们之前所知道的一些表面上。 当这种情况发生时,许多专家认为至少有一些变化可能会更持久。 带有音频旁白的录制演示文稿的优势将保持不变。
因此,录制您的 PowerPoint 演示文稿很有意义,并且这样做的原因超出了今年或明年不可避免的必需品。
录制的 PowerPoint 演示文稿更灵活
虽然现场会议和教育会议有其一席之地,但它们要求每个人同时在同一个地方(即使该地方是虚拟的)。 如果您的所有员工、学生或其他受众成员都在相同或相对接近的时区,那很好。
但是,如果您的公司在世界各地都有员工怎么办? 东部时间下午 2 点在贵公司总部举行的会议在午夜为您在澳大利亚悉尼的员工举行。
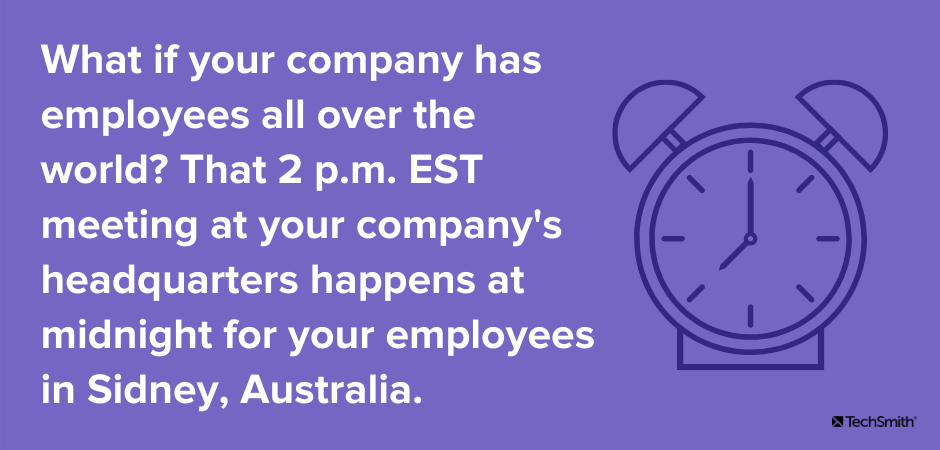
而且,员工、学生或其他必须共享技术或可能无法始终访问高速互联网或在指定时间开会所需的隐私的其他人呢?
通过异步提供您的演示文稿(只是“按需”的一个花哨的词),您可以让人们在方便或更容易时灵活地使用您的内容。 另外,因为他们可以按照自己的节奏消费,他们有更多的机会吸收和理解信息。
这并不意味着同步(只是“现场”或“面对面”的一个花哨的词)会议、培训课程、课程等不重要或无用。 这只是意味着为您的受众提供更多选择,让他们有更多的方式来消费您的内容并从您的内容中获得价值。
忘记 PowerPoint 的内置记录器吧——还有更好的方法
当您决定为 PointPoint 幻灯片录制语音时,您可能会注意到的第一件事是 PowerPoint 有一个内置的录音机。 只需单击记录演示按钮,您就可以参加比赛了。
当然,这在一定程度上有效。 但这不是最好的方法。 而且,稍后当您想要进行小的编辑或更改时,您会非常难过您这样做了。
PowerPoint 的内置记录器不允许您编辑错误或口误。 您所得到的只是您的演示文稿的单次现场录音。 你必须记住你想说的话,推进你的幻灯片,并尽力避免绊倒——就像你在开会或在现场观众面前做这件事一样。
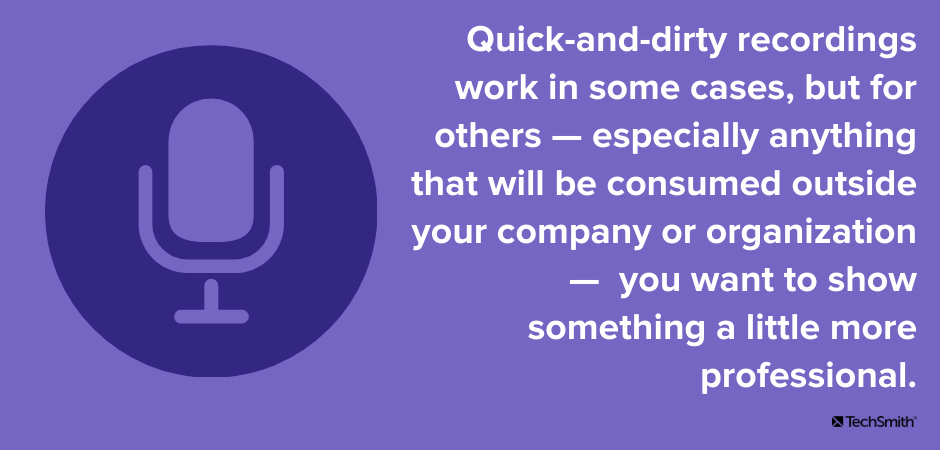
但是,创建按需录制的演示内容可以让您有机会创建一些更精致的东西。
快速而肮脏的录音在某些情况下是有效的,但对于其他人——尤其是任何将在你的公司或组织之外消费的东西——你想展示一些更专业的东西。
通过单独录制您的配音,您可以确保您的录音专业且更具吸引力。
为 PowerPoint 录制和编辑画外音的最简单快捷的方法!
Audiate 使录制和编辑您的声音就像在文档中编辑文本一样简单。
免费试用 Audiate
如何为 PowerPoint 录制画外音
那么,如果我们不打算使用 PowerPoint 的内置记录器,我们将使用什么?
让我向您介绍 TechSmith Audiate — 录制和编辑配音的最简单方法。
当我说 Audiate 很简单时,我的意思是它几乎非常简单。
这是你如何做到的。
1.从脚本开始
无论您是创建了一个新的演示文稿,还是正在录制一个您已经给出了一千次的演示文稿,创建一个脚本都可以确保您在想说的时候准确地知道要说什么。 它可以帮助您避免偏离主题或忘记重点。
如果您已经有了幻灯片,则可以将其用作脚本的大纲。 然后,只需填写您在现场演示时通常会对观众说的话!
如果你不想写一个完整的、逐字逐句的脚本(我强烈建议你这样做),那么即使有一个你的谈话要点的项目符号列表也比什么都不做要好得多。 而且,它会在以后为您节省大量的编辑时间。
在此处了解有关编写出色脚本的更多信息。
2. 录制你的音频
就在不久前,使用录音机/编辑器的想法对大多数人来说似乎还相当艰巨。
不难看出为什么。 即使是最简单的也可能笨重且难以使用。 它们可能有各种棘手的设置,而且用户界面对于非专业音频制作人来说可能是压倒性的。
但这一切都因 TechSmith Audiate 而改变。 Audiate 很简单,是录制配音和编辑音频的最简单方法。
它具有直观且易于理解的界面,可让您在几秒钟内录制音频。
只需选择记录,您就可以上路了。
而且,它会在您录制时转录您的音频,因此您可以像编辑文本文档一样编辑音频文件。
当您完成录制旁白后,只需单击停止,Audiate 就会完成您的转录。
3. 编辑和导出您的录音
如上所述,现在您可以检查并编辑您的错误和任何犹豫。

无需再通过波形寻找那个模糊的单词。 Audiate 会准确地向您显示您所说的内容以及您所说的位置。 您只需突出显示要删除的一个或多个单词,其余的由 Audiate 完成。
Audiate 还可以让您快速轻松地找到并删除所有 umms 和 uhhhs。 它甚至可以自动删除它们。
如果您打算为您的视频添加字幕(出于多种原因,您应该这样做),请检查您转录的音频并纠正任何错误或任何 Audiate 可能听错的内容,以便文本与您实际所说的相符。
很长一段时间以来,我一直在制作带有配音的视频,而且我对更复杂的录音软件非常满意。 但是当我录制配音时,我总是会选择 Audiate。 它是如此简单和强大。
您可以剪切和粘贴单个单词或音频的整个部分,以便根据需要移动它们。
如果您想添加更多或重新录制未按您想要的方式出现的部分,您可以在同一个文件中执行此操作。 只需再次单击录制,Audiate 就会将您的新音频添加到当前文件的末尾。 然后,只需将其剪切并粘贴到您需要的位置即可。
而已。 您已成功通过音频录制了语音!
单击“导出”按钮将您的录音保存为 .WAV 文件,一切就绪。
哦,别忘了单击文件,然后单击导出脚本。 这将使您可以将文本文件保存为 .SRT 文件,Camtasia 可以使用该文件添加字幕。
现在是时候将音频添加到您的视频中了。
专业提示:在 Camtasia 中编辑您的视频(稍后您会感谢我)
TechSmith Camtasia 是一款功能强大但易于使用的视频编辑器。 即使您从未制作过视频,也可以快速学习制作专业品质的视频。
但这只是您应该使用 Camtasia 制作 PowerPoint 幻灯片视频的部分原因。
导入幻灯片
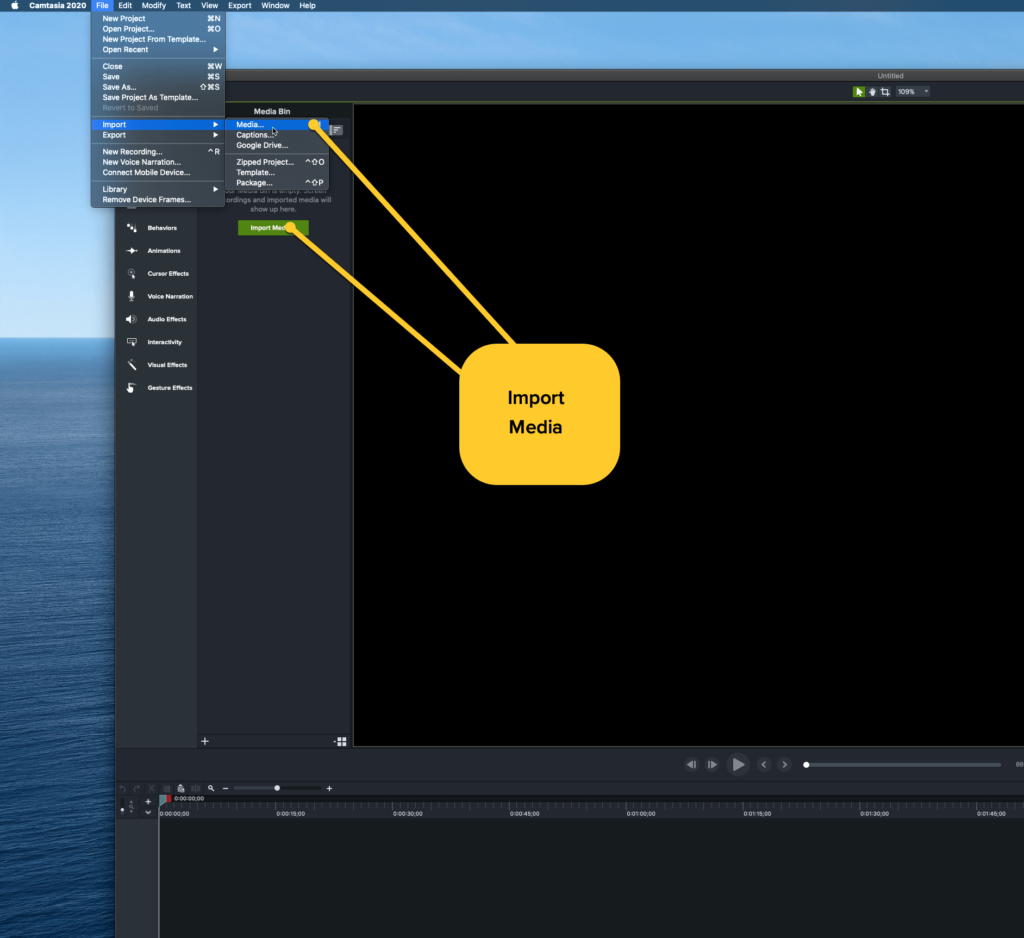
Camtasia 实际上可以导入 PowerPoint 幻灯片供您使用,然后插入音频。 浏览幻灯片时无需再录制屏幕。
只需单击“文件”>“导入”>“媒体”,或者在“媒体”选项卡中,单击“导入媒体”按钮并导航以选择您的 PowerPoint 文件。
虽然 Camtasia 无法从 Google Slides 或 Apple Keynote 中提取幻灯片,但如果您在其中任何一个应用程序中构建幻灯片,您可以将文件保存为 PowerPoint 演示文稿,Camtasia 可以导入该文件。
要导入 PowerPoint 文件,请选择 Camtasia 中的媒体选项卡,然后选择导入媒体。 选择您的 PowerPoint 文件并将其导入。
然后,为您的录音做同样的事情。
将幻灯片添加到时间线
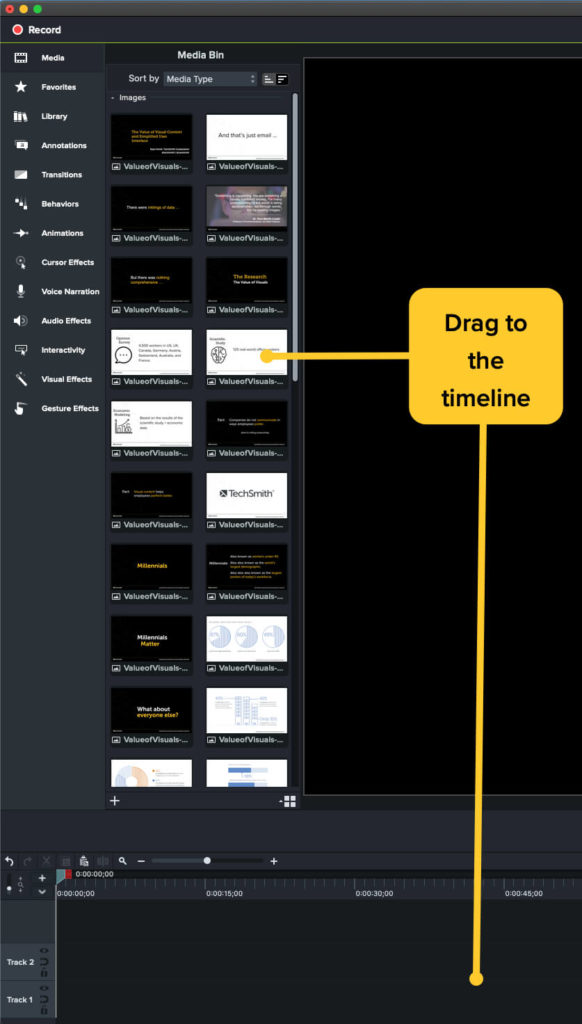
将幻灯片和音频放入媒体箱后,将音频添加到时间线。
然后,只需将幻灯片添加到适当的时间线。 您可以调整幻灯片的时间和它们可见的时间量,以确保它们能够理解您的音频中所说的内容。
一切就绪后,您就可以开始制作了。
让您的视频更进一步
但是,如果你愿意,你可以做更多。 使用 Camtasia 的标注和其他功能添加箭头、突出显示重要信息或以其他方式增强观众的视频体验。 这是您在 PowerPoint 中绝对无法做到的。
当您准备好添加字幕时,单击修改并添加字幕以导入字幕文件。 将其拖到时间线上,Camtasia 会自动将字幕放在视频中的正确位置。
当您对视频完成感到满意时,您可以将文件保存在本地或将其上传到 Camtasia 的大量目的地,包括 YouTube、Google Drive、Vimeo、Screencast.com 等。
现在您的视频已准备好与全世界分享。
而且,如果您需要编辑或更新您的视频,您可以返回 Camtasia,替换任何需要更改的幻灯片,导入您需要使用的任何新音频,然后您就可以开始了。 如果您在 PowerPoint 中录制,则必须重新完成整个过程。
如果您的演示时间不超过 5 分钟,这没什么大不了的,但如果是 30 分钟呢? 一小时? 能够编辑视频的一部分而不是整个视频将是救命稻草。
获得优质音频的提示
除非您是专业的音频工程师,否则获得好的音频似乎令人生畏。
查看这篇关于录制配音的帖子,了解有关确保您的配音出色的大量重要信息。
但是,这里有一些提示可以帮助您入门。
- 从一个脚本开始。 你会说得更有自信,而且你会保持重点。
- 使用更好的麦克风。 您的计算机麦克风将在紧要关头工作,但如果您真的想要最好的音频(或者,如果您打算制作更多视频),请投资一个像样的 USB 麦克风。 您可以以比您想象的要少的方式获得一个不错的产品,这将产生巨大的影响。
- 补水。 当您的声带良好且水润时,您的声音听起来会更好。 另外,你会减少令人不快的嘴巴噪音等。不,咖啡不算数。
- 同样,在录制时请随身携带水。 需要的时候喝一口。 您可以稍后编辑该部分。
- 慢慢说,说清楚。 我知道,当我紧张时,我倾向于通过我想说的任何话来比赛。 每当我通过音频录制语音时,我都必须提醒自己放慢速度并发音。
使用正确的工具轻松录制 PowerPoint 配音
当然,PowerPoint 有一个内置的记录器,但正如我祖父常说的,始终使用正确的工具来完成这项工作。
通过使用 TechSmith Audiate,然后在 Camtasia 中编辑完成的视频,您可以为观众创造更好的整体体验。
而且,由于您使用正确的工具来完成这项工作,您将能够更好地控制他们所看到和听到的内容。
为 PowerPoint 录制和编辑画外音的最简单快捷的方法!
Audiate 使录制和编辑您的声音就像在文档中编辑文本一样简单。
免费试用 Audiate
经常问的问题
一点也不。 使用正确的工具,您可以轻松地为 PowerPoint 幻灯片添加配音,并将您的演示文稿变成真正引人入胜的教育或信息视频!
不多! 一个像样的麦克风和一个安静的录音场所将大大确保您的录音听起来很棒。
虽然 PowerPoint 的内置录音机在紧要关头工作,但您可以通过使用像 TechSmith Audiate 这样的独立录音机为自己节省大量时间和麻烦。
我们强烈推荐 TechSmith Camtasia。 超级好用,可以直接导入PowerPoint幻灯片!
