如何在 Linux 上创建多重引导 USB 将多个 ISO 放入一个可启动 USB
已发表: 2020-06-10创建一个可引导的 USB 来安装任何操作系统主要包括三个步骤:格式化 USB 设备,将 ISO 映像刻录到其中,然后启动进入您的系统。
无论您是想在 Windows 还是 Linux 上制作可启动的 USB,都有几个可用的应用程序(如 Rufus)可以帮助您做同样的事情。 但是如果你想安装另一个操作系统,你必须再次重复相同的过程来制作一个带有新操作系统的可引导 USB。
此时出现了多重引导 USB 的概念,它允许我们将多个 OS ISO 放入 USB 设备,而不是一次又一次地刻录 ISO。 这样您就可以避免使用多个 USB 并在单个 USB 上安装任意数量的操作系统。
因此,创建多重引导 USB 最适合那些想要使用单个 USB 记忆棒尝试或安装多个操作系统的人。 在本文中,我将指导您,并告诉您如何将 Linux 发行版的多个 ISO 文件放在 USB 上,并在 Linux 上创建多重引导 USB。
还有一些应用程序可用于在 Windows 或 Linux 上创建多重引导 USB,例如 YUMI、WinSetupFromUSB、MultiSystem。 但是,在本文中,我想向您介绍最新的跨平台应用程序 Ventoy,并使用 Ventoy 在 Linux 上轻松创建多引导 USB。
什么是文托?
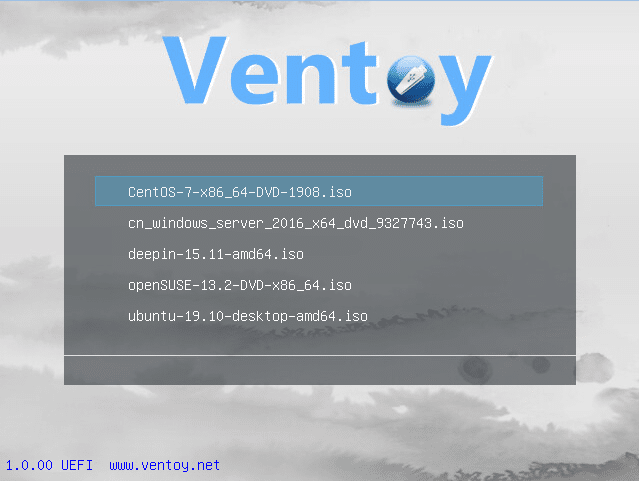
Ventoy 是一种新的开源软件,可让您为一个或多个 ISO 映像文件创建可启动的 U 盘。 与传统方法不同,您无需每次都格式化您的 USB 设备(即 USB 记忆棒、拇指驱动器和 Pendrive)来刻录新的 ISO 文件。
Ventoy 与其他应用程序的不同之处在于它简化了将 ISO 闪存到 USB 设备的过程。 您唯一需要做的就是在 USB 上安装 Ventoy,复制任意数量的 ISO 文件以创建多重引导 USB 并引导它以安装多个操作系统。
Ventoy 显示一个引导菜单来选择操作系统的 ISO 并继续安装或在 Live 模式下尝试。 您甚至可以使用插件支持自定义和增强 Ventoy 启动菜单。
Ventoy的特点
- 100% 开源
- 没有 ISO 文件提取到 USB
- Legacy 和 UEFI 启动模式都支持
- UEFI 安全启动支持
- 持久性支持
- 支持大于 4GB 的 ISO 文件
- 以 List 或 TreeView 模式列出 ISO 文件
- 用于定制的插件框架
Ventoy 1.0.00 的第一个版本于 2020 年 4 月 5 日发布。从那时起,它每周都会继续添加新的 ISO 支持。 截至目前,Ventoy 已成功测试超过 260 多个操作系统的 ISO 文件。 您可以在此处找到兼容 ISO 的完整列表。
现在让我们继续创建多重引导 USB 的实现部分。 但在此之前,我想澄清一下,我在这里使用 Ubuntu 20.04 Linux 系统将多个 Linux 发行版 ISO 文件放在一个可引导的 U 盘上。 您还可以在任何所需的 Linux 主机系统上遵循以下方法。 此外,您还可以在此处查看有关如何在 Windows pc 上启用或禁用安全启动的文章!
如何使用单个可引导 U 盘安装多个 Linux 发行版?
1.下载Ventoy App
首先,从这里下载 Ventoy 最新的二进制文件。
2.提取Ventoy文件
然后,从下载的 tar 存档中提取 Ventoy 文件。 您可以通过双击存档或运行命令来执行相同操作:
tar -xvf ventoy-1.0.12-linux.tar.gz
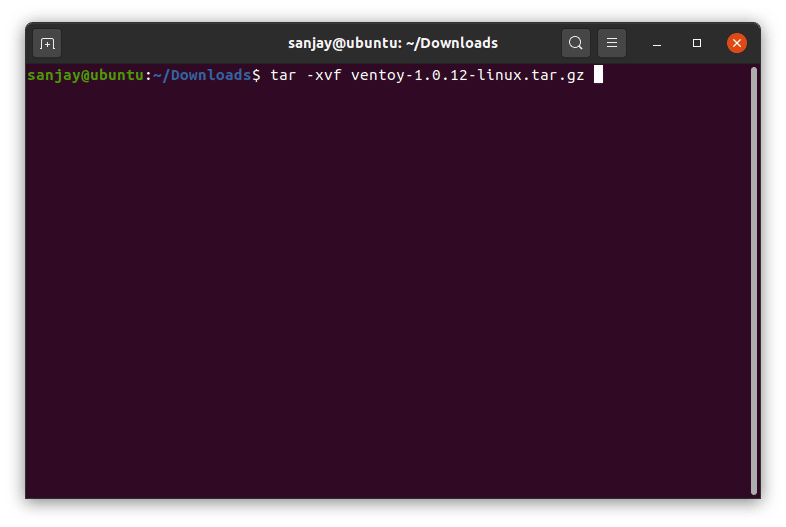
接下来,移动到该目录,现在您可以看到我们将用于在 U 盘上安装 Ventoy 的列出的文件。
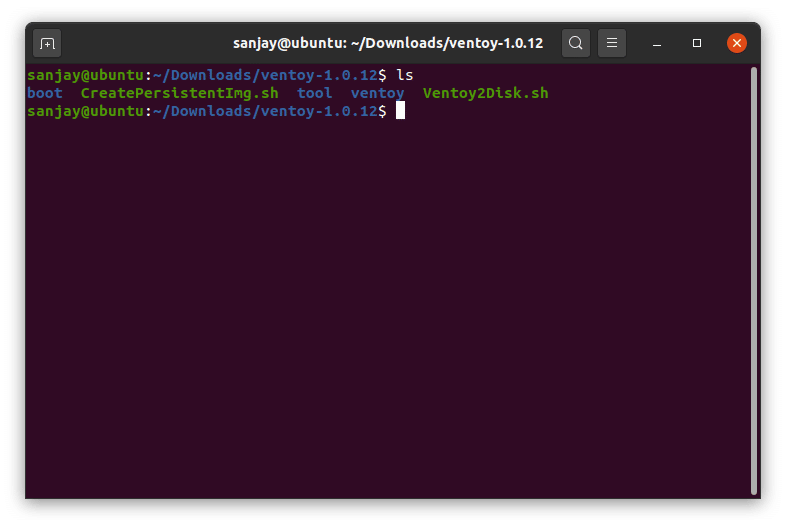
3. 插入并检测挂载的U盘
插入 USB 设备后,运行以下命令在 Linux 文件系统上查找并获取 USB 设备名称。
lsblk
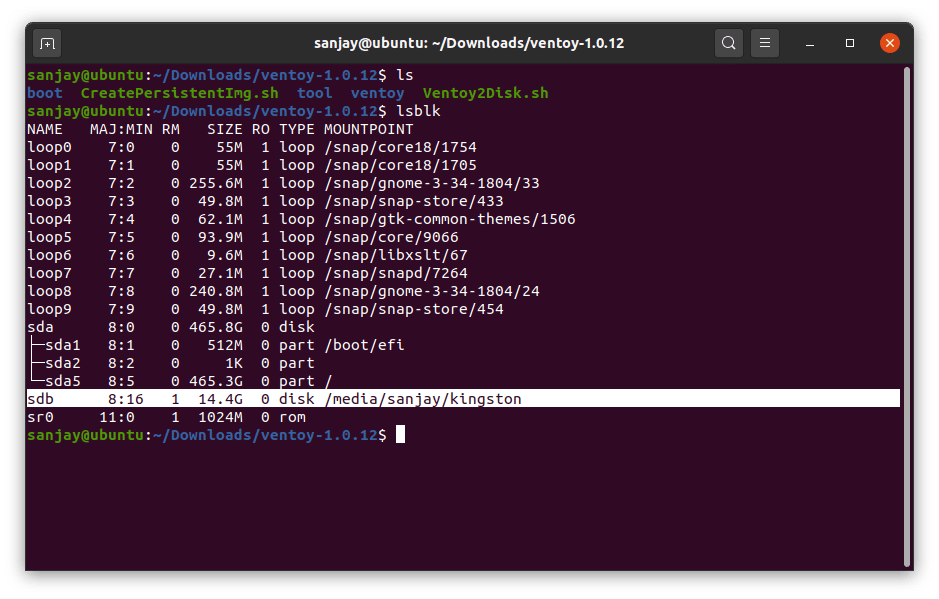
在这里,您还需要查看 USB 设备的挂载点。 如果您有挂载点,则可以进行下一步。 但如果您的挂载点为空,您首先需要修复 USB 并进行下一步。
如果您不知道如何将 USB 驱动器挂载到 Linux 文件系统,请在此处阅读我们的专门文章,以使用图形和命令行方法在 Ubuntu 和其他 Linux 发行版上挂载/卸载 USB。
4. 在 USB 设备上安装 Ventoy
我猜你的 USB 驱动器现在已经挂载了,我们现在可以安装 Ventoy 在 Linux 上创建多重引导 USB。 但在我们继续之前,我建议您备份 USB 设备中的所有数据,因为在 USB 闪存驱动器上安装 Ventoy 会擦除 USB 中的所有数据。
现在,要在 USB 闪存驱动器上安装 Ventoy,以 root 用户身份运行“Ventoy2Disk.sh”文件中编写的 shell 脚本,传递选项和设备名称作为参数:
sudo sh Ventoy2Disk.sh 选项 /dev/X
在这里,将 X 替换为您自己的设备名称,如sdb或sdb1 ,并将 OPTION 替换为三个中的任何一个:
-
-i— 正常安装 Ventoy 到 sdX -
-I— 强制安装 Ventoy 到 sdX -
-u— 在 sdX 上更新 Ventoy
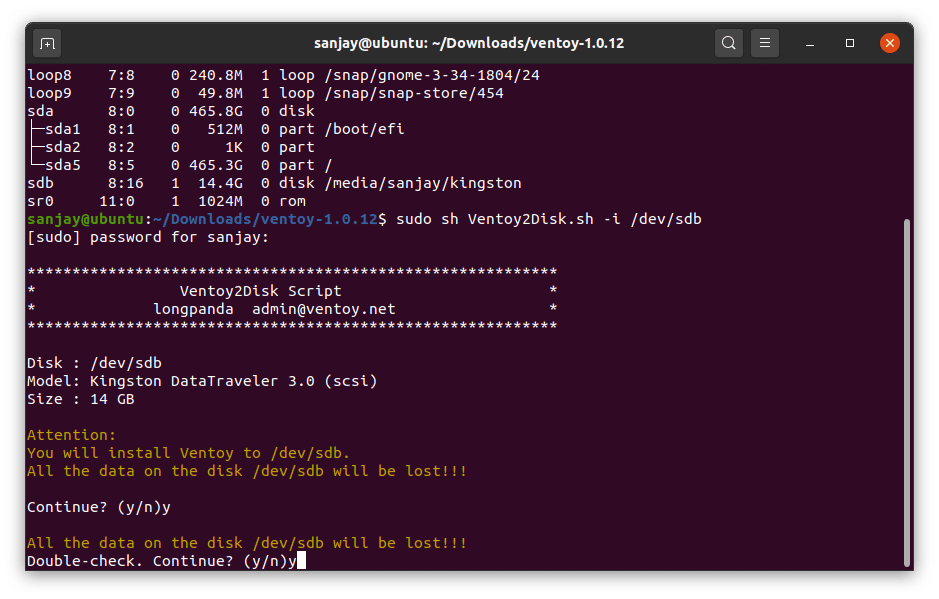
如您所见,您必须确认两次,因为您将丢失 USB 磁盘驱动器中的所有数据。 该过程完成后,您的整个 USB 磁盘将以 MBR 格式分为两个分区 - 一个带有 EFI 系统分区 (ESP) FAT,另一个带有 exFAT 文件系统。

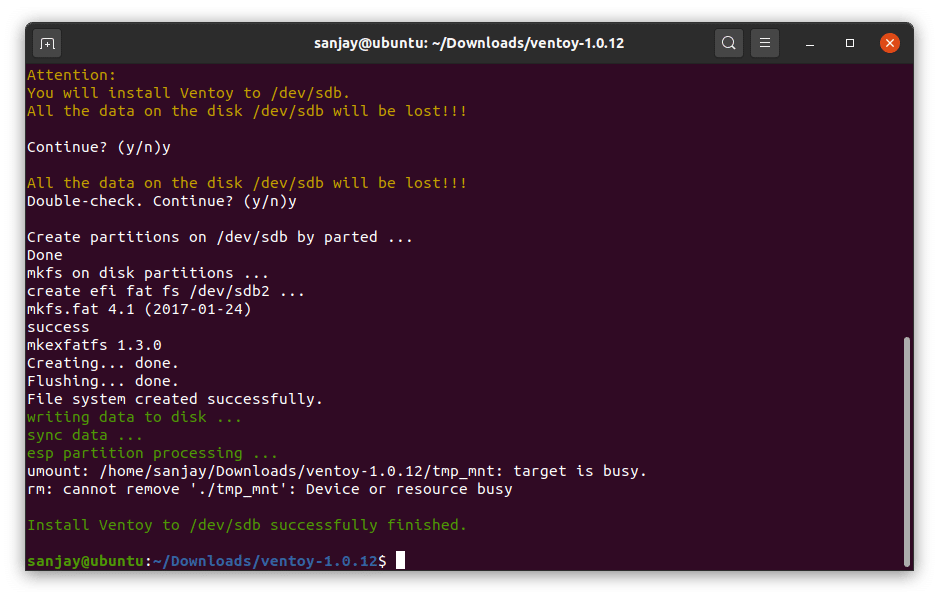
5.再次检查设备是否挂载
在我们使用 Ventoy 创建多重引导 USB 之前,您必须再次检查 USB 设备的挂载状态。 USB 设备的一个 exFAT 部分可能没有挂载点,因此您可能无法访问 ISO 文件并将其复制到其中。
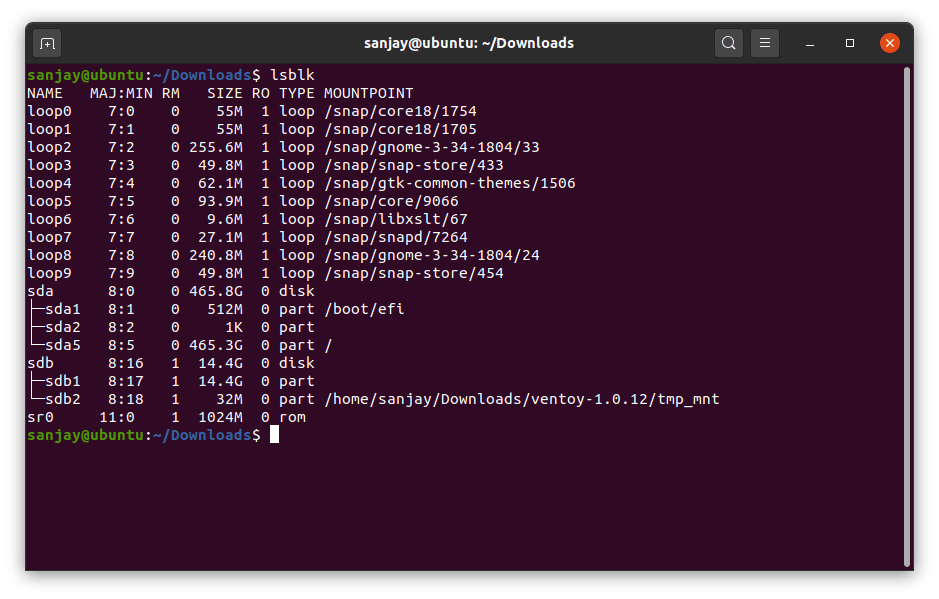
因此,您可以重复该过程以再次仅安装未安装的分区,您将获得带有安装点的已安装驱动器。
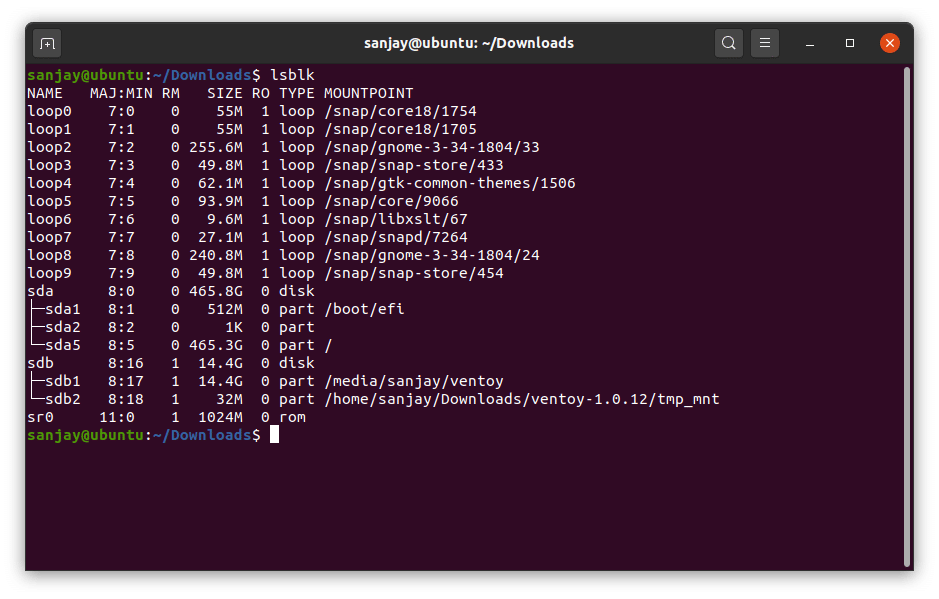
您还可以在各自的 Linux 发行版磁盘应用程序中查看 USB 驱动器分区,只需单击一个按钮即可使用它来挂载或卸载。
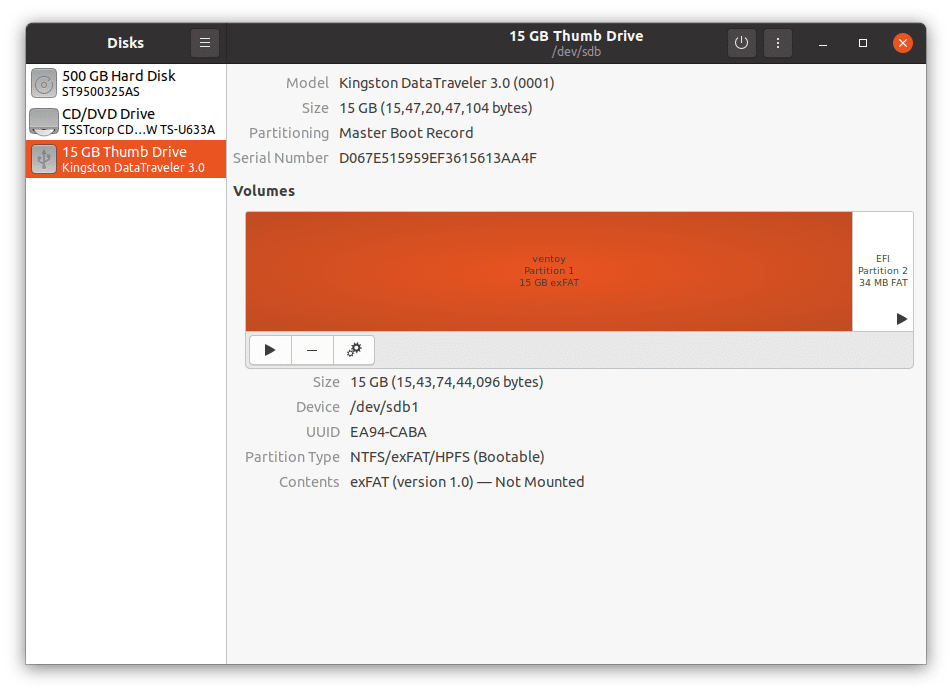
5. 复制 ISO 文件并在 Linux 上创建多重引导 USB
现在,要合并多个 iso 文件以创建单个可启动 USB,您只需使用 CLI 或 GUI 方法将 Linux 发行版 ISO 文件复制到 USB 的 exFAT 部分,并创建一个多操作系统可启动 USB。
注意: ISO 文件的完整路径(目录、子目录和文件名)不应包含空格或非 ASCII 字符。
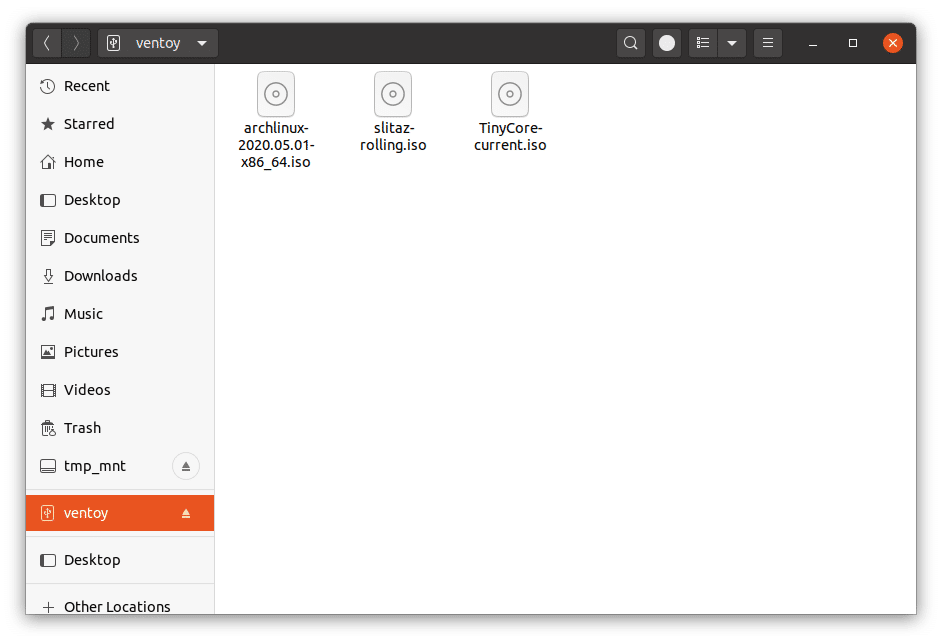
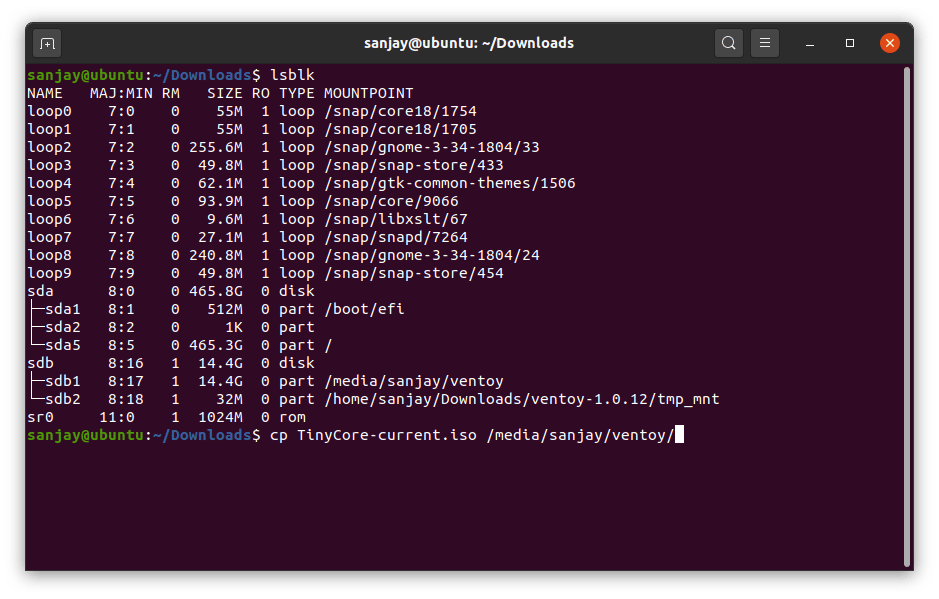
如您所见,我复制了三个 Linux 发行版 ISO 文件——Arch Linux 2020.05.01、SliTaz Rolling 和 TinyCore。 现在,我们已经准备好使用多重引导 USB 来安装多个 Linux 发行版。
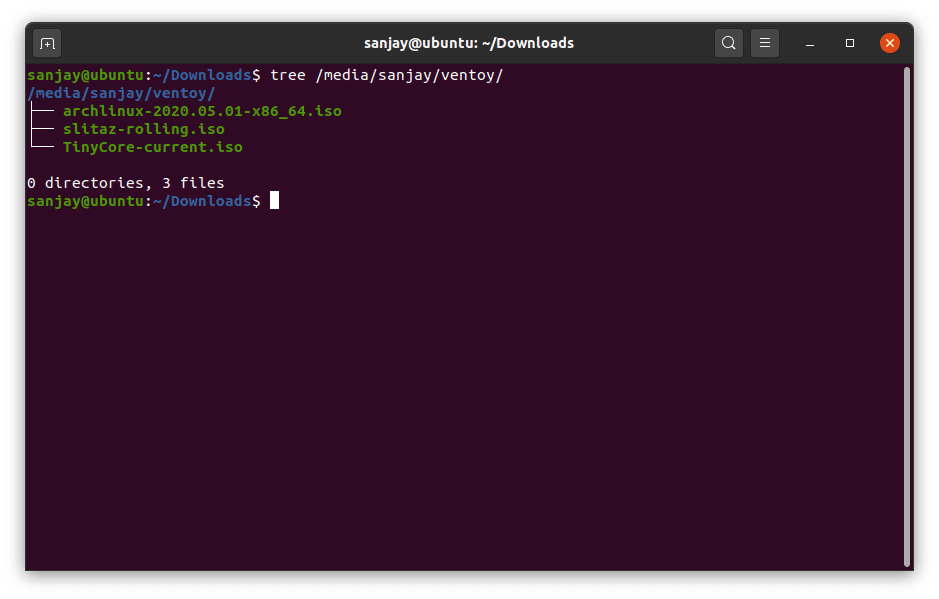
6.重新启动到多重启动USB驱动器
完成将文件移动到 USB 后,重新启动设备并将系统设置为直接启动到 USB 存储设备。
如果一切顺利,您会注意到一个 Ventoy 启动菜单,其中包含您在上一步中复制的所有 Linux 发行版的 ISO 文件。
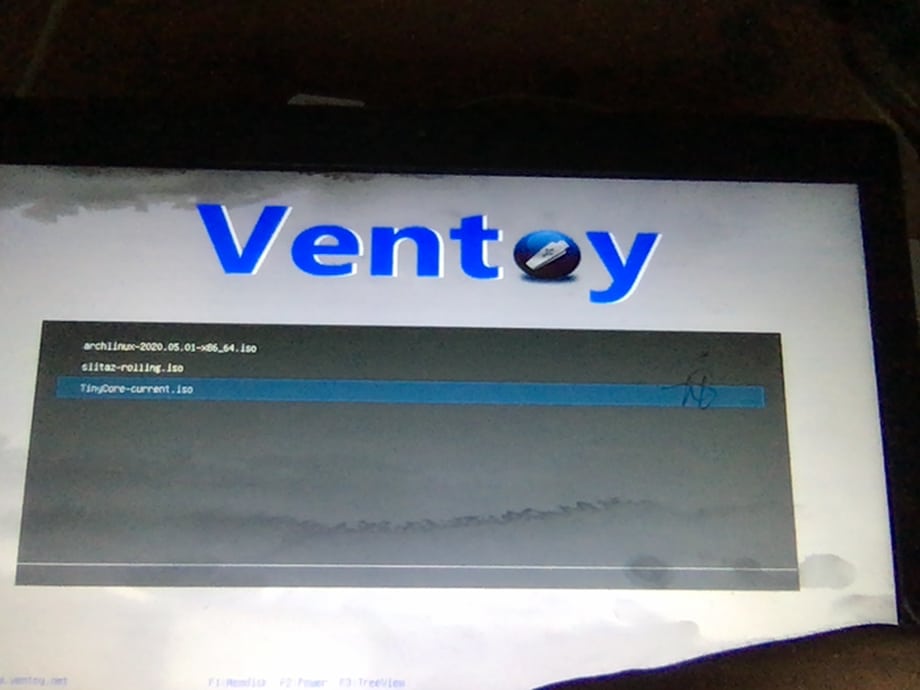
您可以启动到任何 Linux 发行版来安装它,或者只是尝试使用可用的 Live 会话。
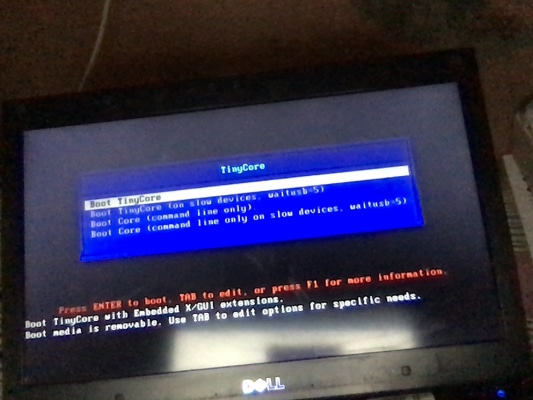
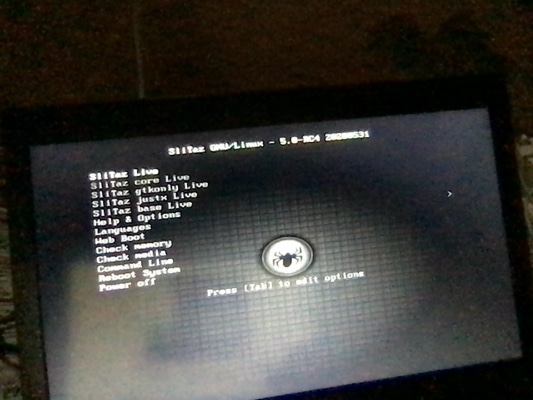
不幸的是,我发现在 Legacy 模式下启动 Arch Linux 时出错。 因此,如果你也发现了,请在 Ventoy GitHub 上创建一个问题,你肯定会得到解决方案。
我也报告了这个错误,希望尽快解决。
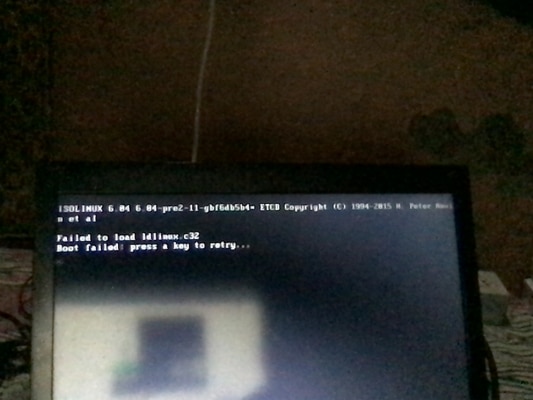
包起来
我希望你学会了如何使用单个 USB 引导和使用 Ventoy 安装多个 Linux 发行版。 我发现 Ventoy 是一个简单的工具,可以创建具有多个 ISO 的可引导 USB。 您还可以自由使用其他软件并在 Linux 上创建自己的多重引导 USB 闪存驱动器。
