如何在 Microsoft Teams 上使用降噪功能?
已发表: 2021-04-26当每个人都试图专注于 Microsoft Teams 上的通话或会议时,背景噪音可能会让人分心。 通过电话会议与团队的其他成员交谈时,最好将不需要的噪音降至最低——如果不能完全消除的话。 这就是 Teams 中的噪音抑制功能发挥作用的地方。
Microsoft Teams 已成为 Zoom 的有力竞争对手。 得到像微软这样的巨头的支持并没有什么坏处,因为该应用程序背后的团队可以使用尖端技术来实施新功能,从而使使用该应用程序成为一种出色的体验。
被忽视的功能之一是噪音消除,它会在会议进行时自动抑制背景噪音。 该功能使用 AI 来识别人类的声音,然后使用过滤器来抑制其他一切。 这样,背景噪音,例如呼呼的风扇、吠叫的狗、砰的一声关门,以及使用中键盘的咔嗒声,都不会分散参与者的注意力。
本指南说明如何启用噪音消除功能,该功能在使用 MS Teams 时抑制或静音非人类声音。 如果您正在思考如何在 MS Teams 中消除背景噪音的问题,这篇文章就是您的答案。
Microsoft Teams 是否具有降噪功能?
鉴于本文的标题,这可能看起来像是一个反问。 但是,一些用户在尝试使用该功能并没有得到他们期望的结果后合理地提出了这个问题。 有些人开始将 MS Teams 中的设置视为一种噱头,实际上并没有任何作用。
我们在这里告诉你,Teams 中的噪音消除功能确实有效。 它不仅有效; 效果很好。 如果您尝试启用背景噪音抑制的步骤并且似乎没有任何改变,那么您可能需要查看应用程序之外的原因。
Teams 和 Zoom 等类似应用程序用来抑制后台噪音的算法实际上建立在个人 PC 上已经存在的算法之上。 这意味着任何噪声消除功能的实际效果都与应用它的系统上的硬件和软件有很大关系。
例如,如果您使用的是一台过时的计算机,那么内置麦克风可能不够先进,无法处理音频过滤的更精细方面。 在其他时候,过时的声音驱动程序可能会使 Team 应用程序的 AI 的努力变得无关紧要。
因此,如果在 Microsoft Teams 中将噪音消除设置为“自动”或“高”后未获得结果,则可能需要更新声音驱动程序以获得最佳体验。
按照此处给出的步骤检查您的声卡驱动程序并在必要时进行更新:
- 按 Windows 徽标键和 R 键盘组合,然后从菜单中选择设备管理器。
- 在设备管理器中,找到并单击“声音、视频和游戏控制器”。
- 在“声音、视频和游戏控制器”下,识别您的声卡。
- 右键单击您的声音设备,然后选择“更新驱动程序”。
- 在下一个屏幕上,单击“自动搜索驱动程序”。
Windows 将在网上查找最新的驱动程序版本并更新驱动程序。 如果它没有找到匹配的驱动程序,它将通知您您已经在使用硬件的最新驱动程序版本。
虽然这种方法相当可靠,但并不总是具有决定性的。 Windows 可能无法找到最近的驱动程序版本。 您可以通过访问声卡制造商的支持/下载页面自行下载最新的驱动程序来自行处理。 像安装任何普通桌面应用程序一样手动安装它。
如果您喜欢更快、更有效的方法来更新您的声卡或其他硬件的驱动程序,您可以尝试使用 Auslogics Driver Updater。 安装并启动该程序,它将识别您 PC 上驱动程序过时的硬件。 您只需单击每个设备旁边的更新链接。 或者您可以一键更新所有驱动程序。
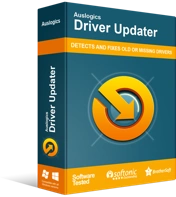
使用驱动程序更新程序解决 PC 问题
不稳定的 PC 性能通常是由过时或损坏的驱动程序引起的。 Auslogics Driver Updater 可诊断驱动程序问题,让您一次或一次更新旧驱动程序,让您的 PC 运行更顺畅

驱动程序更新程序在安装更新版本之前备份驱动程序。 您还可以安排定期扫描,以便及时了解最新的驱动程序版本。
如何在 Microsoft Teams 中启用降噪
Microsoft Teams 中的噪音消除功能可让您根据特定需求设置不同级别的噪音抑制。 例如,如果您希望听到背景音乐,您想要的噪音抑制水平显然与您希望外部声音零干扰的水平不同。
在 Microsoft Teams 中,您可以选择四个级别的噪音抑制。 您可以随时更改您的选择,包括在会议期间。
Teams 中的四个噪音抑制级别是Auto、High、Low和Off 。
- 汽车。 这是默认选择。 此选项将选择的噪声消除级别留给应用程序。 它根据背景中可识别的噪声水平设置噪声抑制水平。
- 高的。 这种级别的噪音消除抑制了所有不是语音的东西。 它完全屏蔽了所有非人类、非语音的声音。
- 低的。 选择此设置后,AI 会过滤掉它认为无法忍受的低水平持续性背景噪音。
- 关。 此选项禁用噪音消除。 在低噪音环境中使用它,或者如果您的麦克风已经默认消除了背景噪音。
注意:如果要将 Teams 中的降噪设置为High ,必须满足以下条件:
- 您计算机的 CPU 必须支持 Advanced Vector Extensions 2 (AVX2)。
- 如果正在录制会议或通话,则无法选择此选项。
- 如果要使用此选项,则不得打开实时字幕。
既然您知道使用“高”设置的注意事项,以下是在开始通话或会议之前如何在 MS Teams 中选择噪音抑制选项的方法:
- 启动 Microsoft Teams 桌面应用程序。
- 点击右上角的个人资料图片。
- 从下拉菜单中选择设置。
- 在设置屏幕上,选择左侧导航窗格中的设备。
- 单击“噪声抑制”下的下拉箭头并选择一个选项。
将应用您选择的抑制级别的正确过滤器。 如果您选择了“高”,即使您处于背景噪音很大的环境中,您也应该会体验到无干扰的会议。
通过 Microsoft Teams 通话时如何减少背景噪音?
背景噪音并不总是恒定的。 它的水平可以增加和减少。 想象一下,您尚未设置噪音抑制级别,而您的狗在 Teams 会议中突然开始吠叫。
如果您忘记在会议开始前设置噪音消除级别,您仍然可以在通话进行时进行设置。 请按照以下步骤快速开始消除通话期间的背景噪音:
- 单击 Teams 会议或通话窗口右上角的垂直省略号(三个垂直点)按钮。 它也称为“更多选项”按钮。
- 从下拉菜单中选择“设备设置”。
- 单击“噪声抑制”下的下拉箭头,然后选择噪声消除级别。
选择您想要的选项后,您的偏好将自动应用,您可以继续通话。
如果在“设置”中或会议期间看不到噪音抑制级别,则需要更新 Microsoft Teams 桌面应用程序。
离别词
本文重点介绍了 MS Teams 中的各种噪声抑制选项。 完成后,您现在可以在会议之前或期间启用适当的降噪级别。 此功能仅在桌面应用程序中可用,因此如果您在浏览器中使用 Teams,您将无法启用噪音抑制。
