如何在 iPad 上使用多任务处理
已发表: 2022-01-29你的 iPad 可能不如一台成熟的电脑,但它在多任务处理方面毫不逊色。 iPadOS 可让您同时在屏幕上查看和使用两个或三个应用程序,允许您将文本、图像、链接甚至文件从一个应用程序拖放到另一个应用程序。
您的 iPad 提供两种不同的多任务处理模式:Slide Over 和 Split View。 Slide Over 让您可以在屏幕上查看两个应用程序,其中一个应用程序在一个浮动在另一个之上的窄窗格中。
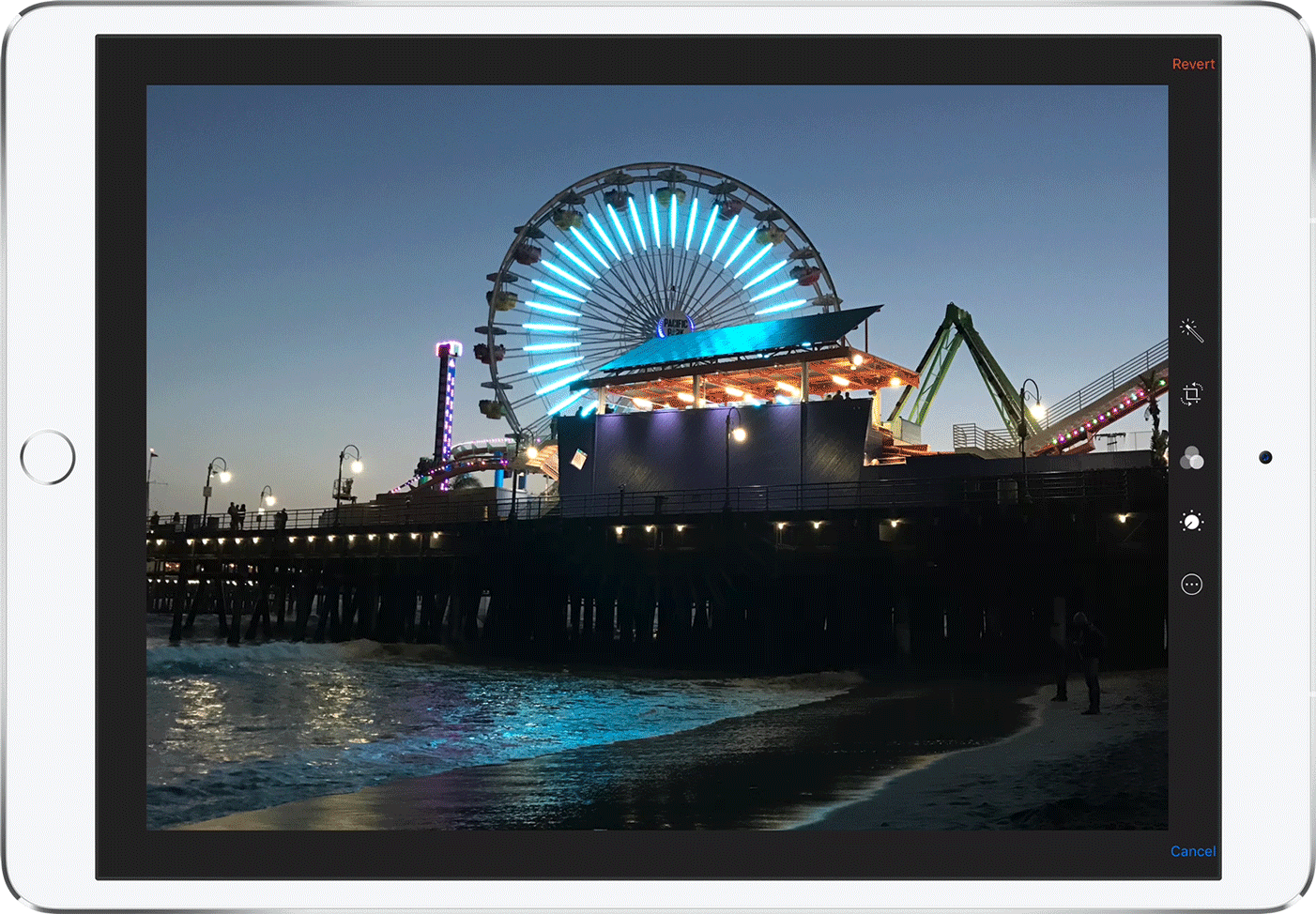
拆分视图允许您在屏幕上以各自可调整大小的窗格显示两个应用程序。 然后,您可以添加第三个应用程序,该应用程序位于浮动窗格中。
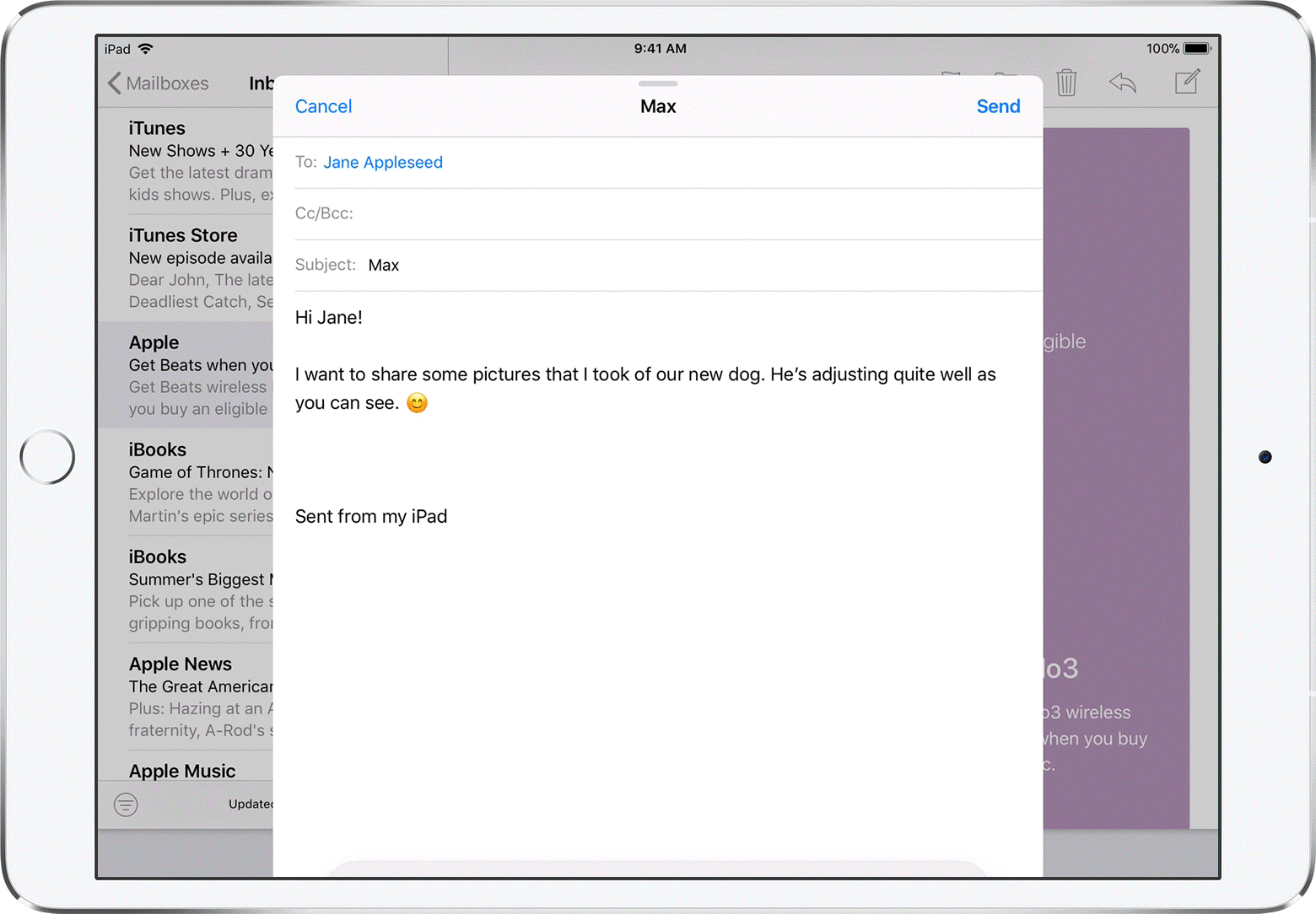
iPad Pro、第 5 代 iPad 及更新机型、iPad Air 2 及更新机型以及 iPad mini 4 及更新机型均支持 Slide Over 和 Split View。 某些较旧型号的 iPad 将以有限的方式与 Slide Over 一起使用,但不能与 Split View 一起使用。
升级你的 iPad
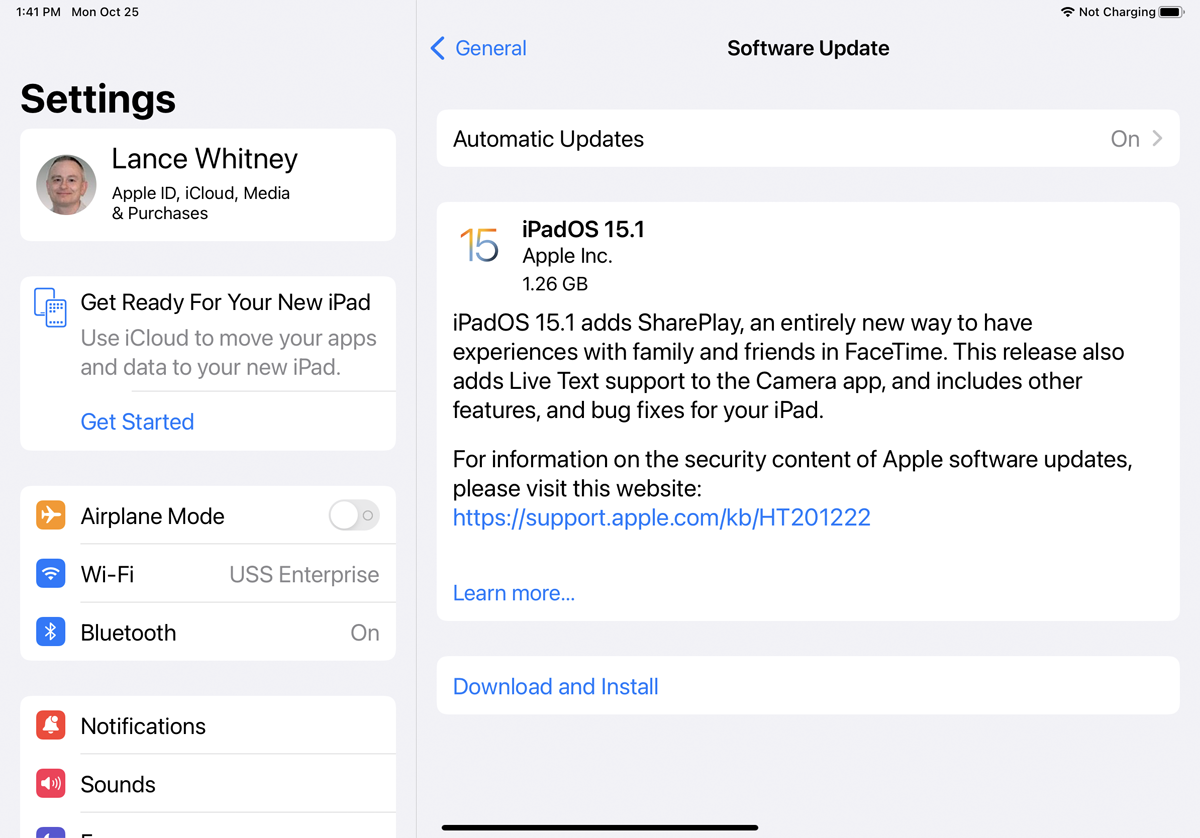
借助 iPadOS 15,Apple 简化了您定位多个窗口的过程。 无需用手指移动它们,您可以使用屏幕顶部的多任务工具栏。 此工具栏可让您快速将窗口移动到幻灯片模式、拆分视图模式或全屏模式。
要利用最新功能,请确保您运行的是 iPadOS 15 或更高版本。 转到设置 > 常规 > 软件更新。 您将被告知操作系统是最新的,或者被提示下载并安装最新的更新。
打开幻灯片模式
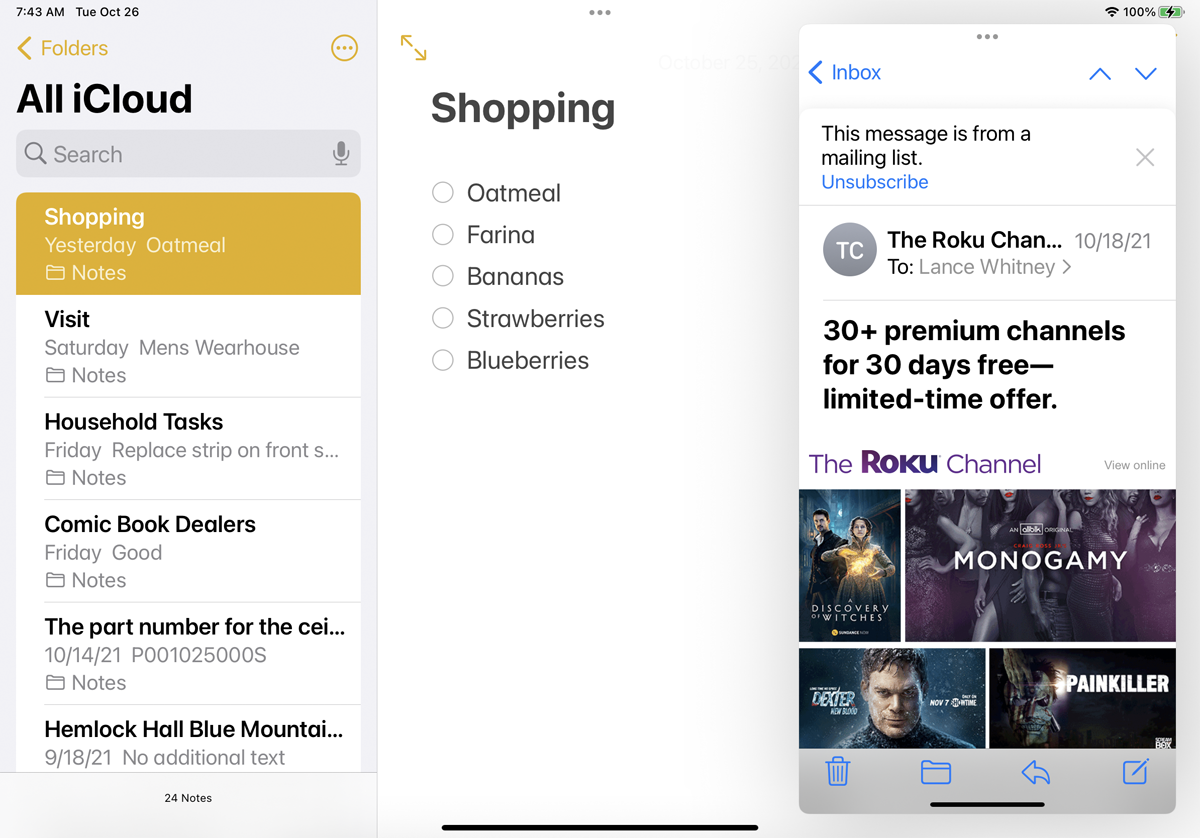
如果您要处理的至少一个应用程序位于 Dock 中,则使用手指拖放方法打开多个窗口会更容易。 因此,您可能希望在开始之前将计划打开的应用程序移至 Dock。 打开您的第一个应用程序(比如说 Notes),然后从屏幕底部向上轻扫以显示 Dock。
按住第二个应用程序的图标——这次是邮件——并将其拖到笔记屏幕的右侧,直到它变成一个小的垂直窗口。 释放您对邮件应用程序的保留,它应该作为右侧的浮动窗格滑入到位。 这会将新应用置于 Slide Over 模式。 向左滑动可将窗格移至左侧。 将其一直向右滑动以关闭浮动应用程序,然后向左滑动以再次将其恢复。
打开拆分视图模式
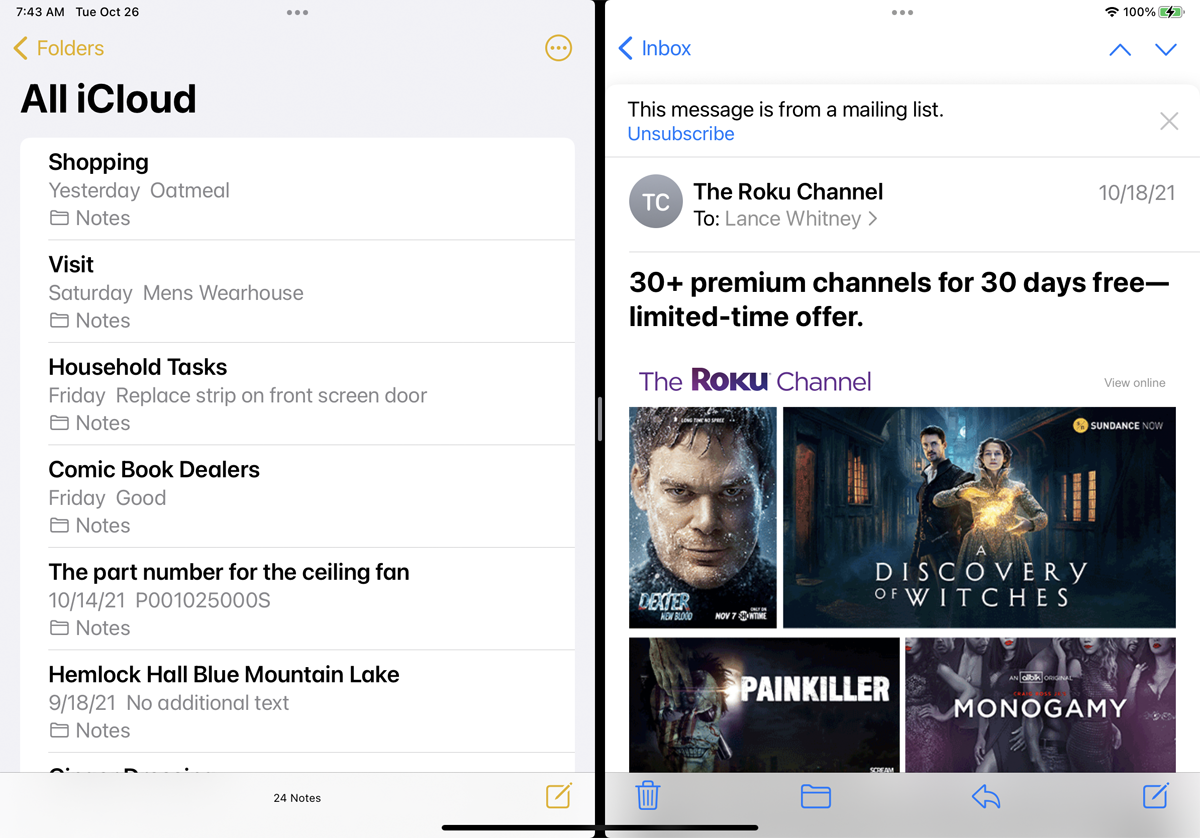
如果您不需要在第二个应用程序中查看太多信息,则 Slide Over 模式可以正常工作。 但是,如果您想增加该应用程序的宽度以查看更多内容,则需要跳转到拆分视图模式,您可以在其中调整两个应用程序窗口的大小。
在 Slide Over 视图中左侧的 Notes 应用程序和右侧的 Mail 应用程序,按下 Mail 应用程序窗口的顶部横幅并将窗口向右拖动,但不要太多。 Notes 窗口的大小缩小,允许 Mail 窗口滑动到位,以便两个应用程序在拆分视图中共享屏幕。
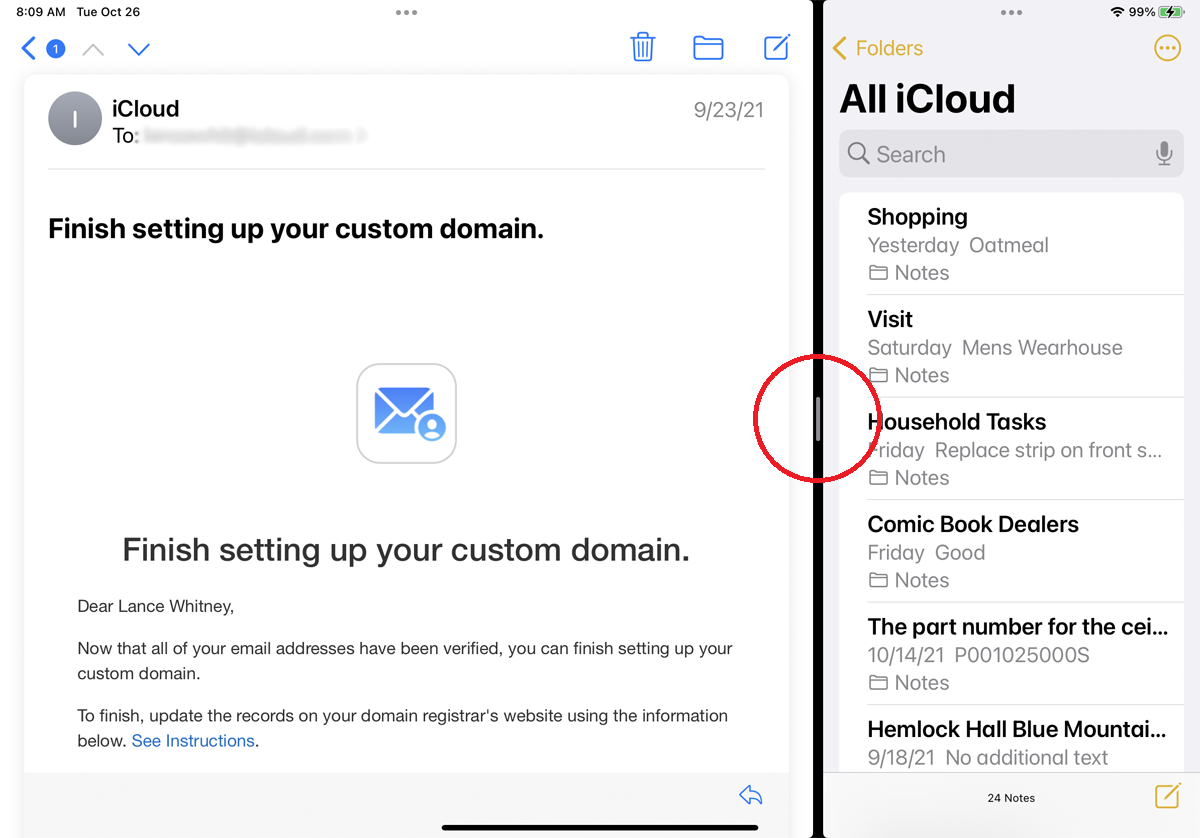
您还可以在拆分视图模式下更改两个窗口的宽度。 按住两个窗口之间边框中央的灰色竖条,将边框向右移动。 右侧窗口的屏幕缩小。 当每个窗口都达到您想要的大小时,释放您的保留。
如何使用多任务工具栏
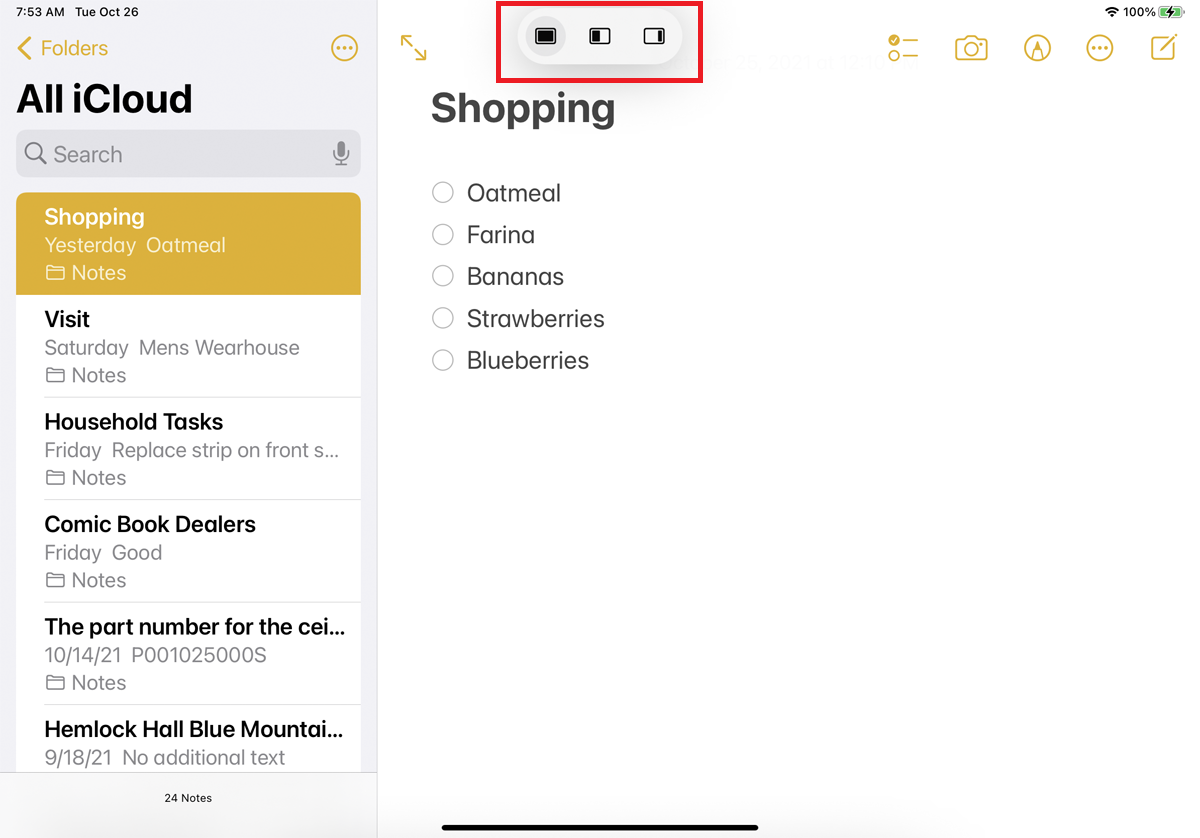
由于添加了新的多任务工具栏,iPadOS 15 发布的更新使使用 Slide Over 和 Split View 模式变得更加容易。 现在您可以打开一个应用程序,例如 Notes,然后点击顶部的三点图标以显示工具栏。
第一个图标将您当前的应用程序全屏显示。 第二个允许您打开另一个应用程序并将当前应用程序移动到拆分视图模式。 第三个图标可让您在 Slide Over 模式下打开第二个应用程序。
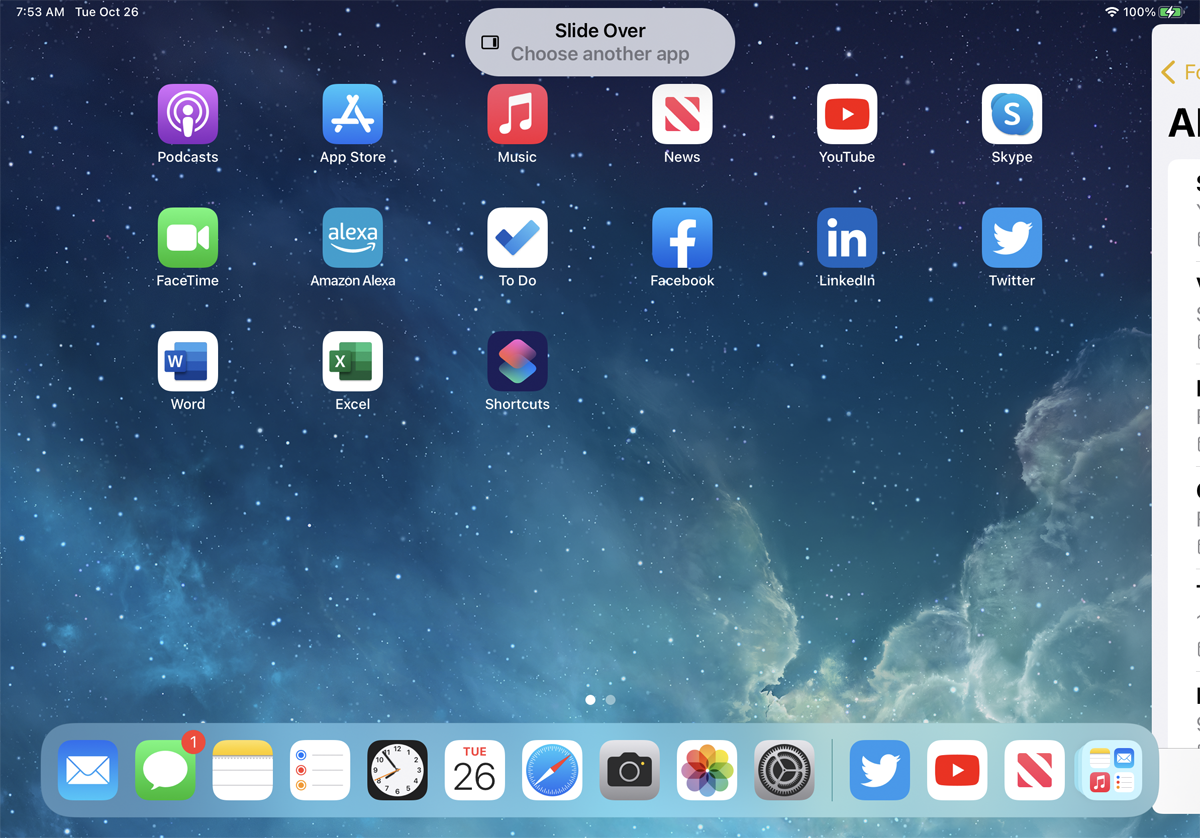
如果您点击Slide Over图标,则当前应用程序会移开,并允许您从主屏幕选择另一个应用程序。 打开另一个应用程序,例如邮件,新应用程序完全打开,而笔记应用程序滑入滑过模式。
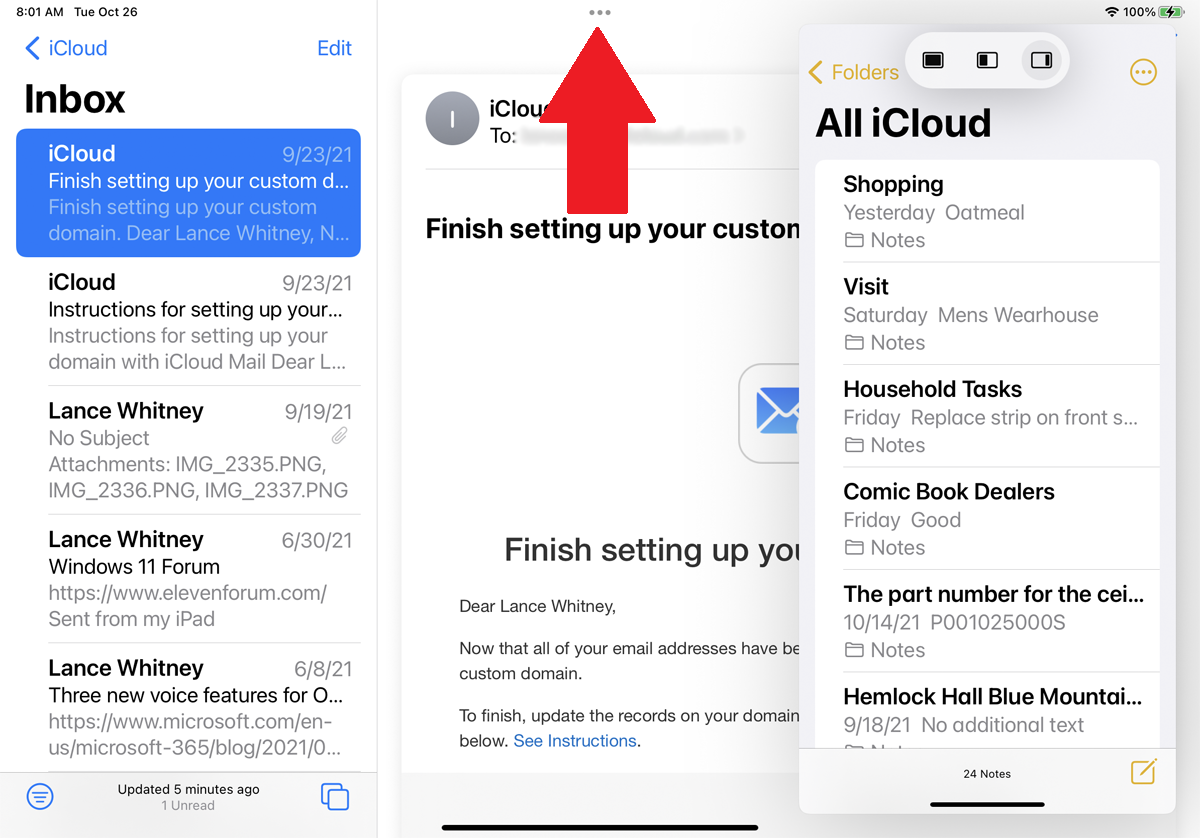
现在,如果您想转换到拆分视图模式以并排查看两个窗口,请点击三点图标并打开多任务工具栏。 点击工具栏上的拆分视图图标,然后两个应用程序会以拆分视图模式出现。
一次查看三个应用程序
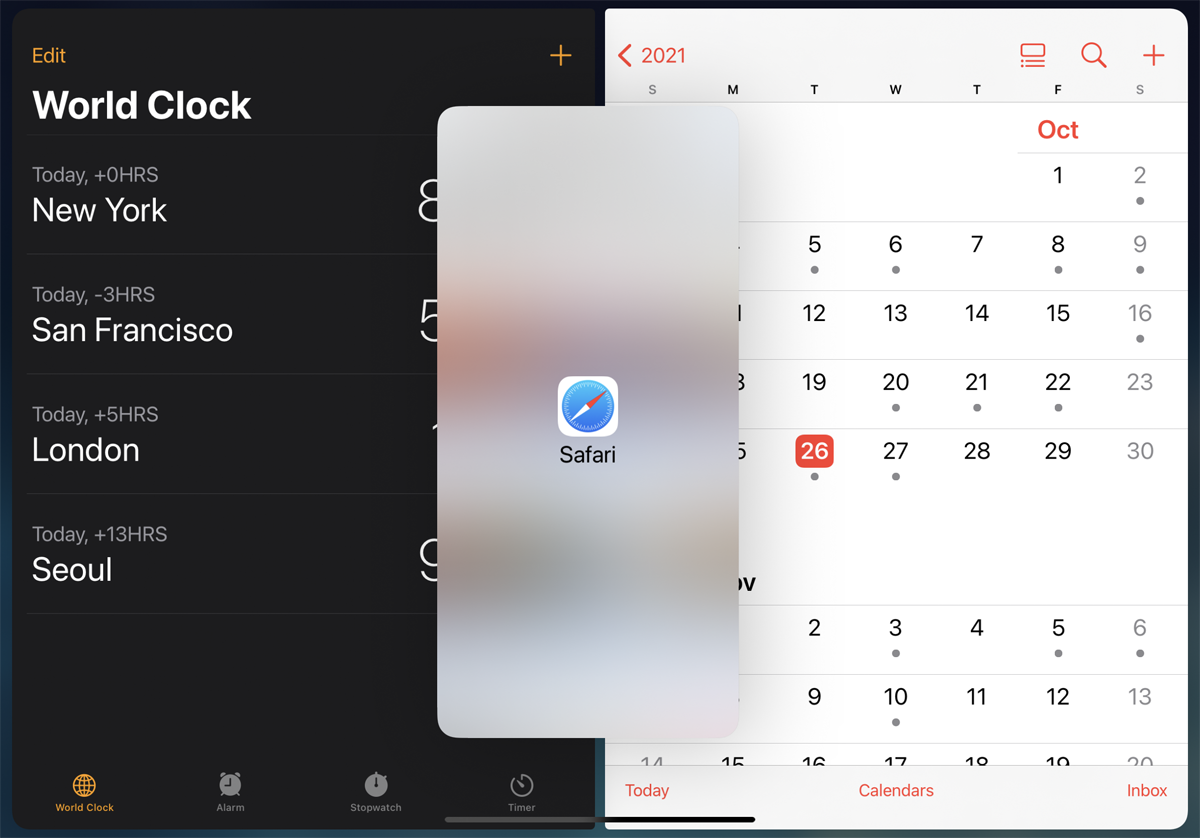
通过结合 Slide Over 和 Split View 模式,您的 iPad 可以一次显示三个应用程序。 两个应用程序处于拆分视图模式时,从屏幕底部向上滑动以显示 Dock。 在第三个应用程序上按住手指并将其从扩展坞中拉到屏幕中央,然后松开。

您当前的两个应用程序仍处于拆分视图中,而第三个应用程序则处于滑过模式。 拖动到中心后,新的浮动应用程序将出现在左侧或右侧。 如果将其拖动到屏幕的一侧,它将替换该侧的应用程序。
在应用程序中打开多个窗口
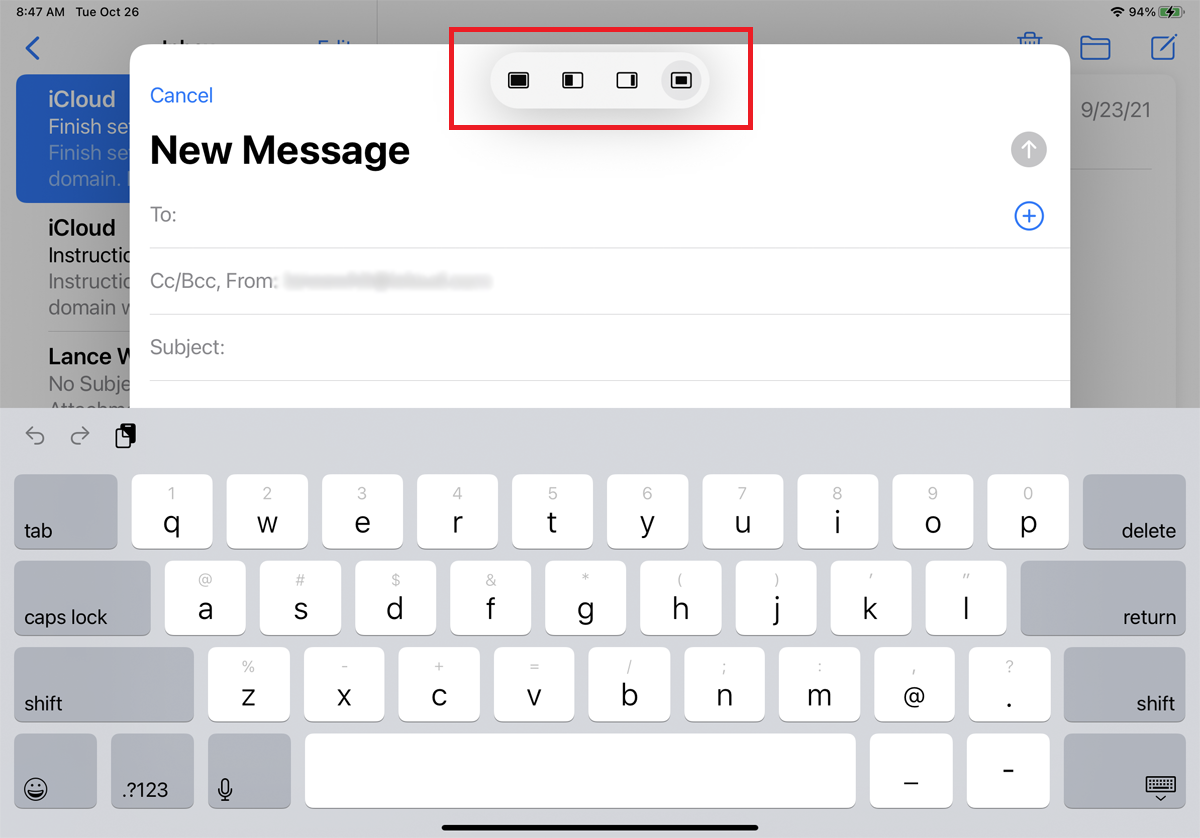
有些应用程序会显示多个窗口以适应您可能正在做的事情。 例如,当您在“邮件”中创建新电子邮件时,该应用程序会在收件箱视图上方打开“新邮件”屏幕。 如果您打开多任务工具栏,您会注意到现在有四个选项。
您可以选择全屏显示新消息窗口,在拆分视图模式下并排显示新消息窗口和收件箱窗口,或者在滑动模式下在浮动窗格中显示新消息窗口。 还有第四个选项可让您再次看到收件箱窗口顶部的新消息窗口。
多次查看同一个应用程序
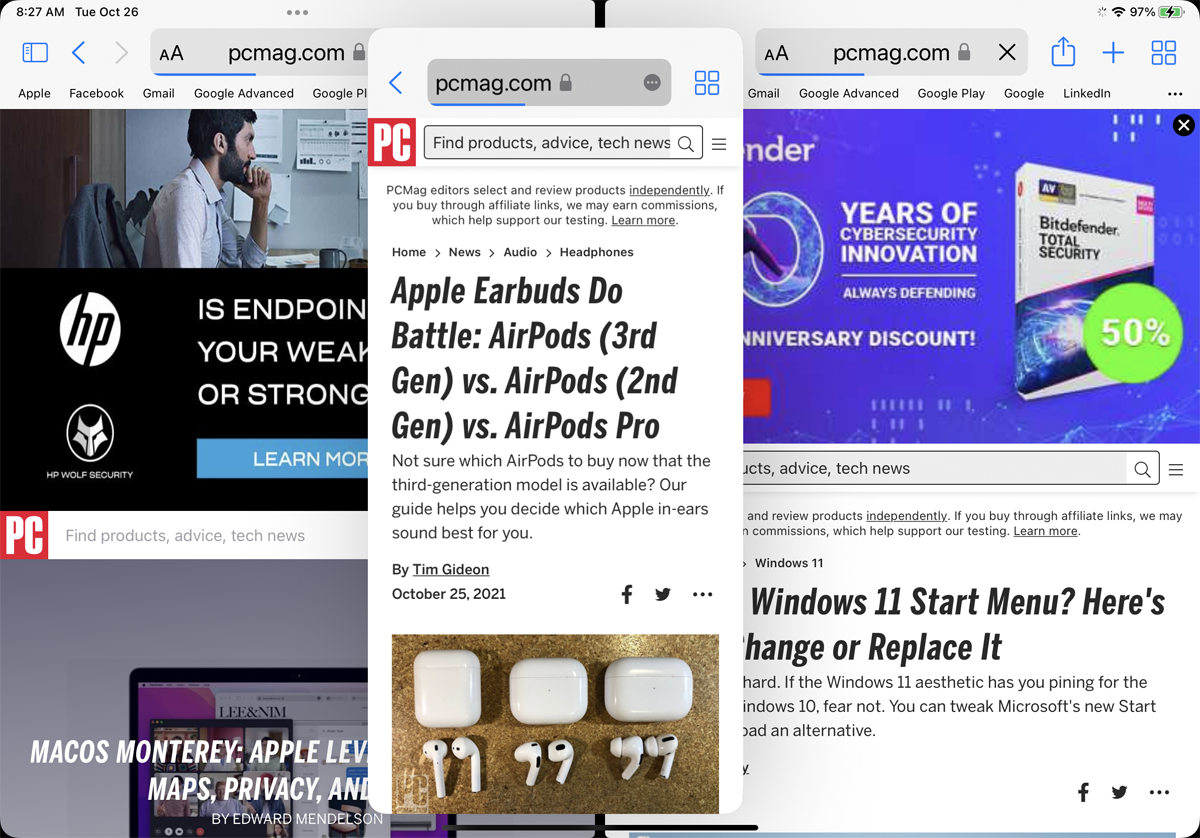
您可以同时打开同一个应用程序的两个甚至三个单独的实例。 对于某些受支持的应用程序,包括 Microsoft Word、Notes 和 Safari,此操作适用于 Slide Over 或 Split View 模式。
例如,您可以打开 Safari,然后从 Dock 中抓取 Safari 图标并将其拖入 Slide Over 或 Split View 模式。 这也可以通过多任务工具栏来完成。 打开 Safari,然后点击工具栏图标并选择拆分视图。 当要求选择另一个应用程序时,再次选择 Safari 以并排查看两个网站。 您甚至可以再次抓住 Safari 图标,然后在 Slide Over 模式下打开应用程序的第三个实例。
查看多任务窗口的缩略图
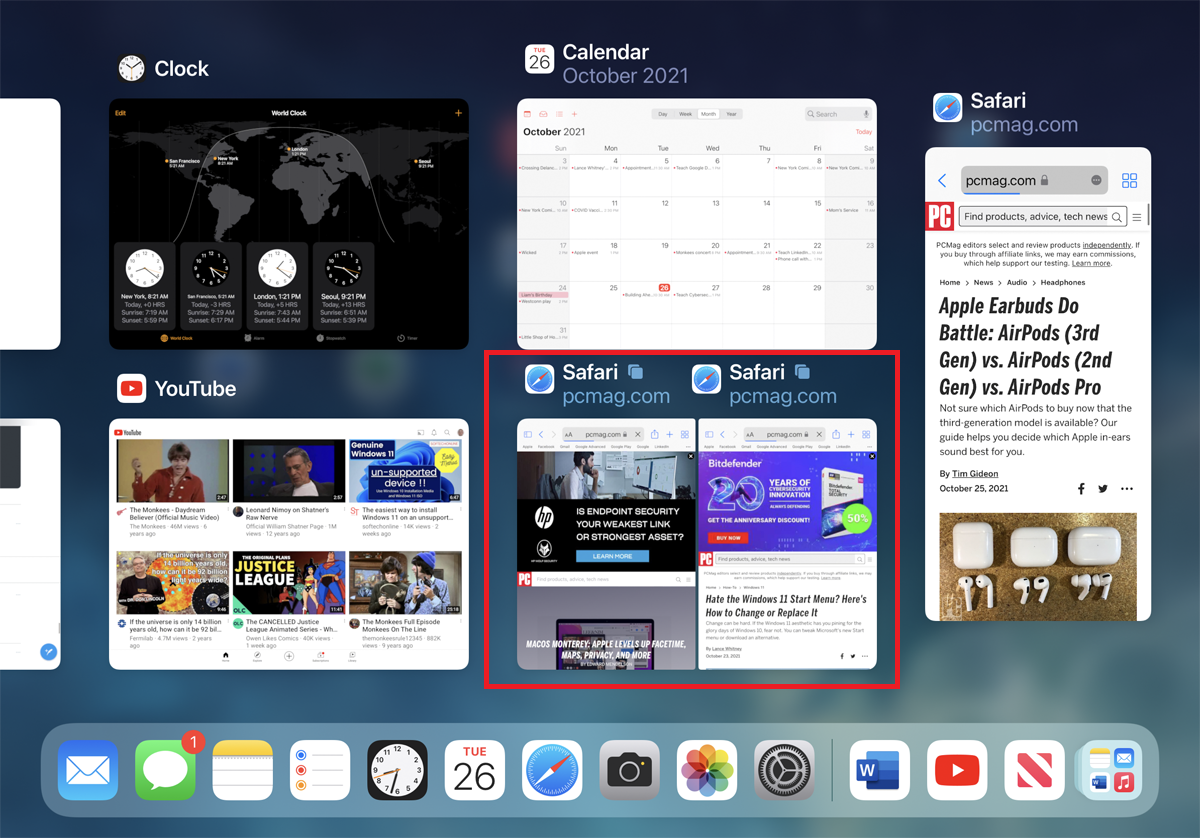
如果您在多任务处理时切换到另一个应用程序,则以拆分视图或幻灯片模式排列的窗口将被保存,并且可以通过缩略图再次访问。 要在您已经安排两个或三个窗口之后执行此操作,请向上滑动以返回主屏幕,然后再次向上滑动以显示所有先前打开的应用程序的缩略图。 您将看到您之前创建的多任务安排以缩略图形式保存。 只需点击缩略图即可再次打开设置。
在 Windows 之间拖放
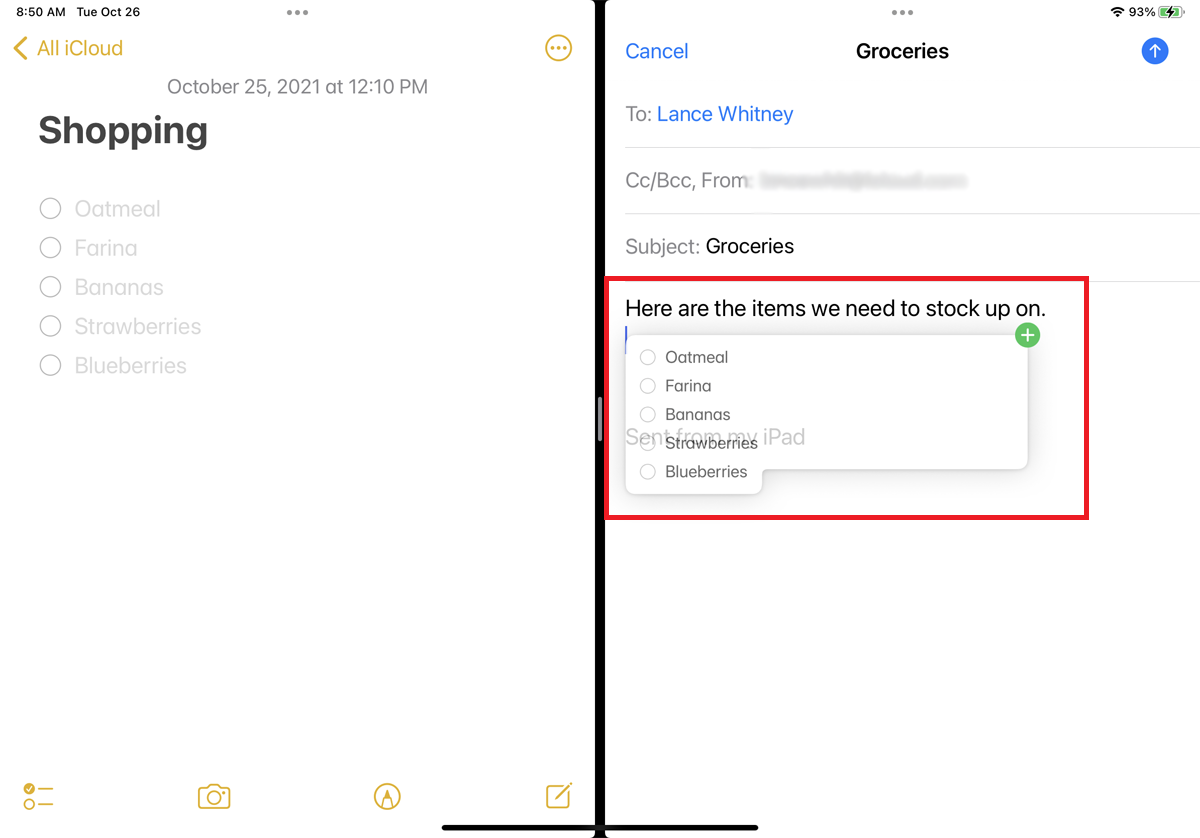
您可以在两个打开的窗口之间拖放内容。 例如,让我们以拆分视图模式打开 Notes 和 Mail。 您可以从笔记中选择文本并将其拖到新电子邮件中。 您可以双击以选择一个单词,三次点击以获取一个句子,或四次点击以获取整个段落。 然后,您可以通过移动选择末尾的线来扩大或缩小您计划采取的部分。
按住所选文本一秒钟,然后将手指移动到电子邮件中要放置文本的位置。 您应该会在右上角看到带有绿色 + 按钮的气球中显示的文本。 松开手指以放下选定的文本。
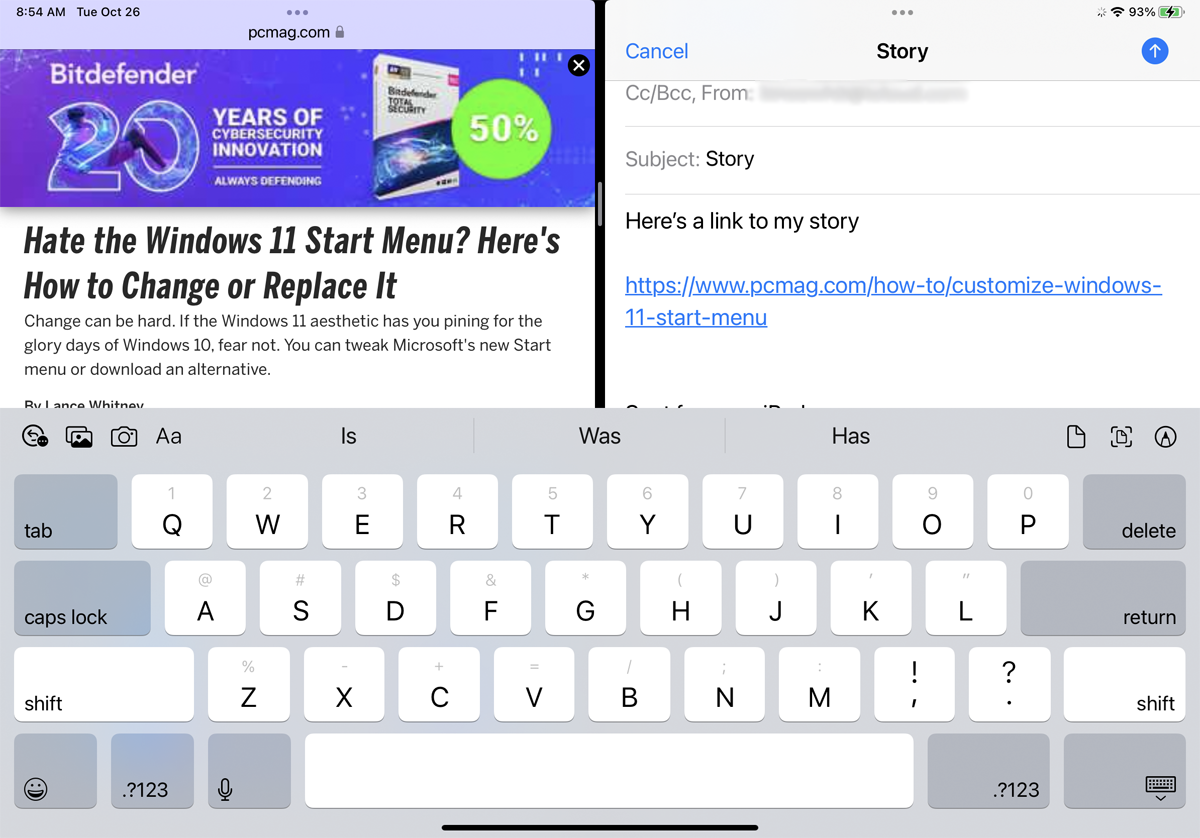
如果您希望在拆分视图或滑过模式下拖放超链接,请按住链接并将其拖到另一个窗口。 您应该会看到链接显示在一个气球中,右上角有一个绿色的 + 按钮。 松开手指将其放入,页面将显示为可点击的链接。
您甚至可以拖动链接并在拆分视图模式或侧拉模式下打开它,就像打开多个应用程序一样。 按住链接并将其拖到上方以与当前网页并排打开链接作为新窗口。
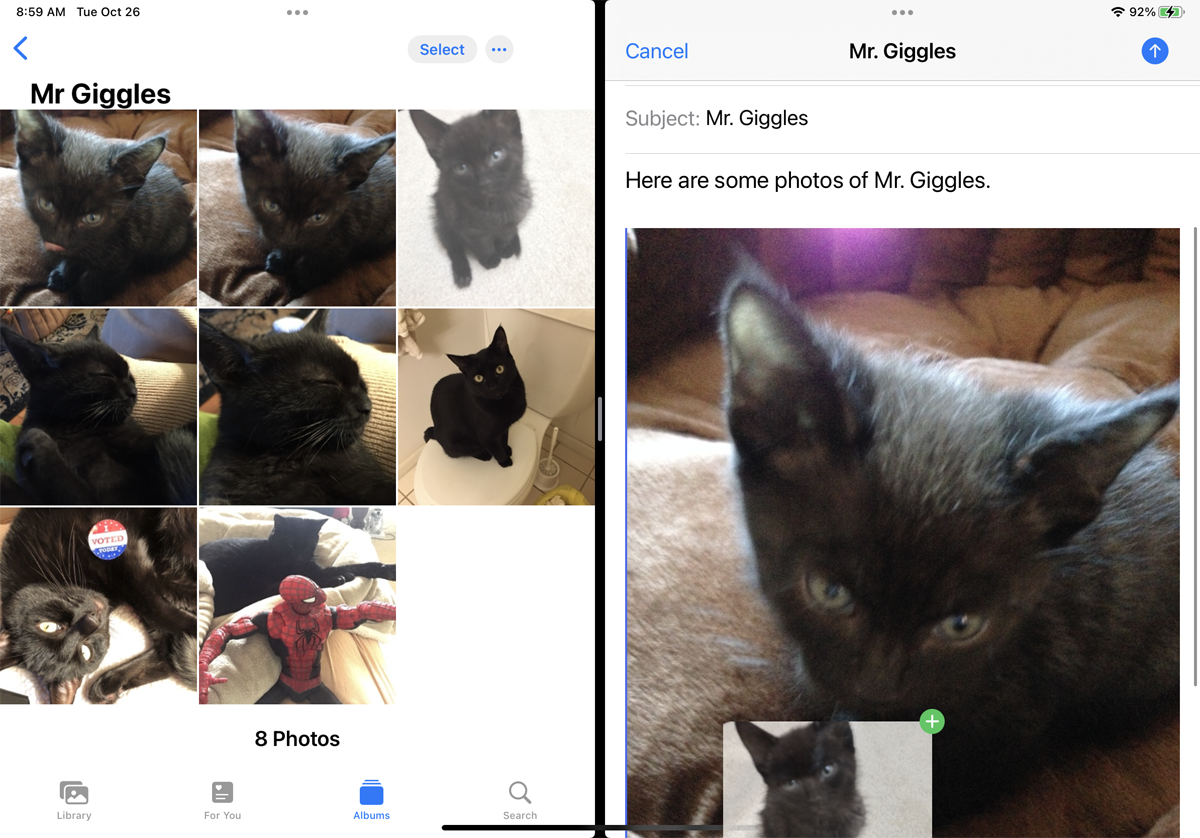
您还可以将图像从一个应用程序拖放到另一个应用程序。 例如,在浏览器中找到一张图片,然后按住它一秒钟。 在打开多个窗口的情况下,将图像拖到另一个打开的应用程序中,然后松开手指将其放下。
照片或文件应用程序中的图像也可以从缩略图视图移动到其他应用程序。 如果您按住一张照片,然后稍微移动它以开始拖动它,则可以在一张照片中抓取多张照片。 然后,您可以点击要拖动的其他每张照片,然后再将它们移动到其他应用程序。
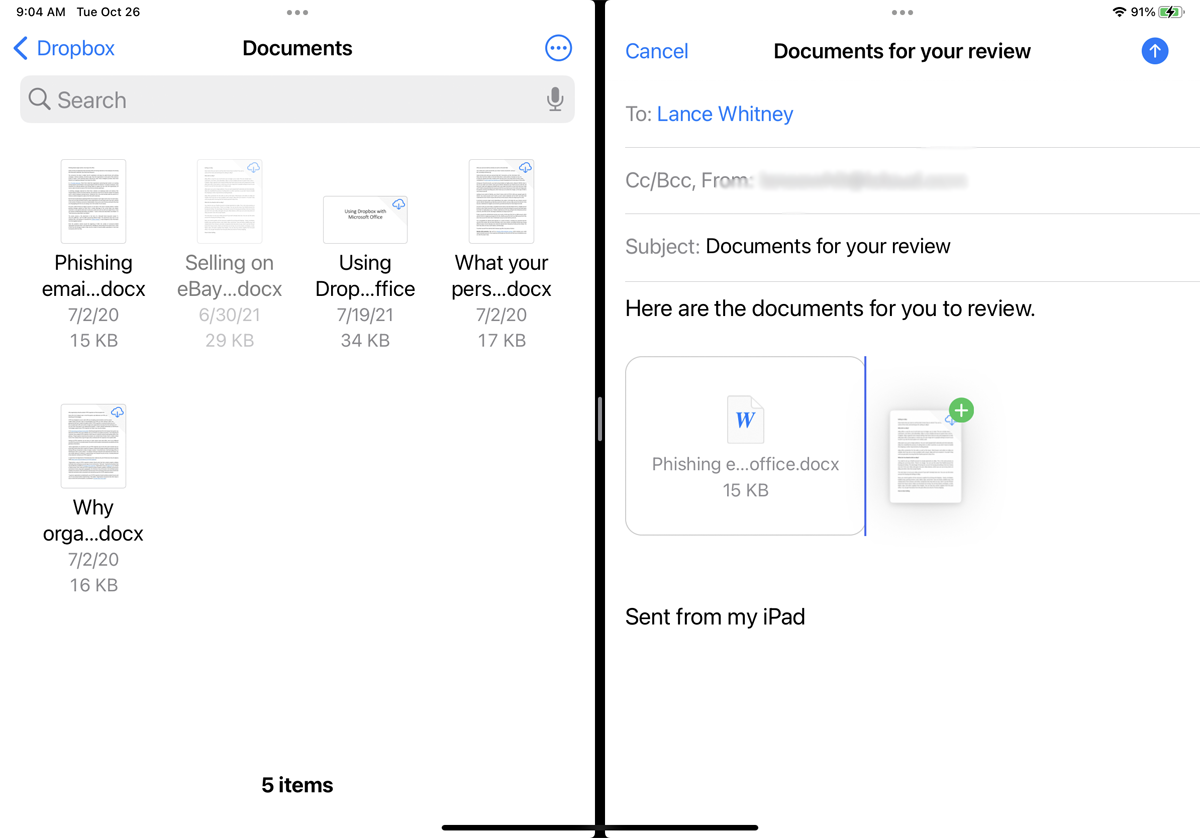
如果您想拖放整个文件,可以从“文件”应用程序中执行此操作。 如果您尚未这样做,则需要设置应用程序以访问一项或多项在线文件存储服务,例如 iCloud Drive、Dropbox、OneDrive 和 Box。 打开您的一项在线服务并导航到应用程序内包含多个文件的文件夹。
在屏幕上打开多个应用程序时,按住一个文件,然后将其拖动到新位置。 您还可以一次抓取多个文件。 开始从“文件”应用程序中拖动文件,然后点击更多文件以将它们添加到组合中。 将它们放在另一个应用程序中,您应该会看到您作为附件拖动的所有文件。
