如何在没有互联网的情况下使用 Google Docs?
已发表: 2021-06-29就文字处理程序而言,Google Docs 非常棒。 假设您不介意使用浏览器创建文档,它是 Microsoft Word 的一个有价值的替代品。 毕竟,由于 Google 文档是基于网络的,因此您可以随时跨多个设备访问您的文件。 此外,您可以与其他用户协作处理文档。 但是,当您需要快速编辑文档并注意到您的 Wi-Fi 网络已关闭时会发生什么? 所以,你无法连接到互联网——太糟糕了,对吧?
如果我告诉您有一种方法可以离线访问您的文档怎么办? 是的,这是正确的。 但是,首先,您必须在连接到 Internet 时进行设置。 在您真正发现自己处于前面描述的假设情况之前,现在就完成它是一个好主意。
如何离线处理 Google Docs 文件
本指南中的说明不仅适用于 Google 文档。 他们还使用 Google 幻灯片和 Google 表格。
当您在 Google Drive 设置中打开离线访问时,其他平台也会发生同样的情况,包括 Google Docs、Google Sheets 和 Google Slides。 请注意,Google 表单尚未授予离线使用权限。
如何在 Windows 10 计算机上离线编辑 Google 文档:
在您的 PC 上没有互联网连接的情况下使用 Google Docs 之前,您必须有一个 Google Chrome 浏览器。
- 打开您的谷歌 Chrome 浏览器。 如果您没有浏览器,请下载它。 然后,使用您的 Google 帐户登录您的 Chrome 个人资料。
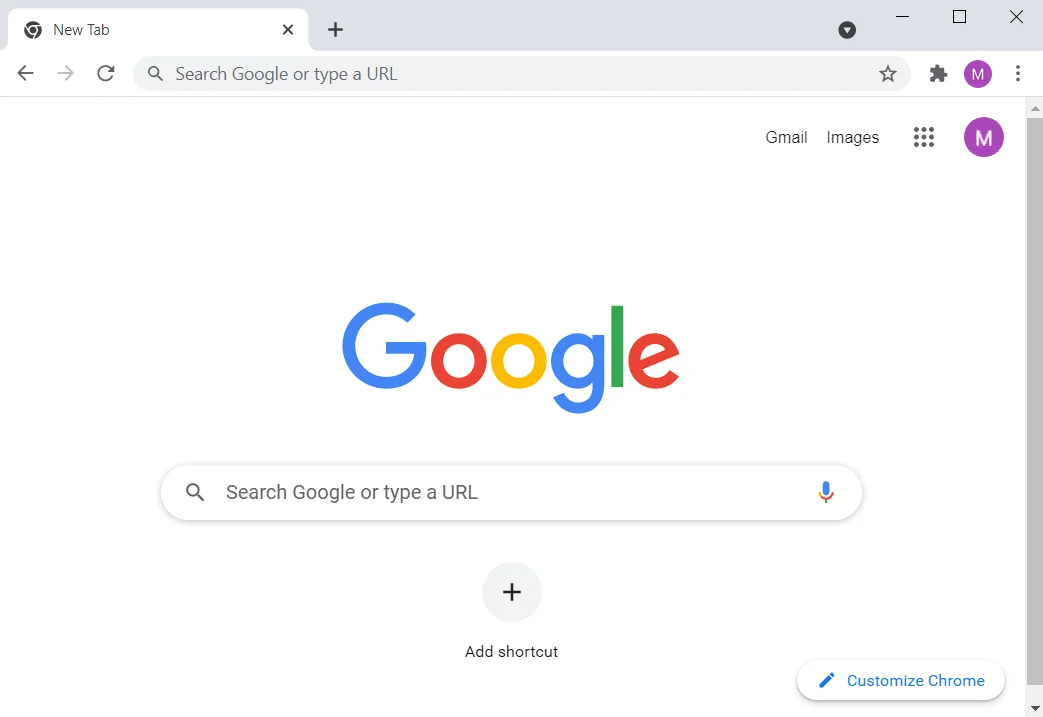
- 使用 Chrome 后,请确保您没有启用隐私浏览或隐身模式。
- 访问 https://drive.google.com/drive/settings。
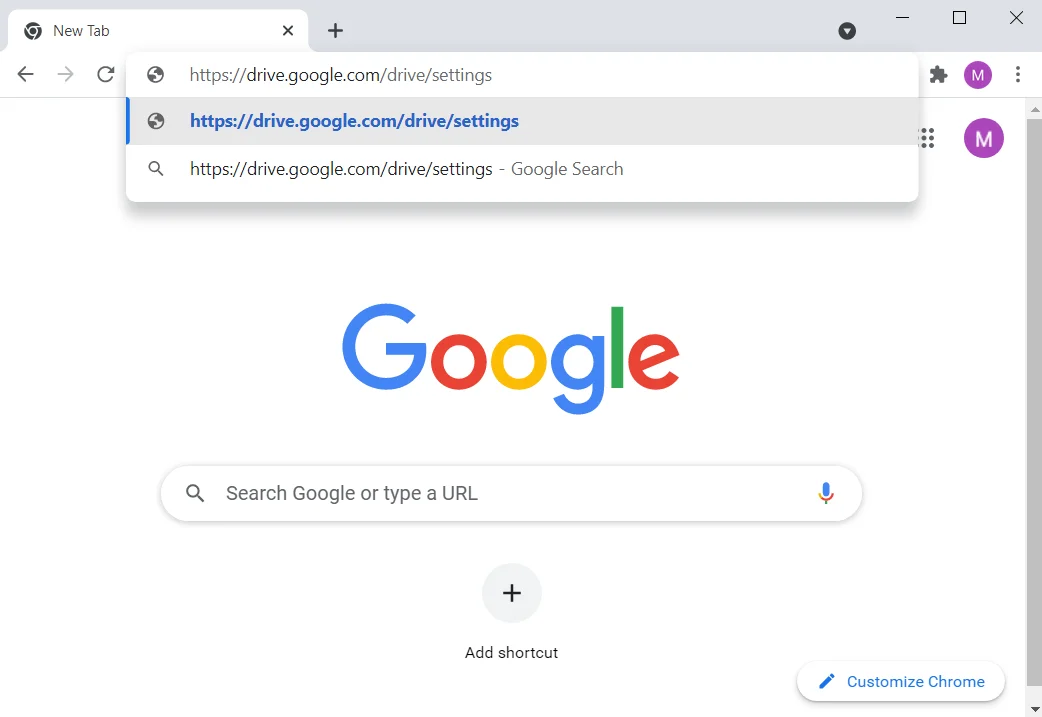
注意:如果您想了解如何在不使用地址栏的情况下访问 Google 云端硬盘设置页面,请点击此处:
- 访问 drive.google.com 以打开 Google Drive。
- 进入 Google 云端硬盘后,您会看到最近的文档、新文档模板以及创建空白文档的选项。 在该界面上,单击左上角的菜单图标(汉堡:三个水平堆叠的线)。
- 单击菜单中的设置。
- 找到离线并标记“离线时在此设备上创建、打开和编辑您最近使用的 Google 文档、表格和幻灯片文件”选项的复选框。
- 如果您有任何打开的文档,请刷新它们。
- 为了帮助您管理本地存储空间,Google 文档只会将最近的文件自动保存到您的计算机以供离线使用。 如果您还想保存其他文件,那么:
- 打开谷歌文档。
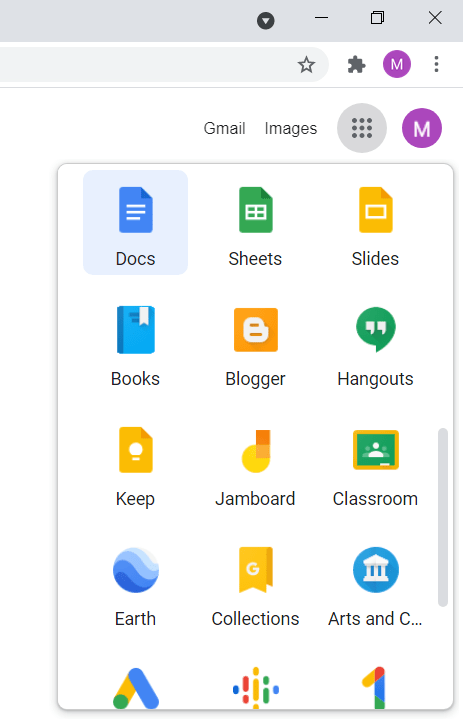
- 打开您要处理的文件。
- 单击文件选项卡,然后单击脱机可用。
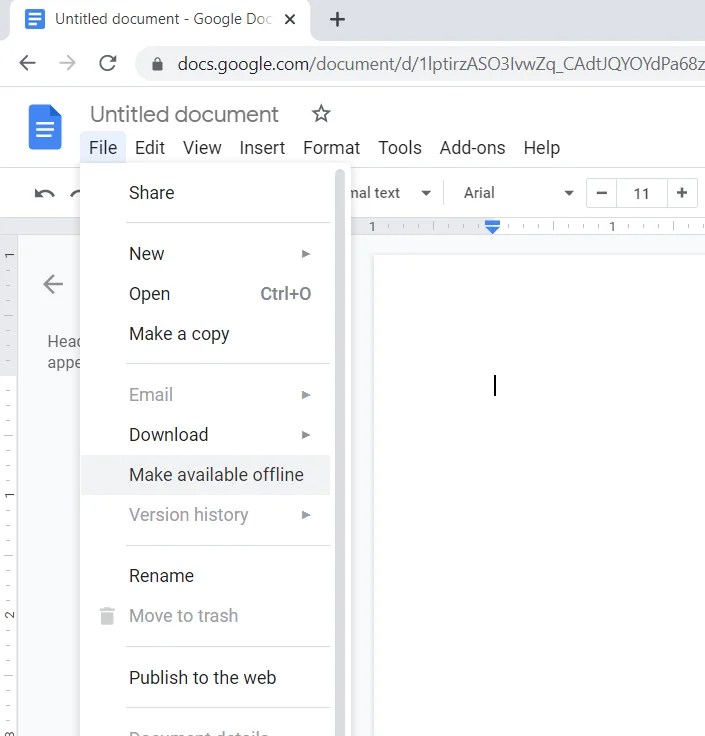
- 或者,打开 Google 文档,然后在您希望离线访问的文件上单击“更多”(汉堡图标)。
- 单击可用脱机。 完成后,左下角将出现一个指示,以确认该文件现在可以脱机使用。
- 要查看所有可供离线使用的文档,请打开 Google 云端硬盘并单击页面右上角的“可供离线使用”选项。 然后,单击离线预览以查看无需连接到 Internet 即可处理的文件。
请记住,当您离线编辑 Google 文档文件时,所做的更改不会反映在文件的在线副本上,并且有权访问该文件的其他用户将看不到您所做的更改。 您也不会看到其他用户所做的更改——直到您下次连接到 Internet 时才会看到。 然后这些文件将同步到 Google 的服务器。
此外,拼写检查功能和其他附加组件将不可用。
如何在您的移动设备上离线使用 Google Docs:
- 前往 iOS 或 Android 商店并下载 Google Drive 和 Google Docs。 如果需要,您还可以下载 Google 表格和 Google 幻灯片。
- 打开 Google Drive,然后点击屏幕左上角的汉堡图标。
- 点击菜单中的设置。
- 单击切换以启用“使最近的文件可脱机使用”选项。 您还可以打开 Google Docs 应用程序并启用相同的选项。 打开该选项后,应用程序会将您最近访问的文档的副本保存到本地存储中,以便您可以离线处理它们。 如果您希望下载特定文件以供离线访问,请在在线时找到该文件并打开它。 Google Docs 应用程序将自动保存文件以供离线使用。 但是,为了确保它已被保存,您必须执行以下操作:
- 找到文件并点击“更多”。
- 然后单击切换开关以启用“离线可用”选项。 对需要离线处理的每个文件执行此操作。
- 保存文件以供离线使用时,会出现一个带有复选标记的灰色圆圈。 离线编辑文件时,圆圈上会出现闪电,并显示在文档标题旁边。
概述:
让我们再次回顾一下事实:
- 即使您没有互联网连接,您也可以在 Google 文档上查看、编辑和创建文件。
- 在启用离线访问之前,您必须:
- 连接到互联网
- 使用谷歌 Chrome 浏览器
- 在本地存储上有足够的空间来保存文件
- 在您的 Google Chrome 浏览器上安装并激活 Google Docs Offline 扩展程序
- 不使用隐私浏览
如果您在使用 Google 文档离线访问时遇到问题该怎么办
现在,您知道如何在没有互联网连接的情况下使用 Google 文档了。 但是,一些用户可能会遇到一些障碍。 我们将向您展示如何克服它们。
问题 1:“另一个用户已经在这台计算机上启用了脱机访问。”
用户遇到的最常见问题是当他们在 Chrome 上打开 Google 文档并尝试使用其他帐户登录时。 当他们为他们的文件启用离线访问时,他们会收到一条错误消息,上面写着“另一个用户已经在这台计算机上启用了离线访问”。
这个问题的解决方案很简单。 出现此问题的原因是您的 Google Chrome 用户配置文件。 Google Docs、Google Drive、Google Sheets 和其他工具可以识别您浏览器的用户配置文件。 此外,您只能在 Chrome 上拥有的每个用户个人资料上为一个帐户启用离线访问。
那么,您想为所有 Google 文档帐户中的文件启用离线访问吗? 如果是这样,您需要为要使用的每个 Google 文档帐户创建单独的 Google Chrome 用户配置文件。
如果您不知道如何在 Chrome 上创建新的用户配置文件,请按照以下步骤操作:
- 打开您的 Google Chrome 浏览器,然后单击右上角的个人资料图标。
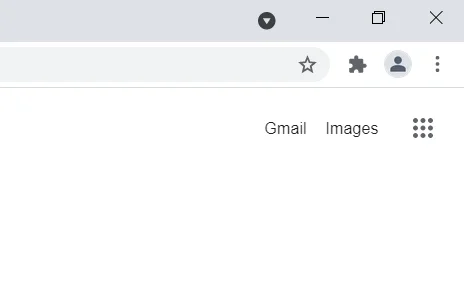
- 单击其他配置文件下的 + 添加选项。
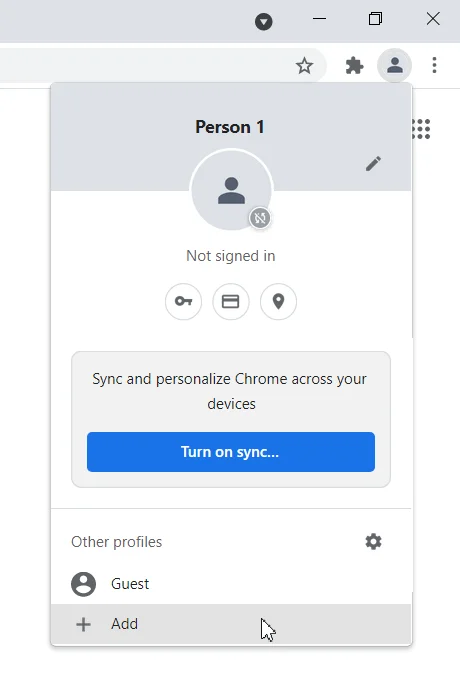
- 输入新配置文件的名称,然后根据您的偏好禁用或启用“创建桌面快捷方式”选项。
- 单击完成按钮。
- 新配置文件将打开一个新的 Chrome 窗口。 单击开始按钮继续。
- 单击下一步,然后再次单击下一步。
- 进入“登录并开启同步以在所有设备上获取您的书签、密码等”页面后,点击继续。
- 如果您想使用现有的 Google 帐户,请输入帐户详细信息以继续。 否则,单击创建帐户并按照屏幕上的说明进行操作。
- 为新配置文件启用同步后,您就可以为您的 Google 文档文件启用离线访问了。
问题 2:离线设置失败
如果您收到此消息,请执行以下操作:

- 在您的 Chrome 浏览器上,打开 Google 文档并转到菜单(汉堡图标)。
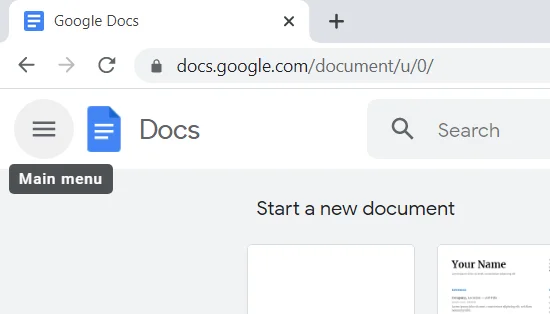
- 然后,单击设置。
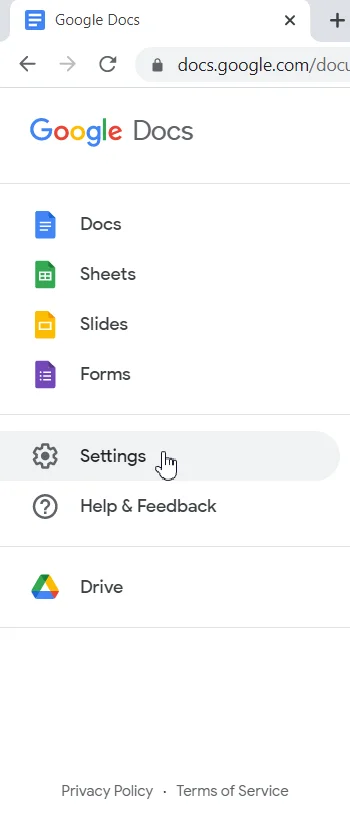
- 禁用离线。
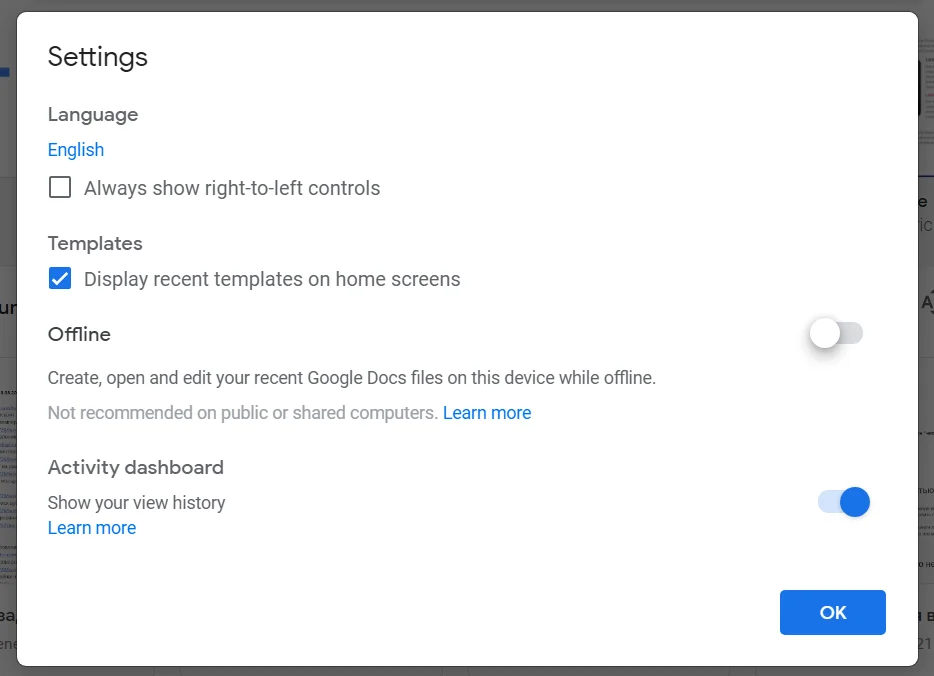
- 关闭浏览器上的 Google 文档选项卡。
- 重新打开 Google 文档并转到菜单中的设置。
- 启用离线。
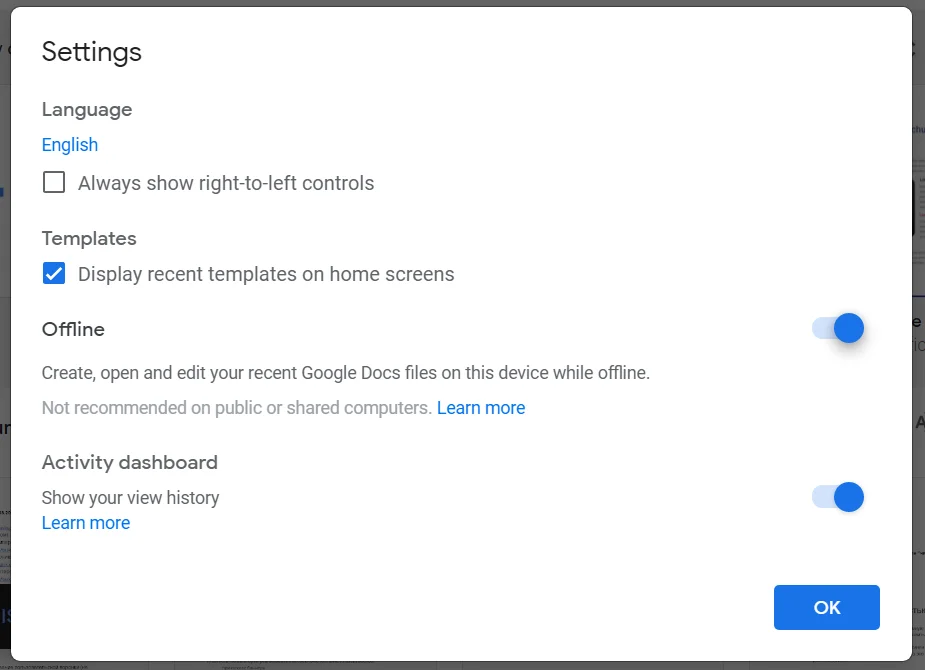
- 现在,您必须清除浏览器中保存的文档站点数据。 为此,请将 chrome://settings/cookies/detail?site=docs.google.com' 复制到您的 Chrome 浏览器地址栏中,然后单击菜单中的“过去并转到”。
- 单击全部删除按钮。
如果您遇到“检查离线状态,请稍候”消息,上述过程也会有所帮助。
问题 3:管理员禁用了离线同步
如果您遇到此消息,请联系管理员并让他们授予您访问权限。
问题 4:无法同步文档
如果您在离线修改文件后无法同步文件,可能是由于您的网络连接问题。 您可以确认是否是这种情况。 之后,禁用并重新启用文件的离线访问,然后再次尝试同步它。 就是这样:
- 在您的 Google Chrome 浏览器上打开 Google 文档。
- 打开您遇到问题的文件的旧版本。 然后,单击“文件”选项卡。
- 单击使脱机可用以禁用该选项。
- 再次单击脱机可用以启用它。
完成上述步骤后,刷新您的网络连接并查看文件是否会同步。 如果问题仍然存在,则文件可能太大。 您应该尝试缩小尺寸。 这可能需要将文件的原始版本分成单独的文档。
问题 5:多个用户处理同一个文件
如果您正在与其他用户协作处理文档,那么可能会出现每个人同时处理文件的时间。 如果您在离线时完成您的工作,您所做的更改将在您上线时自动同步。 但是,这种情况可能并不总是很方便,因为您可能会发现在离线时很难跟上其他用户所做的更改。
但是,有一种解决方法。 您可以查看文件的修订历史。 就是这样:
- 打开您的互联网连接并在您的 Chrome 浏览器上打开 Google 文档。
- 打开有问题的文档。 当然,您在离线时所做的更改将被同步。
- 单击文件选项卡。
- 单击查看修订历史记录。 处理文件的用户以及修改的时间和日期将显示给您。 如果愿意,您可以回滚到文件的旧版本。
额外提示:如何在 Microsoft Office 中处理您的 Google Docs 文件
如果您的 PC 上有 Microsoft Office,则可以使用它离线修改您的 Google Docs 文件。 但是,文件的编辑版本不会像离线使用 Google Docs 时那样同步。 相反,您必须将其作为新文件上传到 Google 文档。 这意味着该文件将与旧版本一起作为单独的文件存在。 因此,您可能有两个具有相同名称的文档。
如果您想在 Microsoft Word 上编辑您的 Google Docs 文件,您必须执行以下操作:
- 打开您的 Google Chrome 浏览器并访问 Google Drive。
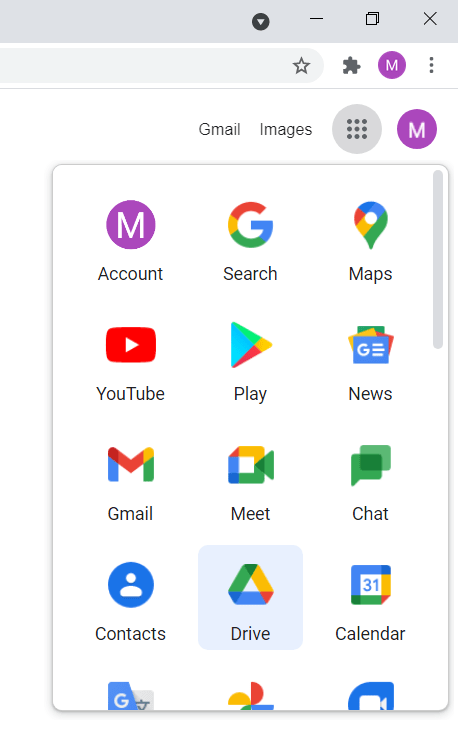
- 打开要下载的文件,然后单击“文件”选项卡。
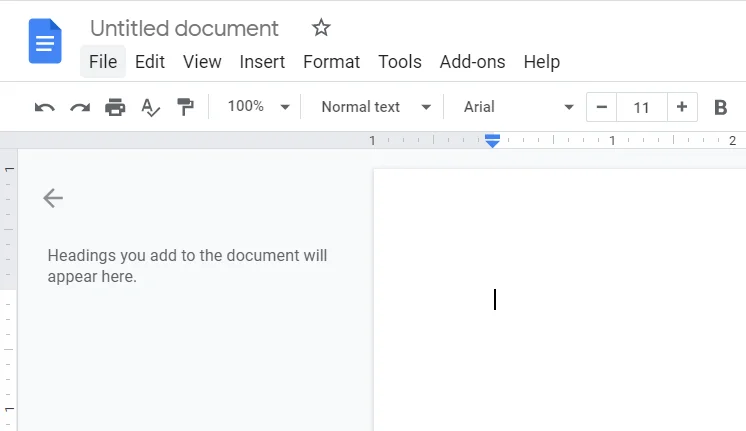
- 将光标放在菜单中的“下载”上。
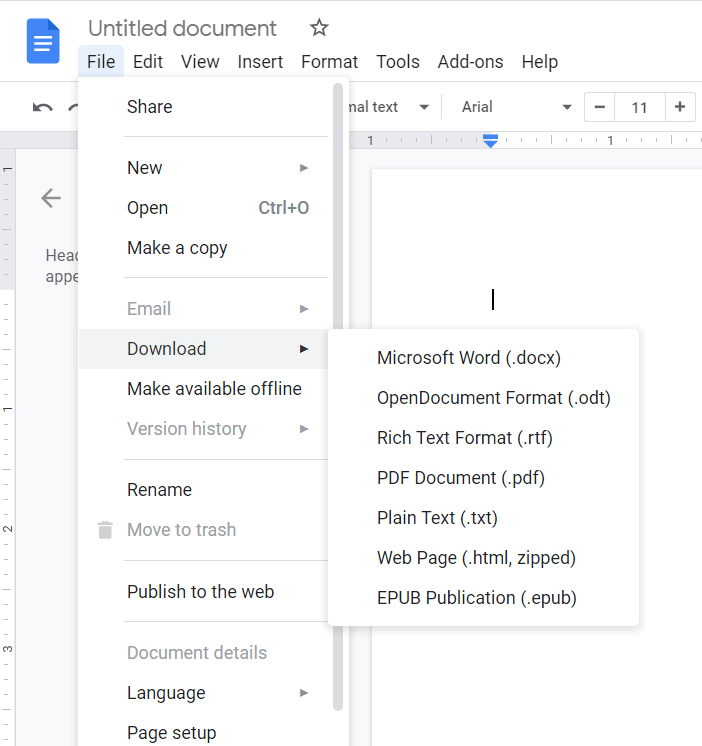
- 然后,单击子菜单中的 Microsoft Word (.docx)。
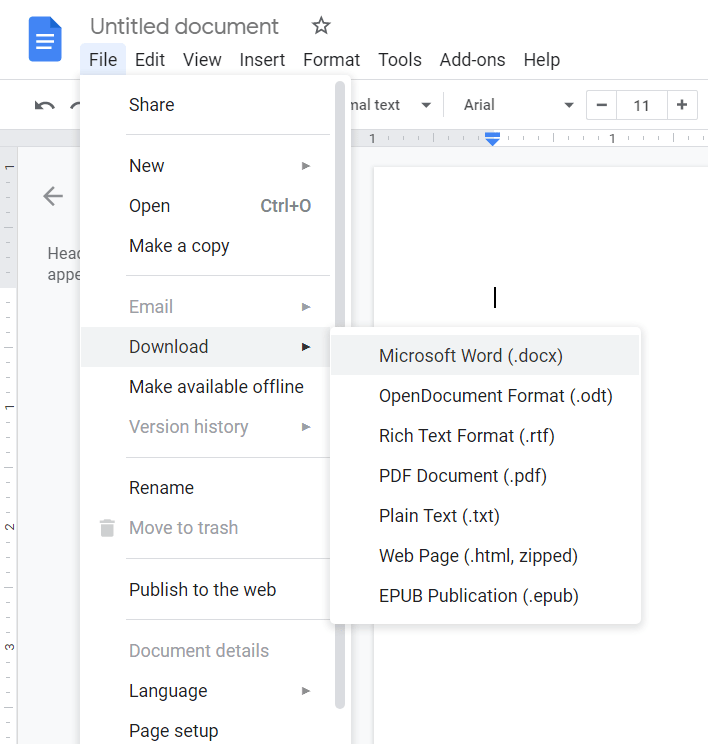
- 之后,您可以使用 MS Word 处理该文件。
- 要上传编辑后的文件,请打开 Google 文档并单击文件。
- 点击打开。
- 单击上传。
- 转到您在计算机上保存已编辑文件的位置。 将文件拖放到 Docs 上的打开文件页面。 另一方面,您可以单击“从设备中选择文件”按钮。
- 单击打开。 该文件将被转换回 Google Docs 格式。
- 保存文件。
结论
Google Docs 是许多用户喜爱的基于网络的文本编辑器。 在本指南中,我们讨论了如何在桌面和移动设备上离线编辑 Google 文档文件。 当您无法访问互联网时,您不必被边缘化。 即使您失去了网络连接,您仍然可以编辑您的文档并创建新文档。
但是,离线模式的唯一缺点是您可能没有几个功能。 即便如此,它并没有真正从你身上带走太多。 重要的是您可以继续您的任务并节省时间。 想象一下,如果灵感来袭,并且您想在文档中添加一些内容。 但是,您不能这样做,因为您的 Wi-Fi 已关闭。
专业提示:如果您的 Chrome 浏览器一直挂起或崩溃,导致您无法使用 Google Docs,我们建议您运行 Auslogics BoostSpeed。 它是一款 PC 维护应用程序,可检查系统的健康状况并自动解决问题。 例如,BoostSpeed 检查您的系统设置,以识别和调整任何阻碍您的 PC 达到最高速度的非最佳配置。 它还会扫描您的硬盘驱动器并清除各种垃圾文件。 它将安全地删除 Web 浏览器缓存、剩余的 Windows 更新文件、不需要的 Microsoft Office 缓存文件、未使用的错误日志、用户临时文件等等。

使用 Auslogics BoostSpeed 解决 PC 问题
除了清洁和优化您的 PC 之外,BoostSpeed 还可以保护隐私、诊断硬件问题、提供提高速度的技巧并提供 20 多种工具来满足大多数 PC 维护和服务需求。
BoostSpeed 还会检查 Windows 注册表中是否存在损坏和无效条目,小心删除它们以恢复 PC 的良好工作状态。 此操作解决了系统故障和其他妨碍性能稳定的问题。
那不是全部。 您的应用程序可能无法顺利运行,因为它们没有获得所需的系统资源。 某些进程和应用程序可能会占用您计算机的内存和处理器。 BoostSpeed 有助于管理您的系统资源,以确保您的活动应用程序获得顺利运行所需的资源。
确保您今天就试用 BoostSpeed。 它使一切变得不同。
如果您从本指南中受益,请随时在下面的评论部分给我们发表评论。 我们想听听你的意见。 不要错过访问我们的博客以获取更多信息性文章。
