如何始终使您的屏幕截图保持最新
已发表: 2019-12-10没有什么比回到已完成的任务重做刚刚完成的事情更糟糕的了。 好消息是,在屏幕截图方面,有更好的方法!
在这篇文章中,我们将向您展示四种可以快速轻松地更新屏幕截图的方法。
这对于经常用作参考指南的任何类型的内容都很有用,无论是培训材料、用户手册还是任何其他类型的教学文档。
我们将介绍的所有更新屏幕截图的方法都利用了 Snagit 中可用的功能。
更新您的屏幕截图 - 快速简单!
下载 Snagit 的免费试用版,以快速轻松地更新您的屏幕截图。
下载免费试用版
如果您还没有 Snagit,您可以下载一个功能齐全的免费试用版,并尝试其强大的截图编辑功能。
作为额外的奖励,您可以通过观看下面的视频来了解我们将介绍的几乎所有功能。
编辑屏幕截图中的文本
在 Snagit 中更新屏幕截图的第一种方法是更改文本。
这不仅仅是通过文本框向图像添加一些新文本,这是您可能熟悉的功能。 使用 Snagit,您可以编辑屏幕截图中捕获的实际文本!
为此,您将使用 Snagit 中的移动工具,并打开智能移动。
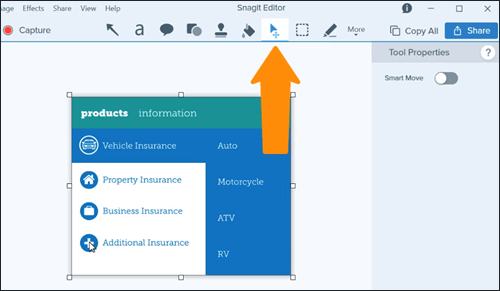

Snagit 将扫描并识别屏幕截图中的文本,并在您之前的单层图像上提供可编辑的文本框。
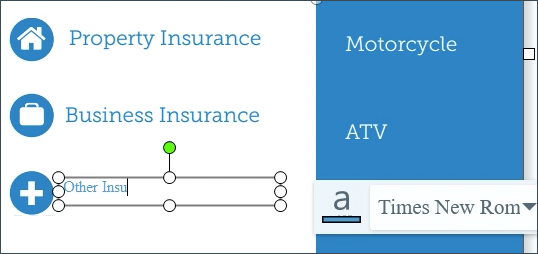
虽然 Snagit 会尽力匹配文本的字体、颜色和大小,但您可能需要手动调整您键入的文本。 但是,这在“属性”面板中很容易做到。
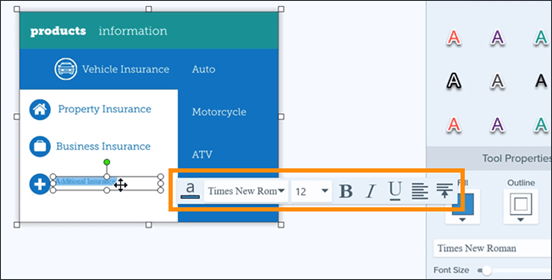
移动东西
在 Snagit 中更新屏幕截图的另一种方法是再次使用智能移动工具——这次是在图像中移动对象。 您可以移动徽标、图标和其他视觉元素,并更改文本的位置。
此外,您可以根据需要完全删除对象,甚至调整它们的大小。 Snagit 甚至足够聪明,可以自动为您填充背景!
与编辑文本类似,要在 Snagit 中移动内容,您将再次使用移动工具并打开智能移动。 除了文本之外,Snagit 还会检测屏幕截图中的对象。
然后,您只需单击并拖动即可移动。 或者,单击并按下删除键。
如果您的对象看起来不完全清晰,您可以随时使用 CTRL+ALT+DELETE(在 Mac 上为 CMD+Z)撤消并稍微调整细节滑块,然后再试一次。
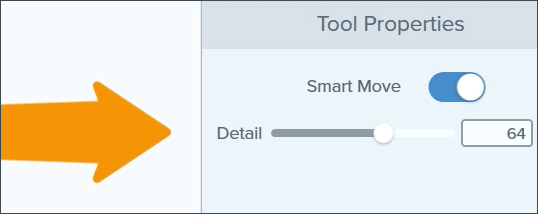
更改屏幕截图中的颜色
也许您需要在屏幕截图中突出显示一个区域。 增加对区域的强调的一种方法是更新背景颜色。

要更改屏幕截图中的颜色,请选择填充工具。 您可以使用吸管从屏幕上选择要使用的颜色。
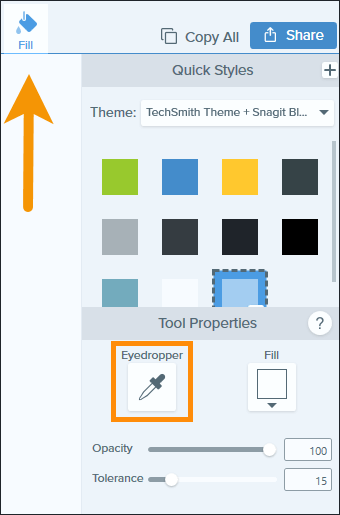
或者,如果您有特定的想法,请使用“填充”下拉菜单选择新颜色,或输入 Hex 或 RGB 颜色代码。 然后,要更改屏幕截图的颜色,请点击离开!
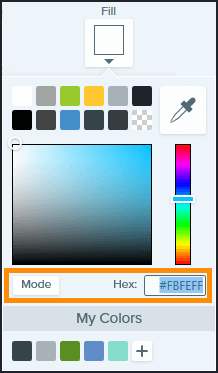
如果您发现“填充”工具对图像的更改过多或过少,请根据需要尝试使用“容差”滑块。
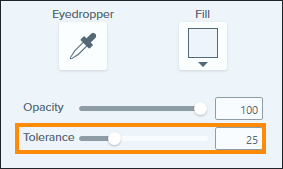
简化您的图形
最后但并非最不重要的一点是,让您的屏幕截图保持最新的最后一个技巧是利用 Simplify 工具。
Simplify 工具可让您在屏幕截图中创建简化版本的用户界面。
当您使用简化的用户界面图形(SUI 图形)时,您可以通过删除不必要的信息和其他元素(例如文本、按钮或菜单选项)来减少对观众的干扰。
相反,屏幕截图中出现的对象和文本被简单的形状和线条替换。 这意味着如果您从一开始就将其隐藏,则对软件界面的简单更改不需要在文档中更新相应的屏幕截图。
在屏幕截图中使用简化图形还可以减少干扰,从而使观众受益。
要将屏幕截图转换为 Snagit 中的简化图形,请选择 Simplify 工具,然后打开 Auto Simplify。
这将自动用简单的形状和线条替换屏幕截图中的对象和文本。 然后,您可以手动删除屏幕截图中您希望观众关注的任何简化对象。
与我们探索的其他工具类似,如果 Simplify 工具在您的屏幕截图中覆盖太多或太少,您可以对 Detail 滑块进行调整。
选中显示原始框以预览未更改的图像。 在继续使用 Snagit 中的其他工具进行编辑之前,请选中锁定对象框,以避免对简化的元素进行不必要的调整。
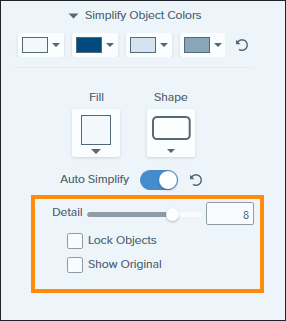
疯狂的截图更新结束
好吧,你有它。 使用 Snagit,您可以在几分钟内对现有屏幕截图进行快速、简单的更改,并且无需在每次可能有软件更新时都紧急更新文档。
如果您还没有 Snagit,请立即下载免费试用版并测试其中一些技巧,以确保您的屏幕截图是最新的。
更新您的屏幕截图 - 快速简单!
下载 Snagit 的免费试用版,以快速轻松地更新您的屏幕截图。
下载免费试用版
