错误代码 0x80042405-0xa001a。 如何解决?
已发表: 2022-11-25- 什么是错误代码 0x80042405-0xa001a?
- 错误代码0x80042405-0xa001a是什么原因造成的?
- 如何修复 Windows 10/11 错误代码 0x80042405-0xa001a?
- 修复 #1:将媒体创建工具下载到您的 USB 驱动器。
- 修复 #2:将 USB 格式化为 NTFS。
- 修复 #3:以管理员身份运行 MCT。
- 修复 #4:将 USB 转换为 MBR。
- 修复 #5:检查损坏的文件。
- 修复 #6:选择不同的 USB 端口。
- 修复 #7:重置您的用户配置文件。
- 结论
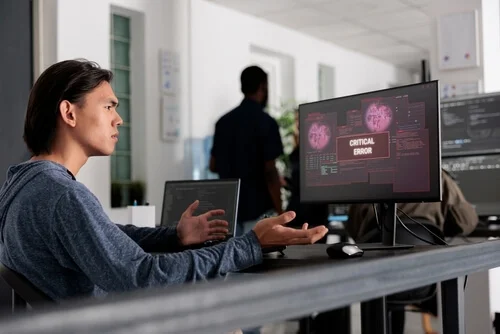
在您的计算机上安装 Windows 可能是一项艰巨的任务,尤其是当您不知道从哪里开始时。 幸运的是,Microsoft 认识到了用户的困境并发布了 Media Creation Tool,该软件允许您下载最新版本的 Windows 并将其安装到您的系统上。 虽然该工具通常可以完美运行,但有报告称由于 Creation Tool 中的错误,用户无法下载 Windows 安装文件。
如果遇到此问题,请继续阅读以了解如何解决计算机上的媒体创建工具错误 0x80042405-0xa001a。
什么是错误代码 0x80042405-0xa001a?
媒体创建工具有两种功能。 它可以直接升级您的 PC,也可以让您通过将 Windows 设置保存到 USB 闪存驱动器、CD 或 ISO 文件来创建可启动安装媒体。 Windows 错误代码 0x80042405-0xa001a 通常发生在您尝试将安装文件保存在不支持 NTFS 文件系统或没有足够空间安装 Windows 的 USB 驱动器上时。
幸运的是,有几种解决方法可以帮助您解决媒体创建工具中的错误代码 0x80042405-0xa001a。
错误代码0x80042405-0xa001a是什么原因造成的?
错误代码 0x80042405-0xa001a 可能由多种因素引起,从 USB 磁盘类型到媒体创建工具无法正常工作。 众多原因包括:
- USB 不是 NTFS 格式。 NTFS 文件系统专为纯 Windows 环境设计,如果您希望媒体创建工具完美运行,建议您使用 NTFS。
- Media Creation Tool 中存在一个错误,如果它从与执行操作的驱动器不同的驱动器运行,它会始终给出错误。
- 您尝试在其上创建媒体的 USB 上没有足够的空间。
此错误消息不断弹出,虽然我们不知道是什么原因造成的,但下面列出的解决方法将立即消除它。 在继续之前,检查您是否以管理员身份登录计算机。
如何修复 Windows 10/11 错误代码 0x80042405-0xa001a?
如果您在上述任一情况下遇到 Windows 10 Media Creation Tool 错误代码 0x80042405-0xa001a,您可以尝试下面列出的解决方案。
在开始之前,请确保禁用所有防病毒软件。 使用 Auslogics Driver Updater 更新您的驱动程序也是一个好主意。 然后,确保您至少有 8 GB 的存储空间,因为 Windows 10 ISO 文件大小会随着每个版本的增加而增加。
修复 #1:将媒体创建工具下载到您的 USB 驱动器。
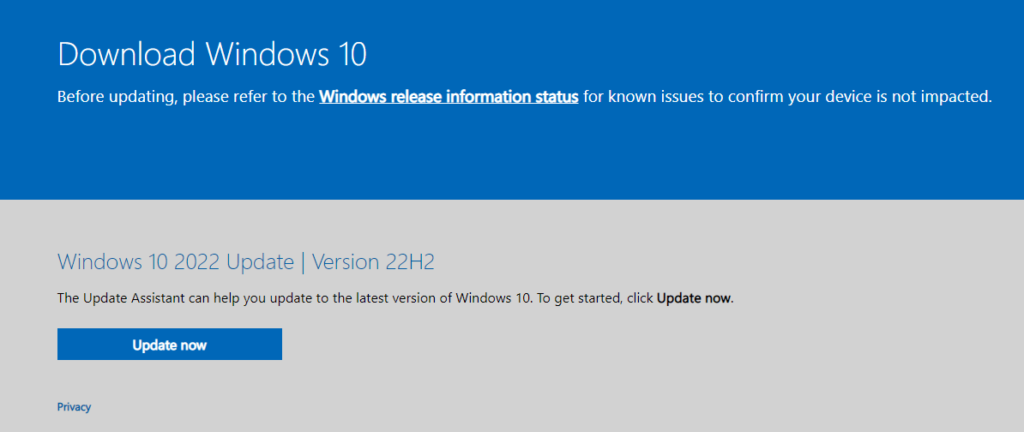
用户报告说,将媒体创建工具直接放在要用作可启动设备的 USB 驱动器上是该错误的简单解决方法。 简而言之,在下载该工具时,选择将用于安装 Windows 10 的 USB。
通常,您会将此工具下载到本地硬盘上的某个位置,例如 C: 驱动器,然后运行它。 通过使用此方法,您将确保所有必需的文件都存在于 USB 记忆棒上。
- 从 www.microsoft.com/software-download/windows10 下载相应版本的 Windows 10 Media Creation Tool。
- 选择将使用的工具版本。 下载适用于 32 位或 64 位系统的文件。
- 导航到此 PC,并在系统询问文件保存位置时选择 USB 记忆棒。 此驱动器盘符将是您最后一个本地硬盘驱动器之后的盘符。
- 下载完成后,打开文件资源管理器并导航到“这台电脑”>“USB 驱动器”。 从此处运行媒体创建工具并按照屏幕上的说明进行操作。
修复 #2:将 USB 格式化为 NTFS。
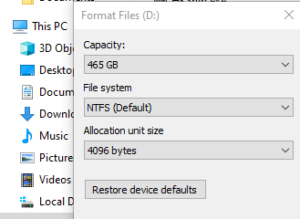
一些用户报告说,将 USB 驱动器格式化为 NTFS 可以解决问题。 他们还可以使用 USB 驱动器启动有问题的计算机。
在大多数情况下,使用 FAT32 USB 驱动器通过 Windows 10 媒体创建工具创建安装媒体是理想的。 然而,当用户遇到 0x80042405-0xa001a 错误代码时,一些用户通过将他们的 USB 驱动器格式化为 NTFS 成功地解决了这个问题。
要查看是否可以修复 Windows 10 Media Creation Tool 错误 0x80042405-0xa001a,请将 USB 驱动器格式化为 NTFS 而不是 FAT32。

- 打开文件资源管理器(键盘上的 Ctrl + E),然后从左侧窗格中选择这台电脑。
- 右键单击目标 USB 设备时,从上下文菜单中选择格式。
- 在屏幕上,将出现“格式”窗口。 您在这里需要做的就是确保文件系统设置为 NTFS。
- 要格式化 USB 驱动器,请单击开始。 该过程完成后,再次尝试安装和运行媒体创建工具。
修复 #3:以管理员身份运行 MCT。
使用管理员权限运行程序可帮助您避免限制和权限问题。
根据用户反馈,以管理员身份运行媒体创建工具帮助他们解决了问题。
我们建议这样做,因为它只需要点击两次。 即使它不起作用,你也不会浪费太多时间去尝试。
为此,请在您的 PC 上找到媒体创建工具,如果您按照我们之前的说明进行操作,该工具应该在您的 USB 驱动器上,然后右键单击它并选择以管理员身份运行。
该工具现在应该启动,您应该可以使用它而不会遇到错误。
修复 #4:将 USB 转换为 MBR。
Windows Media Creation Tool 要求您的 USB 驱动器格式化为 MBR(主引导记录)而不是 GPT(来宾首选项表)(GUID 分区表)。 MBR 被认为是关键的,因为它作为第一个引导扇区。 硬盘驱动器的此功能允许您从 USB“启动”。 要将磁盘类型格式化并转换为 MBR,我们将使用 Windows 的磁盘管理工具。
您可以通过执行以下概述的步骤来更改此设置。
- 在键盘上,按Windows + R键。 这将调出运行实用程序。
- 在键盘中输入“ diskpart ”,然后按回车键。
- 出现用户帐户控制 (UAC) 提示时,单击“是”以允许应用程序启动。
- 首先,在键盘中输入以下命令,然后按 Enter 键执行它: list disk
cmd > 列出磁盘 - 您将看到连接到计算机的磁盘列表。 输入并重新执行以下命令:select disk #。 确保将 # 替换为创建可启动媒体的磁盘编号。
- 接下来,在键盘中键入以下命令并按Enter键执行它:clean
- 从 USB 记忆棒擦除数据后,在键盘中键入以下命令并按 Enter 键执行它: convert mbr
完成这些步骤后,再次尝试运行 Windows 10 媒体创建工具。 检查错误代码:0x80042405-0xa001a 是否再次出现,或者问题是否已解决。
修复 #5:检查损坏的文件。
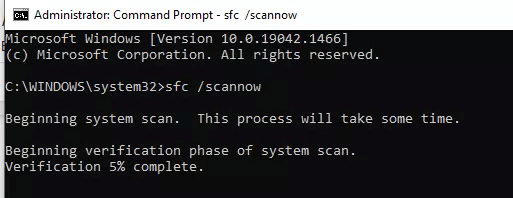
修复此错误的最有效方法是使用内置的系统文件检查器 (SFC) 工具。 该工具扫描所有系统文件并将它们与存储在名为“ winsxs ”的受保护文件夹中的副本进行比较。 如果发现任何差异,SFC 将用 winsxs 的备份替换任何损坏的系统文件。 要运行 SFC,请以管理员身份打开命令提示符,然后在提示符下键入sfc /scannow 。 SFC 完成扫描后,重新启动计算机并检查错误是否已解决。
修复 #6:选择不同的 USB 端口。
与您的 USB 端口相关的问题并不常见,但由于检查只需几秒钟,我们还是建议您这样做。
你应该做的是如下:
- 检查您的 USB 驱动器中当前没有任何程序、工具或应用程序正在您的 PC 上运行。
- 通过转到任务栏的右下角,单击向上的箭头,然后单击安全删除硬件并弹出媒体,安全地弹出 USB 设备。
- 成功弹出设备后,将其插入不同的 USB 端口并再次尝试使用媒体创建工具。
这对某些用户有效,但对其他用户无效。 如果您的 USB 端口出现故障,它只能是一个可行的解决方案。 无论如何都要尝试一下,因为它可能会对您有所帮助。

PC 性能不稳定通常是由过时或损坏的驱动程序引起的。 Auslogics Driver Updater 诊断驱动程序问题,让您一次或一次更新所有旧驱动程序,让您的 PC 运行更流畅
修复 #7:重置您的用户配置文件。
如果 SFC 不能解决您的问题,您可能需要手动重置您的用户配置文件或从头开始创建一个新的配置文件。 为此,请打开控制面板并导航至“用户帐户”>“管理您的帐户”>“创建新帐户”>“创建新配置文件”>“完成设置向导” 。 创建新配置文件后,请删除旧配置文件并确保在执行此操作之前备份所有重要数据!
结论
0x80042405-0xa001a 错误代码对于 Windows 用户来说可能是一个令人沮丧的问题,但幸运的是,有一些方法可以使用系统文件检查器 (SFC) 或手动重置用户配置文件快速轻松地修复它。 如果这些解决方案都不适合您,那么可能是时候咨询 IT 专业人员以获得进一步的帮助,因为这里可能存在更深层次的问题,需要比这篇博文中解释的更多的专业知识! 谢谢阅读!
