终极 Windows 恢复指南:如何恢复 Windows 系统
已发表: 2023-09-09- 什么是系统还原?
- 如何在 Windows 10 和 11 上进行系统还原
- 方法一:创建系统还原点
- 方法2:使用系统映像备份
- 方法 3:重置电脑
- 方法 4:Windows 更新疑难解答
- 方法5:使用修复安装
- Windows 10 的修复安装
- 方法 6:使用 USB 全新安装
- 结论
- 常问问题
- 如何删除 Windows 7 中的旧还原点?
- 如何使用Windows 8恢复盘?
- 如何在 Windows 10 中使用恢复驱动器?
- 如何查找您的 Windows 恢复密钥
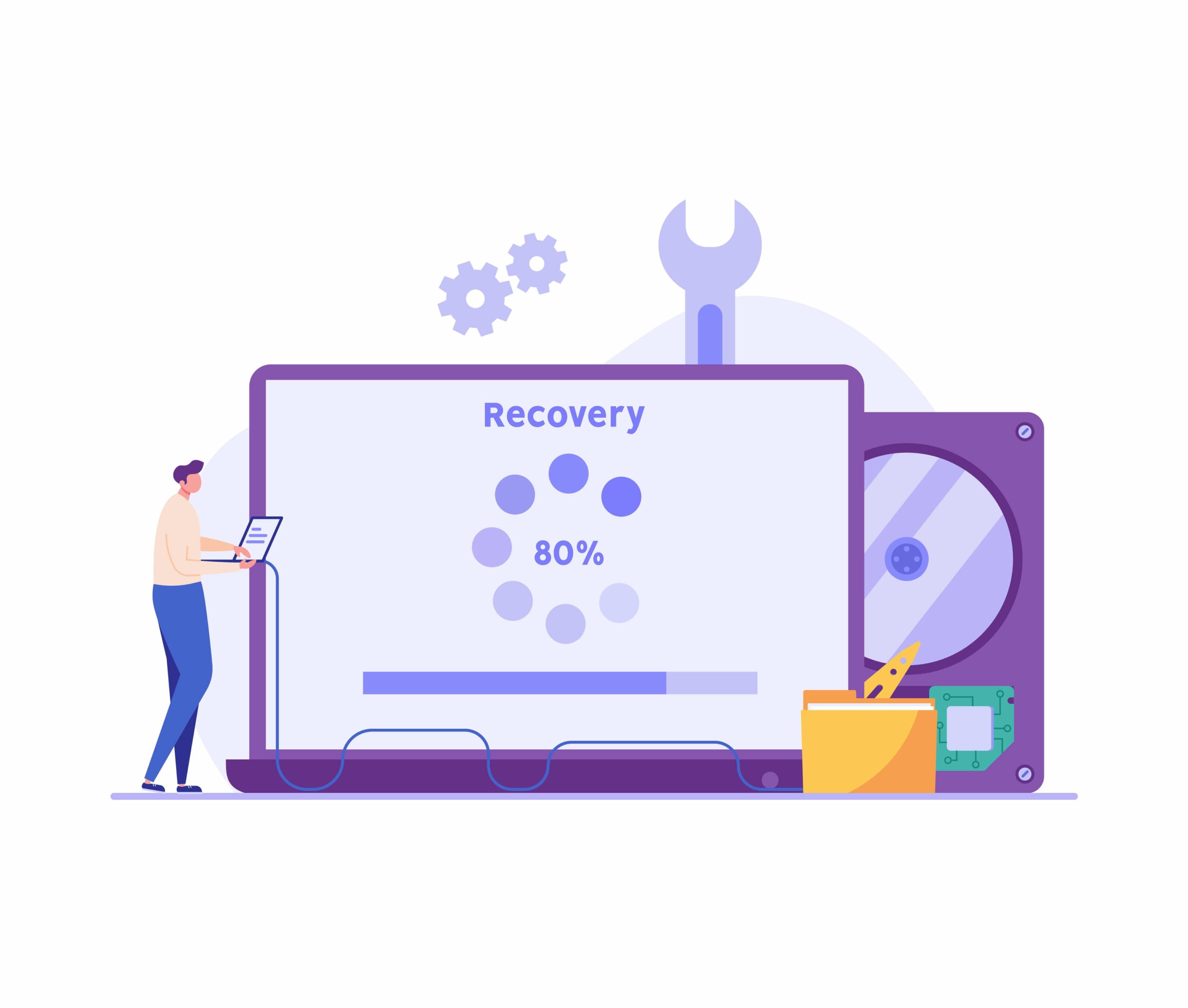
您可以使用 Windows 有用的系统还原工具备份和还原计算机。 当您在 PC 上遇到问题且无法修复时,可以使用Windows 10 系统还原返回到没有问题的之前状态。
当您的操作系统遇到问题或变得不稳定时,拥有将其恢复到工作状态的工具和方法至关重要。
本指南将向您展示如何使用Windows 10 系统恢复来恢复计算机。
让我们开始。
什么是系统还原?
系统还原是 Microsoft Windows 的一项内置功能,可保护您的计算机系统和软件。 当系统还原运行时,它会定期拍摄计算机的重要系统相关数据的快照。
这包括已安装的软件、 Windows 注册表、系统文件和 Windows 设置。 这些映像将保留为还原点,以便您在 PC 出现问题时将系统恢复到工作状态。
让我们了解如何在 Windows 10 中创建还原点以及您需要了解的其他要点。
相关:Windows 10 备份和恢复终极指南
如何在 Windows 10 和 11 上进行系统还原
以下是创建 Windows 11 和 10 系统还原的方法。您可以浏览它们并找到最适合您的方法。
方法一:创建系统还原点
一种可靠的备份方法是系统还原。 它提供了一种定期保护系统映像和重要文件的简单方法。 通过执行以下简单步骤,使用系统还原启动 PC 备份:
- 在搜索框中输入“创建还原点”,然后从列表中选择结果。

- 单击“创建”创建系统还原点。 在打开的弹出窗口中命名还原点。

如果您的电脑开始出现问题,您可以使用为Windows 11 恢复创建的系统还原。 这意味着您可以将计算机恢复到平稳运行的状态。 操作方法如下:
如何使用还原点
- 在搜索框中输入“控制面板”,然后单击将其打开。

- 确保“查看方式”设置为“小图标或大图标”,然后单击“恢复”。

- 单击“打开系统还原”。 ”

- 在弹出的窗口中单击“下一步”。 您将获得已创建的各种还原点的列表。 选择您想要的一个。
- 单击“扫描受影响的程序”。 这将扫描程序并显示将被删除的程序,包括将恢复的程序。 然后,单击“下一步” 。

- 单击“完成”开始系统恢复过程。

相关:如何修复 Windows 10 中的系统还原错误 0x8007045b
方法2:使用系统映像备份
您可以使用系统映像备份创建系统恢复 Windows 10,即使 Microsoft 已停止支持它。 它仍然是恢复 Windows 的最佳方法之一。 我们将向您展示如何创建系统映像并通过几个简单的步骤使用它:
- 按“Windows键+I ”打开“设置”窗口。
- 选择“更新和安全”,然后选择“备份”。
- 接下来,单击“查找旧备份? ”下的“转到备份和还原 (Windows 7)”。 ”。

- 单击控制面板左侧栏上的“创建系统映像”链接。 您的电脑将扫描备份设备。

- 在“备份保存位置”页面选择存储介质。 选择“在一张或多张 DVD 上”并使用Windows 10 恢复驱动器进行备份。

- 单击“下一步”。
- 然后,确认您的选择后选择“开始备份”按钮。 系统将开始该过程并开始备份。

使用系统映像备份
如果您的计算机变得无响应或不断崩溃,您可以使用系统映像备份来恢复您的电脑健康状况。 操作方法如下:
- 按“Windows徽标+I ”打开“设置”窗口。
- 单击“更新和安全”,然后继续“恢复”。
- 单击“高级启动”下的“高级启动”部分中的“立即重新启动”。”
您的电脑将重新启动。 从那里,按照提示进行Windows 系统还原。 请记住,您可以创建 Windows 10 恢复 USB来恢复您的计算机。 因此,重新启动计算机时应插入磁盘或 USB。
方法 3:重置电脑
系统恢复 Windows 10 的另一种方法是重置计算机。 请按照以下步骤将您的电脑重置为默认状态:
- 在搜索栏中输入“设置”以打开设置窗口
- 选择“更新和安全”,然后单击“恢复”。
- 单击“重置此电脑”下的“开始” 。
如果您使用的是 Windows 11,系统还原 Windows 11 会略有不同:
- 按“Windows键+I ”打开“设置”窗口。
- 单击“系统”下的“恢复”,


- 接下来,单击“恢复选项”中的“重置电脑”。

其余过程类似。
您有两个选择:“保留我的文件”和“删除所有内容”。 如果您选择“保留我的文件”,Windows 将恢复到默认设置,清除所有已安装的应用程序和配置,同时保留您的私人文件。
但是,如果您选择“删除所有内容”, Windows 将删除您的文件。

选择“保留我的文件”是在维护全新 Windows 系统的同时保留文件的最佳选择。 另一方面,如果您想出售计算机或将其交给其他人,“删除所有内容”选项是最佳选择。
您的个人信息将被删除,系统将重置为出厂设置。 无论您如何选择,在使用此功能之前备份您的文件至关重要。

重新安装 Windows 时,您有两种选择:直接从 Microsoft 获取全新副本或使用 PC 上当前安装的工具。 您的要求应决定您是使用云下载还是本地重新安装。
如果您可以访问快速互联网并且无需担心数据上限,则云下载是一个无忧无虑的选择,没有任何缺点。
单击后续页面,直到到达“准备重置此电脑”页面。 然后单击“重置”按钮开始该过程。
方法 4:Windows 更新疑难解答
当您的电脑遇到问题时,可用来解决问题的 Windows 恢复工具是 Windows Update Troubleshooter 程序。 其主要目标是识别并修复阻止 Windows 正确更新的问题。
您可以通过转到“更新和安全”设置并从侧边栏中选择“疑难解答”来启动该程序。 该软件可以保护您的电脑健康,因为它可以帮助查找和修复许多与更新相关的问题。
以下是运行 Windows 更新疑难解答的方法:
- 单击“Windows徽标+I ”打开“设置”窗口。
- 单击“更新和安全”。
- 单击左侧面板中的“疑难解答”
- 单击“其他疑难解答”。
- 单击“ Windows 更新”按钮,然后选择“运行疑难解答程序”。
- 重启你的电脑。
相关:如何修复 Windows 更新错误 0x80092004?
方法5:使用修复安装
让我们来看看如何在 Windows 10 和 Windows 7 上进行系统还原:
Windows 7 的修复安装
尝试使用 RTM CD 进行修复升级时,如果您最初使用 RTM 光盘安装 Windows 7,后来将其更新到 Service Pack 1,则可能会遇到问题。
这是因为安装的版本比光盘版本更新。 请按照以下步骤卸载 Service Pack 1:
- 从菜单中选择开始。
- 在搜索栏中输入“查看已安装的更新”,然后单击“ Enter”。
- 搜索“KB976932 ”。
- 选择后,选择“卸载”。
之后,您的电脑将重新启动到 Windows 7 的初始 RTM 版本。如果您尚未更新到 Windows 7 Service Pack 1,您可以跳过此部分。如果您能找到带有以下内容的 Windows 7 零售 DVD,您也可以使用 Windows 7 零售 DVD: SP1 升级与您当前的版本兼容。
以下是执行修复更新以恢复 Windows 的方法:
- 首先在桌面上启动 Windows 7。
- 将 Windows 7 安装 DVD 放入驱动器中,然后选择“立即安装”。
- 安装程序将开始复制文件。 任何可能干扰 Windows 正常运行的损坏的操作系统文件也将在此阶段被替换。
您安装的应用程序和个人文件将被保留。 这对于修复操作系统功能损坏的问题非常有帮助。
例如,如果某些功能被禁用且无法重新启用,修复升级可以成功解决问题。
请务必记住,由于修复升级本质上会替换特定的应用程序,因此您需要重新应用任何更新。 当所有方法都失败时,这是Windows系统恢复的可靠方法。
Windows 10 的修复安装
下一个系统恢复 Windows 10涉及使用媒体创建工具进行就地更新。 通过此方法,您无需离开计算机即可将 Windows 10 副本更新到最新版本。
此升级不需要ISO 文件。 但是,您需要强大的互联网连接才能下载必要的文件。 请确保您拥有管理员权限并已登录,然后再继续执行以下说明。
就地升级的工作原理如下:
- 转到 Windows 10官方下载页面。
- 在页面上搜索“立即下载”选项。单击它开始下载。

文件下载成功后,请按照以下步骤操作:
- 双击下载的文件。
- 在单击“接受”继续该过程之前,请仔细阅读 Microsoft 许可条款。 您将被引导至“准备就绪”屏幕。
- 该程序将分析您的计算机,并为您提供“立即升级此电脑”的选项,或为另一台电脑制作安装介质(USB 闪存驱动器、DVD 或 ISO 文件)。
- 选择“立即升级此电脑”选项。 接下来,单击“下一步”开始下载所需的文件。
- 下载后,您可以选择维护文件或重置计算机。 您可以选择保留文件以保护您的文件。
您的计算机将重新启动多次。 只需等待它完成此过程即可。 升级完成后,您可以登录您的帐户。 将出现隐私屏幕。 您可以选择最适合您需求的选项。
方法 6:使用 USB 全新安装
安装新Windows的方法是使用USB闪存驱动器。 要继续,您必须首先创建 Windows 10 恢复 USB并使用 Rufus、媒体创建工具或命令提示符等程序制作可启动 USB 驱动器。
确保您的计算机可以从 USB 驱动器启动也很重要。 因此,有必要更改BIOS或 UEFI 设置。
请记住,这些设置在不同设备之间可能有所不同。 因此,请咨询制造商的支持网站以获取详细的设备特定信息。
安装 Windows 的方法如下:
- 使用 Windows 10 USB 闪存驱动器启动计算机。
- 按任意键继续。
- 单击“下一步”按钮。
- 单击“立即安装”按钮。
- 如果您要重新安装,请单击“我没有产品密钥”选项。 如果您的 Windows 已激活,它将自动重新激活。
- 选择您的许可证密钥激活的 Windows 版本(如果适用)。
- 选择“我接受许可条款”选项,然后单击“下一步”。
- 选中“自定义:仅安装 Windows(高级) ”选项以执行全新安装。
- 选择硬盘上要安装Windows 10的分区,然后单击“删除”按钮以准备Windows 10安装。
- 选择安装Windows 10的硬盘。
- 单击“下一步”按钮。
- 按照提示完成新安装。
- 完成这些步骤后,Windows 10 将应用设置并完成设置。
结论
现在,您可以使用本指南成功访问多种 Windows 10 系统恢复解决方案。 本指南介绍了多种方法来确保您的系统恢复正常工作,无论您遇到的是 Windows 10 还是 11 问题。
我们研究了几种重新启动电脑的方法,包括使用系统还原以及构建和使用还原点。 我们还探索了系统映像备份,这是一项有用的技术。
您还可以将电脑恢复至出厂设置。 因此,如果您想了解如何在 Windows 10 中创建还原点,请查看本指南。
常问问题
如何删除 Windows 7 中的旧还原点?
以下是在 Windows 7 中删除旧还原点的方法。首先,在搜索栏中输入“系统还原”,然后按“Enter”键。 在系统属性窗口中单击“配置”。 在“磁盘空间使用情况”部分下,有一个滑块。 只需移动它即可减少可用于还原点的空间。 完成删除以前的还原点后,单击“确定”,然后单击“删除”。
如何使用Windows 8恢复盘?
如果需要,使用恢复磁盘是一个简单的过程。 只需插入 Windows 8 恢复 CD 或 USB 驱动器后重新启动计算机即可。 出现提示时从恢复磁盘启动。 根据您的需要,按照屏幕上的提示修复或重新安装 Windows 8。
什么是 Windows 恢复环境?
Windows 有一个有用的内置功能,称为 Windows 恢复环境 (WinRE)。 当您的计算机无法正常启动时,它可以为您提供帮助。 WinRE 是一项有用的功能,因为它提供了各种系统恢复和修复选项。
如何在 Windows 10 中使用恢复驱动器?
只需将恢复磁盘连接到您的计算机,重新启动并在 Windows 10 中使用它即可。启动时,系统会要求您从恢复驱动器启动计算机。 只需按照提示访问故障排除和恢复工具即可帮助解决问题并使您的系统恢复正常。
如何查找您的 Windows 恢复密钥
您的 Windows 恢复密钥至关重要,尤其是对于 BitLocker 加密。 登录您的 Microsoft 帐户并转到“安全”区域找到它。 您应该会看到一个标题为“获取 BitLocker 密钥”的选项。 您可以通过单击恢复密钥来访问它,这对于数据恢复和安全原因是必要的。
