终极指南:如何在 Windows 10 计算机上查找 Wi-Fi 密码
已发表: 2023-08-05- 为何使用密码保护您的 Wi-Fi 连接?
- 如何在 Windows 10 上检查 Wi-Fi 密码
- 方法1:如何使用网络和共享中心查找PC上的Wi-Fi密码
- 方法 2:如何使用命令提示符从计算机获取 Wi-Fi 密码
- 方法 3:如何使用控制面板在 Windows 10 上查看 Wi-Fi 密码
- 方法 4:如何从路由器的 Web 界面查看 Windows 10 上的 Wi-Fi 密码
- 方法五:如何在Windows 10上使用第三方软件查看Wi-Fi密码
- 额外提示
- 如何通过路由器背面查找电脑上的Wi-Fi密码
- 如何增强 Wi-Fi 网络上的隐私和安全性
- 设置强 Wi-Fi 密码
- 使用VPN
- 配置可靠的反恶意软件保护
- 结论
- 常问问题
- 如何查看Windows 11电脑上的Wi-Fi密码?
- Wi-Fi 网络管理员是谁?
- Wi-Fi 管理员可以看到什么?
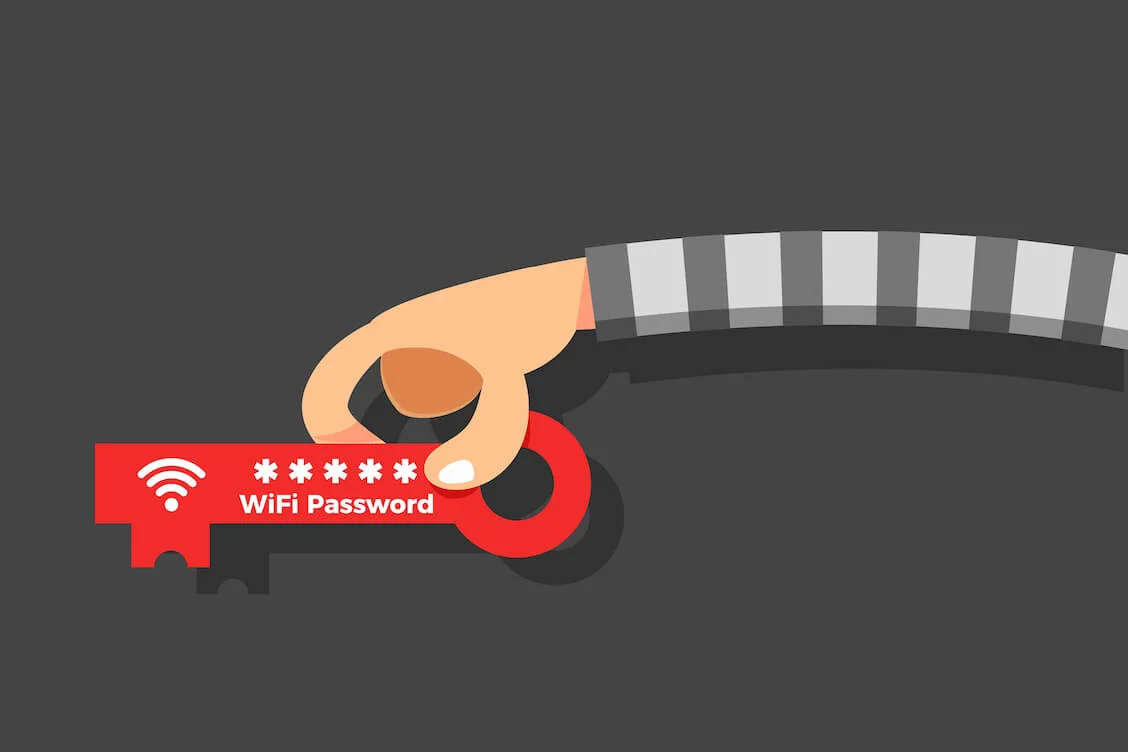
是否急于寻找计算机上的Wi-Fi 密码? 无需再担心 - 您已到达正确的页面。 在本指南中,您将了解如何检查 Wi-Fi 密码、查看 Windows 10 中保存的 Wi-Fi 密码以及在使用 Wi-Fi 时增强您的隐私。
为何使用密码保护您的 Wi-Fi 连接?
Wi-Fi作为最流行的无线连接类型,因其灵活、支持多种设备、易于设置和维护而赢得了用户的青睐。 虽然多年来 Wi-Fi 安全性不断提高,但您必须知道如何管理 Wi-Fi 密码以保护您的 Wi-Fi 连接。 以下解决方案可帮助您在 Windows 10 中显示 Wi-Fi 密码,以便您可以排除故障并保护您的网络。
有关的:
Windows 10 不会自动连接到 Wi-Fi [已修复]
为什么 Windows 10 显示“Wi-Fi 网络不安全”?
如何在 Windows 10 上检查 Wi-Fi 密码
为了保护您的设备免受网络安全威胁,您需要让 Wi-Fi 要求输入密码。 但是,如果您不知道如何查看已连接 Wi-Fi网络的密码,则无法执行此操作。 下面您将找到有关如何在 Windows 10 上查看 Wi-Fi 密码的易于应用的提示。 选择最适合您的一个并尝试一下。
相关:您想检查 Windows 10 中的 Wi-Fi 网络安全类型吗?
方法1:如何使用网络和共享中心查找PC上的Wi-Fi密码
以下是您如何通过“设置”应用程序的网络和共享中心查找 Wi-Fi 密码:
- 右键单击“开始”菜单,选择“设置”,然后单击“网络和 Internet”。
- 在“状态”选项卡中的“高级网络设置”下,单击“网络和共享中心”。
- 在“查看您的活动网络”部分中,点击您的 Wi-Fi 连接名称。
- 在“Wi-Fi 状态”窗口中单击“无线属性”选项。
- 导航至“安全”选项卡并选中“显示字符”框以查看您的 Wi-Fi 密码。

方法 2:如何使用命令提示符从计算机获取 Wi-Fi 密码
如果您想知道如何找出计算机上的 Wi-Fi 密码, cmd Wi-Fi 密码显示命令可以帮助您。 以下是运行命令提示符 Wi-Fi 密码演示的方法:
- 在搜索栏中输入 cmd(Windows 徽标键 + S),然后按 Enter。
- 单击命令提示符结果。
- 在命令提示符中输入“netsh wlan show profile s”。
- 您将看到您的无线网络配置文件。 复制您想要查看其密码的网络名称。
- 要查找连接的Wi-Fi 密码,请输入 netsh wlan show profile “name=wifiname” key=clear,其中 wifiname 是您的网络名称。
- 在命令提示符窗口中,导航至安全设置部分。
- 命令提示符将在 Windows 10 中的“关键内容”参数旁边显示 Wi-Fi 密码。

您可以在Windows PowerShell中输入相同的命令来查看 Windows 10 上保存的 Wi-Fi 密码。
另请阅读:Windows 命令提示符:28 个最有用的 CMD 命令 [附示例]
方法 3:如何使用控制面板在 Windows 10 上查看 Wi-Fi 密码
有关如何显示 Wi-Fi 密码的另一个提示是使用Windows 10 控制面板:
- 按Windows 徽标键 + R组合可启动“运行”对话框。
- 在文本字段中输入ncpa.cpl ,然后按Enter。
- 您将进入控制面板的网络连接窗口。
- 找到您的 Wi-Fi 网络,右键单击它,然后从上下文菜单中选择“状态”选项。
- Wi-Fi 状态窗口打开后,单击“无线属性”按钮。
- 打开“安全”选项卡并选中“网络安全密钥”下的“显示字符” 。


方法 4:如何从路由器的 Web 界面查看 Windows 10 上的 Wi-Fi 密码
要通过路由器的网络界面查找 Wi-Fi 密码,您需要访问路由器的管理页面。 虽然确切的步骤取决于路由器的品牌和型号,但您可以遵循以下一般指南:
- 要在 Windows 10 上获取 Wi-Fi 密码,请确保您的电脑已连接到您要找回密码的 Wi-Fi 网络。
- 启动网络浏览器,在地址栏中输入路由器的 IP 地址(通常可以在路由器的背面或底部找到它),然后按 Enter。
- 输入路由器的用户名和密码即可访问路由器的管理页面。 默认登录详细信息应位于路由器本身或路由器手册中。 如果您更改了它们,请确保输入新的凭据。
- 登录后,导航至 Wi-Fi 设置部分。 其确切位置和名称取决于路由器的品牌和型号。 搜索无线设置部分以查找 Wi-Fi 密码或网络安全密钥。 它可能被星号掩盖。 如果是这样,请通过单击旁边的“眼睛”图标或使用类似的选项来显示密码。
- 记下屏幕上显示的 Wi-Fi 密码。 您甚至可以在同一部分中通过输入新密码并保存更改来修改它。
方法五:如何在Windows 10上使用第三方软件查看Wi-Fi密码
如何在计算机上查找 Wi-Fi 密码的简单解决方案之一是使用专用的第三方软件。 WirelessKeyView和WiFi 密码显示器是流行的选项,可让您在 Windows 10 上获取 Wi-Fi 密码。
额外提示
如何通过路由器背面查找电脑上的Wi-Fi密码
还在寻找如何在笔记本电脑或台式电脑上查找 Wi-Fi 密码吗? 检查路由器的背面可能会有所帮助。 您需要仔细寻找标签或贴纸。 您最有可能在此处找到 Wi-Fi 密码和 Wi-Fi 网络名称 (SSID)。
- 找到路由器上的重置按钮。 通常,它是路由器底部或背面的一个小型凹进按钮。
- 按住此按钮,直到您注意到路由器的指示灯闪烁或以其他方式改变行为。 应该需要 10 到 15 秒。
- 松开重置按钮并等待路由器重置为出厂默认设置。 这可能需要几分钟,所以您需要耐心等待。 在此期间,路由器的指示灯可能会闪烁或变化。
- 路由器重置完成后,您可以使用默认密码连接到网络。
如何增强 Wi-Fi 网络上的隐私和安全性
现在您已经了解了如何在 Windows 10 上检查 Wi-Fi 密码,是时候学习一些在线安全提示了。 我们有一份关于如何在互联网上保护自己的专门指南,您将在下面找到几种易于应用的方法,以在使用 Wi-Fi 时防范数字威胁:
设置强 Wi-Fi 密码
83% 的美国人使用的密码强度较弱且易于破解。 不要加入这种趋势:在弄清楚如何在计算机上查找 Wi-Fi 密码后,您应该确保您的 Wi-Fi 密码强大且唯一。 如果您认为不是,请进入路由器的 Web 界面(请参阅方法 4 中的说明)并将当前的 Wi-Fi 密码更改为更强的密码。
相关:保持在线安全:存储密码的最佳方法
使用VPN
VPN 使用量持续稳定增长,这意味着越来越多的用户认识到使用 VPN 的好处。 大多数人使用 VPN 来增强数据隐私。 我们建议您遵循他们的指导,尤其是在使用公共 Wi-Fi时。 VPN 创建安全的加密隧道来保护您的数据并为您提供匿名性。 我们有一份关于如何选择 VPN 的综合指南- 请务必查看。
相关:如何防止 Wi-Fi 无法与 VPN 配合使用?
配置可靠的反恶意软件保护
每天都会注册超过 450,000 个新的恶意项目和可能不需要的应用程序,因此您的 PC 很容易成为某种复杂威胁的目标。 除此之外,病毒实际上可以通过 Wi-Fi 传播。 有多种可靠的方法可以从 Windows 中删除恶意软件。 例如,您可以使用Auslogics Anti-Malware 运行彻底扫描:
- 在您的 Windows 计算机上下载Auslogics Anti-Malware。
- 按照安装向导中的说明安装应用程序。
- 正在使用最新的恶意软件定义更新该工具的反恶意软件数据库,请等待。
- 导航至“扫描仪”选项卡并选择您要运行的扫描类型。 我们建议选择深度扫描,以确保仔细检查系统的所有组件是否存在恶意软件。
- 深度扫描完成后,隔离或消除应用程序发现的恶意项目。

结论
对如何在 Windows 10 上查找 Wi-Fi 密码感兴趣的用户可以使用几种有用的方法。 网络和共享中心、命令提示符、PowerShell 和控制面板可以在 Windows 10 中显示 Wi-Fi 密码。您还可以检查路由器的背面或 Web 界面或使用第三方软件查找 Wi-Fi 密码。 或者,通过重置路由器切换到默认路由器。
常问问题
如何查看Windows 11电脑上的Wi-Fi密码?
以下是如何从运行 Windows 11 的计算机获取 Wi-Fi 密码:
- 单击“开始”按钮,打开“设置”,然后单击“网络和互联网”。
- 从左侧菜单中选择 Wi-Fi。
- 导航到右侧,向下滚动,直到看到“管理已知网络” ,然后单击此选项。
- 从您的计算机已连接的 Wi-Fi 网络列表中,找到您想要查看其密码的网络。
- 单击网络列表下方的“属性”,然后转到“网络安全密钥”部分。
- 选中“显示字符”框以查找 Wi-Fi 密码。
Wi-Fi 网络管理员是谁?
网络管理员是维护特定 Wi-Fi 网络的人员。 如果您有家庭 Wi-Fi 设置,您就是其网络管理员,可以根据您的喜好进行配置。 只需确保您的帐户具有管理权限即可。
Wi-Fi 管理员可以看到什么?
作为 Wi-Fi 管理员,您可以查看和控制 Wi-Fi 网络的各个方面,例如网络设置和流量、连接的设备、网络日志、固件更新、安全设置和防火墙配置。
