终极指南:如何使用 CHKDSK 命令检查和修复磁盘错误
已发表: 2023-07-31- 什么是 CHKDSK 命令?
- 什么时候应该使用CHKDSK命令?
- 运行 CHKDSK 之前需要了解什么
- CHKDSK 的局限性
- 备份您的数据
- 在运行 CHKDSK 之前执行磁盘清理
- 如何在 Windows 10 上运行 CHKDSK
- 如何从文件资源管理器运行 CHKDSK
- 如何从命令提示符运行 CHKDSK
- 如何从安装介质运行 CHKDSK
- 在旧版本中使用 CHKDSK
- Windows 中最常见的 CHKDSK 参数
- CHKDSK 故障排除
- 使用 Auslogics BoostSpeed 保持 PC 的性能
- 结论
- 常问问题
- chkdsk /f /r 有何作用?
- chkdsk /f /r 需要多长时间?
- 如何从命令提示符运行 CHKDSK?
- CHKDSK 命令有什么作用?
- 如何更改计划的磁盘检查?
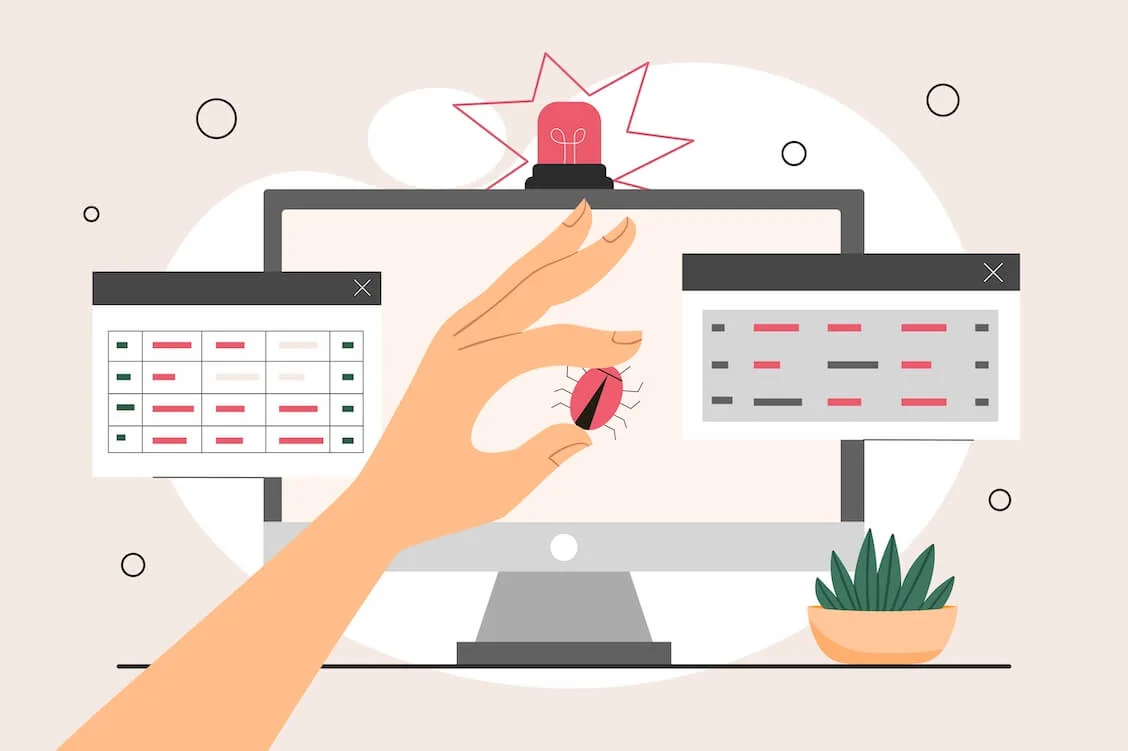
有时,您可能会遇到错误和故障,从而显着恶化您的计算机体验。 为了避免沮丧和不便,您需要了解如何运行CHKDSK 命令。 它将帮助您解决与磁盘相关的错误,并使您的电脑恢复正常。
什么是 CHKDSK 命令?
CHKDSK 代表“检查磁盘”。 它是一个内置实用程序,旨在检测和修复硬盘驱动器或其他存储设备上的错误。 当您在 Windows 10 中运行 CHKDSK 命令时,系统会检查您的文件系统是否存在坏扇区、文件系统错误和交叉链接文件等问题。
什么时候应该使用CHKDSK命令?
使用CHKDSK可以帮助您诊断和修复磁盘问题,这可能会解决以下问题:
- 磁盘错误或损坏:运行CHKDSK 修复命令可以帮助修复与磁盘相关的错误并从损坏的文件中恢复数据。
- 关机和崩溃: CHKDSK可以帮助诊断和修复意外关机和可怕的蓝屏死机。
- 性能问题:如果您的Windows PC 速度很慢, CHKDSK 命令可以帮助进行硬盘驱动器诊断、修复磁盘错误并提高计算机性能。
- 应用程序无响应、死机或故障:如果您的应用程序无响应或死机,或者您经常遇到计算机故障,则需要运行CHKDSK ,因为磁盘相关问题可能是罪魁祸首。
- 文件管理问题:文件无法保存或打开是您需要使用CHKDSK 命令的标志,因为可能存在潜在的磁盘问题。
- 磁盘噪音或奇怪的声音:如果您的硬盘开始产生奇怪的噪音,则可能是硬件问题。 运行CHKDSK可以帮助识别和修复它们。
在 Windows 10 中运行 CHKDSK 命令的频率取决于您的电脑使用模式和磁盘的运行状况。 我们建议您在发现上述任何症状时运行它,并将其作为定期电脑维护的一部分。
运行 CHKDSK 之前需要了解什么
CHKDSK 的局限性
虽然CHKDSK 命令是一个方便的工具,可以帮助您解决各种与磁盘相关的问题,但它有一定的局限性。 首先, CHKDSK是一个仅限 Windows 的实用程序。 尽管Windows是世界上最流行的桌面操作系统,但大量用户需要针对其他操作系统的不同工具或方法。
Windows 10 中的 CHKDSK 命令可能需要相当长的时间才能完成,特别是当涉及较大的磁盘或存在大量错误的驱动器时。 当它执行其工作时,您的系统性能可能会受到影响,并且您将无法使用该驱动器。
另一个问题是CHKDSK可能无法修复所有与磁盘相关的错误。 如果您的驱动器出现严重的物理损坏或广泛的损坏,则可能需要其他工具。
备份您的数据
运行CHKDSK 命令涉及更改磁盘数据,这会导致轻微的数据丢失风险,尤其是在您的驱动器存在严重问题的情况下。 例如,当尝试使用CHKDSK从坏扇区恢复数据时,您可能会意外丢失或损坏某些文件。 如果发生这种情况,您将不得不花费宝贵的时间来恢复 Windows 上已删除的文件。
为了应对不可预见的事件,您需要了解如何保护您的数据。 我们有关于Windows 备份和恢复的详细指南。 最简单的选择之一是备份到外部驱动器。 另一种易于应用的方法涉及使用专用文件恢复工具,例如Auslogics BitReplica :只需运行应用程序,配置要备份的内容、位置和方式,然后启动备份过程。
![奥斯逻辑 BitReplica]() 在运行 CHKDSK 之前执行磁盘清理
在运行 CHKDSK 之前执行磁盘清理
在使用CHKDSK 命令之前,我们建议您运行磁盘清理。 此功能旨在帮助您维护干净且有组织的 Windows 系统。 它将删除临时 Internet 文件、删除垃圾并释放磁盘空间,最大限度地减少潜在的冲突和风险,并提高CHKDSK工具的效率。
如何在 Windows 10 上运行 CHKDSK
如果您想知道如何在 Windows 10 中运行检查磁盘扫描,那么您来对地方了。 以下是运行 CHKDSK 命令的几种方法。 选择适合您情况的最方便的一个并尝试一下:
如何从文件资源管理器运行 CHKDSK
- 启动文件资源管理器,打开此电脑,然后右键单击您要检查的驱动器。
- 从菜单中选择“属性”选项,然后转到“工具”选项卡。
- 在错误检查下,单击检查按钮。
- 然后单击扫描驱动器按钮。
- 将打开错误检查窗口。 如果您看到“您不需要扫描此驱动器”消息,则表示未检测到错误。 如果您仍想检查该驱动器,请单击“仍然扫描驱动器”。
![如何从文件资源管理器运行 CHKDSK]() 如何从命令提示符运行 CHKDSK
如何从命令提示符运行 CHKDSK
- 在搜索栏中输入 cmd,然后单击“命令提示符”选项下的“以管理员身份运行”。
- 命令提示符的管理版本启动并运行后,插入chkdsk并按 Enter 键。 CHKDSK实用程序将开始扫描 C 驱动器是否存在问题。
- 如果您希望CHKDSK扫描另一个驱动器,请在命令末尾指定。 例如,如果要检查 D 驱动器,请输入chkdsk D。

如何从安装介质运行 CHKDSK
- 创建安装介质,例如 Windows 安装 USB 或 DVD,并将其插入您的电脑。
- 重新启动 Windows 计算机,然后从安装介质启动。 要使安装介质优先于硬盘驱动器,您可能需要输入BIOS 设置并更改启动顺序。
- 配置您的语言、时间、货币和键盘输入设置。
- 选择“下一步”,然后单击屏幕左下角的“修复计算机”。
- 出现“选择选项”屏幕后,选择“疑难解答”。
- 从“疑难解答”菜单中,选择“高级选项”,然后单击“命令提示符”选项。
- 进入命令提示符窗口后,键入 diskpart 并添加要使用CHKDSK检查的分区的驱动器号。
- 然后键入chkdsk,后跟驱动器盘符,然后按 Enter 开始扫描。
- 系统可能会提示您安排下次重新启动系统时进行检查。 输入 Y 并按 Enter 键。
- CHKDSK扫描结束后,关闭命令提示符并重新启动计算机。 它将在启动期间运行CHKDSK 命令。
在旧版本中使用 CHKDSK
如果您仍然不愿意从 Windows 7 升级到 Windows 10 ,您可能想知道如何加速 Windows 7 。 CHKDSK 命令可以通过检测和修复与磁盘相关的错误来帮助您完成此任务。 运行它的说明与 Windows 10 中使用的说明类似,因此请务必检查上述方法。

作为当今最不流行的桌面操作系统之一,Windows Vista 仍然拥有忠实的用户群。 如果您想加快 Windows Vista 的速度,请尝试运行CHKDSK 修复命令:
- 打开 Windows Vista 中的“开始”菜单,然后单击“计算机”图标。
- 找到要扫描的硬盘,右键单击其图标并选择属性。
- “本地磁盘属性”窗口打开后,导航至“工具”选项卡并单击“立即检查”。
- 您将进入“用户帐户控制”窗口。 单击继续。
- 在“检查磁盘”窗口中,选中以下选项旁边的框:
- 自动修复文件系统错误
- 扫描并尝试恢复坏扇区
6. 单击“开始”按钮启动CHKDSK扫描。
Windows 中最常见的 CHKDSK 参数
下面您将找到一个全面的CHKDSK 命令列表,用于诊断和修复 PC 上与磁盘相关的错误:
- chkdsk :此命令检查您的驱动器是否存在问题,但不会尝试修复它们。
- chkdsk [驱动器号]:使用此命令,您可以指定要扫描的驱动器或分区。
- chkdsk /f: CHKDSK /f 命令或CHKDSK 修复命令尝试在执行驱动器扫描时修复错误。
- chkdsk /r: CHKDSK /r 命令或CHKDSK 修复命令旨在修复硬盘驱动器扇区,使其在系统中可读。 它还运行CHKDSK /f 命令,这意味着它涉及比前一种情况更深入的检查。
- chkdsk /x:此命令断开驱动器的连接以对其进行扫描和修复。 它还运行CHKDSK 修复命令。
- chkdsk /f /r /x:使用此一站式命令,您可以扫描文件系统及其扇区并修复检测到的错误。 它运行CHKDSK 修复命令和CHKDSK 修复命令,并在需要时首先断开驱动器的连接。
- chkdsk /scan:此命令对您的驱动器运行在线扫描,并允许您在扫描过程中使用它。

CHKDSK 故障排除
运行CHKDSK扫描后可能出现的最常见问题如下:
- Windows 在此驱动器上发现需要修复的错误
- 驱动器当前正在使用或处于只读模式
Windows 在此驱动器上发现需要修复的错误
此问题很容易修复,需要使用CHKDSK /f 命令修复检测到的磁盘错误:
- 关闭错误对话框并使用管理权限打开命令提示符。
- 在命令提示符中键入命令 chkdsk C: /f 并按 Enter。 如果您想修复另一个驱动器,请确保将 C 替换为其盘符。
- 等待扫描完成并重新启动计算机。

驱动器当前正在使用或处于只读模式
此问题意味着CHKDSK无法修复您的驱动器,因为它当前正在使用或处于只读模式。 要摆脱它并确保您的驱动器没有错误,请按照下列步骤操作:
- 按 Ctrl + Shift + Esc 键盘组合运行任务管理器。
- 找到驱动器上运行的打开的应用程序或进程,然后单击“结束任务”以停止该程序。
- 尝试运行CHKDSK扫描以查看您的驱动器现在是否可以修复。

相关:如何修复 Windows 10/11 上的扫描和修复驱动器卡住问题? 快速补丁在这里。
使用 Auslogics BoostSpeed 保持 PC 的性能
不幸的是,内置的 Windows 工具(例如CHKDSK )可能不足以提高硬盘性能并加快 Windows 速度。 为了充分利用您的硬盘和系统,您可以运行专用的 PC 优化器,例如Auslogics BoostSpeed 。 该工具提供自动系统维护,可以节省您大量时间:
- 在您的 PC 上下载BoostSpeed 工具并按照安装向导中的说明进行安装。
- 进入“我的仪表板”屏幕后,转到左上角并单击“文件”。
- 选择自动维护选项。
- 导航到计划程序并单击我的扫描仪。
- 在计划程序:我的扫描仪下,选中启用自动维护选项。
- 配置自动维护设置并单击“确定”按钮应用更改。

结论
Windows 10 中的 CHKDSK 命令可帮助您扫描并修复与磁盘相关的问题。 它是一个重要的维护和故障排除工具,可以加速您的系统并解决各种问题,例如崩溃、冻结和速度缓慢等。 您甚至可以通过使用BoostSpeed等工具启用自动 PC 维护,加倍努力,让结果更加令人印象深刻。
常问问题
chkdsk /f /r 有何作用?
通过运行 chkdsk [磁盘盘符]: /f /r,您可以启动指定磁盘的扫描和修复过程。 因此,文件系统错误得到修复,坏扇区的数据得到恢复(如果可能),从而降低永久数据丢失的风险,并提高磁盘的速度和运行状况。
chkdsk /f /r 需要多长时间?
由于磁盘大小和运行状况、磁盘上的文件和文件夹数量、是否存在坏扇区以及要修复的错误数量等因素,chkdsk /f /r 扫描的持续时间可能会有很大差异。其他事情。 总而言之,扫描可能需要几分钟到几个小时,在某些情况下甚至更长。
如何从命令提示符运行 CHKDSK?
以管理员身份打开命令提示符,键入 chkdsk 并按 Enter 键。 该工具默认设置为扫描您的C盘; 如果要更改它,请在命令末尾指定要扫描的驱动器号。 如果仅扫描磁盘还不够,请运行 chkdsk /f /r /x。 此命令还将修复驱动器错误、修复磁盘扇区并在必要时断开指定的驱动器。
CHKDSK 命令有什么作用?
Windows 中的 CHKDSK 命令用于扫描和修复磁盘驱动器上的错误。 CHKDSK 检查磁盘的结构和文件系统,以检测和修复可能导致数据损坏或系统不稳定的问题。 这样,它可以保持磁盘的健康状况和数据完整性。
如何更改计划的磁盘检查?
磁盘检查可能会安排在您下次启动计算机时运行。 在这种情况下,它将在下次启动时自动运行。 您可能希望推迟它以减少启动时间。 以下是重新安排 CHKDSK 扫描的方法:
- 在“搜索”中键入 cmd,然后单击“命令提示符”下的“以管理员身份运行”。
- 您应该在命令提示符中键入命令 chkntfs /t:[000],其中 [000] 应该是您希望CHKDSK在执行扫描之前等待的秒数。

 在运行 CHKDSK 之前执行磁盘清理
在运行 CHKDSK 之前执行磁盘清理 如何从命令提示符运行 CHKDSK
如何从命令提示符运行 CHKDSK