你应该使用的 5 个 Ubuntu Linux 特性
已发表: 2022-12-09
Ubuntu Linux 功能丰富,并附带精选的预装软件。 不过再深入一点,您会发现一些您应该使用的功能。
Ubuntu 体验
1. GNOME 桌面扩展
2. GNOME 调整工具
3.桌面主题
4.自定义键盘快捷键
5. Deja-Dup 备份
张开你的翅膀
Ubuntu 体验
Ubuntu 无需介绍。 毫无疑问,它是最受家庭用户欢迎的 Linux 发行版。 这是许多 Linux 用户咬牙切齿的发行版。 不管现在人们可能使用什么发行版,他们很可能是从 Ubuntu 开始的,或者至少在 Linux 探索的某个时候绕道到 Ubuntu。
Ubuntu 与 Arch 等发行版处于天平的另一端。 Arch 为您提供了一个普通的、极简主义的、可运行的 Linux 安装。 您需要安装所需的软件,并且只安装所需的软件。 Ubuntu 满载了范围广泛的应用程序。
这样做的动机是方便新用户进入 Linux 世界。 他们可能想在解开查找和安装软件包的谜团之前开始使用他们的计算机做一些事情。 即时访问各种应用程序非常适合他们。
Ubuntu 还可以自行配置并针对许多 Linux 新手尚未准备好做出明智决定的默认设置做出明智的决定。 但是,一旦您对 Ubuntu 有了一点熟悉,您可能会想要展翅高飞,让您的 Ubuntu 成为您的。
这里有五个 Ubuntu 功能,您可以使用这些功能使您对 Ubuntu 的使用更加个性化、更快或更容易。 这些是您真正应该用来改善 Ubuntu 体验的功能和应用程序。 因为其中一些是基于 GNOME 的,所以它们也适用于其他发行版。
相关: Ubuntu 22.10“Kinetic Kudu”中的新功能,现已推出
1. GNOME 桌面扩展
设置您的计算机以使其按您希望的方式运行非常重要。 确保它具有您要使用的软件和您喜欢的目录结构可以改善您的工作流程。
例如,在“设置”应用程序中,选择边栏中的“Ubuntu 桌面”选项可让您访问一组控制桌面显示和行为方式的选项。 您可以决定是否在桌面上显示“Home”目录图标,以及桌面图标的大小和默认位置。 GNOME Extensions 更进一步。 它们提供 GNOME 中没有内置的功能。
要使用扩展,您需要安装 Ubuntu Extension Manager。
sudo apt 安装 gnome-shell-extensions-manager

要启动扩展管理器,请按“超级”键并开始键入“扩展”。 “Super”键通常位于右侧的“Ctrl”和“Alt”键之间。 在您键入时,会出现 Extension Manager 图标。
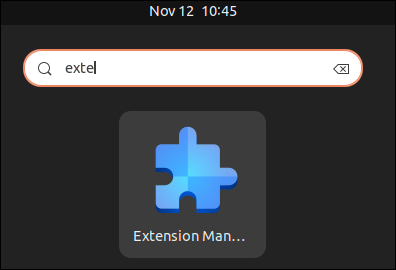
单击图标。 扩展管理器将启动。
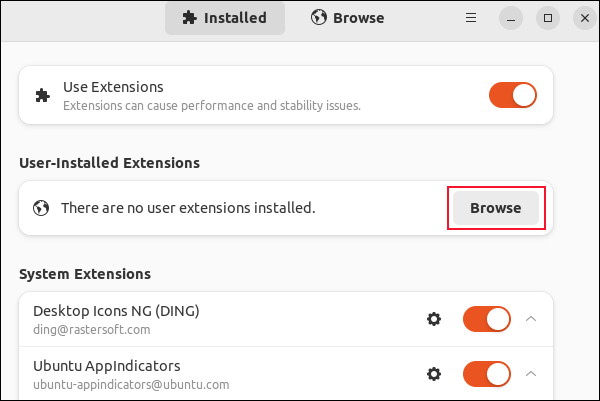
您可以使用单个滑块打开或关闭所有扩展。 每个预装的系统扩展都有自己的滑块。 在您安装了一些额外的扩展之前,“用户安装的扩展”部分是空的。
单击“浏览”按钮浏览扩展列表。
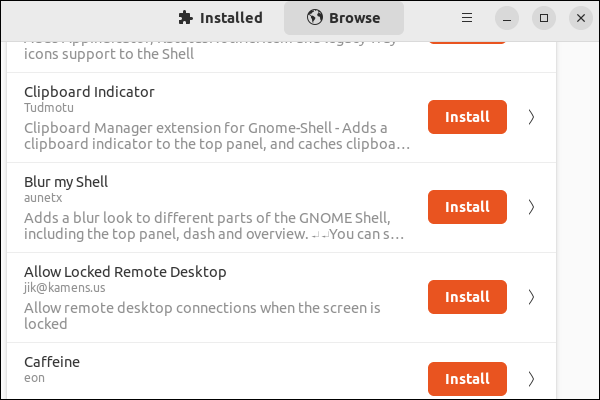
有很多扩展。 使用窗口顶部的搜索栏可以更轻松地找到扩展。
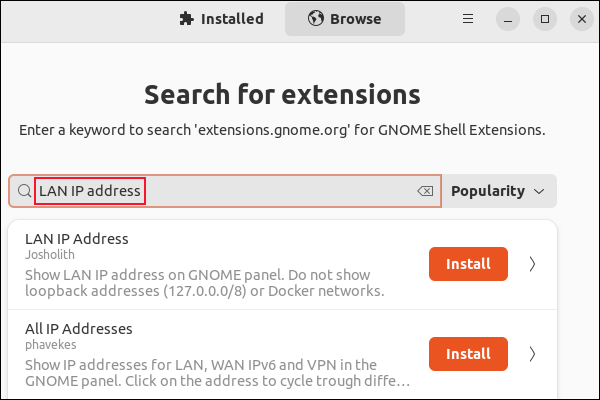
我们搜索“局域网IP地址”,点击安装按钮进行安装。 然后我们必须在确认对话框中单击“安装”按钮。
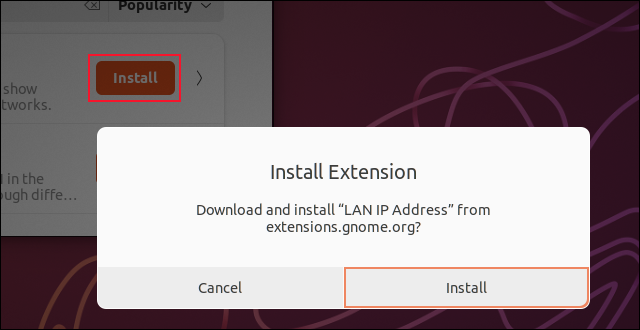
此扩展程序在系统菜单附近的顶部栏中显示计算机的 IP 地址。
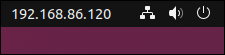
有数百种扩展可供选择。 使用扩展管理器安装和卸载它们很容易。
2. GNOME 调整工具
要控制通常无法访问的设置,请安装 GNOME Tweaks 工具。
sudo apt 安装 gnome 调整

要启动 GNOME Tweaks,请按“Super”键,然后开始键入“tweaks”。 当出现 GNOME Tweaks 图标时,单击它。
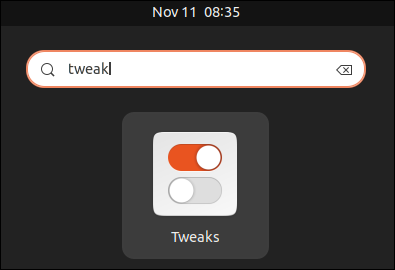
GNOME Tweaks 侧边栏中的选项是:
- 一般:在笔记本电脑上,您可以选择让计算机在合上盖子时进入挂起模式。
- 外观:让您选择桌面和锁屏背景图像,并为光标、图标、GNOME shell、系统声音和遗留应用程序选择主题。 现代应用程序会自动遵循您的主题设置。
- Fonts :让您选择系统字体,它们是否以及如何抗锯齿,以及它们的比例因子。
- 键盘和鼠标:让您管理输入设备。 例如,您可以选择不同的键盘布局,并设置您要使用的鼠标加速类型。
- 启动应用程序:这让您可以选择在计算机启动时启动指定的应用程序。
- 顶栏:让您格式化顶栏中的时钟,以及周数是否显示在时钟的日历中。
- 窗口标题栏:允许您将最大化、最小化和关闭按钮移动到您喜欢的一侧,以显示或隐藏最小化和最大化按钮,并允许您设置在窗口标题栏上进行不同的鼠标单击时发生的操作。
- Windows :允许您定义窗口的行为,例如新窗口是否始终居中,以及它们对鼠标单击或悬停光标的反应。
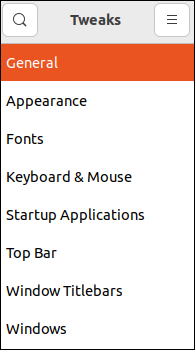
3.桌面主题
GNOME Tweaks 所做的最有影响力的事情之一就是让您选择一个主题。 Ubuntu 带有一些预装的主题,并且默认为它的 Yaru 主题。 但是有数以千计的免费主题可供选择。 GNOME Look 网站是开始查找的好地方。
您需要下载您选择的主题。 请注意,可能有多个下载。 一个主题可以提供 GTK 主题、一个图标主题和一个 GNOME shell 主题,并且可能有这些主题的深色模式和浅色模式版本。

GTK 和 GNOME shell 主题需要进入您的“~/.themes”目录。 图标主题需要进入您的“~/.icons”目录。 如果这些目录不存在,您可以创建它们。 他们没有什么特别的。 将文件解压缩到“~/.themes”和“~/.icons”目录中。
我们从 GNOME Look 网站下载了“Gnome Desktop Wallpaper 701”、“Sweet”主题和“Candy”图标。
我们通过右键单击它并从上下文菜单中选择“设置为背景”来将下载的墙纸设置为我们的桌面墙纸。
我们提取图标 TAR 文件并将提取的文件夹移动到“~/.icons”目录。 我们提取主题 TAR 文件并将提取的主题文件夹移动到我们的“~/.themes”目录。
在 GNOME Tweaks 工具的“外观”选项卡上,我们从“图标”下拉菜单中选择“糖果图标”,并从“外壳”下拉菜单中选择“Sweet-v40”。
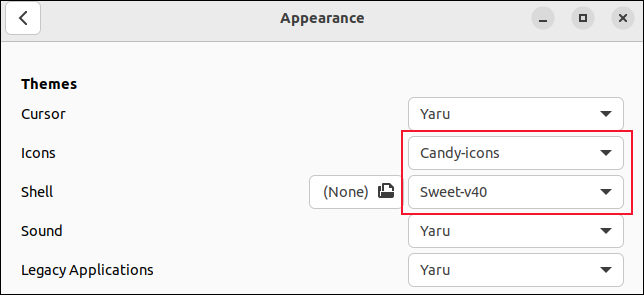
就这么简单,我们改变了 Ubuntu 安装的外观。
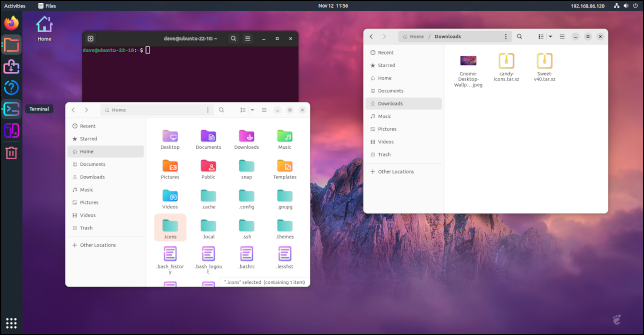
相关:如何在 Ubuntu 18.04 LTS 上安装桌面主题
4.自定义键盘快捷键
键盘快捷方式可让您定义击键组合来为您执行操作。 虽然 GNOME 是一个图形桌面环境,但无需将手从键盘上移开就可以让事情发生,这可以大大节省时间。
打开“设置”应用程序并导航至“键盘”>“查看和自定义快捷方式”>“自定义快捷方式”。
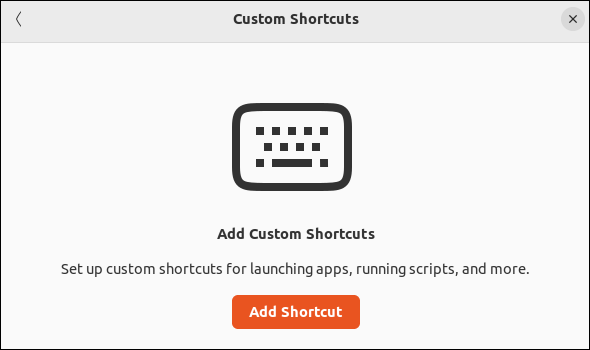
单击“添加快捷方式”按钮。 我们将设置一个键盘快捷键来打开文件浏览器。
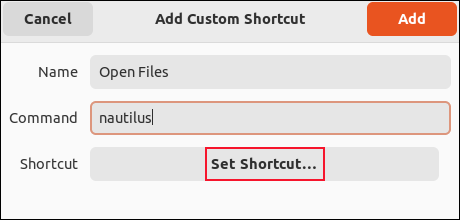
输入快捷方式的名称。 我们正在使用“打开文件”。 在命令字段中,输入您希望在调用快捷方式时执行的命令。 在我们的例子中,它是“鹦鹉螺”。 单击“设置快捷方式”按钮。
GNOME 等待输入。 确保同时按下要使用的键,而不是一个接一个地按下。
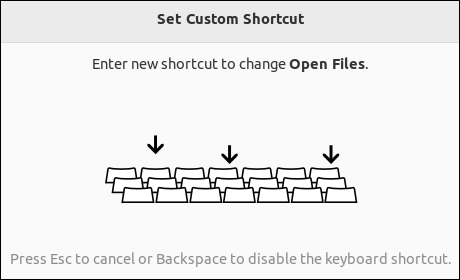
按要与键盘快捷键关联的组合键。 我们正在使用 Super 键和 E 键。 GNOME 会显示您输入的名称、命令和击键。
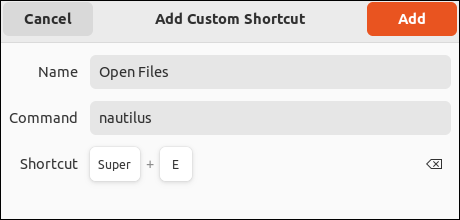
单击“添加”按钮以保存您的快捷方式。 现在,只要您同时按下 Super 和 E 键,您的文件浏览器就会打开。
您可以根据需要设置任意多个键盘快捷键,每一个都可以为您节省一点时间和精力。
相关:如何使用键盘快捷键在 Ubuntu 中提高工作效率
5. Deja-Dup 备份
备份至关重要。 每个人都知道。 如果您遇到灾难并且没有备份,您将丢失数据。 那可能是重要的文件或珍贵的照片。 硬盘驱动器故障的恶魔不在乎。
尽管知道良好的备份至关重要,但我还是经常遇到不愿备份数据的家庭用户。 然而在 Ubuntu 上创建备份非常简单。 备份越简单,您执行备份的可能性就越大。 如果您可以将备份设置为自动进行,那就更好了。
Deja Dup 备份软件可让您备份到同一台计算机上的另一个文件夹或驱动器、外部驱动器或网络位置。 您还可以备份到 Google Drive 或 Microsoft OneDrive。
使用此命令安装 Deja Dup:
sudo apt 安装 deja-dup

如果你想备份到 Google Drive,你还需要这个库:
sudo apt 安装 python3-pydrive

要启动 Deja Dup,请按“Super”键并开始输入“deja”。 在您键入时,会出现 Deja Dup 图标。
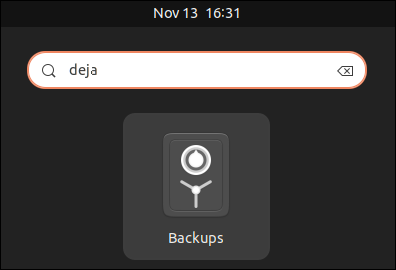
单击该图标。 Deja Dup 应用程序启动。
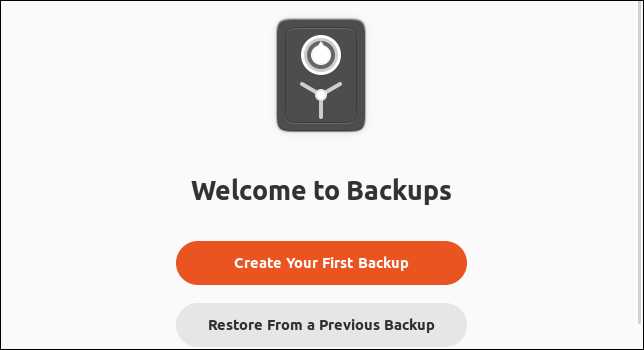
单击“创建您的第一个备份”按钮。
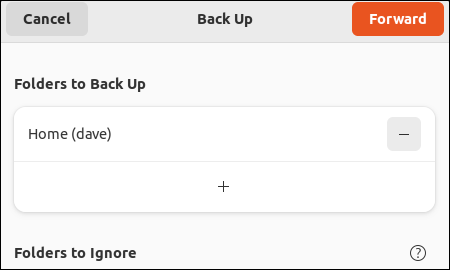
Deja Dup 是个人备份工具。 它备份您的个人数据,它不是系统还原工具。 所以默认情况下,Deja Dup 会备份您的主目录。 单击“转发”按钮。
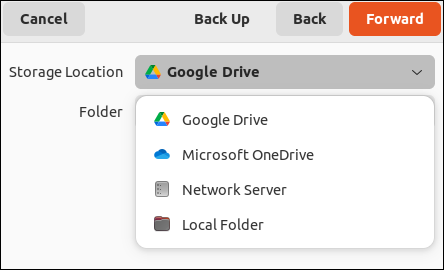
选择一个位置进行备份。 如果您有外部 USB 驱动器并且已插入,它也会显示在此菜单中。 我们将选择 Google Drive。
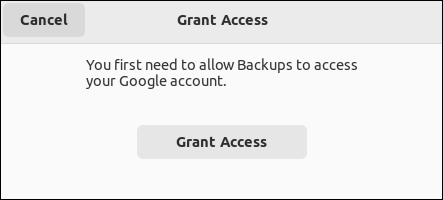
您需要授权 Deja Dup 访问您的 Google 云端硬盘。 单击“授予访问权限”按钮。 您的默认网络浏览器打开并提示您登录 Google 云端硬盘。 完成此操作后,Deja Dup 继续。
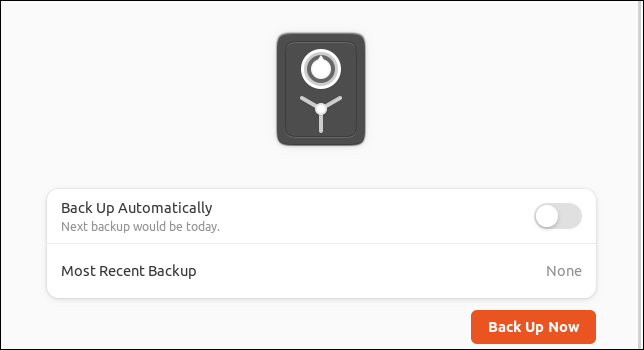
您可以设置自动备份,或选择立即备份。 单击“立即备份”按钮立即备份。
相关:备份计算机的最佳方式是什么?
张开你的翅膀
Ubuntu 很棒,开箱即用。 但是通过添加或调整功能和应用程序,您可以更顺畅地使用 Ubuntu,并根据自己的喜好量身定制。 消除操作摩擦总是一个胜利。
相关: Windows PowerToys 的 5 个 Linux 替代品


