如何安装 Ubuntu 18.04 LTS 和 Ubuntu 18.10? | 完整的安装指南
已发表: 2018-12-04如果你是一个狂热的 Linux 用户, 2 018 被证明是一个相当激动人心的时刻。 Canonical 发布了最受欢迎的 Linux 发行版 Ubuntu 18.04 LTS Bionic Beaver 的最新版本,不久之后,Ubuntu 18.10 Cosmic Cuttlefish 发布了所有最新和最强大的功能集。
更好的是,事情并没有就此停止,因为不断增长的 Linux Mint 发行版也发布了基于 Ubuntu 的 Linux Mint 19 Tara。 我们已经介绍了如何安装 Linux Mint 19 Tara 的主题。 现在是时候看看安装 Ubuntu 18.04 Bionic Beaver 和 Ubuntu 18.10 Cosmic Cuttlefish 的方法了。
另请阅读:11 个最佳 Linux 桌面环境及其比较
Ubuntu 18.04 仿生海狸
Ubuntu 是世界上安装最多和最受信任的 Linux 发行版,因为它强调优雅的用户界面、坚如磐石的安全性和稳定性。 此外,这组功能更倾向于 LTS 标题。 长期支持确保了整整 5 年的最大稳定性和安全更新,这使其非常适合服务器操作。
Ubuntu 18.10 宇宙墨鱼
再一次,Canonical 团队推出了最新最好的 Ubuntu 系统,以及下面的全套最新功能和内核更新。 尽管 Ubuntu 18.10不是 LTS 版本,但此版本的 Ubuntu Linux 操作系统专注于为您的系统带来最新的软件改进和功能,并提供 9 个月的支持。 大多数人都发现 Ubuntu 18.10 体验丰富,性能改进和稳定性高。
如何安装 Ubuntu 18.04 Bionic Beaver 和 18.10 Cosmic Cuttlefish?
在本文中,我们希望为您提供有关如何安装 Ubuntu 18.04 LTS 和 Ubuntu 18.10 的终极指南。 无论您是初学者还是专家,安装和升级过程都非常简单。
您应该知道这些步骤与以前的版本非常相似。 也许,你们中的一些人可能已经忍受了过去的 Ubuntu 安装,并且可能认识到这里的大部分内容。 不过,确保这样做并没有什么坏处? 然后继续 Ubuntu 18 系统要求。
注意:安装步骤和先决条件均适用于这两个版本,因此不需要对它们中的任何一个进行额外的努力。 这同样适用于 Ubuntu 的衍生产品,如 Ubuntu MATE、Kubuntu。
了解 Ubuntu 18 系统要求
- 2 GB 内存。
- 15GB 磁盘空间(推荐 20GB)。
- 1024×768 分辨率。
- USB 驱动器/DVD 媒体。
- 下载 Ubuntu 18.04 LTS / Ubuntu 18.10 64 位 ISO。
- Rufus/其他可启动 USB 工具或 Windows 10 上无需额外软件的可启动 USB
创建可启动的 USB 或 DVD 驱动器
可以使用具有足够容量(推荐 4GB 或更多)的 DVD 或 USB 来创建引导设备。 优选地,USB设备由于其便利性和可用性而成为当今最常用的设备。 此外,如果您是初学者,您可以坚持将 Ubuntu 18.04 ISO 刻录到 DVD。
创建可引导 DVD 不需要其他软件,因为您可以直接将 ISO 刻录到驱动器。 但是,USB 启动需要其他软件,您可以从适用于 Windows 操作系统的前 5 种可启动 USB 工具中选择最好的一款。
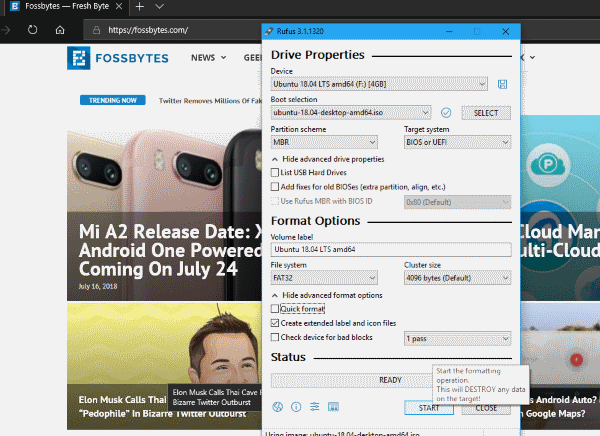
对于 Windows 用户,请查看如何使用 Rufus 创建可启动 USB 媒体或如何在没有任何软件的情况下创建可启动 USB。
对于使用早期版本 Ubuntu 的用户,了解在 Ubuntu 中从 ISO 创建可启动 USB 媒体的 3 种简单方法。
使用这些文章了解如何从 USB 安装 Linux 并将 ISO 转换为 Linux 的可启动媒体。
从 DVD 或 USB 启动
在系统启动时从特定的 USB 驱动器启动可能有点棘手。 默认情况下,如果系统未设置为从 USB/DVD 引导,则必须通过进入 bios 并更改引导顺序来启用它。 引导至 BIOS 的过程因 OEM 或设备制造商(DELL、HP、ASUS 等)的种类而异。

否则,如果您碰巧使用的是 Windows 10 操作系统,则可以启动进入高级启动选项。 确保 USB 驱动器已插入,然后您可以选择直接启动到媒体。 您可以通过阅读我们的文章了解如何在所有 PC 上进入 BIOS 实用程序(UEFI 设置)并从 USB 启动。
(注意:确保在安装 Linux 发行版时禁用安全启动或启用传统模式。)
在不安装的情况下尝试 Ubuntu 18.04 / Ubuntu 18.10
Linux 发行版最棒的地方在于,它能够在安装之前试用和使用 Ubuntu Linux 系统,这一点深受赞赏和试用。
在您的机器上安装发行版之前,您可以随时尝试整个 Linux 体验。 因此,如果您非常渴望尝试,您可以通过在 USB 媒体启动时选择尝试 Ubuntu 18 而无需安装来完成此操作。 这通常是启动时的第一个选项。
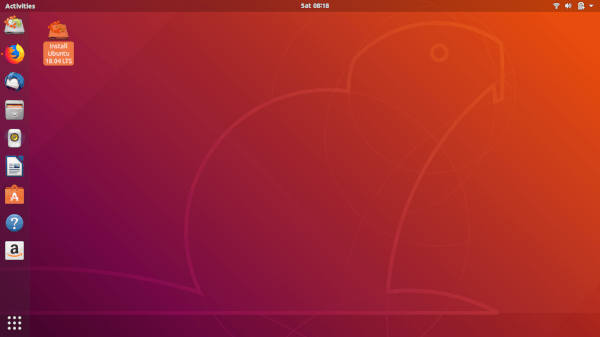
到达桌面和整个 ubuntu 界面后,您可以使用 Ubuntu 18.10 完成您的工作,而无需安装它。 更好的是,您可以在单击应用程序安装 Ubuntu 18.04/18.10 后立即开始安装过程。 因此,您可以在安装 Ubuntu 18 时工作或浏览寻求帮助。
如果您想立即安装而不是试用它,请选择Install Ubuntu 18.04/ Ubuntu 18.10 。
两种安装方法的安装步骤相同。
安装 Ubuntu 18.10 / Ubuntu 18.04
现在,出现的第一个屏幕是欢迎屏幕,您可以选择安装语言。 接下来是键盘布局选择,这将非常简单。
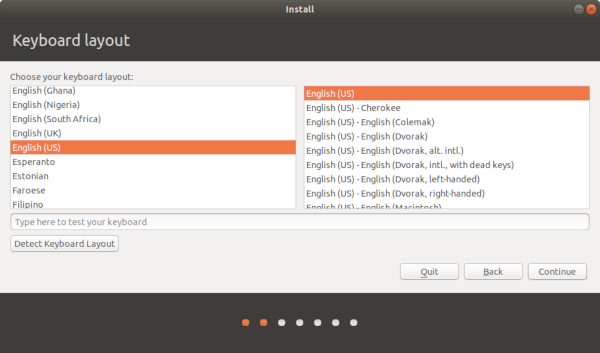
因此,您可以选择在安装过程中下载更新。 在您的机器上安装 Ubuntu 18 后,这可以节省时间。 为图形、Wi-Fi、Flash、Mp3 和其他媒体安装第三方软件的可选选择与我们在 Linux Mint安装文章中解释的相同。 因此,我们建议您在此处执行相同操作并启用该选项。

现在,我们正处于在您的机器上安装 Ubuntu 18.10 /18.04 的最关键步骤。 这里有很多关于如何安装 Ubuntu Linux 发行版的方法。 选项包括擦除磁盘和安装 Ubuntu 18等,这些都是不言自明的。 标准选项自动检测机器中安装的其他操作系统。 因此,它会要求您分配分区并自动继续安装。
在大多数情况下,我们建议选择其他东西。 这种类型的安装 Ubuntu 18 让您可以完全控制安装。 特别是如果您正在寻找类似Windows 10 和 Ubuntu 的双启动设置,这就是要走的路。 大多数人更喜欢同时拥有这两种操作系统,这样您就可以两全其美。
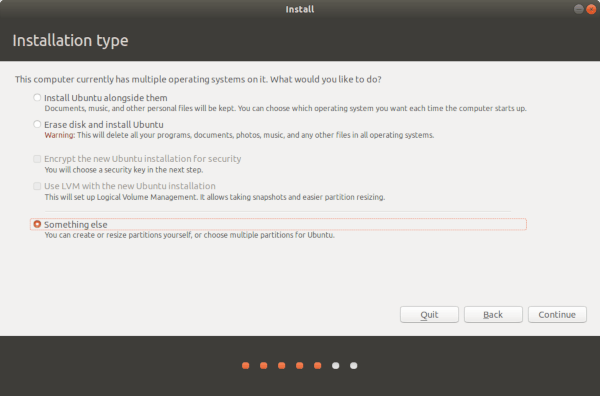
当您需要将 Windows 与 Ubuntu 系统以及这个流行的 Linux 发行版一起双启动时,您可以如下进行设置。
双启动 Windows 10 和 Ubuntu 18
有很多方法可以设置 Ubuntu 18.04/18.10 分区。 如果您已经阅读了我们的 Linux Mint 安装指南,事情会容易得多。
如果是这样的话,这个带有 Linux 分区风格的 Windows 10 双启动就会让人耳目一新。 与 Linux Mint 安装分区指南类似,您需要设置两个关键参数。 即Root挂载点(/)和Swap。 此外,如果您计划存储更多文件,强烈建议添加主(/home) 分区。
根分区有点像 Windows 操作系统文件夹,所有安装的软件和重要的 ubuntu 操作系统文件都将存储在其中。 所以根分区的大小完全取决于你的使用情况。 我们给出了建议以供参考。 对于根分区:
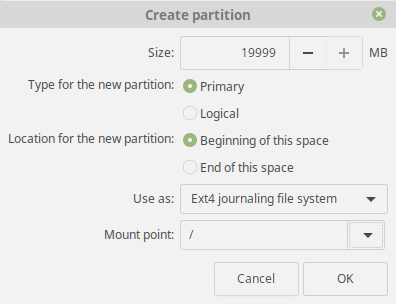
- 大小: 15 GB到20 GB (推荐)
- 新分区的类型: Primary
- 新分区的位置:空间的开始
- 用作: Ext4 日志文件系统
- 挂载点: /
对于交换分区:
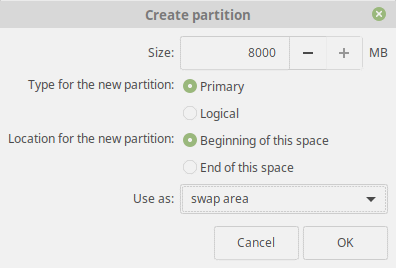
- 大小:与您当前的 RAM 大小相同(或大于)
- 新分区的类型: Primary
- 新分区的位置:空间的开始
- 用作:交换区域
Home分区与 Windows 10 中硬盘的其他存储卷非常相似。这里的主要目标是将所有媒体文件和文档放在一个单独的分区中,而不是操作系统文件。 此外,这可以在升级出错或系统文件损坏的情况下保护您的文件。 其推荐设置如下所述:
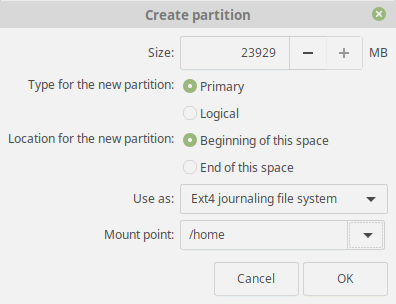
- 大小:剩余空间或取决于您的使用情况。
- 新分区的类型: Primary
- 新分区的位置:空间的开始
- 用作: Ext4 日志文件系统
- 挂载点: /
因此,让我们开始滚动,但在此之前,请确保将引导加载程序位置设置为安装到主硬盘驱动器。 再次记住,所做的更改是不可逆转的。 因此,在单击继续之前,请始终确保一切正常。
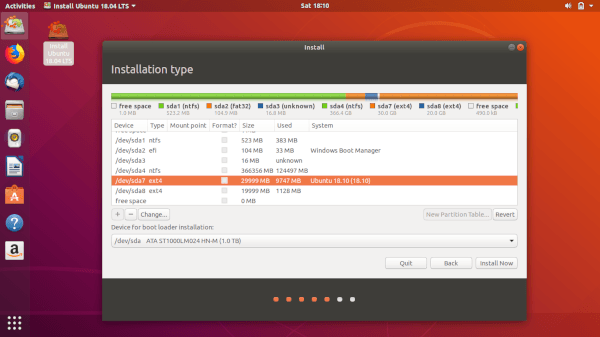
收尾工作
展望未来,接下来的步骤对您来说是最简单的,并且可以不言自明。 在这里,您选择您的特定位置,以便 Ubuntu Linux 可以为您提供基于位置的服务和本地化偏好。
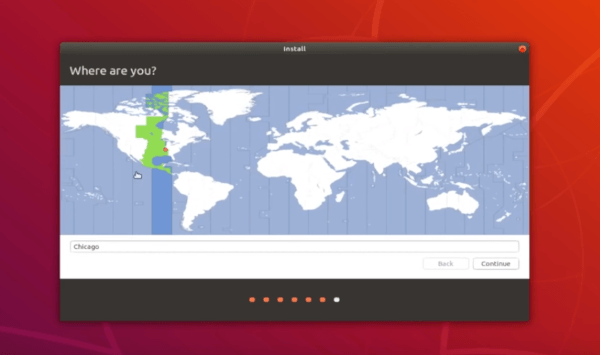
现在,您的最后一步是提供您的机器登录详细信息。 由于该密码将用作默认的超级用户管理员密码,我们建议您确保将机器设置为防止不必要的访问。 出于某种原因,在 Ubuntu 18.04 Bionic Beaver 版本中缺少加密主文件夹的选项。
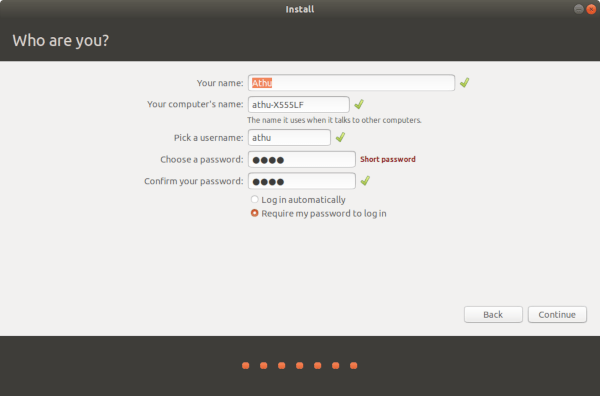
最后,单击Continue后,只需坐下来欣赏概述幻灯片,因为安装程序会安装 Ubuntu 18.04/Ubuntu 18.10。
开始使用 Ubuntu 18
就是这样。 最后,当安装完成后,您应该确保在系统重新启动时拔下 USB 。 通常,将显示一条消息,特别说明何时这样做。
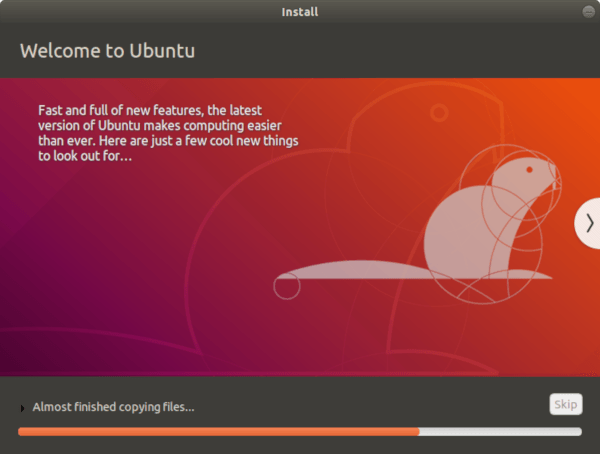
最后,您可以看到 Grub Bootloader 要求您选择要引导的操作系统以及其他兼容性选项。 但是等等还有更多。
而已! 您现在可以自由探索 Linux 的精彩世界。
想知道更多? 在下面的评论部分让我们知道,以及有关您最喜欢的 Ubuntu 18 安装过程的任何疑问。Ciao!
另请阅读:安装 Linux Mint 19 后要做的 22 件事
