如何制作教程视频(免费模板!)
已发表: 2021-09-16如果我告诉你你是一名培训师,甚至可能不知道怎么办?
让我解释。 尽管我们大多数人的职称中没有“培训师”一词,但很可能在我们职业生涯的某个阶段,我们将不得不向某人展示如何做某事。 无论是可能需要数小时才能完成的复杂培训系列,还是有关如何使用软件功能的快速教程,我们大多数人都必须在某个时候培训某人。
而且,没有比视频更好的训练方式了。
我们知道制作教程视频有很多内容,但即使您以前从未制作过视频,它也比您想象的要容易!
创建教程视频的最简单方法
从快速轻松的剪辑和注释到更高级的编辑,TechSmith Camtasia 无需猜测即可创建精美、丰富且专业品质的教程、解释器和培训视频。 而且,凭借拖放式界面和庞大的模板和其他资产库,无需专业技能!
免费试用 Camtasia
事实上,我将向您介绍如何轻松创建有效的培训和教程视频——无需专业技能。
以下是您将学到的内容:
- 创纪录前您需要回答的三个问题。
- 为什么你应该一次专注于一个主题。
- Camtasia 模板如何使创建教程视频更加容易。
- 为什么清晰的音频比清晰的视频更重要。
开始录制教程视频之前需要回答的三个问题
制作视频可能比您想象的要容易,但这并不意味着您应该立即投入其中。就像任何类型的内容一样,稍加规划就可以更好地工作。
首先,您想问自己三个问题,您可以在脚本模板的顶部找到这些问题:
- 谁是我的观众?
- 本教程将解决什么具体问题?
- 观众看完后能做什么?
1. 谁是我的听众?
您想了解听众的一般技能,并了解他们对您所教内容的舒适程度。 如果您的观众刚刚开始,您不想制作一个充满高级说明和冗长解释的教程。
把事情简单化。
2.这个视频教程视频将解决什么问题?
在你清楚地了解你的听众之后,专注于教程将帮助他们解决的具体问题。 每个视频应该解决一个问题。 例如,如果我想向某人展示如何在我们的项目管理软件中添加关注者,我不想给出整个软件的概述。 保持重点和重点。 这确保了观众得到他们想要的东西。
如果你有更多的主题要覆盖,你总是可以制作更多的视频!
3. 我的观众看完后能做什么?
最后,定义视频的目标。 写下您希望观众在观看后能够做什么。 一个例子可能听起来像这样:“观看此视频后,用户将能够将新团队成员添加到项目管理委员会。” 很清楚,目标也很简单。 此目标声明将为您的其余内容奠定基础。
完成目标后,是时候进入制作教程的下一个关键步骤:编写脚本。
从脚本开始
脚本可以让你计划你想说的话,这样你就可以在录制之前修改和改进旁白。 这听起来可能需要大量的前期工作——如果你从一个空白屏幕开始就可能会这样。 但您不必从空白页开始! 下载此脚本模板,您将拥有一个可用于快速编写的填空脚本。
但请记住,这只是一个开始的地方。 填空后,大声朗读。 如果它听起来不像你会说的话,请随时返回并让它成为你自己的东西。
在我们的模板中,有两列。 左侧是这样您可以注意在画外音部分期间屏幕上的内容。 在模板中,我们制作了它,以便您可以在视频的开头和结尾看到旁白。 但其余大部分是屏幕录制的内容。 根据需要进行调整。 也许你更喜欢对你展示的内容非常具体。 这将是包含这些注释的好地方。
脚本的右侧是您的画外音。 从显而易见的介绍开始,我们省略了很多内容,只是立即让您的观众知道他们正在观看正确的视频。 不需要长的背景故事或自传。
之后,说明您的视频涵盖的具体问题,并说明您将如何提供帮助。
这就是为什么您在顶部回答了这些问题。 您可以非常快速地向他们展示您将如何提供帮助。
然后,帮助他们! 一次完成该过程的每个步骤,写下您想要包含的任何相关细节。
完成后,通过号召性用语快速结束它——获取产品或其他资源的链接,以帮助他们实现目标。
他们的下一步是什么? 不要让他们猜测。
观看者希望获得有关后续步骤的直接指导,因此如果他们有更多的事情要做或学习,当您清楚地说明时,他们会很感激。
录制和编辑您的画外音
准备好脚本后,就可以开始录制了。 虽然您可以同时录制屏幕和麦克风,但我们发现最好先录制您的画外音,尤其是对于更正式或面向客户的教程视频。
如果您的视频包含屏幕录制,我们建议您先录制这些位的画外音。 您可以关闭相机,以便专注于录制出色的音轨。
对于录制画外音,我们推荐 TechSmith Audiate。
Audiate 会在您讲话时转录您的旁白,因此您可以像编辑文本文档一样编辑您的配音! 不再需要通过音频波形进行搜索。 只需找到您要编辑的字词,您就可以开始了。
此外,Audiate 可以为您找到并删除您所有的“嗯”、“嗯”和其他犹豫! 我所有的画外音都使用 Audiate。
您还需要一个像样的麦克风,特别是如果这将是一个面向客户的视频。 我们最近对视频观看习惯的研究发现,对于大多数观众来说,清晰的音频比清晰的视频更为重要。 幸运的是,您无需在高端麦克风上花费数百美元。 即使是一对带有内置麦克风的耳塞,也会为您提供比计算机麦克风更好的音频。
也就是说,如果您只有内置麦克风,请不要让这阻止您制作教程。
当升级麦克风的时机成熟时,可以考虑的几个选项可能包括 Blue Yeti(这是我在家庭办公室使用的)、Shure MV7 或 Rode NT-USB。 还有很多其他很棒的麦克风,如果您有喜欢的麦克风,请在评论中留下。
清理完音频后,将其导出到 Camtasia。 然后,您可以使用网络摄像头录制您的介绍和结尾,以获得个人风格。 确保尽可能多地看着你的相机。 将脚本放置在屏幕上尽可能靠近相机的位置会很有帮助。
创建教程视频的最简单方法
从快速轻松的剪辑和注释到更高级的编辑,TechSmith Camtasia 无需猜测即可创建精美、丰富且专业品质的教程、解释器和培训视频。 而且,凭借拖放式界面和庞大的模板和其他资产库,无需专业技能!
免费试用 Camtasia
记录你的屏幕
录制完所有音频后,下一步就是录制屏幕。
从减少干扰开始。 通过隐藏图标来清理桌面屏幕。 选择中性色背景或品牌壁纸。 关闭您不需要的所有应用程序并关闭任何可能弹出的通知——包括在您的手机上。
然后,为您的教程打开软件应用程序并练习完成脚本中列出的步骤。 练习直到您可以轻松地完成整个工作流程,并且将错误或犹豫降至最低。 这将减少最终的编辑和更好的录音。
然后,打开 Camtasia 记录器并选择要记录的区域或窗口。 如果您的演示包含来自软件的声音,请选择系统音频切换到打开。 如果没有,请将其关闭并点击开始录制。

请记住,您可以在完成后编辑录制内容,因此如果您犯了错误,只需暂停一下,然后在错误发生之前从脚本中的位置开始。 使用 Camtasia 可以简单快捷地消除错误,这将引导我们进入制作教程的下一个关键步骤:编辑视频。
编辑您的视频(别担心,有一个模板!)
哇。 编辑视频? 你可能会想,“但我以前从来没有拍过视频! 我不是视频专业的! 全部丢失!”
我在这里告诉你,一切都没有丢失。 事实上,Camtasia 非常易于使用,即使您以前从未制作过视频,您也可以制作专业品质的视频! 而且,它变得更好! 我们有这个免费的模板,让它变得更容易! 您需要做的就是填写空白。 查看视频了解更多信息!
我们为您的素材、标题卡、下三分之一等内置了占位符。
此模板中的所有内容都是可定制的。 从每个部分的持续时间到使用的颜色和字体。 不喜欢音乐? 右键单击并将其转换为占位符,您可以引入自己的免版税歌曲,该歌曲将保留我们包含的所有淡入和淡出属性(同样,仍然完全可自定义)。
您可以将视频剪辑添加到占位符并选择波纹替换,让您的剪辑自然地适合所提供的空间。 如果其他一些占位符和图形移动,没问题! 只需单击并拖动即可根据需要进行调整。
要更改颜色,请单击包含图形的组。 打开“属性”面板以更改颜色,或者您可以应用自己预先保存的主题来一次替换所有颜色。
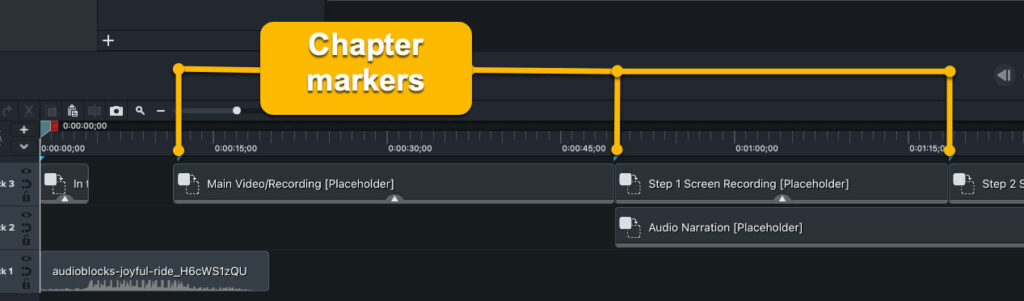
看到时间轴顶部的那些蓝色刻度线了吗? 我们添加了这些内容以指示您何时进入视频中的下一步或主题。 这些非常适合将在 YouTube 上播放的视频。 导出视频时,选中“从标记创建章节索引”框,您的观众只需单击章节标记即可导航到他们想要的视频部分。
如果模板本身看起来有点压倒性,请不要担心! 查看下面的教程,了解有关在模板中进行编辑的更多信息。 但是现在,让我们继续编辑您的视频。
但是编辑视频意味着什么? 视频编辑包括几件事,主要是:
- 从屏幕录制中删除错误和额外的镜头。
- 将画外音与视频同步,以便您说的内容与屏幕上的内容一致。
- 添加动画和其他标注以将观众的注意力集中在重要的屏幕元素上。
- 自定义图形,以及前奏和后奏、下三分之一以及您想要自己制作的任何其他收尾工作。
删除任何错误
让我们从消除错误开始。 将屏幕录制添加到模板后,将播放头悬停在错误的前面,然后单击剪切。 移动到错误的末尾,然后再次选择剪切。 您可以根据需要多次执行此操作,如果在编辑时出错,只需单击撤消。 要从录制的开头或结尾删除错误或修剪多余的素材,请单击并拖动剪辑的结尾。
剪切和修剪此剪辑可能不会调整模板中的其他资源,留下间隙,但没关系,只需确保在完成剪切后将所有内容收紧即可。
同步音频和视频
现在,让我们专注于同步您的音频和视频。 首先单击并拖动您的音频旁白到时间线下部占位符(巧妙地标记为“音频旁白”)并放下。 由于您分别录制了画外音和屏幕录制,因此它们可能不会完美排列。 但不要惊慌!
您可以使用剪辑速度和扩展帧将视频同步到您的音频。 要扩展帧(基本上暂停视频以允许播放音频),拆分视频剪辑并单击选项单击 Mac 或 Alt 单击 Windows 并将其拖到您想要结束的位置。 或者,如果您想加快部分录制的速度——也许您正在展示一个想要快速总结的较长过程——从 Visual Effects bin 中,将 Clip Speed 添加到一段媒体,然后拖动效果来加速它。
同步音频和视频后,让我们集中精力吸引观众的注意力。
添加标注和其他增强功能以帮助集中观众的注意力
标注可以帮助您向观众展示重点关注的地方,这样他们就不会错过重要的事情。 您可以放大较小的元素或使用箭头和文本突出显示重要信息。
例如,假设您想显示一些难以阅读的信息。 只需添加一个动画,确保播放头在动画箭头之后,然后在属性中放大(本质上是放大)以显示更多细节。
您还可以添加突出显示注释并将其调整为直接指向要突出显示的设置。 当您需要观众专注于重要的事情时,请在整个视频中执行此操作。
正如我之前所说,这个模板中的所有图形都是完全可定制的。 如果您从介绍过渡开始,只需单击该组,“属性”面板就会显示所有颜色都可以更改。 事实上,如果您是 Camtasia 的普通用户并将您的品牌颜色保存为主题,只需单击下拉菜单选择您的颜色,然后 bam! 自定义品牌介绍过渡。
它甚至可以放置您的徽标! 只需单击“属性”面板中的 x 以删除我们的占位符,然后单击现在存在的“导入文件”按钮,然后找到您的图像。
单击它旁边的组“Intro Title Card”,您会看到类似的属性出现。 如果您使用主题来替换颜色,您可以再次这样做,或者将鼠标悬停在您选择的最后一个图形上,然后使用吸管工具将它们匹配起来。
更改文本以实际包含您的视频主题和副主题。 没有副标题? 留空。
为较低的第三步以及您的姓名和公司卡执行此操作,再次根据需要更改颜色(您很快就会明白为什么拥有一个主题会使这变得如此容易)。 顺便说一句,这里有一个教程链接,介绍如何在 Camtasia 中轻松创建自己的主题。
此时,您的教程视频应该看起来不错。 也就是说,你做的越多,编辑就越容易,为了帮助你,我们有大量的免费教程,比如我已经链接到的那些。 如果您真的想提高编辑水平,请务必查看这些播放列表。
保存和分享您的视频
完成编辑后,您就可以分享了! 考虑一下您希望该视频在哪里播放,然后选择一个共享目标,如 YouTube、Vimeo 或 Google Drive,或者选择将视频保存为计算机上的本地文件。
教程视频变得简单
制作教程视频并不难。 使用正确的软件和一些好的模板,您可以轻松创建令人难以置信的引人入胜且有效的视频。
与任何事情一样,在制作第一个视频后,您将不再是专家。 但只要花一点时间、练习和耐心,您将继续提高您的技能和视频。
创建教程视频的最简单方法
从快速轻松的剪辑和注释到更高级的编辑,TechSmith Camtasia 无需猜测即可创建精美、丰富且专业品质的教程、解释器和培训视频。 而且,凭借拖放式界面和庞大的模板和其他资产库,无需专业技能!
免费试用 Camtasia
