如何使用 LAN 唤醒从房子对面打开计算机
已发表: 2022-01-29是否曾经希望您可以将计算机从睡眠模式中唤醒,而无需费力地进入它并按下电源按钮? 局域网唤醒允许您使用其网络连接打开计算机,因此您可以在家中的任何地方通过点击按钮启动它。
例如,我经常使用 Chrome 远程桌面访问我楼上的工作站。 但是如果我的工作站在睡觉,我就不需要上楼去打开它。 局域网唤醒让我可以用手机或笔记本电脑发送的“魔术包”唤醒那台计算机,这样我就可以毫不费力地远程进入。
您的计算机是否支持 LAN 唤醒?
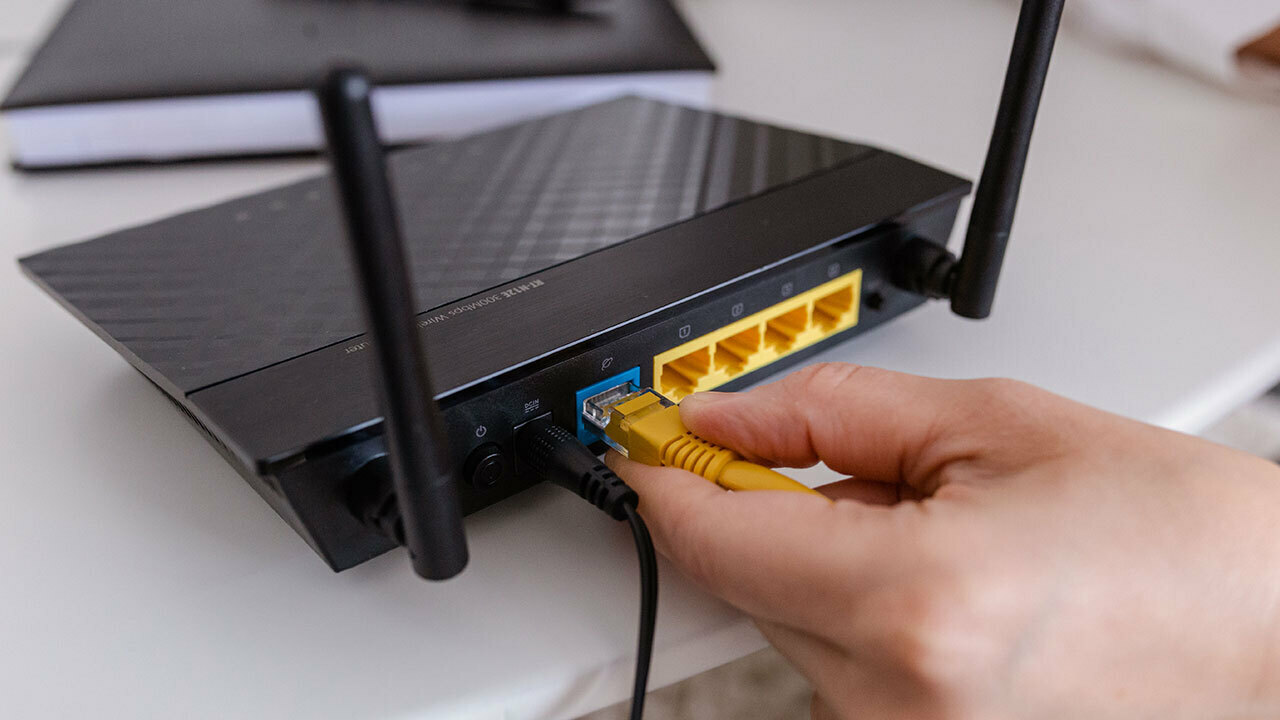
在支持方面,LAN 唤醒有一些注意事项。 首先,被唤醒电脑的网卡需要支持该功能。 几乎所有现代以太网适配器都支持 LAN 唤醒,但无线适配器很少支持。
这意味着发送魔术包的设备可以在 Wi-Fi 上,但接收它的设备可能需要通过以太网插入才能工作。 您必须检查计算机的文档或 BIOS 以查看它是否支持 Wake-on-Wireless-LAN(或 Wake-on-WLAN)。
其次,Wake-on-LAN 旨在唤醒您网络上的另一台计算机,因此它无法唤醒另一个网络上的计算机——例如,如果您在星巴克并想在家里唤醒您的桌面. 有很多方法可以使这项工作,但它有点超出本指南的范围,所以我们会尽我们所能为您指明正确的方向。
在 BIOS 中启用 LAN 唤醒
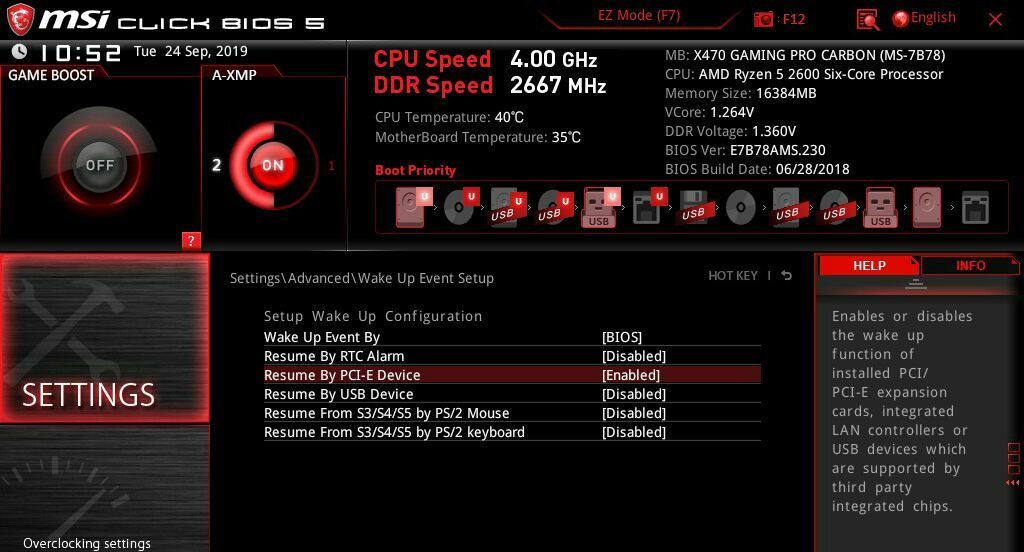
您首先需要在计算机 BIOS 的硬件级别启用 LAN 唤醒。 为此,请重新启动计算机并在启动屏幕上按一个键——通常是 Delete、F2 或其他一些功能键(通常会在屏幕上显示)。 进入 BIOS 菜单后,您需要四处寻找 Wake-on-LAN 选项。
在某些机器上,它会在睡眠和唤醒设置中非常清楚地标记。 在其他情况下,例如在我的 MSI 主板上,它是通过 PCI-E 设备恢复设置的一部分。 您可以在上面的屏幕截图中看到,此设置的描述提到了“集成 LAN 控制器”,这正是我们正在寻找的。 将该设置切换为Enabled 。
这就是我需要在我的机器上做的所有事情,但您可能需要在此处调整其他睡眠或休眠设置。 它因PC而异,因此如果遇到问题,您只需进行一些试验和错误即可。
在 Windows 中启用 LAN 唤醒
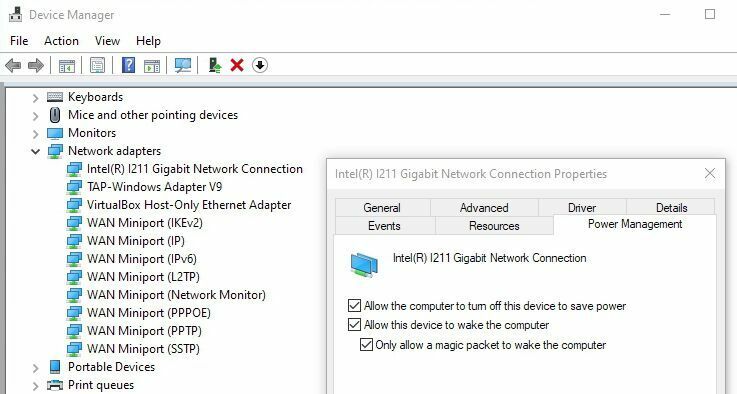
重新启动到 Windows 后,单击开始菜单并搜索“设备管理器”。 启动设备管理器,找到网络适配器部分,然后展开它以显示您的网络接口。 右键单击您的以太网适配器(我的称为“Intel(R) l211 Gigabit Network Connection”),然后选择Properties 。
在Advanced选项卡中,向下滚动到Wake On Magic Packet并确保使用右侧的下拉框启用它。 (此选项并非在我的所有测试机器上都可用,但 LAN 唤醒仍然可以在每台机器上使用,所以如果您没有看到它,请不要担心。)
接下来,单击同一窗口中的电源管理选项卡并选中两个框: Allow This Device to Wake the Computer和Only Allow a Magic Packet to Wake the Computer 。 单击确定并退出设备管理器。
某些计算机可能仅支持从睡眠状态唤醒 LAN,而其他计算机可能允许您从关机状态唤醒,因此您可能需要在 BIOS 或 Windows 控制面板中的硬件和声音 > 电源选项下调整设置> 系统设置。
有些人发现他们需要从此页面禁用快速启动,尽管它对我来说效果很好。 同样,如果您发现 LAN 唤醒无法正常工作,您可能需要调整设置。
使用正确的应用程序唤醒您的计算机
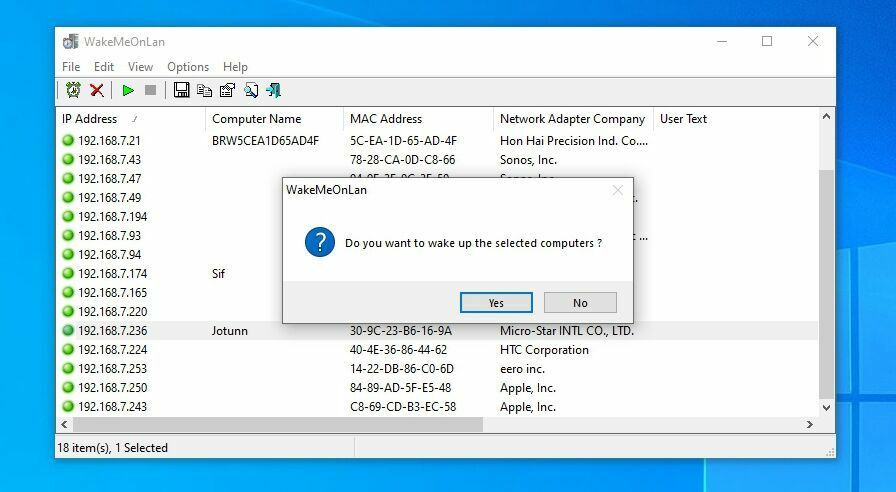
最后,要通过网络唤醒您的计算机,您需要在另一台设备(例如手机或笔记本电脑)上安装 Wake-on-LAN 应用程序。 有些程序已经内置了 LAN 唤醒功能,包括您已经拥有的程序。 在其他情况下,您可能需要一个单独的程序来唤醒您的 PC。
在 TeamViewer 中,单击唤醒按钮以唤醒任何连接到您的 TeamViewer 帐户的睡眠 PC。 您需要查看您自己的远程访问工具的文档,以查看它是否支持 LAN 唤醒,以及您需要启用哪些设置才能使其正常工作。
如果您尝试从另一台 Windows 机器唤醒 PC,我推荐 NirSoft 的 WakeMeOnLan。 它将扫描您的网络并提供设备列表,因此您不必每次都记住正确的 IP 地址。 只需单击您想要的机器,然后点击唤醒按钮。
Depicus 是另一个不错的工具,但更高级一些。 您必须输入远程 PC 的 IP 地址、MAC 地址、子网掩码和端口号。
如果您手边没有 PC,则可以使用 Wake On Lan (Android) 或 Mocha WOL (iOS) 等移动应用程序。 它们的工作方式与上面的桌面应用程序相同:您可以扫描网络中的设备,或者输入要唤醒的计算机的 IP 和 MAC 地址。
如果一切顺利,您的计算机应该会在您按下唤醒按钮时立即唤醒。 如果没有,请检查其 BIOS 设置、Windows 设置和 LAN 唤醒应用程序的配置,以确保所有内容都针对您的特定硬件进行了正确设置。

如果您想快速唤醒计算机而不需要每次扫描,最好在路由器上为您的计算机设置一个静态 IP 地址,这样它就不会改变。
广域网唤醒
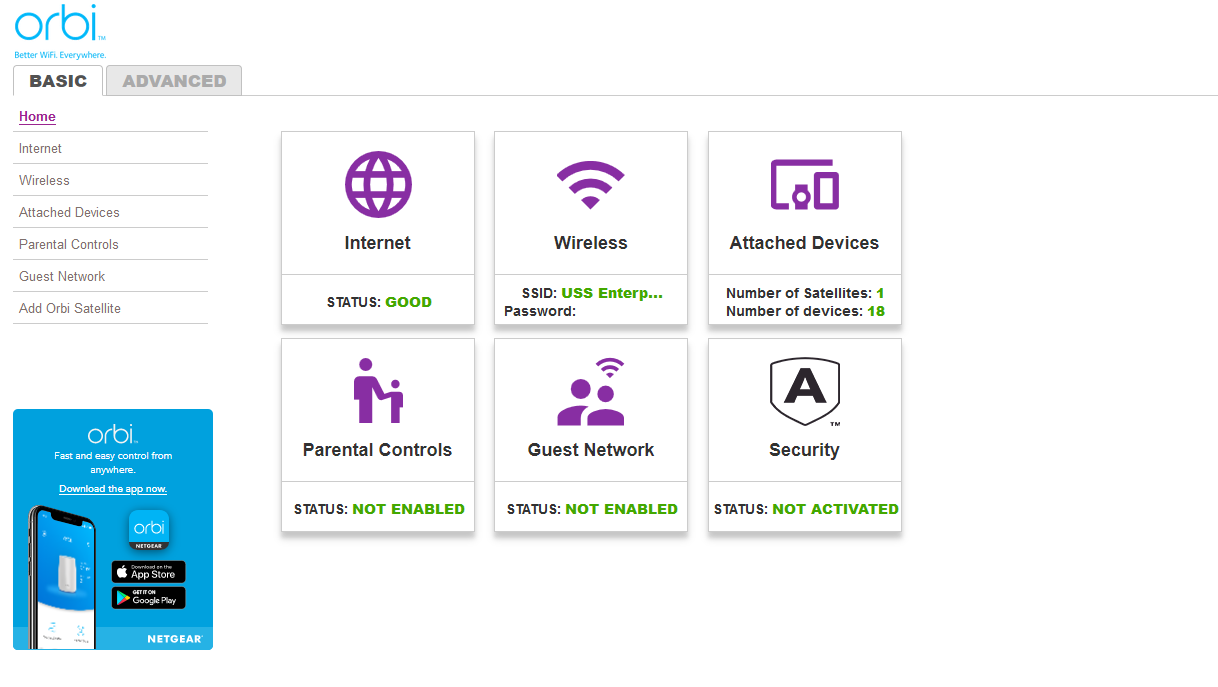
如果你只是想从房子的另一边唤醒你的电脑,你可以在这里停下来——你已经完成了! 但是有时您可能希望在您不在家时唤醒您的计算机,例如当您在度假或在咖啡店工作时。 这被称为Wake-on-WAN,它要复杂得多。
我们的编辑推荐



一般的想法是这样的:不是将魔术包发送到计算机的内部 IP 地址,而是将其发送到路由器的外部 IP 地址——whatismyipaddress.com 上显示的那个。 然后,您使用路由器上的端口转发将魔术数据包转发到正确的计算机。
不幸的是,局域网唤醒并不是真的要以这种方式使用,所以没有一种简单的方法可以让它工作——它在很大程度上取决于您的网络设置。 但是,如果您可以访问路由器的配置页面,您可以尝试一些操作。
前往路由器的端口转发部分(如果找不到,portforward.com 可以提供帮助)并将 LAN 唤醒端口转发到您家庭网络的广播地址。 端口通常是端口 7 或 9,广播地址通常是 192.168.1.255 之类的东西——基本上,您的路由器的 IP 地址以“.255”作为最后一个八位字节。
这会将魔术包广播到整个网络,在那里它将被您指定的 MAC 地址接受。 不幸的是,大多数路由器不允许将端口转发到广播地址,所以这很有可能不起作用,但值得一试。
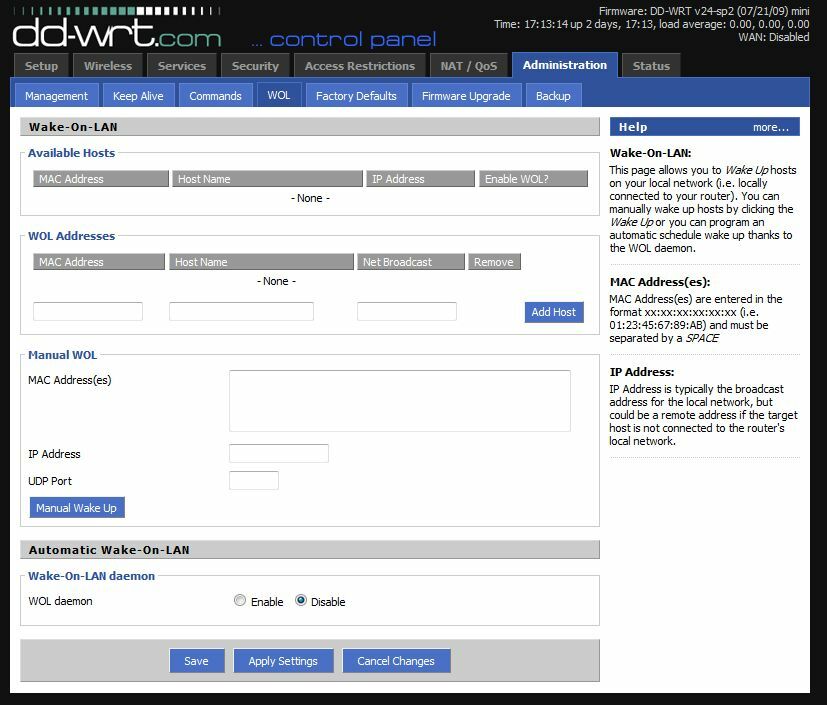
如果您的路由器不允许这样做,有一些解决方法。 例如,您可以尝试在路由器配置页面上禁用 JavaScript,这样您就可以在端口转发框中输入广播地址。 您还可以更改子网掩码以创建新的广播地址。 在此页面上阅读有关这些解决方法的更多信息。
如果您有一台配置更高级的路由器,例如运行 DD-WRT 固件的路由器,您可以使用端口转发和 ARP 表的组合来欺骗您的路由器将端口转发到广播地址。 这个 DD-WRT wiki 更详细地描述了它。
替代解决方案:永远在线的计算机
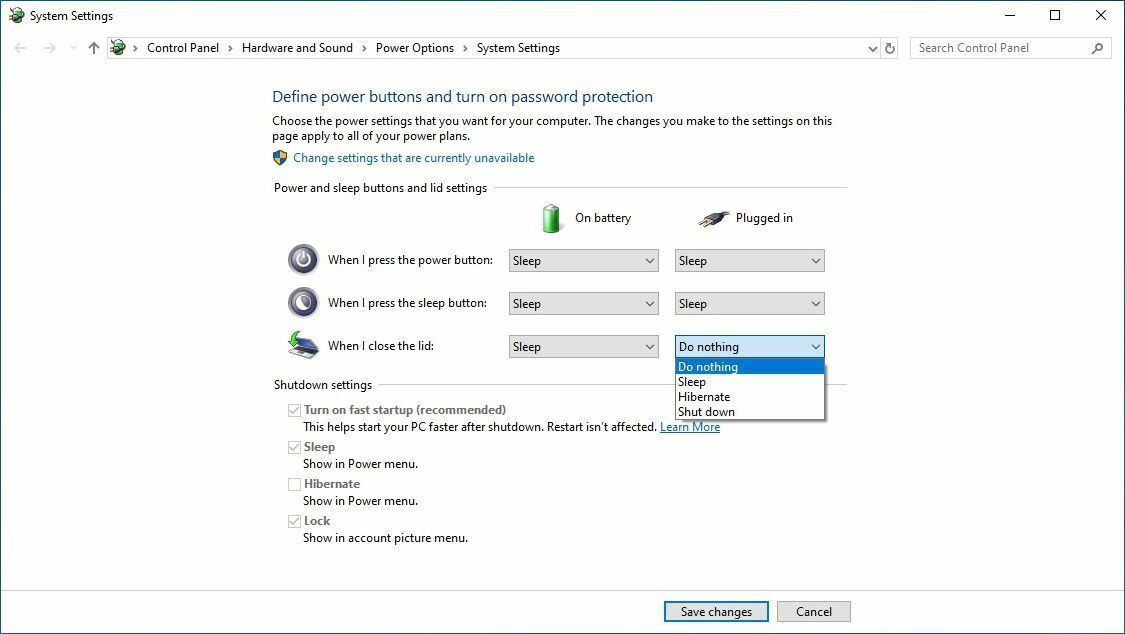
您可以看到Wake-on-WAN 变得有些棘手。 我更喜欢一个更简单的解决方案:网络中的一台永远在线的计算机,我可以远程访问它并在房子周围发送魔法数据包。
例如,我有一台运行 Windows 10 的家庭服务器,它是 24/7 全天候运行的。 因此,当我不在家时,我只需使用 Chrome 远程桌面远程访问那台永远在线的 PC,使用 WakeMeOnLan 将魔术包从该机器发送到我的工作站,然后在它醒来后远程访问我的工作站。 这有点迂回,但它的工作原理。
最重要的是,您可以在已有的任何硬件上使用此解决方法。 有一台旧笔记本电脑收集灰尘? 将它贴在角落里,将其设置为在关闭盖子的情况下运行,然后使用您选择的远程桌面程序访问它。
有一个 NAS 设备一直在运行,甚至还有一个 Raspberry Pi? SSH 进入它并使用命令行发送那个神奇的数据包。 只要魔术包本身来自网络内部,LAN 唤醒就应该可以在没有太大压力的情况下工作。
