使用这些隐藏的启动选项对 Mac 进行故障排除
已发表: 2023-04-10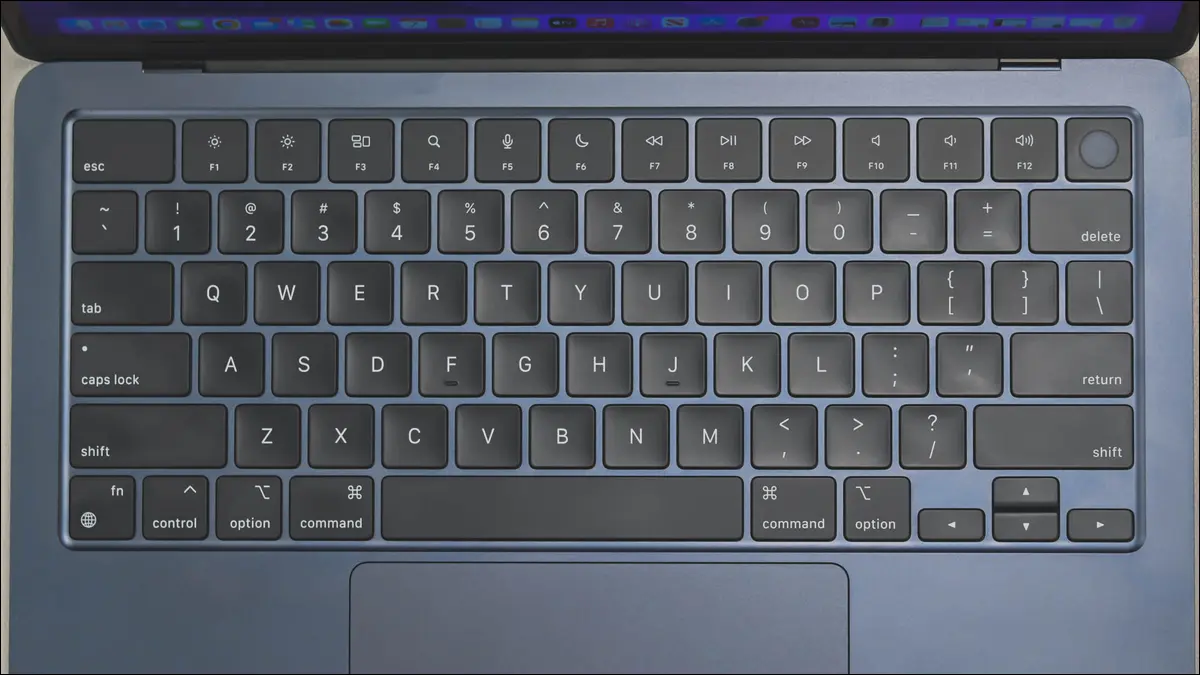
您可以使用 Mac 的各种启动模式来帮助解决 Mac 问题、运行诊断工具或从头开始重新安装 macOS。 您如何访问这些模式取决于您拥有的是 Apple Silicon 还是基于 Intel 的 Mac。
确定您拥有的是 Apple Silicon 还是基于 Intel 的 Mac
Apple Silicon Mac 启动选项
基于 Intel 的 Mac 启动键
更多故障排除提示
确定您拥有的是 Apple Silicon 还是基于 Intel 的 Mac
访问启动选项因您拥有的 Mac 类型而异。 您可以通过单击 Apple 徽标,然后在下拉菜单顶部选择“关于本机”,从 macOS 中找出您拥有的 Mac 机型。
您的型号应与为其供电的芯片一起列出。 现代 Apple Silicon Mac 会有一个数字,如 M1、M2 或一些变体。 如果您看到列出了“Intel”,那么您拥有的是基于 Intel 的 Mac。
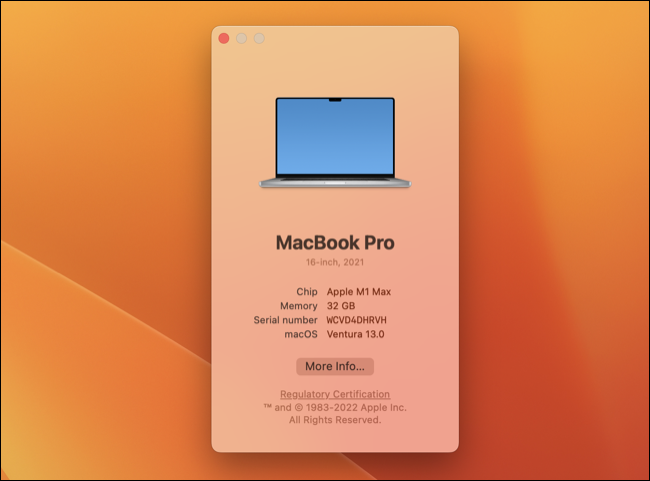
或者,如果您知道您的 Mac 型号和制造年份,您也可以了解您拥有的芯片类型。 如果您有 2020 款 MacBook Air、13 英寸 2020 款 MacBook Pro、2021 款 14 英寸或 16 英寸 MacBook Pro、2020 款 Mac mini、2021 款 iMac、2022 款 Mac Studio,或者其中一台在该日期之后生产的机器,则有你很有可能拥有 Apple Silicon 芯片。
Apple Silicon Mac 启动选项
Apple Silicon 不使用在 Mac 启动时按住按钮访问各种启动选项的传统方法。 有一定程度的按钮按下,但许多选项可以从一个简单的菜单访问。
首先,您需要使用 Apple > 关机或按住电源按钮切断电源来关闭您的 Mac(仅当您的 Mac 未启动、卡在启动循环中,或者您'由于某种原因无法正常关闭)。
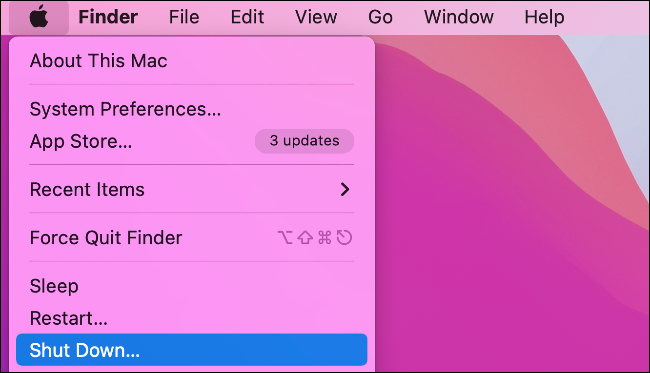
在 Mac 关闭的情况下,按住电源按钮。 继续按住电源按钮,您会看到一条消息,上面写着“继续按住以获取启动选项...”,因此请按住您的手指直到更改。 最终,您会看到一条消息,通知您启动选项正在加载,您可以松开电源按钮。
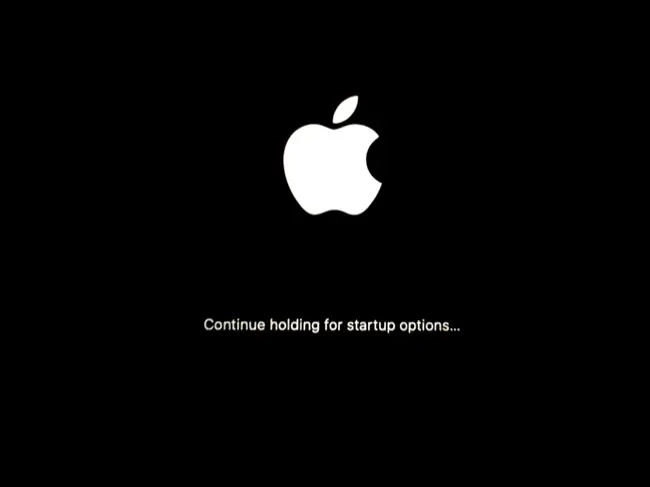
您现在会看到一个菜单,其中显示了所有可用的引导卷。 这就是您从外部驱动器启动 macOS 或启动替代操作系统(如 Linux)的方式。
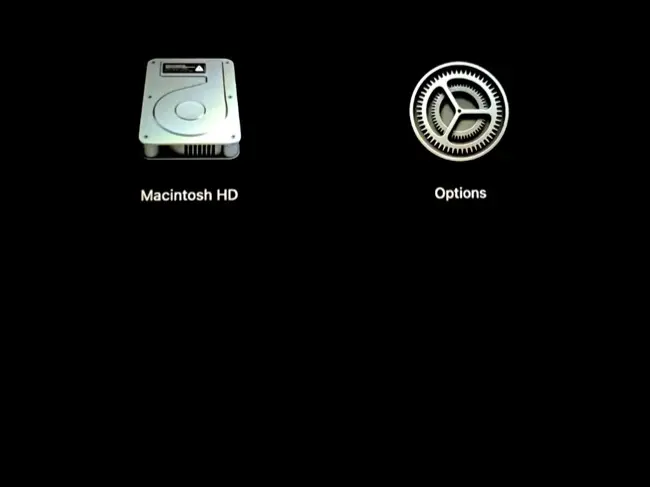
引导安全模式
当您在此屏幕上时,您可以在安全模式下启动您的 Mac。 为此,请单击您选择的卷(可能是“Macintosh HD”),然后按住 Shift 键。 现在单击“在安全模式下继续”以开始引导。 在安全模式下,您的 Mac 将禁用所有启动项、运行系统完整性检查、删除缓存、仅加载系统字体等。
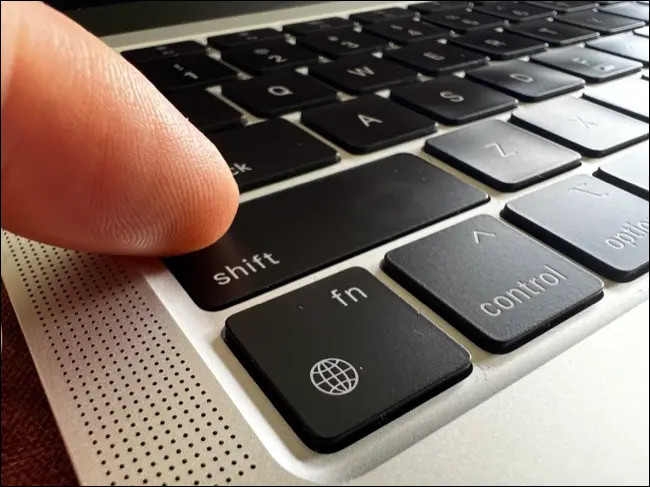
了解有关使用安全模式修复 macOS 问题的更多信息。
启动 macOS 恢复模式
在启动选项中,您的卷旁边是一个带有“选项”标签的按钮。 单击它,您的计算机将启动进入恢复模式。 macOS 启动后,您需要选择一个管理员用户并登录以进行更改。 完成后,您会看到几个选项:
- 从 Time Machine 恢复:选择此选项可从最近的 Time Machine 备份恢复 Mac 的数据。 插入您的驱动器,选择此选项,然后等待该过程完成。
- 重新安装 macOS :根据 macOS 的版本,您会看到一个用于重新安装或安装操作系统的选项。 这将从 Internet 下载所需的文件。
- Safari :浏览网页。 如果您需要搜索在恢复模式下解决的问题的解决方案,那么它是一个不错的故障保护工具。 Safari 扩展和插件被禁用。
- 磁盘实用程序:Apple 的内置存储实用程序允许您格式化驱动器、创建分区、运行急救、创建或恢复磁盘映像等。
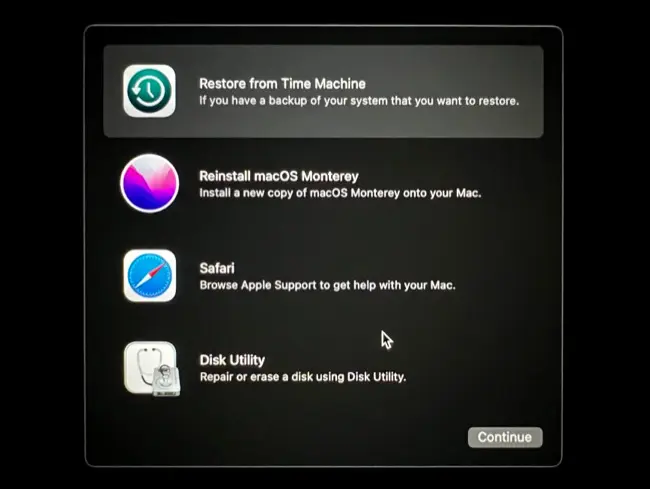
在屏幕顶部,您会在菜单栏上看到“恢复”以及“实用程序”下拉菜单。 在实用工具部分有一些更有用的工具:
- 启动安全实用程序:更改启动磁盘安全策略。 使用它来启用第三方内核扩展和远程管理或内核扩展和软件更新。
- 终端:使用 macOS 命令行编辑首选项、复制文件和执行所有其他操作。
- 共享磁盘:使用它与另一台 Mac 共享驱动器的内容以进行数据传输。
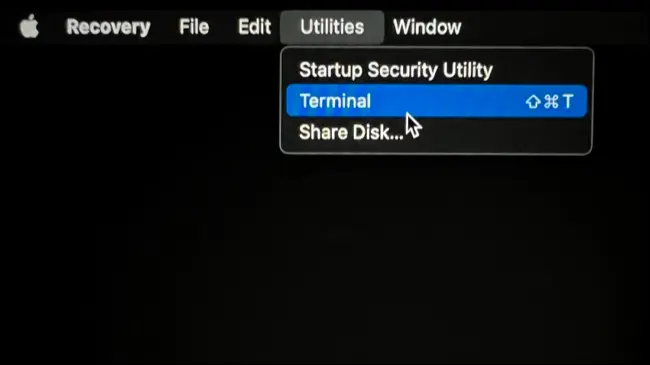
运行 Apple 诊断程序
Apple Diagnostics 是一种故障排除工具,可检查您的 Mac 是否存在问题。 您可以通过在启动时按住电源按钮,然后按住 Command+D 启动启动选项菜单来启用它。

疑难解答程序将运行,并可能会为您提供参考代码,以便您在 Apple 网站上查看更多信息。 然后,您可以选择是重复其余操作、重新启动还是关闭 Mac。
单用户模式怎么样?
单用户模式是基于 Intel 的 Mac 上的一种模式,它仅加载最低限度的服务和扩展,并将您转储到命令行前。 尽管 Apple Silicon 没有什么完全相同的东西,但您可以在恢复模式下通过终端访问所有内容。
当您在恢复模式启动时登录到管理员帐户时,您的主启动盘应该被挂载。 如果不是,请启动“磁盘工具”并单击您的启动宗卷(可能是“Macintosh HD”)。 使用“安装”按钮并在出现提示时输入密码。 现在退出磁盘工具并从实用程序下拉菜单中选择终端。
您现在可以使用命令行在启动驱动器上执行类似的操作,就像在旧的单用户模式下一样。 您会在“Volumes”目录下找到您的驱动器。 假设此卷标有“Macintosh HD”标签,您可以通过键入以下内容到达那里:
cd /
cd Volumes/Macintosh\ HD
查看您可能会发现在此模式下有用的其他一些 Mac 终端命令。
基于 Intel 的 Mac 启动键
在 Intel Mac 上,可以使用键盘快捷键访问这些选项,在 Mac 启动时必须按住该快捷键。 要使这些正常工作,请确保在 Mac 启动时按住相关键,否则您可能会错过该窗口。 太慢了? 只需重新启动并重试。
Shift:以安全模式启动 Mac
要直接启动进入安全模式,请在 Mac 启动时按住 Shift 键。 这将阻止启动项运行、运行急救式磁盘检查、删除多个缓存(包括系统缓存)并施加其他限制,例如禁用第三方字体和仅加载必要的内核扩展。
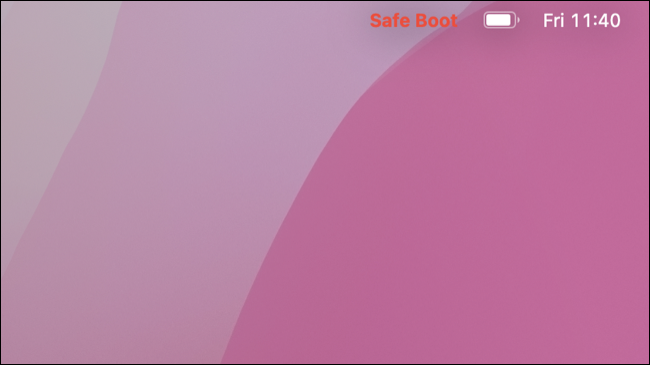
某些较旧的 Mac 机型可能会注意到,在安全模式下,加速图形、无线网络、共享等功能无法正常工作。
Command+R:启动 macOS 恢复模式
要访问恢复模式,请在 Mac 启动时按住 Command+R。 这允许您执行诸如重新安装 macOS、访问磁盘工具以尝试修复任何驱动器、使用终端执行命令或从 Time Machine 备份恢复等操作。
选项:选择要引导的卷
如果您想从不同的分区或宗卷启动,请在 Mac 启动时按住 Option 键以查看符合条件的启动磁盘列表。 这包括在您的计算机启动时插入的 USB 驱动器、使用 Boot Camp 创建的 Windows 分区或存储在外部驱动器上的其他 macOS 安装。
D:使用 Apple Diagnostics 进行故障排除
运行 Apple Diagnostics 以检查您的 Mac 是否存在已知问题,然后交叉引用您通过 Apple 支持获得的任何错误代码。 您还可以通过在启动时按住 Option+D 从互联网启动 Apple Diagnostics,如果您无法上网,这会很方便。
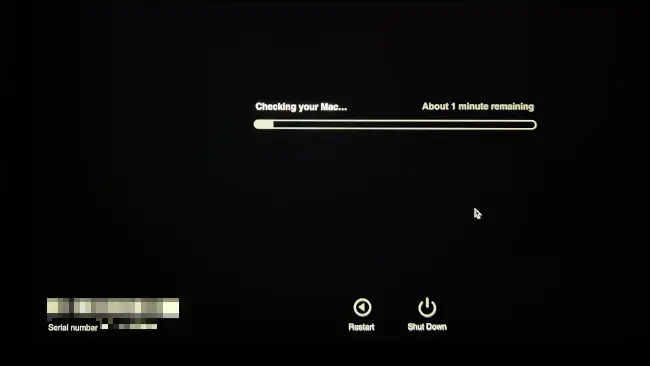
Command+Option+P+R:重置 NVRAM/PRAM
非易失性 RAM (NVRAM) 或参数 RAM (PRAM) 在 Mac 关闭时存储信息。 这包括屏幕分辨率、从哪个驱动器启动、音量等等。 这仅存在于基于 Intel 的旧款 Mac 机型上,因此 Apple Silicon 用户无法选择重置它。
重置 NVRAM 或 PRAM 的原因有很多种,比如您在启动机器时遇到问题、从错误的卷启动,或者只是遇到无法解释的问题。 在 Mac 启动时按住 Command+Option+P+R 以重置它。
Command+S:单用户模式
在 Mac 启动时按住 Command+S 以访问单用户模式。 不久之后,您将看到一个命令行提示符,您可能需要在其中使用密码进行身份验证。 在此之后,您可以执行标准的终端操作。
注意:配备 T2 芯片的 Mac 型号可能需要先安装启动卷,然后才能运行,这需要启动到恢复模式,然后按照与上述 Apple Silicon 型号相同的说明进行操作。
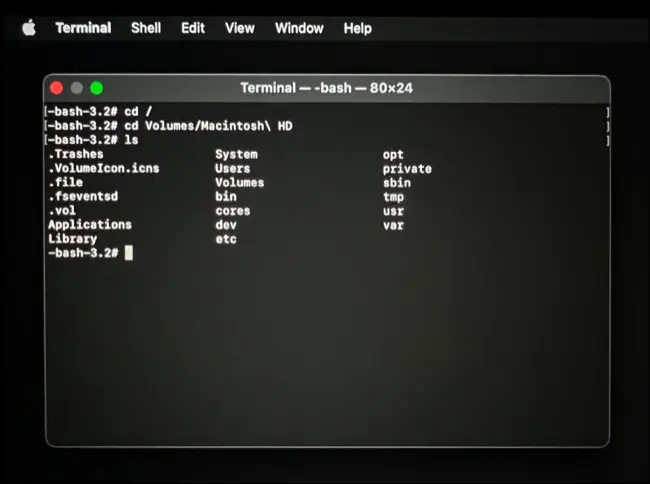
T:目标磁盘模式
如果您有基于 Intel 的 Mac 用户目标磁盘模式,使用 USB、USB-C 或 Thunderbolt 电缆使您的驱动器可供另一台 Mac 使用。 如果任何一台计算机都装有 macOS 11 或更高版本,则您需要为此使用 Thunderbolt 电缆。
在您要共享的 Mac 上,在启动时按住 T 以目标磁盘模式启动。 在相应的 Mac 上,该驱动器应显示为已安装的卷,允许您自由地向其中传输文件或从中传输文件。 完成后弹出磁盘,就像任何其他可移动驱动器一样。
Command+V:详细模式
使用详细模式获取有关 macOS 在启动时正在执行的操作的详细信息,该模式将启动动画替换为滚动的命令列表。 这对于排除在启动时挂起的 Mac 的故障非常有用,因此您可以(希望)查看导致问题的原因。
N:从 NetBoot 服务器引导
在 T2 芯片和 Apple Silicon 之前,Apple 计算机可以从网络驱动器启动 macOS。 称为 NetBoot,这仍然可以通过在启动时按住 N 来实现。
更多故障排除提示
基于 Intel 的 Mac 用户可能还想尝试重置系统管理控制器 (SMC) 以解决与电源管理、键盘背光、外部显示器问题等相关的问题。
使用 Windows 键盘? 非 Apple 键应该可以很好地使用标准替换来触发这些键盘快捷键。 这意味着:
- Mac 键盘上的Shift是 Windows 键盘上的Left Shift 。
- Mac 键盘上的命令是 Windows 键盘上的Windows 键。
- Mac 键盘上的选项是 Windows 键盘上的Left Alt 。
有很多 Mac 故障排除技巧不涉及这些启动模式。 其中包括修复运行缓慢的 Mac、诊断崩溃的 Mac 应用程序、解决应用程序拒绝启动的问题、修复嘈杂的音频和其他声音问题、修复 Mac 的麦克风以及让 MacBook 网络摄像头正常工作。
