解决 Microsoft Office 安装程序错误代码 30180-4 的 8 种方法
已发表: 2023-02-17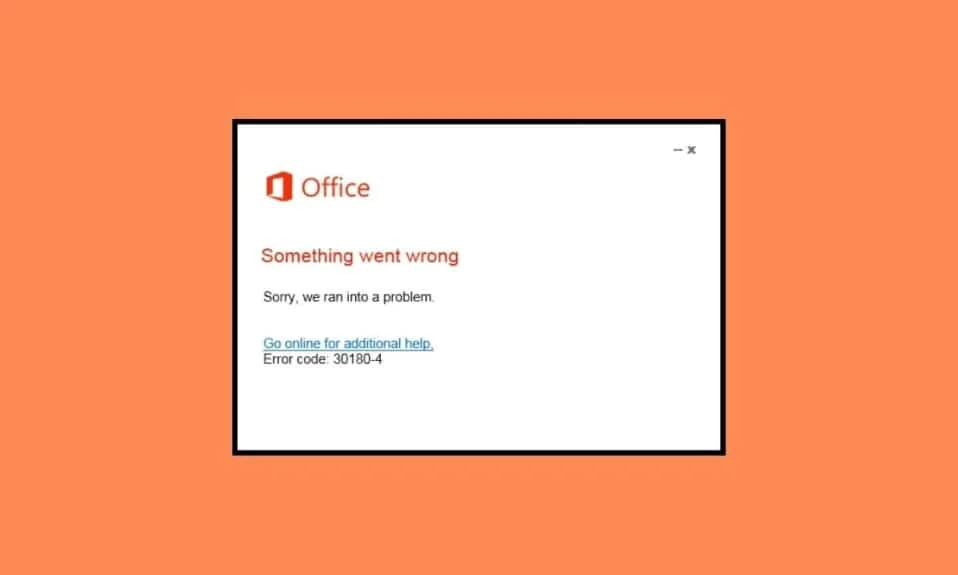
通常,当您尝试安装或卸载 Microsoft Office 套件或 Microsoft Office 应用程序时,您会遇到阻止该过程的 30180-4 错误代码。 出现此问题的原因有很多,例如不正确的网络连接或防病毒程序,并造成很多不便。 在本指南中,我们将讨论解决 Microsoft Office 安装程序错误代码 30180-4 问题的方法。 因此,如果您在计算机上遇到此错误并且不知道如何修复 MS Office 卸载错误代码 30180-4 问题,那么这是适合您的完美指南。 继续阅读以找到所有最佳解决方案。
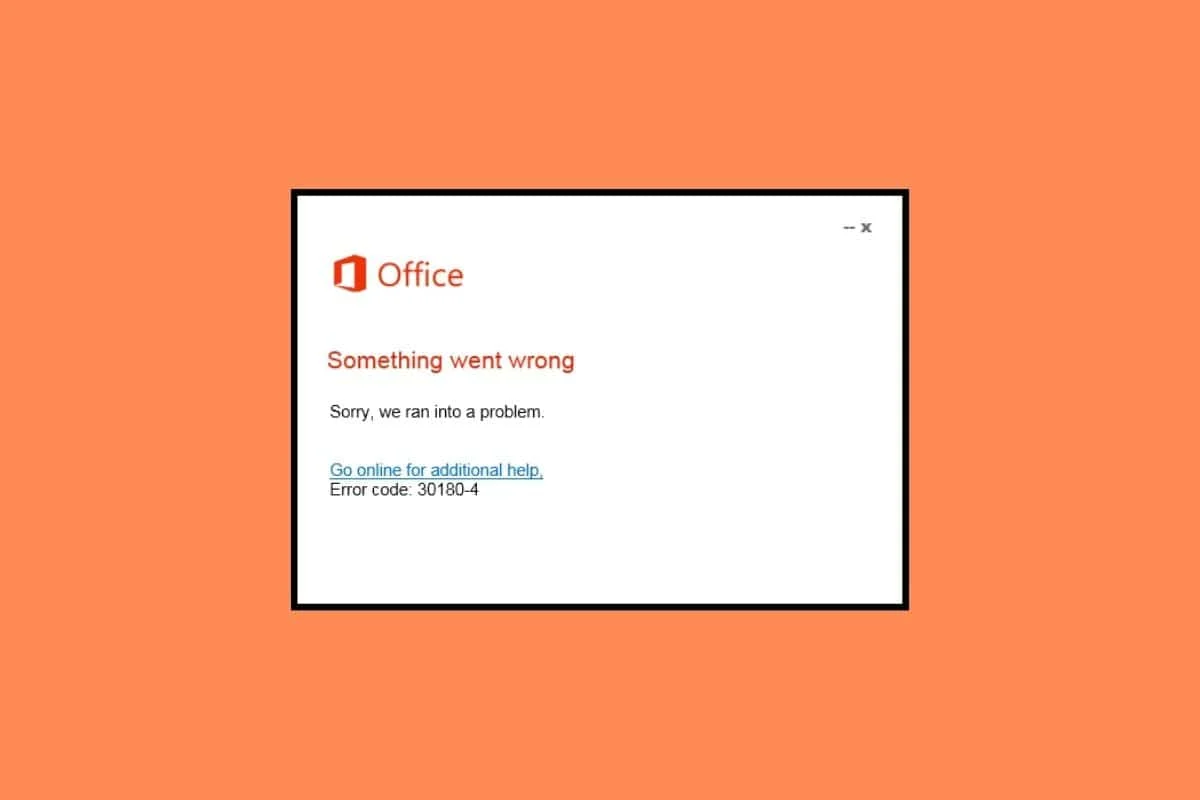
如何解决 Microsoft Office 安装错误代码 30180-4
卸载 Office 时出现错误代码 30180-4 的原因可能有多种。 这里提到了一些更常见的原因。
- 此问题可能是由 WiFi 连接不稳定引起的。
- 如果安装在您所在的区域受到限制,则可能会导致此错误。
- 损坏的 Microsoft Office 套件可能是导致此问题的原因。
- 您设备上的 VPN 或代理连接也可能导致此错误。
- 防病毒程序也会干扰并导致此问题。
- Windows 防火墙也可能是造成此问题的原因。
- Office 应用程序的各种错误和其他问题可能是造成此问题的原因。
在本指南中,我们将讨论解决 Microsoft Office 安装程序错误代码 30180-4 问题的方法。
方法一:使用有线连接

如果您尝试通过 WiFi 连接安装 Microsoft Office 应用程序,这也可能是导致此错误的原因。 最好使用以太网等有线互联网连接来安装 Office 应用程序。 出现此问题的原因可能是 WiFi 连接不稳定,这会导致下载中断。 如果这没有帮助并且您仍在尝试弄清楚如何修复 Microsoft Office 安装错误,请尝试下一个方法。
方法 2:从不同位置重新安装
有时,在特定位置安装软件可能会受到限制。 这可能会导致程序安装过程中断,并且您可能会收到此错误。 通常,当有人试图通过学校或图书馆的网络安装 Office 时,就会发生这种情况。 您只需移动到其他位置即可完成下载。 如果这不起作用并且您不知道如何修复 MS Office 卸载错误代码 30180-4,请尝试该方法。
另请阅读:修复 Office 激活错误代码 0xC004F074
方法 3:修复 Microsoft Office
如果前面的方法不起作用,则卸载 Office 时出现错误代码 30180-4 可能是由损坏的 Microsoft Office 套件引起的。 但是,您不必担心,因为 Microsoft 为您提供了修复这些问题的修复实用程序。 以下是如何通过修复 Microsoft Office 来修复 MS Office 卸载错误代码 30180-4,如下所示。
1. 同时按下Windows + I 键打开设置。
2. 在这里,转到应用程序。
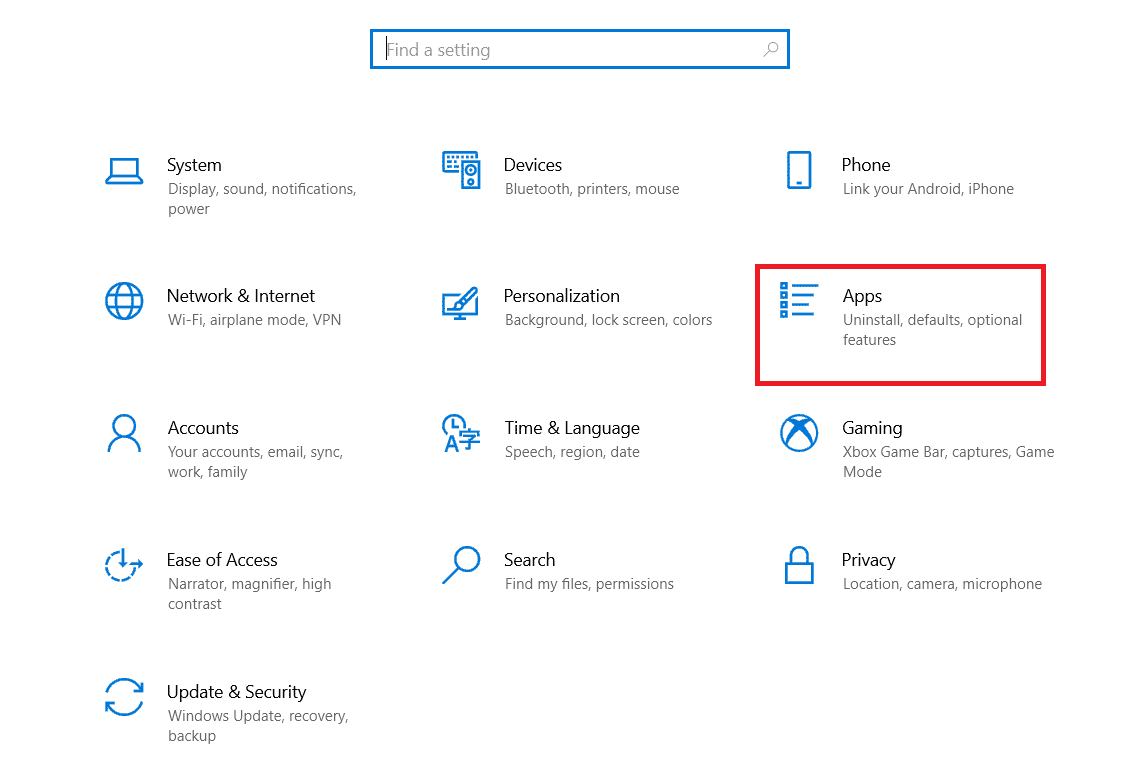
3. 现在,找到并选择Microsoft Office ,然后单击修改。
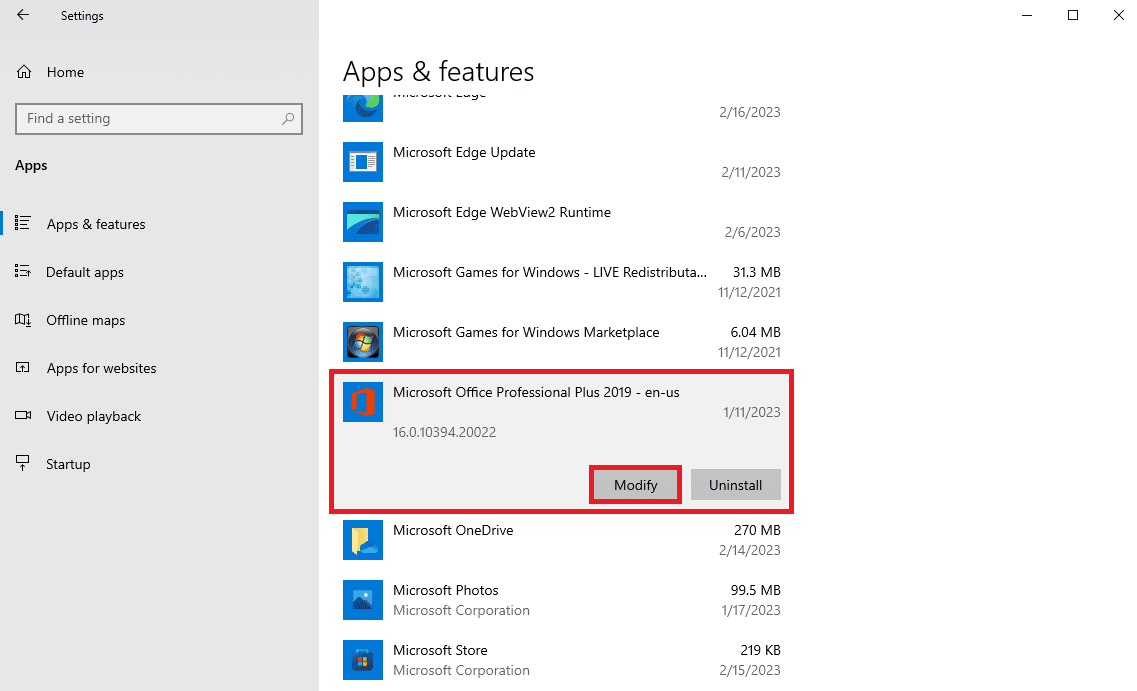
4. 在新对话框中,选择在线修复,然后点击修复。
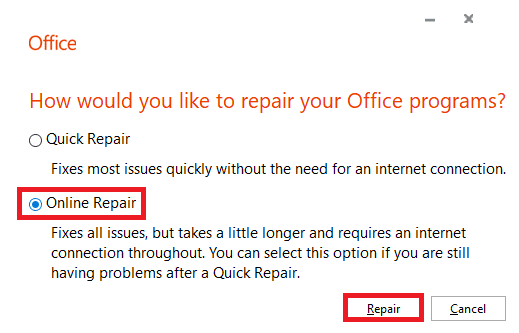
方法 4:禁用 VPN 和代理服务器
如果您在互联网上使用 VPN,可能会在尝试安装 Microsoft Office 或 Microsoft Office 应用程序时导致此错误。 如果您的 VPN 连接到访问受限的位置,则可能会发生此问题。 要解决 Microsoft Office 安装错误代码 30180-4 问题,您可以在您的设备上禁用 VPN 和代理。 您可以查看如何在 Windows 10 上禁用 VPN 和代理指南以安全地禁用这些设置。 如果此方法不起作用并且您仍在尝试弄清楚如何修复 Microsoft Office 安装错误,请尝试下一个方法。
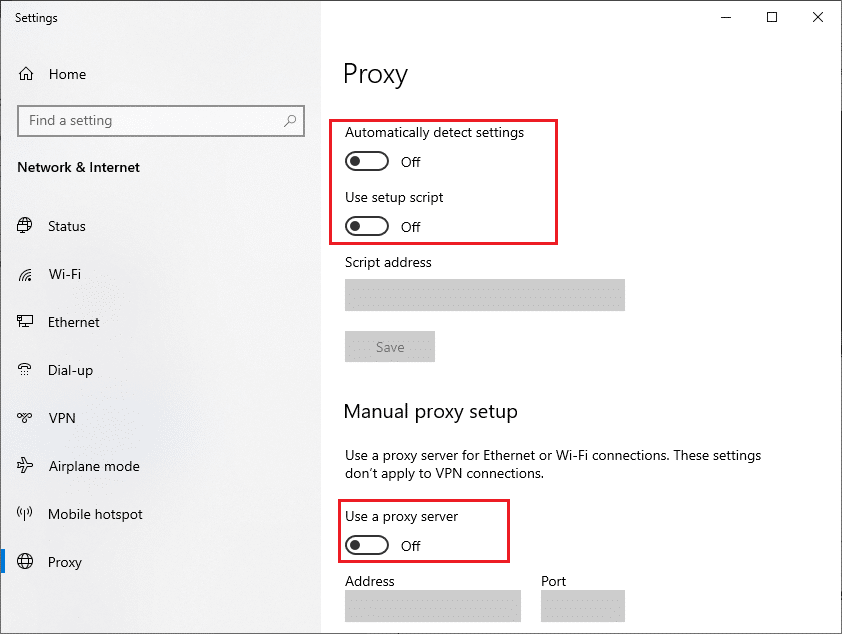
另请阅读:修复 Office 365 激活错误我们无法联系服务器
方法 5:暂时禁用防病毒软件(如果适用)
如果您在计算机上使用防病毒程序,则在安装或卸载 Microsoft Office 应用程序期间可能会出现此错误。 当您的防病毒软件错误地将文件标记为可能对计算机构成威胁时,它可能会中断安装或卸载过程。 因此,您可以暂时关闭计算机上的防病毒程序,以解决卸载Office时出现的错误代码30180-4。 您可以查看如何在 Windows 10 上临时禁用防病毒指南以禁用计算机上的防病毒软件,以了解如何修复 MS Office 卸载错误代码 30180-4 问题。
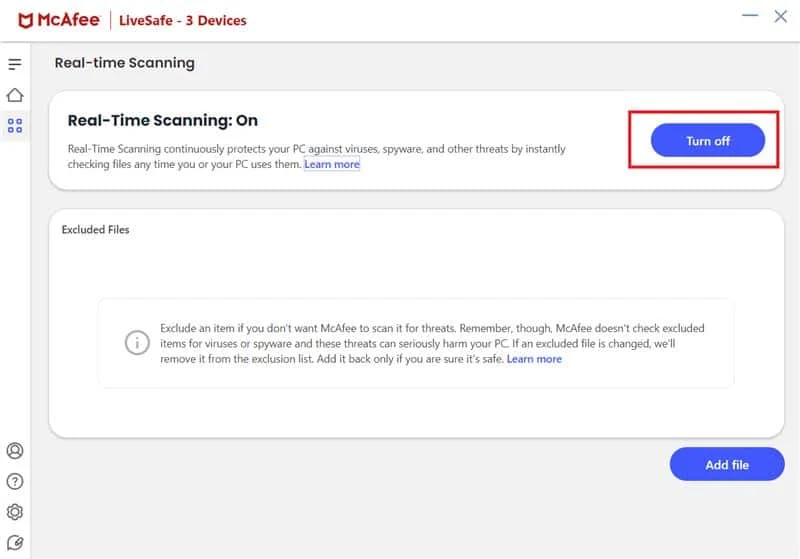
方法 6:禁用 Windows Defender 防火墙(不推荐)
Windows Defender 防火墙保护您的计算机免受各种在线威胁,如果它在 Microsoft Office 应用程序的安装或卸载过程中错误地检测到问题,它可能会中断该过程,从而导致此错误。 要解决 Microsoft Office 安装错误代码 30180-4 问题,您可以禁用计算机上的 Windows Defender 防火墙。 您可以查看如何禁用 Windows 10 防火墙指南以在您的计算机上禁用此实用程序。
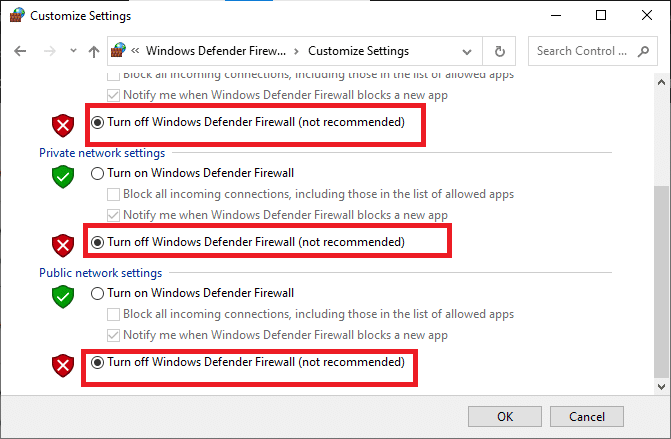
另请阅读:修复 Microsoft Office 在 Windows 10 上无法打开的问题
方法 7:运行 Microsoft 支持和恢复助手
如果您在尝试卸载 Microsoft Office 应用程序或整个套件时遇到此错误,则可能是由于程序中的各种损坏文件所致。 Microsoft 提供了可用于修复此类文件的 Microsoft 支持和恢复助手。 但是,您必须从官方网站下载此工具。 按照以下步骤了解如何修复 Microsoft Office 安装错误。
1. 打开网络浏览器并访问官方 Microsoft 支持和恢复助手下载页面。
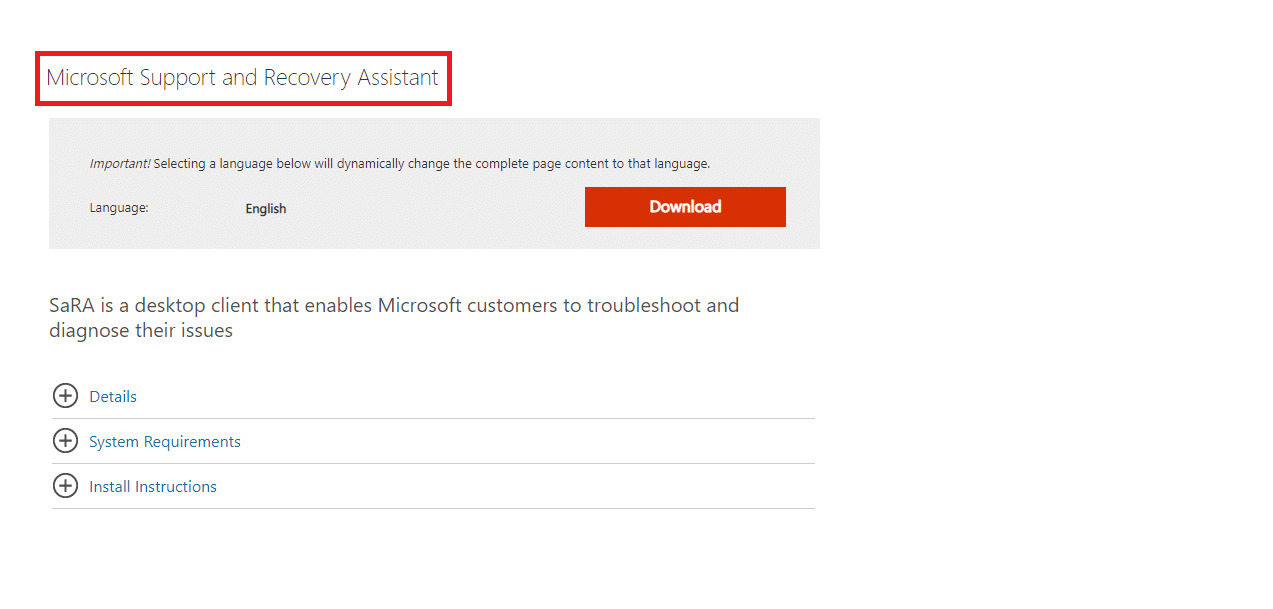
2. 单击下载图标下载该工具。
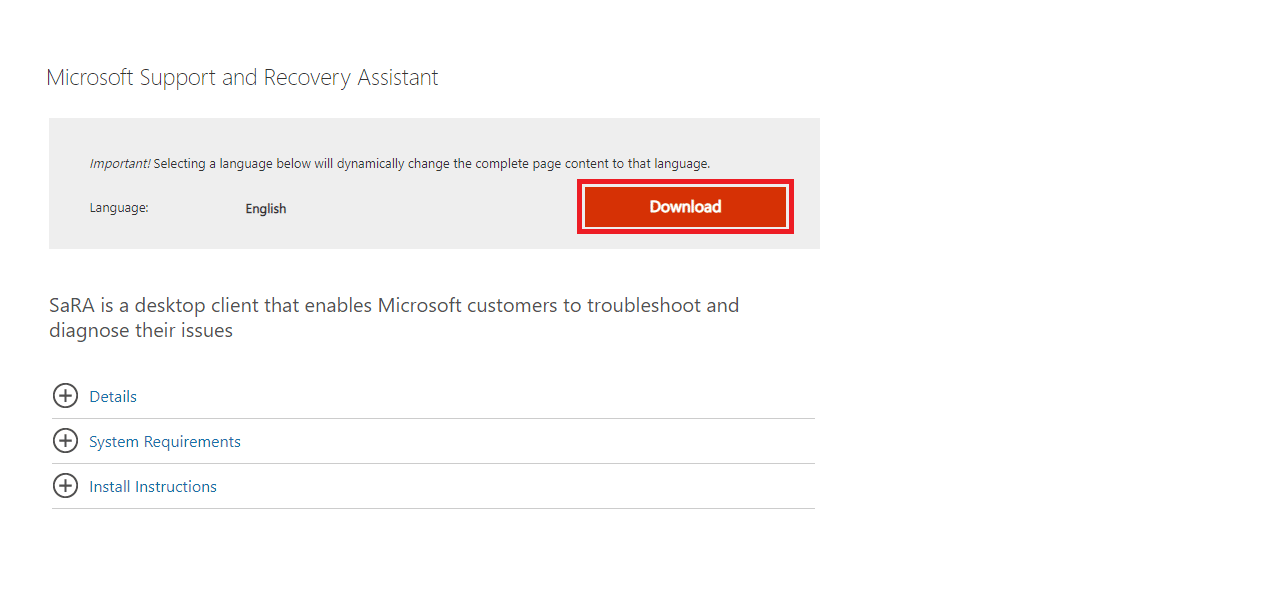

3. 按照屏幕上的说明在您的计算机上安装该工具。
4. 工具完成扫描您的计算机后,选择您要卸载的Microsoft Office 应用程序,然后单击下一步。
5. 最后,勾选确认安装并点击下一步开始卸载。
6. 按照屏幕上的说明完成该过程。
方法 8:使用离线安装程序
如果在安装 Office 应用程序期间出现问题,您可以使用脱机安装程序安装程序而不会收到任何错误。 您可以使用安装程序绕过 VPN、代理和错误问题。 根据您的 Microsoft Office 订阅,安装 Microsoft Offline Installer 的过程可能会有所不同。
选项 I:家庭办公室
如果你有 Office for Home 版本的 Microsoft 365,你可以按照这些简单的步骤在你的计算机上安装脱机安装程序。
1.打开网页浏览器,访问官方Microsoft 365 主页,然后登录您的帐户。
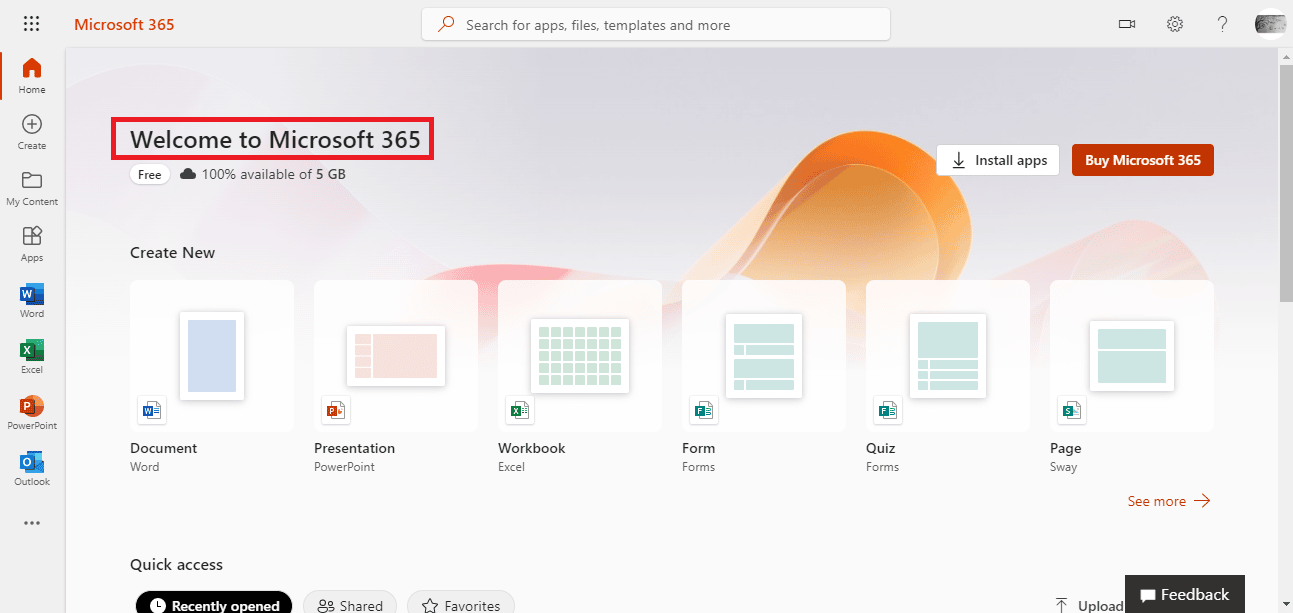
2. 单击安装 Office 。
注意:如果您订阅了 Microsoft Office 365,您仍然需要单击安装 Office。
3. 现在,在下载和安装窗口中选择其他选项。
4. 在这里,选中下载离线安装程序复选框。
5. 选择您希望 Microsoft Office 应用程序使用的语言,然后单击下载。
6. 下载完成后,按Windows + E打开文件资源管理器并找到一个新的虚拟驱动器,例如D:。
注意:这个新驱动器将包含 Microsoft 365 安装文件。 如果驱动器没有出现在您的计算机上,请找到并双击您下载的图像文件。 新驱动器现在应该出现在您的目录中。
7. 现在,打开虚拟驱动器并找到并双击Microsoft 365文件夹。
8. 在这里,根据您的计算机双击Setup32.exe或Setup64.exe 。
9. 按照屏幕上的说明完成安装。
注意: Microsoft 365 安装完成后,您需要激活 Microsoft 365。确保您已连接到 Internet,然后打开任何 Office 应用程序。 通常,当您启动 Office 应用程序并单击接受以同意许可条款时,Office 会自动激活。
另请阅读:修复 Windows 10 中的 Office 错误代码 1058 13
选项二:商务办公室
如果您在计算机上使用 Office for Business,则需要下载 Office 部署工具来安装脱机安装程序。 您可以按照这些简单的步骤执行相同的操作并对 Microsoft Office 安装程序错误代码 30180-4 进行故障排除。
1. 同时按下Windows + E 键打开文件资源管理器。
2. 在这里,在您的硬盘驱动器 (:c) 上,创建一个新文件夹并将其命名为ODT 。
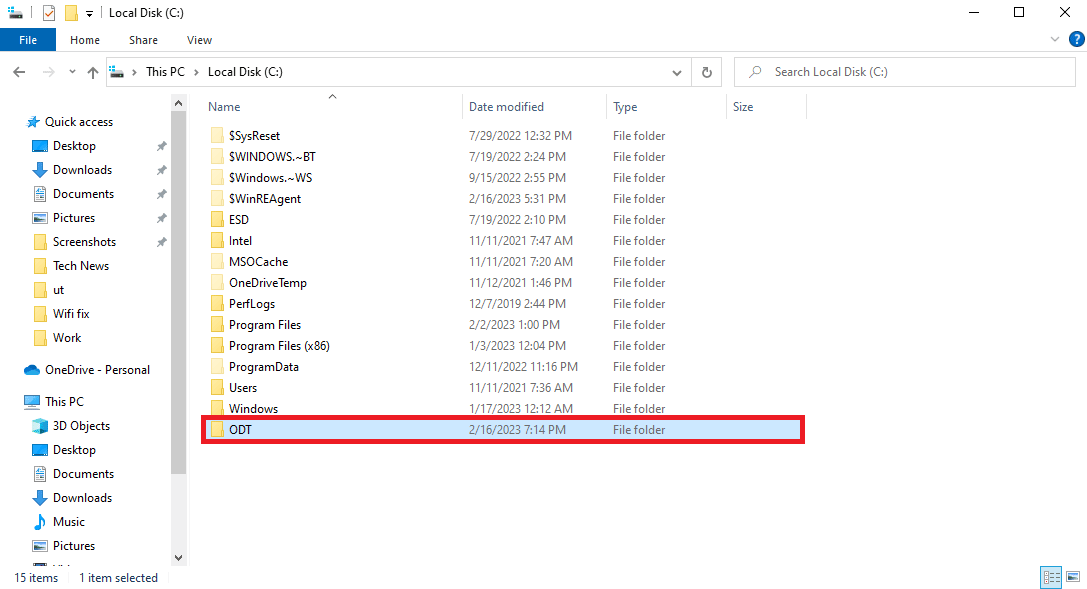
3. 现在,打开您的网络浏览器并访问官方 Office 部署工具 下载页面。
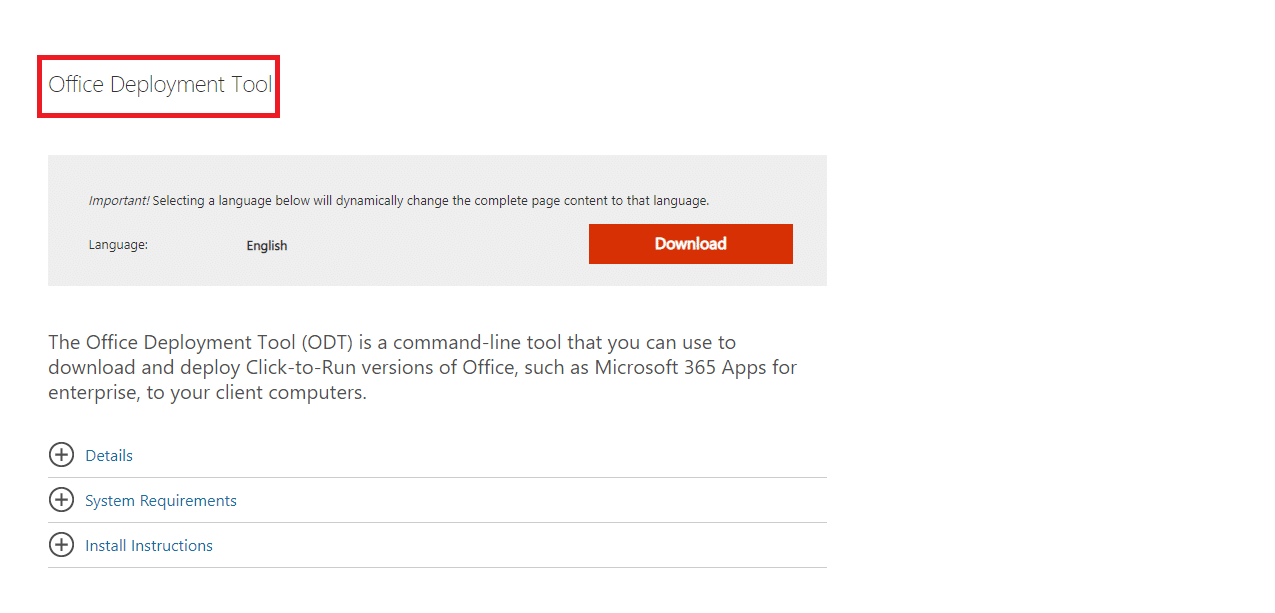
4. 单击下载将工具下载到您的计算机。
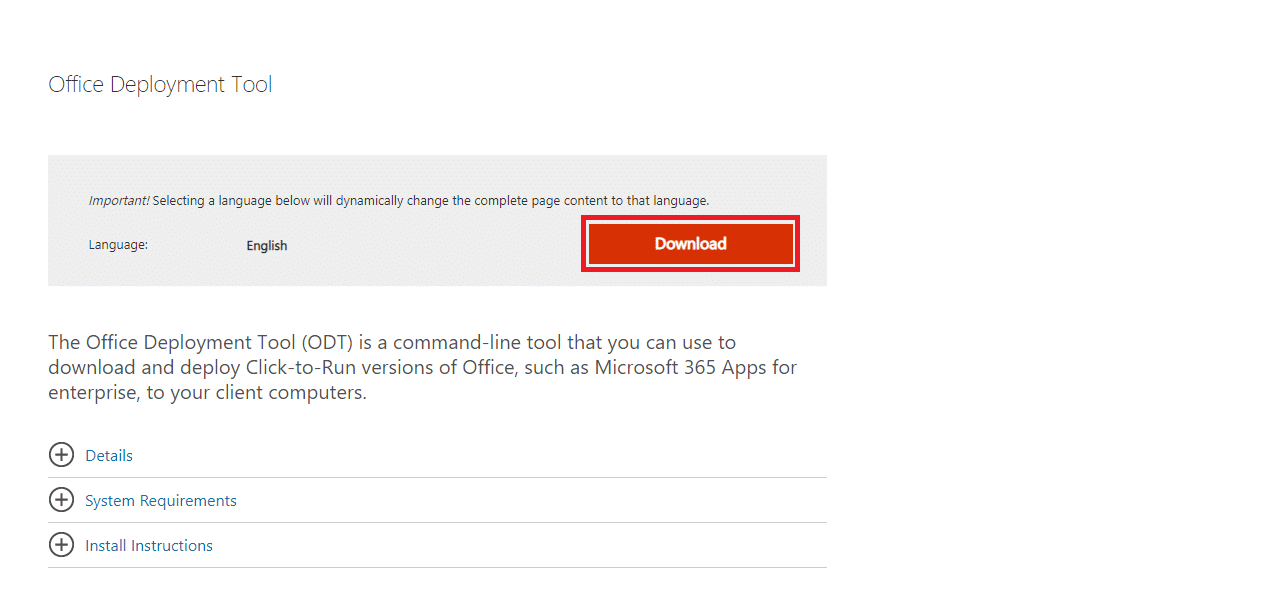
5. 从下载文件夹中将此工具安装到您的计算机上,然后按照屏幕上的说明完成该过程。
6. 在“浏览文件夹”对话框中,导航到之前创建的ODT文件夹,然后单击“确定” 。
7. 从开始菜单打开记事本。
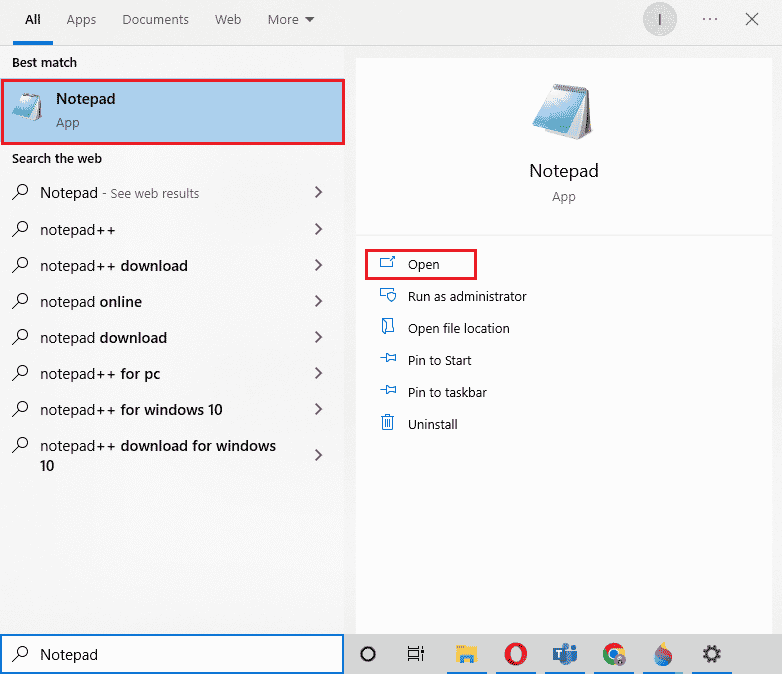
8. 复制以下代码并将其粘贴到记事本中。
<配置> <添加 OfficeClientEdition="64"> <产品> <语言/> </产品> </添加> </配置>
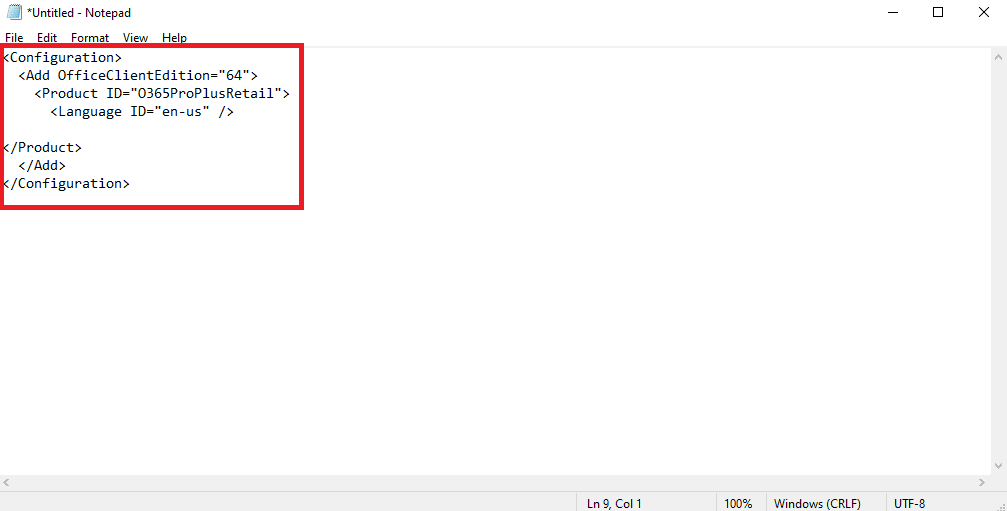
9. 同时按Ctrl + S 键并将文件保存在ODT文件夹中,名称为installOfficeProPlus64.xml 。
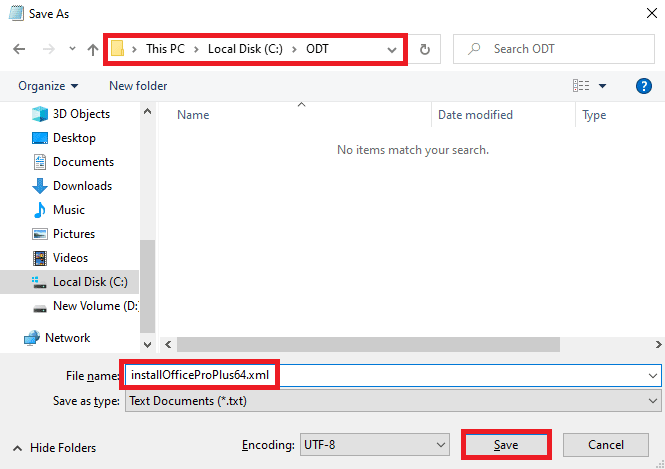
10. 同时按下Windows + R 键打开“运行”对话框。
11. 在“运行”对话框中,键入以下内容并按回车键
c:\odt\setup.exe /下载安装OfficeProPlus64.xml
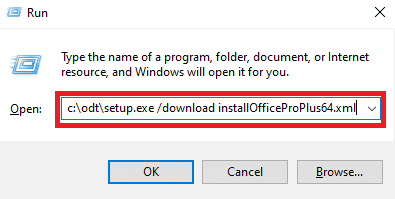
注意:您应该能够在标题栏中看到c:\ODT\setup.exe 。 现在,Office 安装文件应该开始下载到您的 ODT 文件夹中。
12. 下载完成后,按Windows + R打开运行对话框,输入以下内容并按回车键
c:\odt\setup.exe /configure installOfficeProPlus64.xml
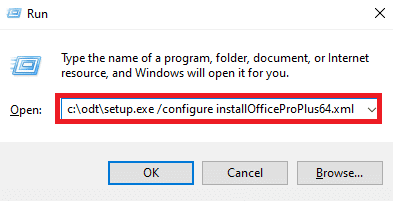
注意: Microsoft 365 安装完成后,您需要激活 Microsoft 365。确保您已连接到 Internet,然后打开任何 Office 应用程序。 通常,当您启动 Office 应用程序并单击接受以同意许可条款时,Office 会自动激活。
受到推崇的:
- 如何收听 Instagram 语音消息
- 为什么 Windows 一直最小化程序?
- 修复 Office 错误 135011 您的组织已禁用此设备
- 修复 Office 365 错误 70003:您的组织已删除此设备
我们希望本指南对您有所帮助,并且您能够解决 Microsoft Office 安装错误代码 30180-4问题。 让我们知道哪种方法适合您。 如果您对我们有任何建议或疑问,请在评论部分告诉我们。
