掌握谷歌照片的 19 个技巧
已发表: 2022-01-29互联网用户不会对自动备份照片并在任何设备上提供访问权限的服务感到不知所措。 有 Dropbox、OneDrive、Amazon Photos 和 iCloud,才刚刚开始。 但谷歌相册自 2015 年推出以来发展迅速。
不过,最近有关 Google 照片的消息并不乐观。 它曾经为您免费拍摄的所有照片(和视频)提供真正无限的备份,即使它确实降级了任何超过 16 兆像素的照片。 不再。 现在,您上传的每张图片,无论大小,都计入您通过 Google 分配的 15GB 免费在线存储空间,该存储空间与 Gmail、Google Drive 和其他 Google 服务共享。
Google Photos 的出现是通过挽救 Google+ 社交网络中没人愿意使用的最佳部分——照片存储和共享。 Google 相册还取代了我们以前的编辑选择照片软件 Picasa,这是 Google 于 2004 年收购的桌面程序。您仍然可以使用 Picasa 桌面软件,但它永远不会得到更新。 是时候放手了。
你可能对谷歌很生气,以至于你想在它的诱饵和转换之后转换,我们不能怪你。 如果是这样,有很多替代方案。 但是,如果您长期与 Google 合作,甚至愿意为 100GB 每月支付 1.99 美元,请继续阅读以了解如何充分利用它。 (注意:您在 2021 年 6 月 1 日之前上传的内容不计入您的 15GB。)
1. 放映幻灯片
进入任何图像相册并将其显示为幻灯片,当您将设备与 Chromecast 与 Google TV 在大电视上配对时,这特别好。 在 Web 或 Android 应用程序中,点击右上角的省略号菜单。 选择幻灯片,您正在查看的相册将按顺序显示照片。
2.玩搜索
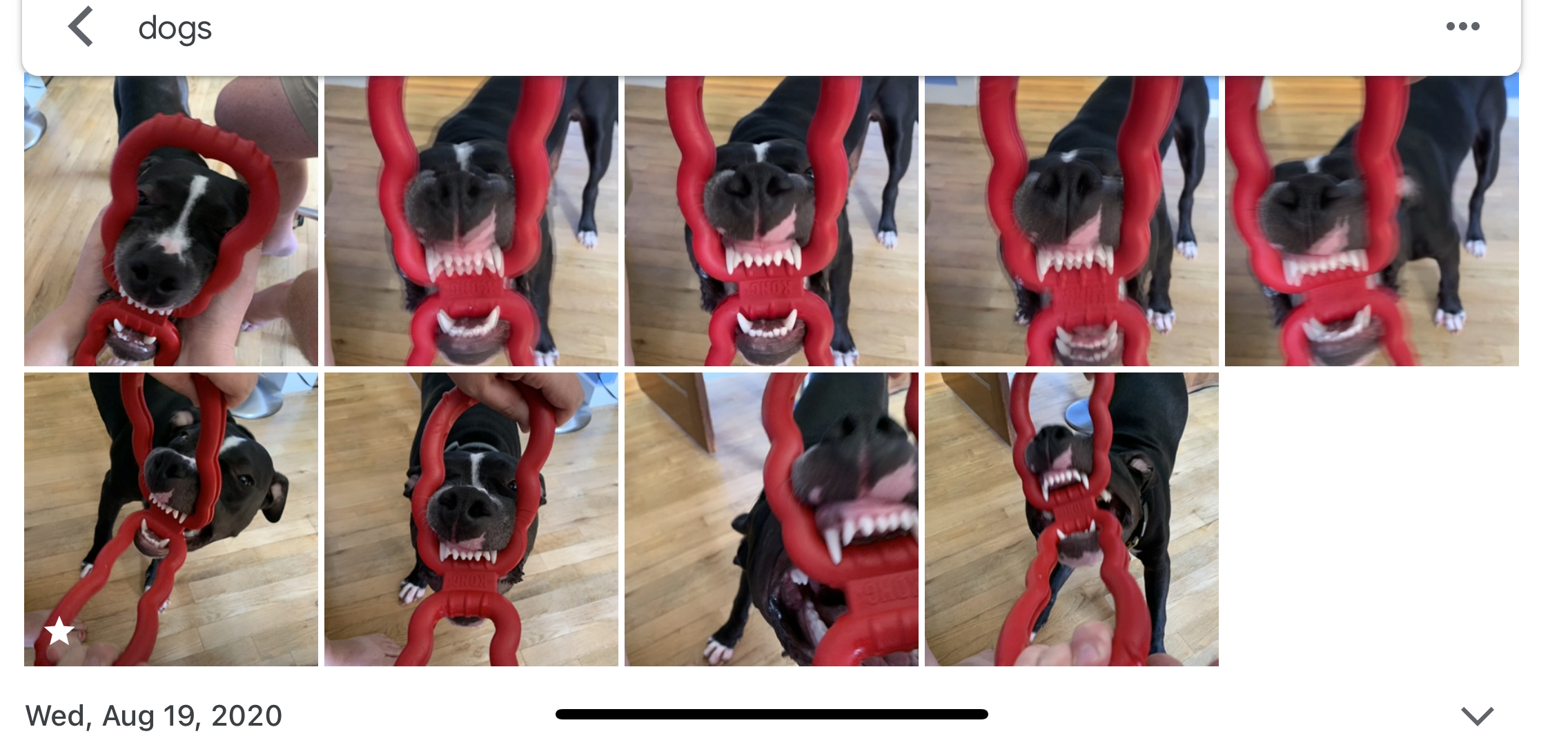
尝试在 Google 相册中进行一些搜索,使用常见和晦涩的术语。 谷歌的图像自动标记非常了不起,不仅仅是人脸识别(即使他们在背景中,它也会识别照片中的人)。 例如,搜索“狗”这个词几乎可以找到我能想到的所有关于我的小狗的图片——甚至有些只有小狗雕像或爪子。 顺便说一句,我没有用“狗”或“雕像”来标记这些照片:谷歌知道。 有用和令人毛骨悚然! (它还画了毛绒动物、土拨鼠和我哥哥穿着楚巴卡服装的照片,所以在旁观者看来很有用。)
使用地理标记也可以轻松搜索位置,从而可以轻松地一次找到所有假期照片。
3. 给人物贴标签并创建现场相册
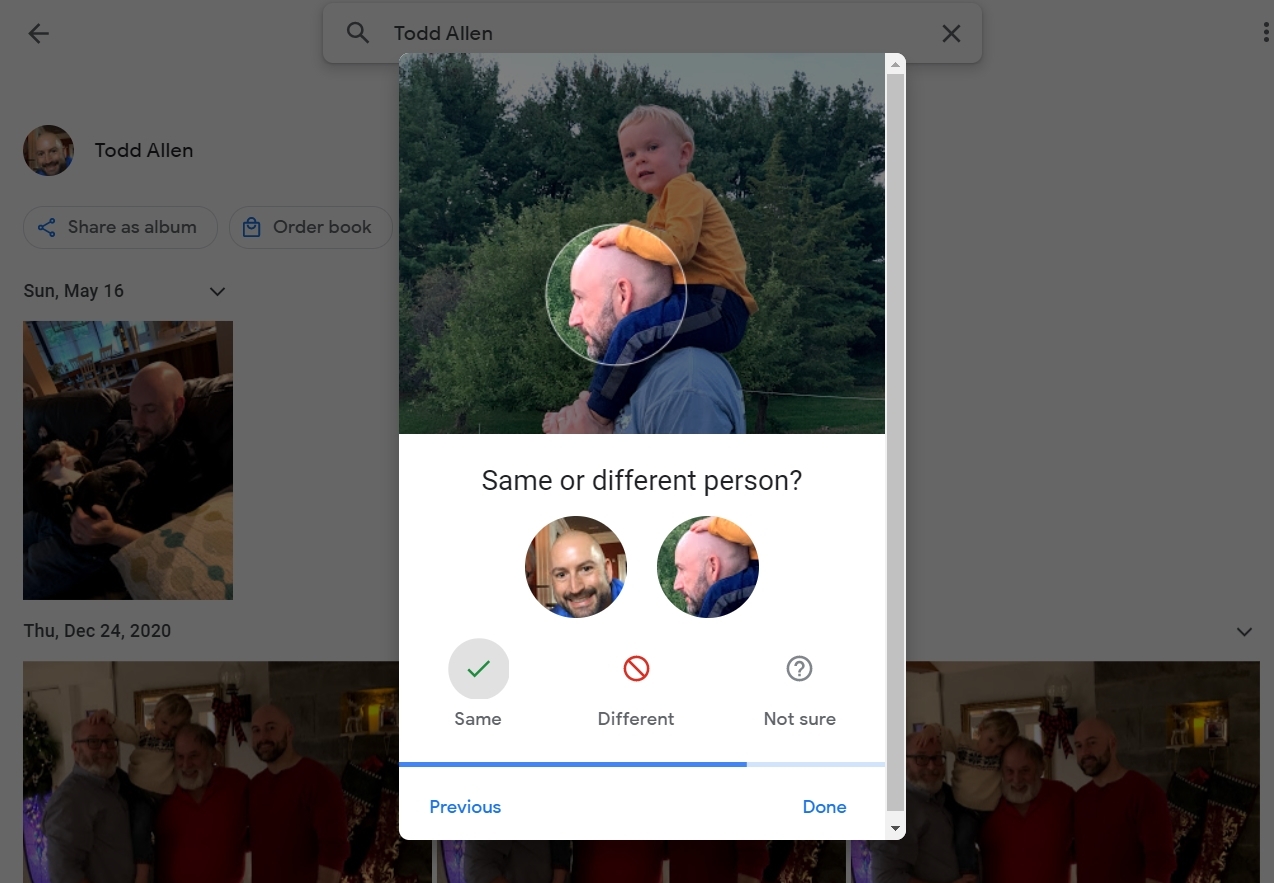
如果您使用的是移动应用程序,请点按搜索(或在网络应用程序上,单击左侧的探索),然后在屏幕顶部,您会看到人与宠物。 它具有您照片中的一排头像。 单击没有标签的人并输入他们的姓名。 将来,在 Google 照片中按名称搜索将更容易找到(几乎)该人、狗或猫的每张照片。 谷歌的面部匹配负责其余的工作。 (您可能必须在 Android 应用程序中打开该功能。)
在 Google 相册中标记人和宠物后,使用它们创建一个实时相册,当某些人的照片上传或备份到 Google 相册时,该相册会自动将其添加到该相册。 他们每个都有 20,000 张图像的巨大限制。 当您在移动设备上创建新相册时,点击自动添加人物和宠物的照片,在弹出菜单中选择您想要包含的人物或宠物,点击确认,一切顺利。
为了帮助谷歌微调它的面部识别,进入一个实时相册,点击这个人的名字,谷歌照片可能会弹出一个菜单按钮,上面写着是同一个人还是不同的人? 让您继续进行面部匹配狂欢,从而改善结果。
4. 从旧专辑创建新的现场专辑
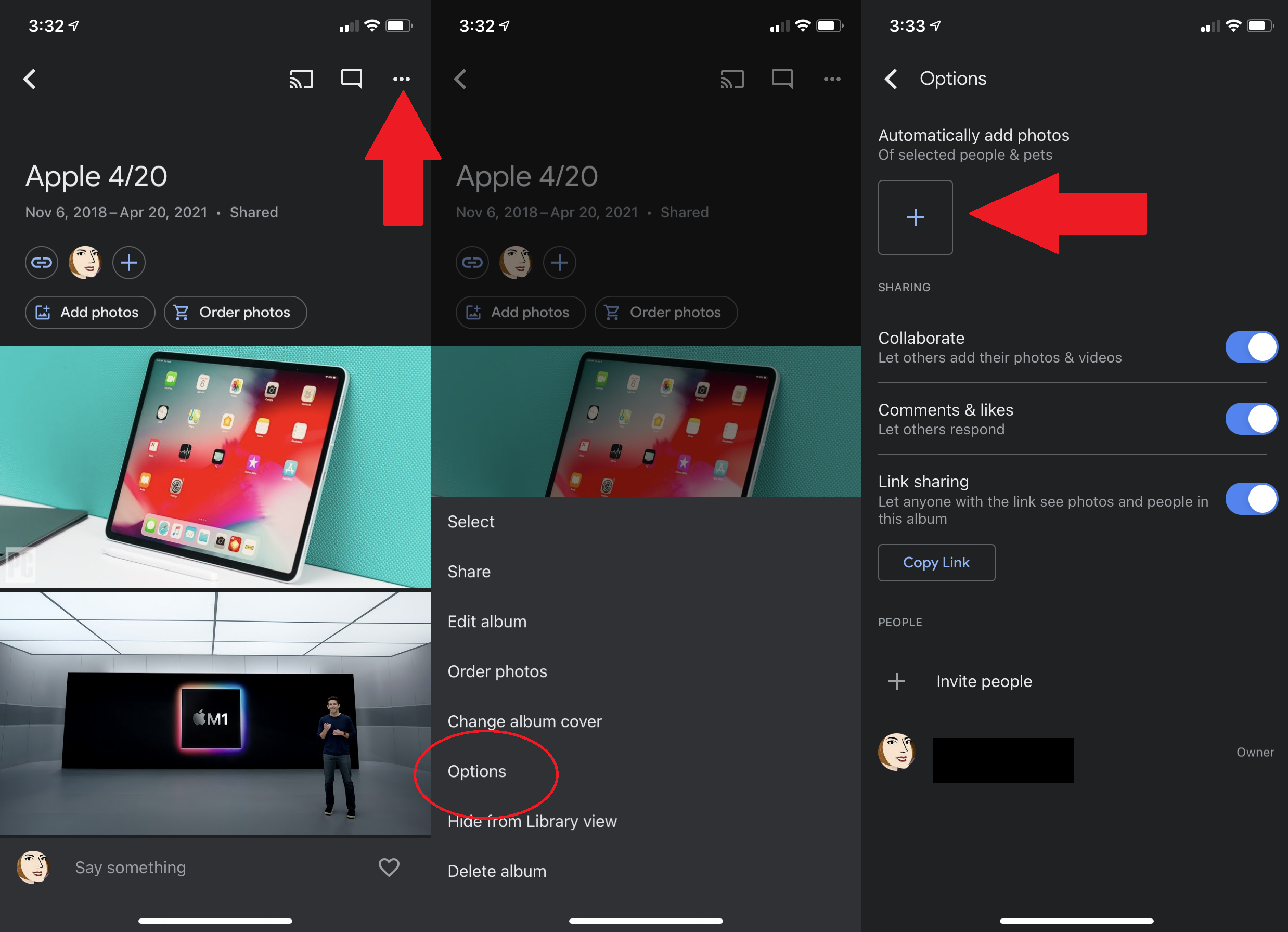
要将现有专辑设为 Live 专辑,请打开它,点击省略号菜单并选择选项。 自动添加照片的选项就在那里——单击 + 图标并添加已指定名称的人或宠物。 新照片将在您拍摄时流入相册。
5. 自动分享图书馆
分享是您对在线图片所做的几乎所有事情的标志,谷歌照片也不例外。 具体来说,您可以与您的合作伙伴共享您的整个照片库。
在桌面上,选择左侧导航中的共享,然后单击合作伙伴共享(在移动设备上,它位于您的头像 > Google 照片设置 > 合作伙伴共享下)。 从您的联系人中选择一个也使用 Google 照片的人,然后您可以选择共享所有照片或特定人员的照片(通过内置的面部识别功能轻松实现)。 指定您是否只想共享特定日期前的图像。 确认后,该人将有权访问所有图像或识别出的那张脸。
这只是单向分享。 如果您想在伴侣的照片中看到同一个人,他们必须与您分享。 这很容易; 当他们接受时,让他们点击右上角的分享回来。
6. 不要分享你的位置
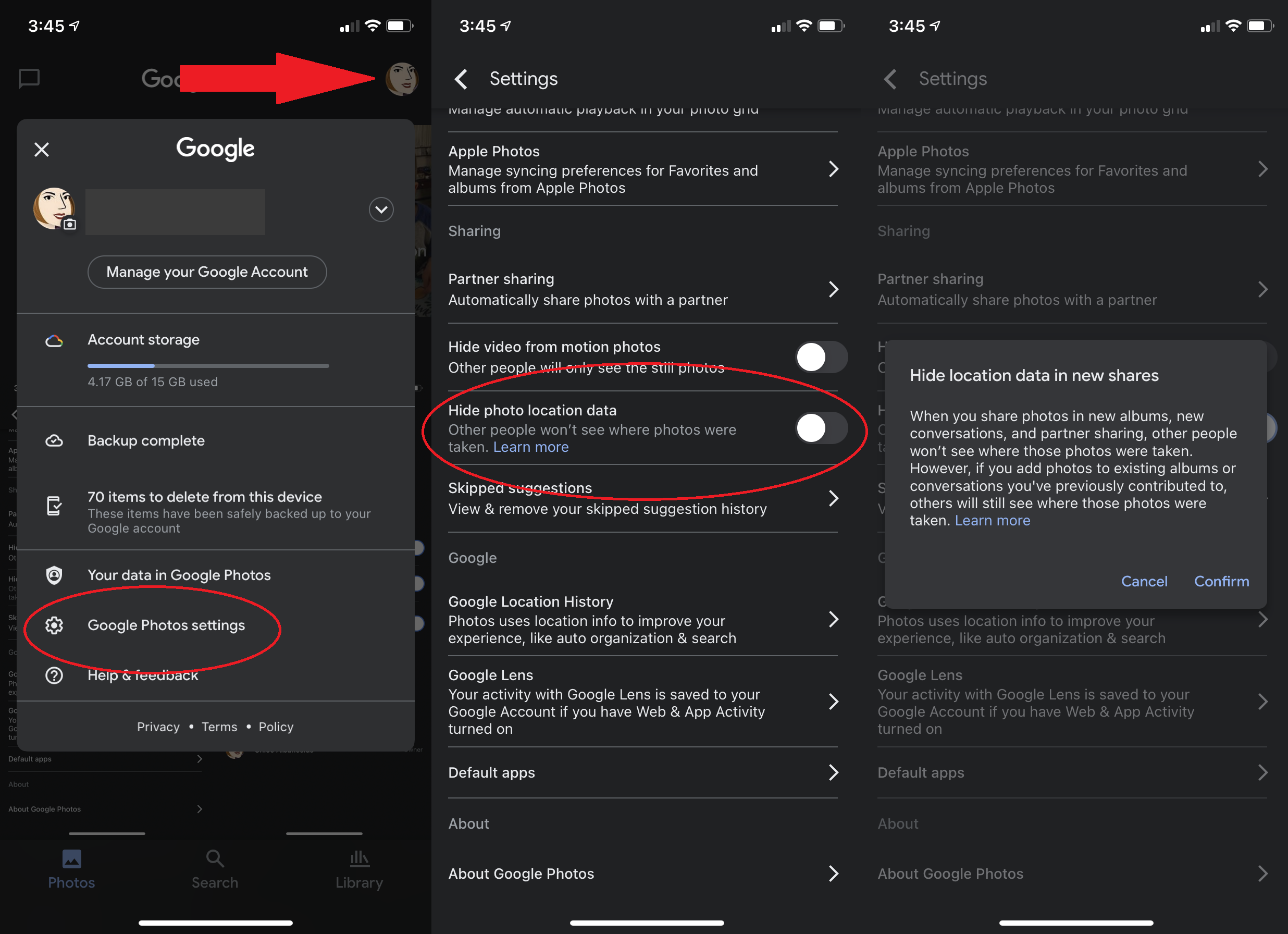
如今,几乎所有设备(尤其是智能手机)拍摄的图像都有位置数据。 Google相册使用它来主动映射您的照片拍摄地点。 这对您来说是一个不错的功能,但是当您共享图像时,您可能不希望收件人知道照片的确切拍摄位置。 通过导航到设置 > 隐藏照片位置数据(移动)或设置 > 共享 > 隐藏照片位置数据(桌面)将其关闭。 然后,当您生成链接以共享图像时,在该链接上看到图像的人将不会获得任何地理数据。 (如果您通过其他方式分享,例如社交媒体,这将不起作用。)
7.快速选择图片

在移动设备上,将手指放在要选择的图片上,然后拖动指尖。 您触摸的所有图片都将被选中。 这样可以更轻松地批量删除或移动一堆照片,或者将它们与创建动画、电影或拼贴画等特殊工具一起使用。
8.保存设备存储
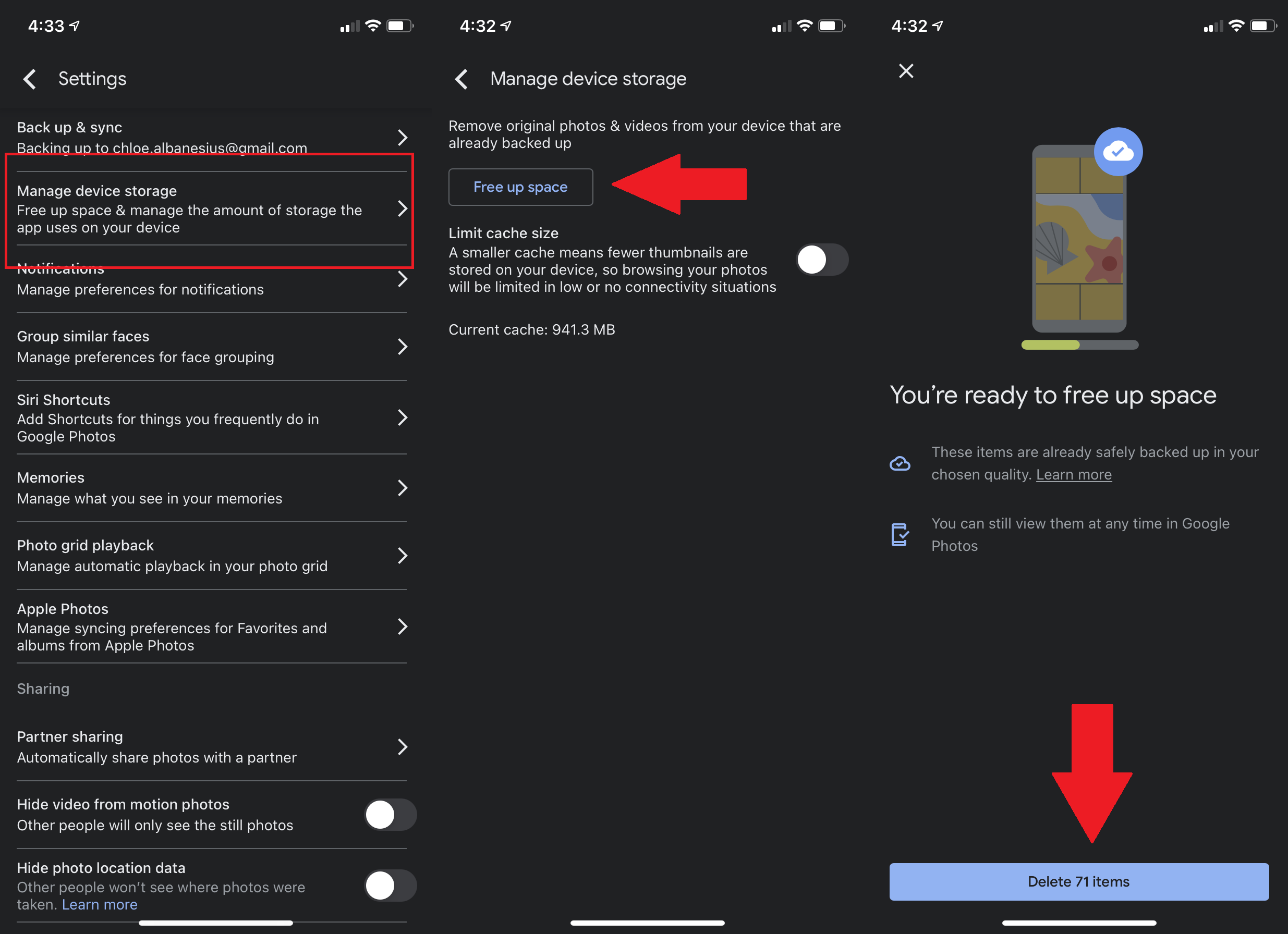
通过备份和同步,Google 相册会自动上传和存储您手机中的所有照片。 备份图像后,该应用程序可以从您的手机或平板电脑中删除本地版本,以释放宝贵的空间。 在 iOS 和 Android 中通过Settings > Manage device storage > Free up space执行此操作。 它会询问您是否真的要删除 Google 照片备份的所有照片,因为这意味着从您的 Android 图库或 iOS 照片应用程序中删除它们(尽管它们将暂时驻留在最近删除的文件夹中)。
9. 深度编辑深蓝
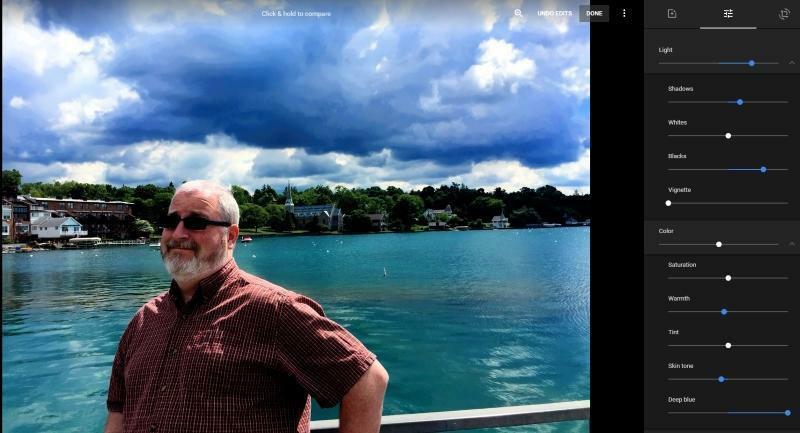
Google 相册上的基本照片编辑轻而易举——点击一张图片,点击编辑图标,您就会看到要应用的过滤器; 用于调整、亮度和颜色的滑块(加上一个“流行”滑块以使图像更加流行); 和一个快速的裁剪/旋转工具。 它们是适用于移动设备和桌面设备的简单工具。

当您调整光线和颜色时,您可以通过单击每个滑块旁边的向下箭头来获得一些额外功能。 在Light下,有曝光、对比度、高光、阴影、白色、黑色和晕影(将聚光灯放在图像的一部分上)。 颜色下是饱和度、暖度、色调、肤色和深蓝色。 最后一个只调整蓝色,当镜头涉及水时这很好。 (对于郁郁葱葱的绿色,提高饱和度,然后降低肤色和深蓝色)。
在桌面上进行编辑时,单击并按住图像上的光标(或按住键盘上的字母“O”)以立即查看与原始编辑相比的效果。
10. 对多个镜头应用相同的编辑
如果您已经对一张图像进行了完善的编辑,请将它们应用于一堆照片。 在桌面上,编辑图像时,转到三点菜单并选择复制编辑。 在其余图像上,使用相同的菜单粘贴编辑。 您也可以只使用复制/粘贴键盘快捷键(分别为 Ctrl+C 和 Ctrl+V)。 这不是移动应用程序上的选项。
11.编辑时保存副本
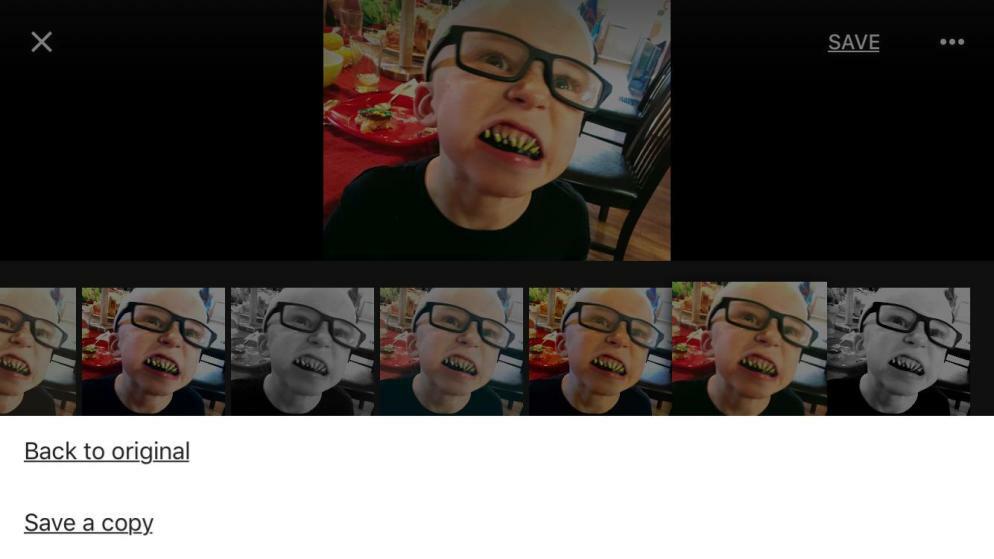
当您编辑后去保存图像时,应用程序会询问您是否要保存更改,然后覆盖设备上存储的原始图像。 如果您不希望发生这种情况,请点击三点图标以返回原始版本或保存副本,这样您将拥有两个版本。 (如果您正在编辑具有任何景深功能的图片,则情况相反,例如使用 iPhone X 或更高版本使用人像模式功能;然后它默认保存副本。)
在网络应用程序版本中,它显示完成而不是保存,并且不会首先询问您是否覆盖,它只是执行。 但您可以再次访问菜单以保存副本。 当您使用桌面/网络版本时,即使您在移动应用程序中进行了编辑,您也可以随时撤消之前的更改。
12. 拍电影
谷歌相册显然不只是用于照片,它的编辑工具也不是。 您也可以对视频进行一些基本的编辑,但只能在移动设备上进行。 打开视频并点击“编辑”图标以访问一些快速工具,用于修剪长度、应用滤镜、导出帧、裁剪到新分辨率,甚至将视频旋转 45 度。
将多个视频剪辑放在一部电影中很有趣。 进入“搜索”>“视频”以查找您的剪辑,选择适合搭配的剪辑,然后从加号 (+) 菜单中选择“电影” 。 该应用程序将“下载剪辑”并显示一个界面,其中包含您每个视频中的一小段剪辑,以及由 Google AI 挑选的音乐。 修剪每个剪辑以选择最好的部分。 点击音符以更改 Google 为您选择的音乐、从您自己的曲调中挑选或完全删除它。
13. 创建拼贴画、动画等
不要害怕 Google 照片部分调用实用程序。 这些工具提供建议,例如制作相似照片的拼贴画、旋转在 Google 看来方向错误的图像,甚至在系列或视频中创建图像动画。 或创建自己的电影、拼贴画、动画。
14. 恢复物品 60 天
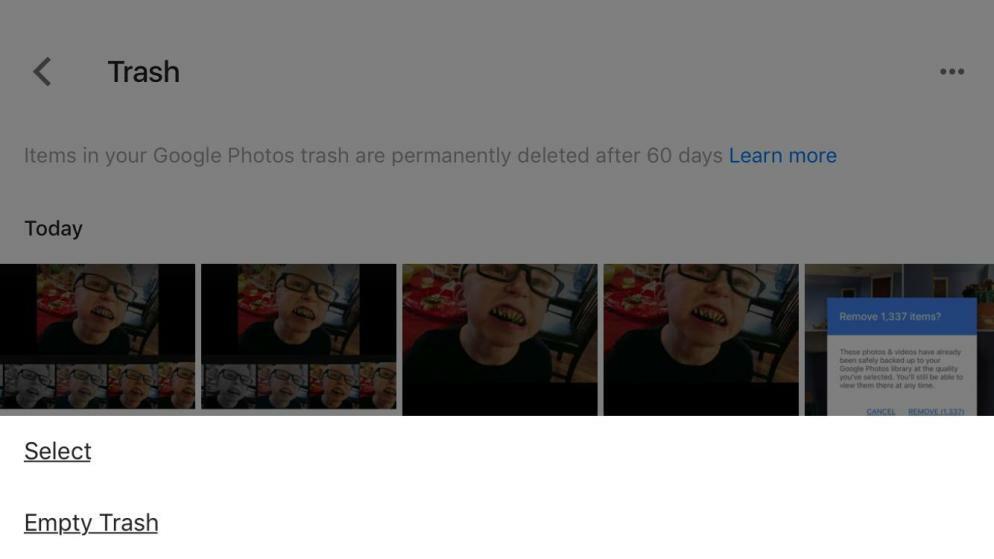
删除了您想要恢复的图像? 转到桌面上的左侧导航,或移动应用程序的顶部按钮,然后选择垃圾箱。 已删除的图像在它们真正消失之前会在这里停留几个月。 除非你点击 EMPTY TRASH 选项。 然后他们是吐司。
15.下载所有谷歌照片
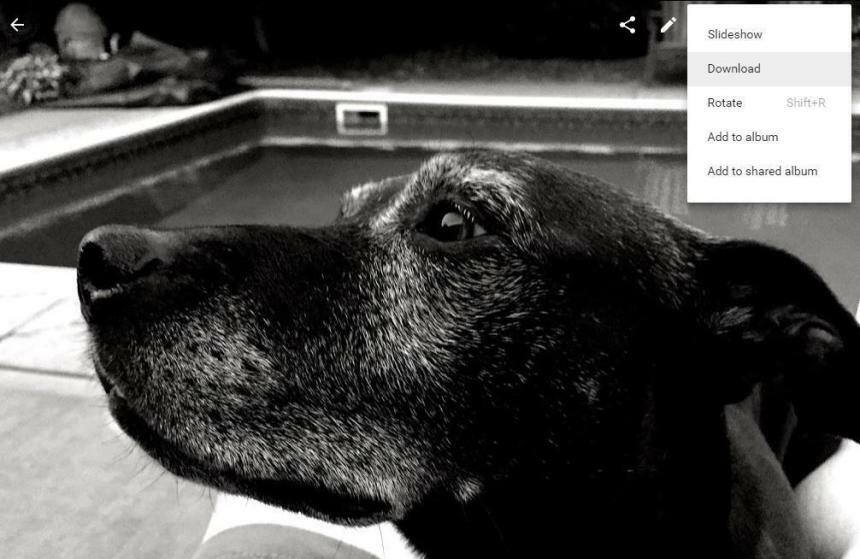
与专业编辑工具相比,谷歌照片上的编辑工具确实相当薄弱。 如果您需要将一两张图片从 Google 相册导入桌面图像编辑器,下载起来很容易。 对于单个图像,单击照片,然后单击下载。 相册(选择全部下载)或下载多个选定的缩略图也是如此。 如果你这样做,你一次只能得到 500 个; Google 相册以 ZIP 文件的形式提供它们。
下载 Google 照片中每张图片的最佳(也是唯一)方法是使用 Google Takeout,这是 Google 提供的服务,因此您可以获取您存储在 Google 服务中的所有内容。
16.存档值得保留但不可见的图像
您的智能手机相机不仅用于拍摄朋友和家人的照片。 将它用于疫苗卡、餐厅菜单、商店营业时间标志、笔记本页面、让您愤怒的车辆牌照等。这些都可以在以后成为有用的信息。 当然,它并不漂亮,您可能不想在 Google 照片流中看到这些图像。 该服务知道:进入实用程序并选择将照片移动到存档。 疯了。 与 Gmail 一样,归档项目不会被删除,您可以稍后通过搜索找到它。 或单击左侧(在桌面上)或在库(在移动设备上)下的存档。 遗憾的是,Google 相册不会搜索图片中的文字,因此您不能只输入图片中的文字(例如菜单上的餐厅名称)来查找它。
17.现场照片现场
Apple 的 Live Photos(在照片的两侧添加 1.5 秒的视频)自 iPhone 6s 以来就已经存在,而 Google Photos 支持这些小型迷你电影。 Live Photos 顶部有一个小切换按钮,您可以根据需要关闭动画。 如果您打开动画,它会无限循环播放,并带有声音。 如果您在 Google 相册中编辑实时照片,它会保存为静态照片。
将 iPhone 上的 Live Photo 分享给没有 iPhone 6s 或更高版本的人通常意味着失去动作,如果您也直接从 Google Photos 进行分享(例如,尝试通过 iMessage 发送),情况就是如此。 然而,谷歌相册有一个解决方法——使用实时照片上的菜单来下载视频。 它会将视频直接保存在 Google 相册中,甚至可以为您循环播放 3 次。 使用 Google 相册工具修剪长度或旋转它,然后在任何地方分享。 您无法将其保存为来自 Google Photos 的动画 GIF,但 Google 提供了一个名为 Motion Stills 的免费 iOS 应用程序来处理它。
18. 锁定文件夹
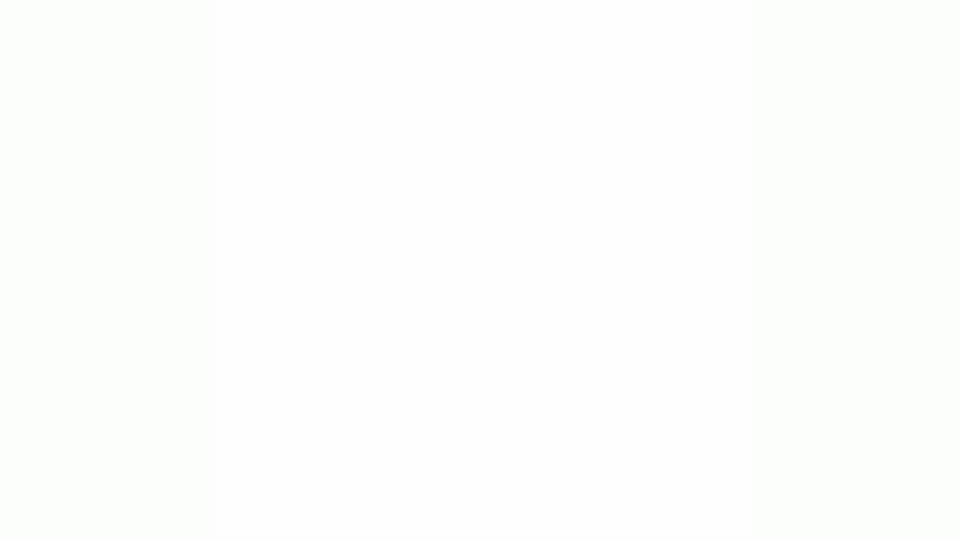
最后,对于那些在手机上有一些您不希望其他人看到的照片的人来说,有一个过期选项,但它是有限的。 首先,您只能在手机上找到它——您根本无法在桌面上看到(也无法创建)此文件夹。 其次,它目前仅适用于 Google Pixel 手机,并且很快将适用于其他 Android 设备。 要点是,您创建了文件夹,并且您在其中归档的任何内容都不会显示在网格或任何相册中。 查看内部内容的唯一方法是使用手机的安全功能(无论是指纹、面部识别还是密码)。
19. 打印一本书
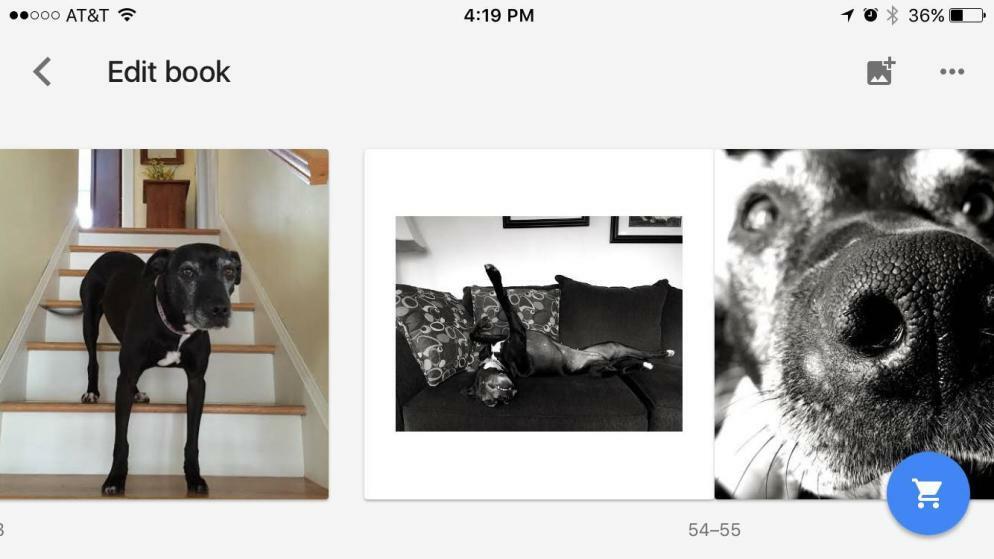
照片书可让您与卢德派朋友或家人分享照片。 7 英寸方形平装本 9.99 美元或 9 英寸方形精装本 19.99 美元; 每本至少有 20 页,但您可以添加额外的页面,软装 35 美分或精装 65 美分。 每本书最多允许 100 张照片,即 100 页。 不包括运费。 这是我们关于如何创建 Google 照片相册的完整教程。
