在 iPhone 和 Mac 之间传输文件的 7 种方法
已发表: 2023-01-10
在 iPhone 和 Mac 之间传输数据的方法不止一种。 尽管大多数服务都依赖于云,但在移动不需要互联网连接的照片、视频或文档等文件时,您有一些选择。
使用 AirDrop 进行无线传输
使用 Finder 通过电缆移动数据
上传到 iCloud(然后下载)
使用 iCloud Drive 替代品
使用 iCloud 照片图库移动媒体
部分第三方应用支持 Wi-Fi 传输
获取与 iPhone 兼容的闪存驱动器
更多分享方式
相关:如何在 iPhone、iPad 和 Mac 之间传输 Chrome 标签页
使用 AirDrop 进行无线传输
AirDrop 是 Apple 的无线文件传输协议,可在 iPhone、iPad、MacBook 和台式机 Mac 等 Apple 设备之间本地运行。 您可以从移动设备和计算机上的“共享”菜单访问 AirDrop。 在 iPhone 或 iPad 上,点击“共享”,然后点击服务列表中的“AirDrop”图标,然后点击目的地。
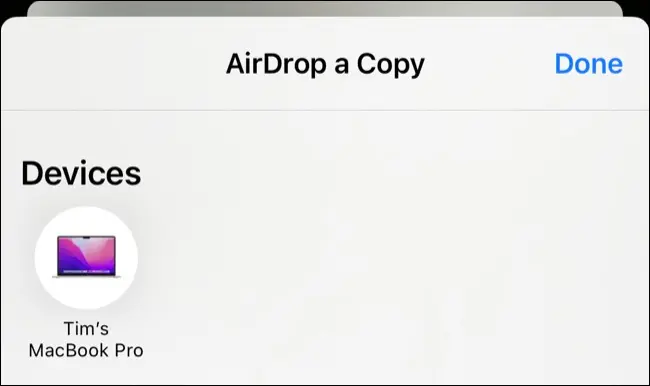
在 Mac 上,您可以右键单击一个文件,然后选择“共享...”,然后选择“AirDrop”和您要将文件发送到的目的地。 您可以向任一方向发送多个文件,但我们注意到,当您拆分特别大的传输(例如多个视频文件)时,事情似乎会变得更顺畅一些。
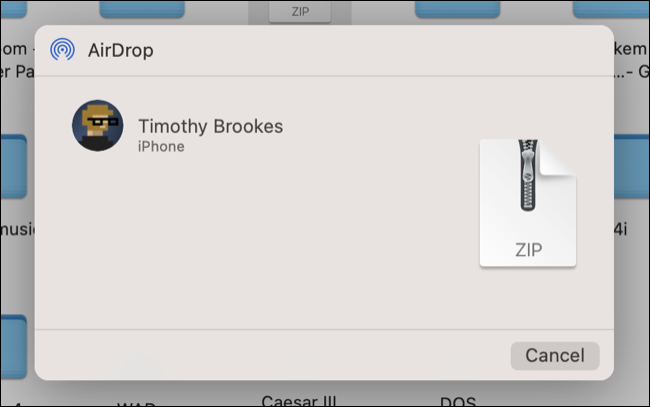
在 Mac 上收到的文件可以保存到下载文件夹,在 iPhone 上您需要指定一个应用程序来打开(和保存)文件。 如果只有一个应用程序兼容,文件将自动打开。
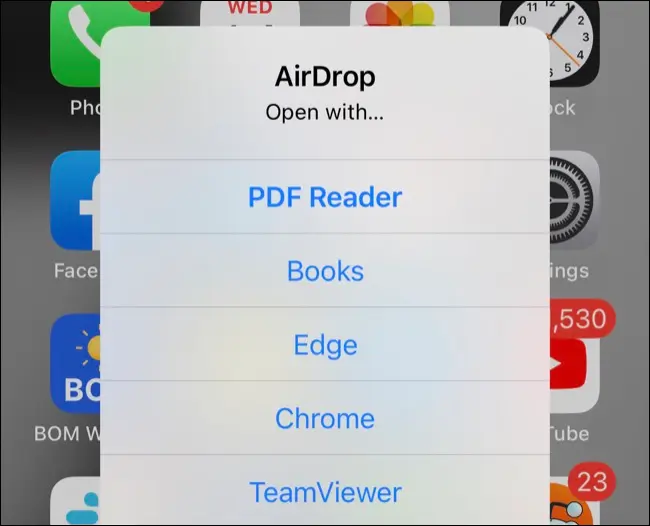
假设一切按计划进行,AirDrop 是发送文件的最简单和最快的方式。 不幸的是,这种方法可能有点喜怒无常。 如果 AirDrop 未按预期方式工作,我们列出了您可以尝试的事情列表。
使用 Finder 通过电缆移动数据
如果 AirDrop 无法正常工作,而您更愿意使用可靠的物理有线连接,请拿起您的 iPhone 充电线并将其直接连接到您的 Mac。 如果出现提示,请确保您已在每台设备上点击“信任”,然后启动 Finder 并在边栏中单击您的 iPhone,然后选择“文件”选项卡。
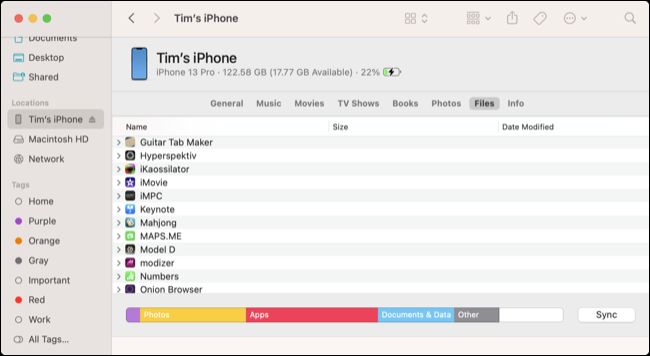
从这里您可以将文件拖到窗口中,然后将它们“放入”相关应用程序以将文件放入该应用程序的数据中。 您可以在 iPhone 上使用相关应用程序或使用“浏览”选项卡上的“文件”应用程序访问此文件。
要从 iPhone 复制文件,请展开应用程序文件夹,然后单击并将文件拖动到您选择的目标位置。
上传到 iCloud(然后下载)
注册 Apple ID 后,您将获得 5GB 的 iCloud 存储空间,但升级 iCloud 存储空间有一些充分的理由。 其中最主要的是能够自动将您的设备备份到云端,并将照片和视频等媒体存储在 Apple 的服务器上,从而节省本地设备的空间。
如果您有一些空闲的 iCloud 存储可用,为什么不将其用作传统的云存储平台呢? 在 iPhone 或 iPad 上,使用“共享”菜单访问它,然后选择“保存到文件”选项。 从这里,导航到您的 iCloud 存储(一直点击“后退”箭头,直到您看到“位置”下列出的“iCloud Drive”)并选择保存文件的位置。
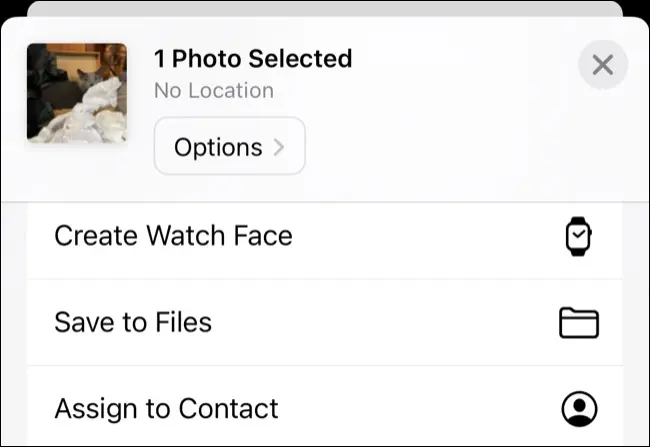
等待文件上传。 在 Mac 上,打开 Finder,然后点按边栏中的 iCloud Drive。 导航到您刚刚保存文件的位置,您现在可以打开它、移动它、复制它以及执行任何您喜欢的操作。 您也可以通过导航到 Finder 中的 iCloud Drive 文件夹,以这种方式从 Mac 上传文件。
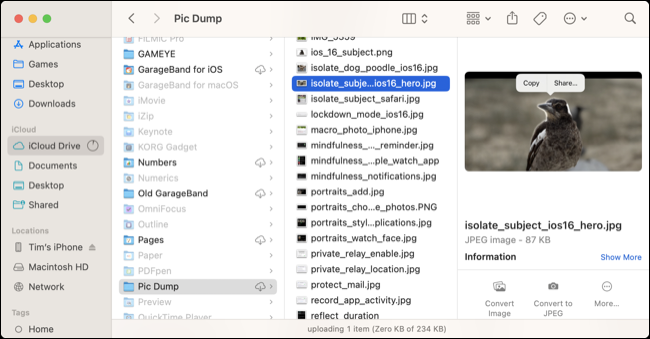

在这里,打开 iPhone 上的文件应用程序,然后使用“浏览”选项卡查找您上传的文件。 您现在可以在兼容的应用程序中打开它,将它移动到您选择的文件夹,或者直接从您的 iPhone 或 iPad 将它分享到其他地方。
使用 iCloud Drive 替代品
如果您使用 Google Drive、Dropbox 或 OneDrive 等第三方云存储服务,您也可以使用该服务上传和下载文件。 说明将根据您使用的服务而有所不同,但应该不会太难解决。
要从 iPhone 或 iPad 上传或访问文件,您需要 App Store 中的相应应用程序。 例如,Google 云端硬盘在加号“+”图标下有一个“上传”选项,允许您选择“照片和视频”(从您的照片库移动文件)或“浏览”(使用文件应用选择器指定另一种类型的文件)。
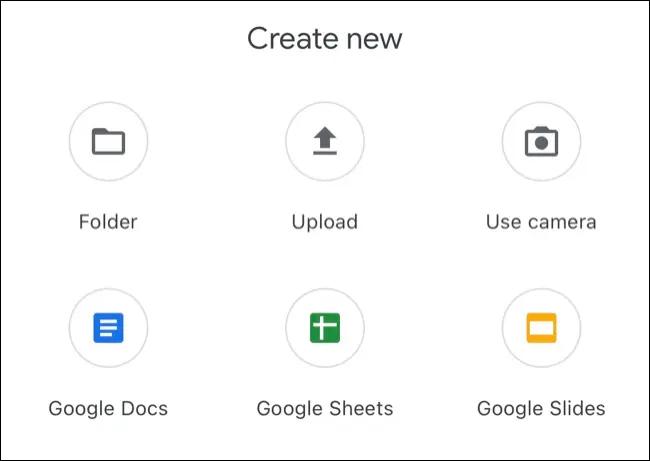
上传文件后,使用 Mac 或 Web 界面上的相应应用程序导航到您保存它的位置来访问它。 反向重复此过程以从您的 Mac 上传,单击文件并将其拖动到位,然后使用适用于 iPhone 或 iPad 的相应应用程序找到它。
使用 iCloud 照片图库移动媒体
如果您启用了 iCloud 照片图库,当您有 Wi-Fi 连接且电池电量充足时,新照片将自动从您的 iPhone 或 iPad 上传。 这些将在您的 Mac 上可用,使用照片应用程序。 有时您可能需要打开 iPhone 上的照片应用程序,滚动到“库”选项卡的底部,然后点击“立即同步”以手动强制媒体同步。
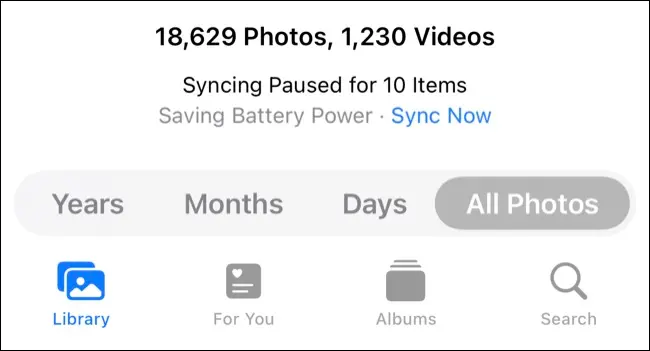
这同样适用于从 Mac 上传媒体。 单击照片或视频并将其拖动到您的照片应用程序(或使用菜单栏中的文件 > 导入...)以将其添加到您的图库中。 等待它上传,然后在您的 iPhone 或 iPad 上访问它。
您可以将这种传输方法用于 HEIF 图像、HEVC 视频、JPEG、PNG、GIF 以及 RAW 和 TIFF 文件。
部分第三方应用支持 Wi-Fi 传输
一些应用程序支持使用标准网络浏览器进行无线传输。 这里的一个很好的例子是 VLC,它允许您使用桌面浏览器将视频文件从 Mac(或另一台计算机)直接传输到设备的本地存储。 在应用程序运行并启用“通过 Wi-Fi 共享”的情况下,使用 Mac 的网络浏览器访问指定 URL 的网络界面,然后拖放文件。
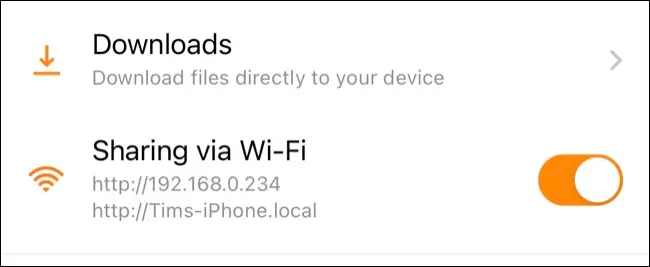
获取与 iPhone 兼容的闪存驱动器
您还可以手动将文件传输到可以连接到 Mac 和 iPhone 或 iPad 的闪存驱动器。 在 Mac 上,这就像一个标准的闪存驱动器:插入它,启动 Finder,从边栏中的位置选择 USB 记忆棒,然后将文件复制到它或从它复制文件。
在 iPhone 或 iPad 上,您需要使用“文件”应用(如果支持)或制造商设计的应用。 如果您使用文件,闪存驱动器将出现在“浏览”选项卡的“位置”中。 您可以像使用任何其他位置(例如 iCloud)一样使用它来保存或检索文件。
如果您使用制造商的应用程序,您可能会发现您也可以使用一些简单的一键式操作,例如一键式将您的照片库备份到闪存驱动器。 这些驱动器采用 Lightning 连接器和标准 USB(Type-A 或 Type-C)构建,例如 SanDisk 256GB iXpand Flash Drive Go,使设备之间的文件传输变得相对轻松。

SanDisk 256GB iXpand 闪存盘 Go
借助一端的 Lightning 连接器和另一端的标准 USB Type-A 连接器,使用 SanDisk iXpand Flash Drive Go 在 iPhone 或 iPad 与 Mac 或 Windows 计算机之间进行备份或传输文件。
更多分享方式
如果您主要想与其他人而不是设备共享,请考虑与朋友或家人设置 iCloud 共享照片库。 您还可以在 Notes 上进行协作,维护共享的提醒列表,自动共享健康数据,甚至共享您正在观看或收听的内容。
