用于更快、更轻松地转录视频的工具和技巧
已发表: 2018-05-29音频转录——将录制的语音转换为文本的过程——并不是最迷人的话题。 但是转录视频有很多很好的理由。 这里只是其中的几个:
- 成绩单很容易被搜索引擎索引,增加了对长尾关键词进行排名的机会。
- 在您的视频内容下方添加脚本使其更易于共享,尤其是与点击推文插件结合使用时。
- 许多人喜欢在决定是否观看之前先浏览视频内容的摘要。
除了以营销为中心的好处之外,转录视频的最佳理由之一是让您的所有用户都能访问您的内容,包括听不见音频或看不到视频的人。
例如,将文字记录与有声头视频一起发布,使残障用户可以阅读文本或使用屏幕阅读技术收听文本。 文字记录也可以转换为字幕或副标题并同步到视频中,以获得更好的用户体验。
自己转录视频的不利之处在于,它可能是一个漫长而乏味的过程,会缩短原本可能用于创作的时间。
因此,我将分享一些我最喜欢的工具和技巧,这些工具和技巧是我作为专业转录员在工作中学到的加快转录速度。 此处涵盖的工具从免费到 100 美元以下不等,它们可以显着提高您的转录速度,为您节省数小时的时间。
提高转录效率的工具
即使参加了触摸打字速成课程和大量练习,您也可能永远无法达到 80+ wpm 的专业打字速度。 但是在技术的帮助下,你可以“人为地”提高你的打字速度——在某些情况下可以提高数倍。
您可以使用以下五个工具来执行此操作:
1.转录软件
如果您自己转录视频,至少需要安装特殊的转录软件,以便仅使用键盘或脚踏板即可播放音频。 这消除了不断使用鼠标启动和停止音频的挫败感。
以下转录程序具有有限的免费版本,升级价格实惠:
- NCH 软件的 Express Scribe(Mac 或 PC)
- InqScribe(Mac 或 PC)
- FTW 转录器 (PC)
2.转录脚踏板
使用脚踏板控制播放是提高转录效率的最简单、最快的方法。 我听过几个人,最初持怀疑态度,说他们不知道他们是如何在没有人的情况下成功转录的。
脚踏板无需使用鼠标即可处理音频播放,无需在转录时用手指执行多项任务。 今天的许多脚踏板,如流行的 Infinity USB,都是即插即用的,因此您可以立即受益于额外的速度提升。
如果您决定不购买脚踏板,您可以配置转录程序以使用数字小键盘或功能键控制音频播放,这仍然比使用鼠标更有效。
3. 词扩展软件
Word 扩展程序,例如 Textware Solutions 的 Instant Text 和 OfficeSoft 的 Shorthand for Windows,是专业转录员的另一种交易工具。 如果使用得当,它们可以将您的打字速度提高大约 30%。
单词扩展器可让您为常用单词和短语定义自己的文本速记,消除大量击键。 例如,您可以告诉程序将“tsm”扩展为“非常感谢”。
如果您不想为单词扩展程序付费,您也可以使用计算机的自动更正功能来实现相同的目的——它的工作方式相同,只是功能更少。
4. 降噪耳机
如果您在白噪声水平较高的环境中进行转录,那么一副降噪耳机,如 Bose QuietComfort 或 Sony WH-1000XM2,可以为您的工作效率(和您的理智)创造奇迹。
5.语音识别软件
如果您发现您的手指在长时间的打字过程中感到疲劳,请尝试“回声听写”技术,通过重新听写音频并让 VR 程序来完成实际的打字工作。
虽然有适用于 PC 和 Mac 的内置语音识别功能,但我使用 Dragon NaturallySpeaking 获得了最大的成功。 您可以要求该软件扫描特定文档以了解您经常使用的任何行话和非常规拼写。
Dragon 的最新版本 v15 售价高达 300 美元。 我使用了几个版本,从版本 11 开始的一切都运行良好。 因此,如果您想通过回声转录来让您的脚湿透,请考虑以接近 50 美元的价格购买该程序的早期版本。 (确保检查与当前设置的兼容性。)
更快转录的提示
伟大的工具可以让你的工作变得更容易,但好的技术同样重要。 这里有一些快速提示,可进一步提高您的转录效率。
提高音频质量。
如果您知道自己在做什么,则可以使用 Audacity 或 WavePad 等音频编辑程序微调音频质量,然后再将其导入转录软件。
也就是说,您不必成为音频向导来提高视频的音频质量:一些转录程序附带的功能就是为此而设计的。 例如,要访问 Express Scribe 中的音频增强功能,请转到文件 > 特殊音频处理。 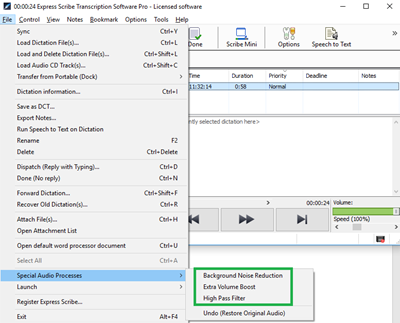

这三个选项是:
- 背景降噪。 此功能通过消除低于某个音量阈值的声音来工作。 当背景噪音比扬声器安静时,它很有用。
- 额外的音量提升。 此设置将音量提高 10%。 当您已将计算机上的音量控制调到最大并且您仍然难以听到音频时,此功能会派上用场。
- 高通滤波器。 此设置在功能上类似于背景降噪,但不是通过音量阈值来区分声音,而是通过音高来区分,过滤掉低于 450Hz 的频率。 当背景噪音与扬声器竞争时,在“浑浊”的声音文件上试用此功能。
轻松插入时间戳。
有时您可能需要记下视频中的当前时间位置,以便稍后返回查看。 为此,您可以在成绩单中插入一个时间编码标签,例如 [?? 00:07:02]。 手动输入大量时间戳很麻烦,但幸运的是有一种更简单的方法。
使用转录程序的时间码功能,您可以将当前音频位置复制到剪贴板并使用键盘快捷键将其插入。 由于我使用的是 Express Scribe,因此我将在此处使用它作为示例,但是您可以使用任何好的转录程序来执行此操作。
转到选项 > 系统范围的热键。 点击“添加”。 从命令下拉菜单中,选择“复制时间”。 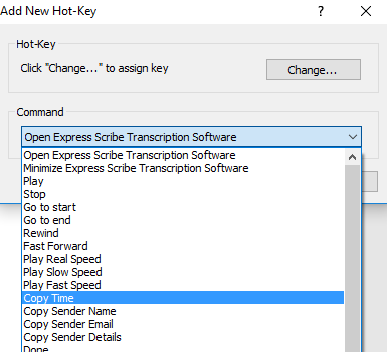
单击“更改”并为程序分配您选择的键或组合键,例如功能键之一。
现在,每当您按下指定的键时,Express Scribe 都会在文件中记录您当前的时间位置(例如,00:07:02)并将其复制到剪贴板。
然后,每当您要将复制的时间戳粘贴到文档中时,请使用键盘快捷键 Ctrl + V。
使用自动更正转录说话者标签。
重复键入演讲者标签可能是具有多个演讲者和大量对话的视频文件中的噩梦。 使用 PC 或 Mac 的文字处理程序上的内置自动更正功能,您可以自动插入通用扬声器标签,例如扬声器 1:和扬声器 2:标签。
以下是在 Word 2016 中执行此操作的方法:
导航到文件 > 选项 > 校对。 点击“自动更正选项”。 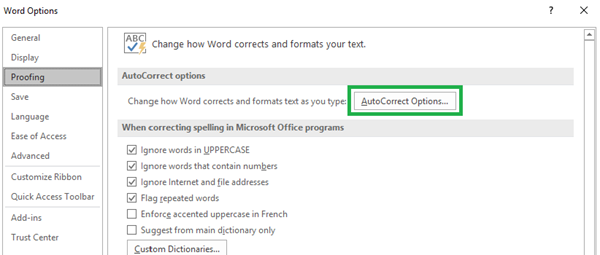
在“自动更正”选项卡上,应选中“键入时替换文本”复选框。 在这里,您可以输入速记文本,每当您按空格或制表符时,它将被您选择的文本替换。 单击“添加”,然后单击“确定”。
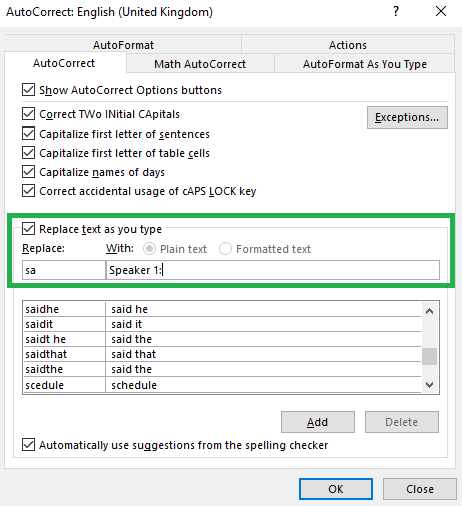
在上面的示例中,我将键盘快捷键设置为“sa”。 (我使用“sa”是因为它对我来说感觉很好,但您可以使用任何适合您的组合键。)现在要在成绩单中插入一个 Speaker 1: 标签,我需要做的就是输入“sa”并按标签。 我可以使用简写“sq”来表示 Speaker 2: 标签,等等。
这只需要几分钟的时间来设置,它将为您节省成千上万次不必要的击键,以便将来进行视频转录。
使用上述工具和技术,我已经设法大大提高了转录视频的速度,而且学习曲线很短。 我希望您在转录视频时发现它们很有用,因此您有更多时间专注于创造好东西。
