用于更好视频通话的顶级缩放提示
已发表: 2022-01-29自 2020 年初大流行开始以来,视频会议服务 Zoom 的受欢迎程度和使用量激增。现在看来,每个人不仅将其用于在家工作和在家上学,还用于读书俱乐部、婴儿洗澡、生日和聚会。
Zoom 成为最好的视频会议服务之一的部分原因在于,尽管 Wi-Fi 不稳定且 4G 不稳定,但它仍能保持通话继续进行。 尽管偶尔会出现卡顿,但 Zoom 可以优雅地计算出后端需要调整的内容,以使您的通话尽可能顺畅。
除了其技术实力之外,Zoom 还具有使视频通话更好、更有趣的强大功能。 您可以抚平您的皮肤,加入虚拟背景,并自动抑制噪音。 是的,你可以把自己变成一只猫,但是——更重要的是——你知道如何在下次通话之前检查这些设置是否关闭吗?
这 10 条提示重点介绍了 Zoom 的一些最佳功能,无论您是在家工作还是与朋友和家人聊天,都将帮助您充分利用视频通话。
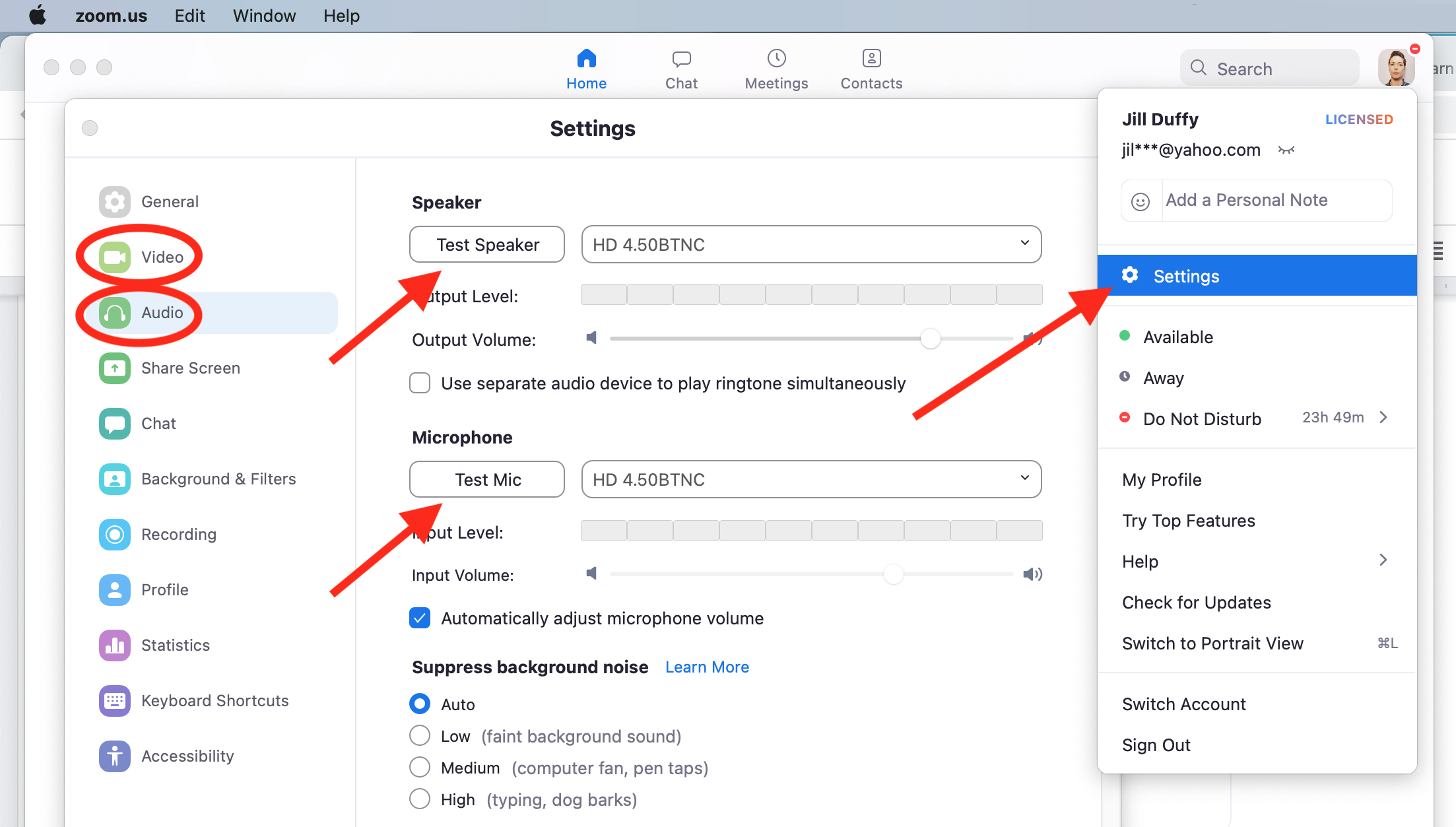
1.静音/取消静音,戴耳机,确保你不是猫
如果您通常不参加很多视频通话,那么您应该掌握三个基本技能:
将麦克风静音。 当您不说话并且不希望快速加入时,请将您的麦克风静音。 对于三人以上的团体,这是必不可少的礼仪。 单击或点击麦克风图标以静音和取消静音,或使用以下快捷方式:
Shift+Command+A (macOS)
Alt+A (Windows)
使用耳机。 耳机和麦克风让每个人的通话听起来都更好。 即使是便宜的一对也有帮助。 如果您没有麦克风,仅耳机本身仍然可以提高其他所有人的质量。 真的。
进行设备检查(并确保您不是猫)。 在任何重要通话前几分钟,启动 Zoom 以检查您的麦克风和摄像机。 在桌面应用程序中,单击您的个人资料图片 > 设置 > 音频。 为您的音频和麦克风选择正确的输入和输出。 测试它们。 然后导航到视频并为您的相机做同样的事情。 在这里,您将能够查看是否有任何流氓视频过滤器或效果,因此您可以在进行严肃通话之前将其禁用。 这就是您避免 I-broadcast-myself-as-a-cat 问题的方法。 当它发生在别人身上时,无疑会更有趣!
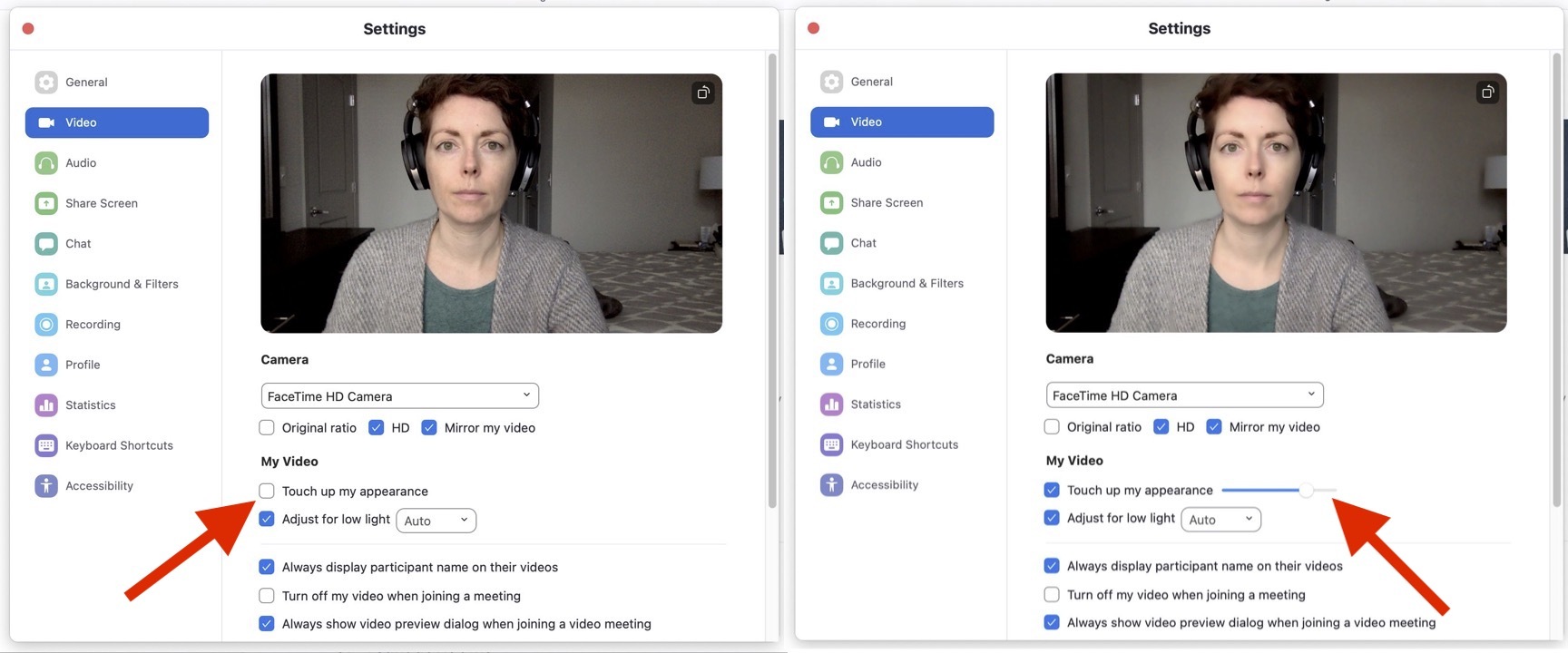
2.修饰你的外表
Zoom 有一个名为“Touch Up My Appearance”的选项,可为您的视频添加柔焦。 换句话说,它可以抚平你的皮肤。 有一个滑块可以让你调整它有多少效果。 在图像中,您可以看到它被禁用(左)和启用(右)。
开会前,转到个人资料图片 > 设置 > 视频 > 修饰我的外观。
在会议期间,单击停止视频按钮旁边的向上箭头,然后选择视频设置 > 修饰我的外观。
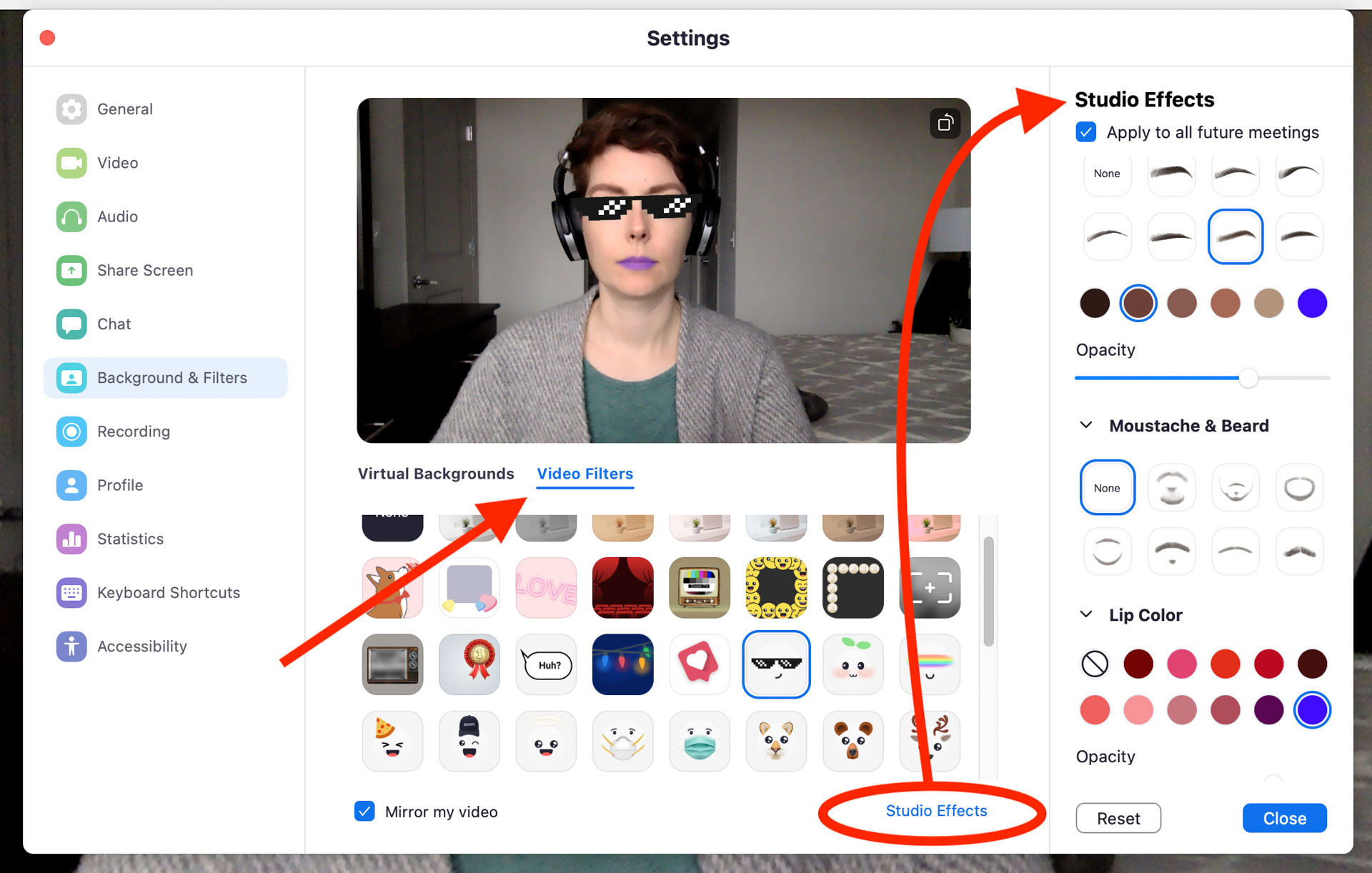
3.改变你的外表
您也可以使用视频滤镜和工作室效果彻底改变您的外观。 视频滤镜会覆盖视频上的图像和边框,例如让您看起来像戴着太阳镜。 工作室效果类似,但它们更像是虚拟化妆,因此您可以涂上虚拟口红、修饰眉毛或添加小胡子。
转到设置 > 背景和过滤器 > 视频过滤器。
单击右下角的 Studio Effects 以打开新的效果面板。
这些选项都包含在 Zoom 中,前提是您拥有适用于 macOS、Windows 或 iOS 的 5.2.0 或更高版本,并且满足视频过滤器的其他硬件要求。
您还可以添加第三方过滤器和效果,例如 Snapchat 过滤器。
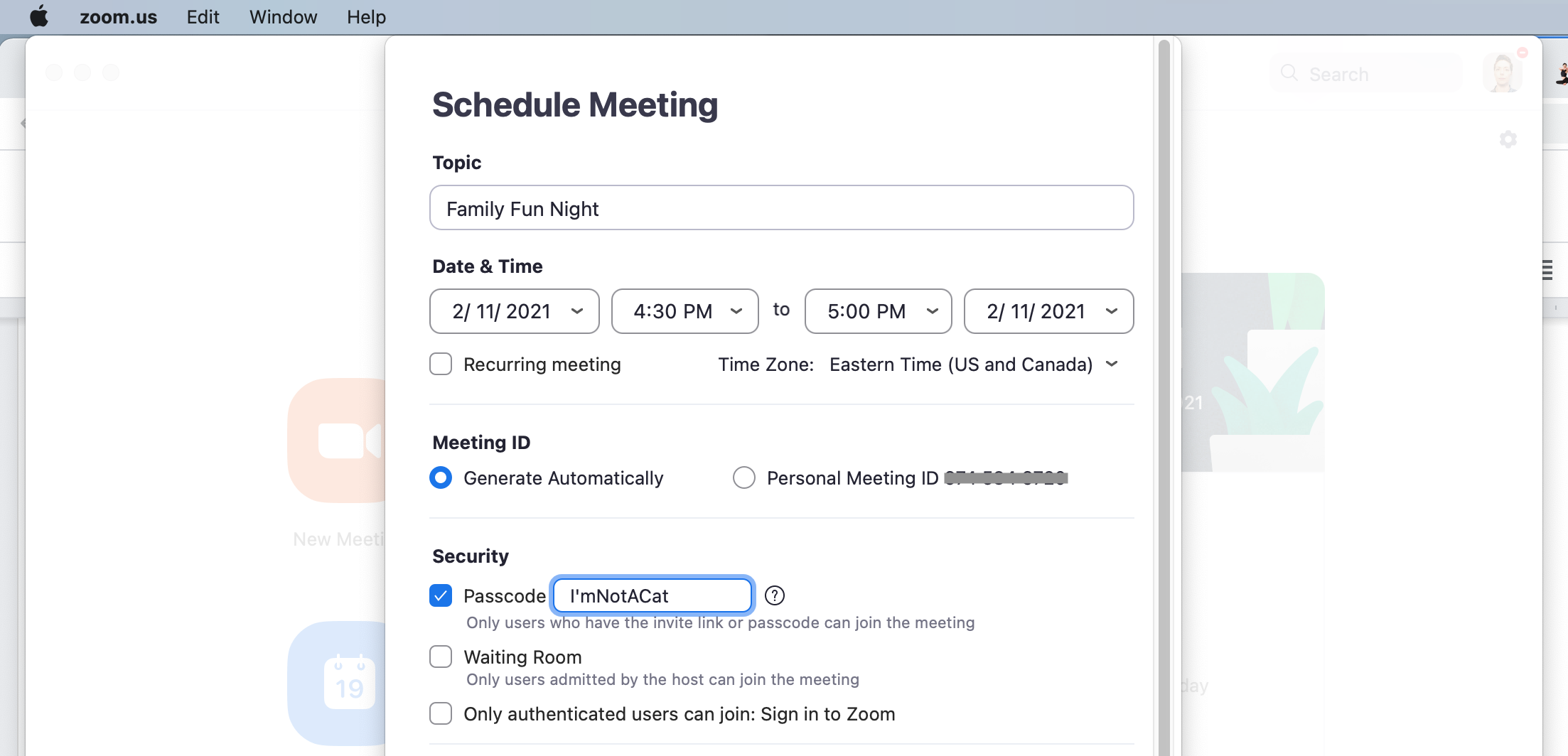
4.设置一个有趣的密码
当您安排会议时,Zoom 会设置密码,即一串无聊的数字或字母。 它不必那么沉闷。 您可以将密码更改为您想要的任何内容,只要不超过 10 个字符即可。 让它适合您的聚会主题、内部笑话或与日历上的下一个假期相关的词。
大多数情况下,加入会议的人甚至不需要输入密码,因为密码已嵌入他们收到的安全链接中。 但他们可能仍会看到并阅读它,这是一个让他们微笑的机会。 当您使用它时,也可以更改主题或会议名称。
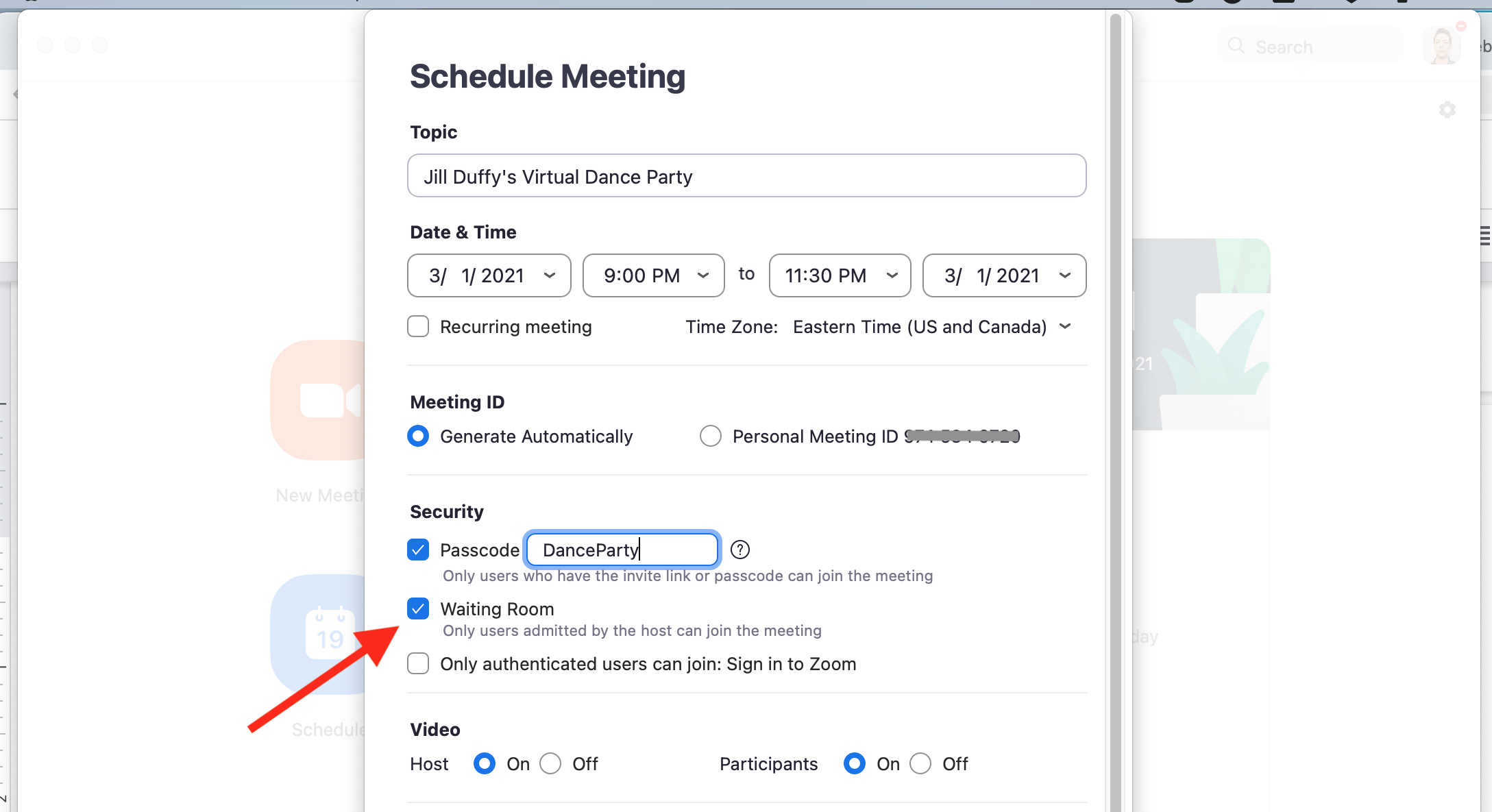
5.创建一个等候室(并停止缩放轰炸)
如果您正在主持 Zoom 通话,您可以将加入通话的任何人引导到等候室,在您让他们进入之前,他们将无法正式加入通话。这有助于防止 Zoom 轰炸。 您可以一次或一次让所有人进入。 您还可以进行设置,以便您选择的人绕过等候室。 您如何设置 Zoom 等候室取决于您拥有的帐户类型以及您是否是为其他用户打开该功能的管理员。
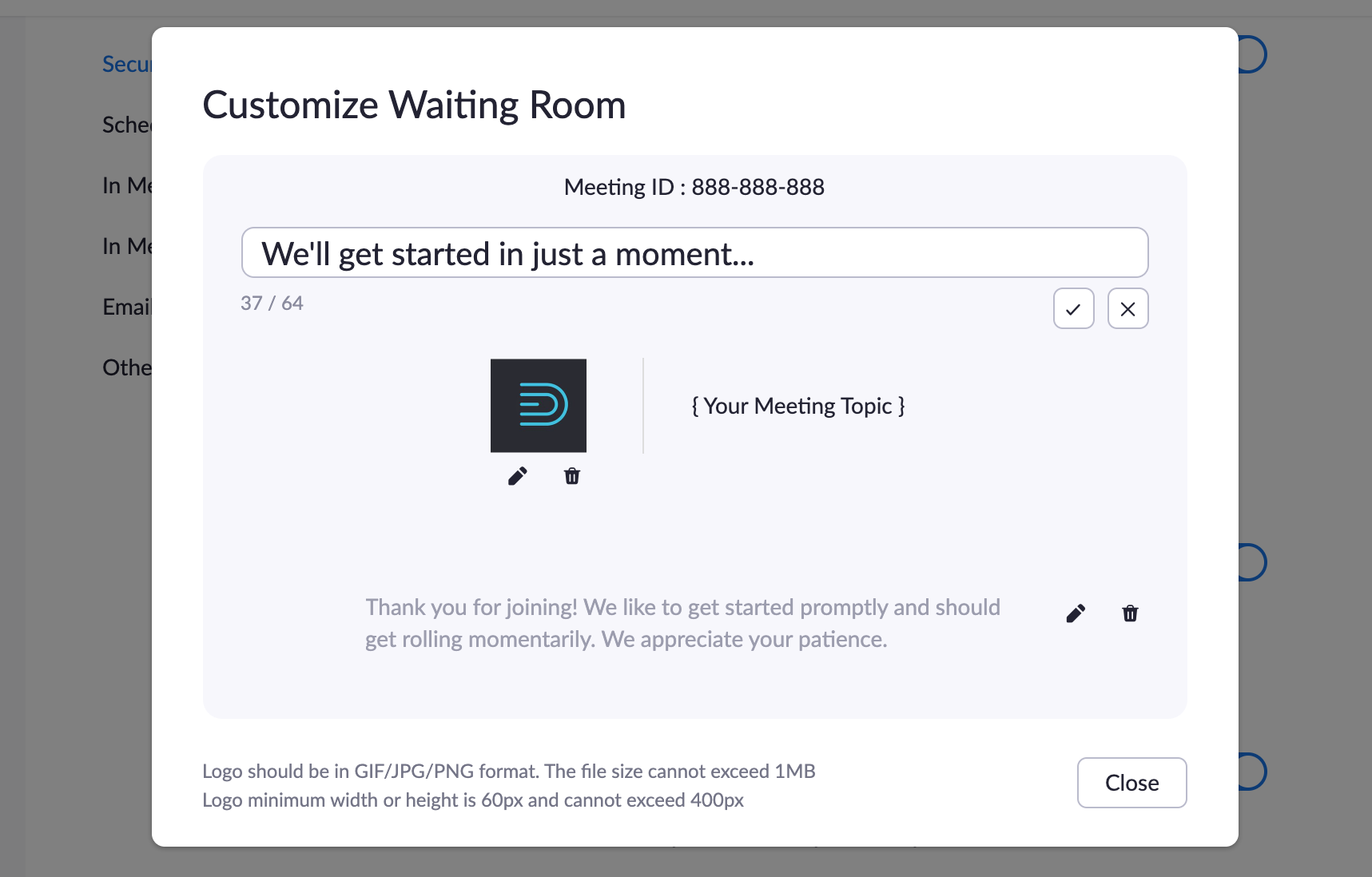
使用您拥有的 Zoom Pro 帐户(不是由组织管理),当您从 Zoom 应用程序安排新会议时,查找复选框以添加等候室。 要自定义等候室,即更改其中的文本和图形,您必须登录 Zoom 网站并进入设置 > 会议 > 安全。
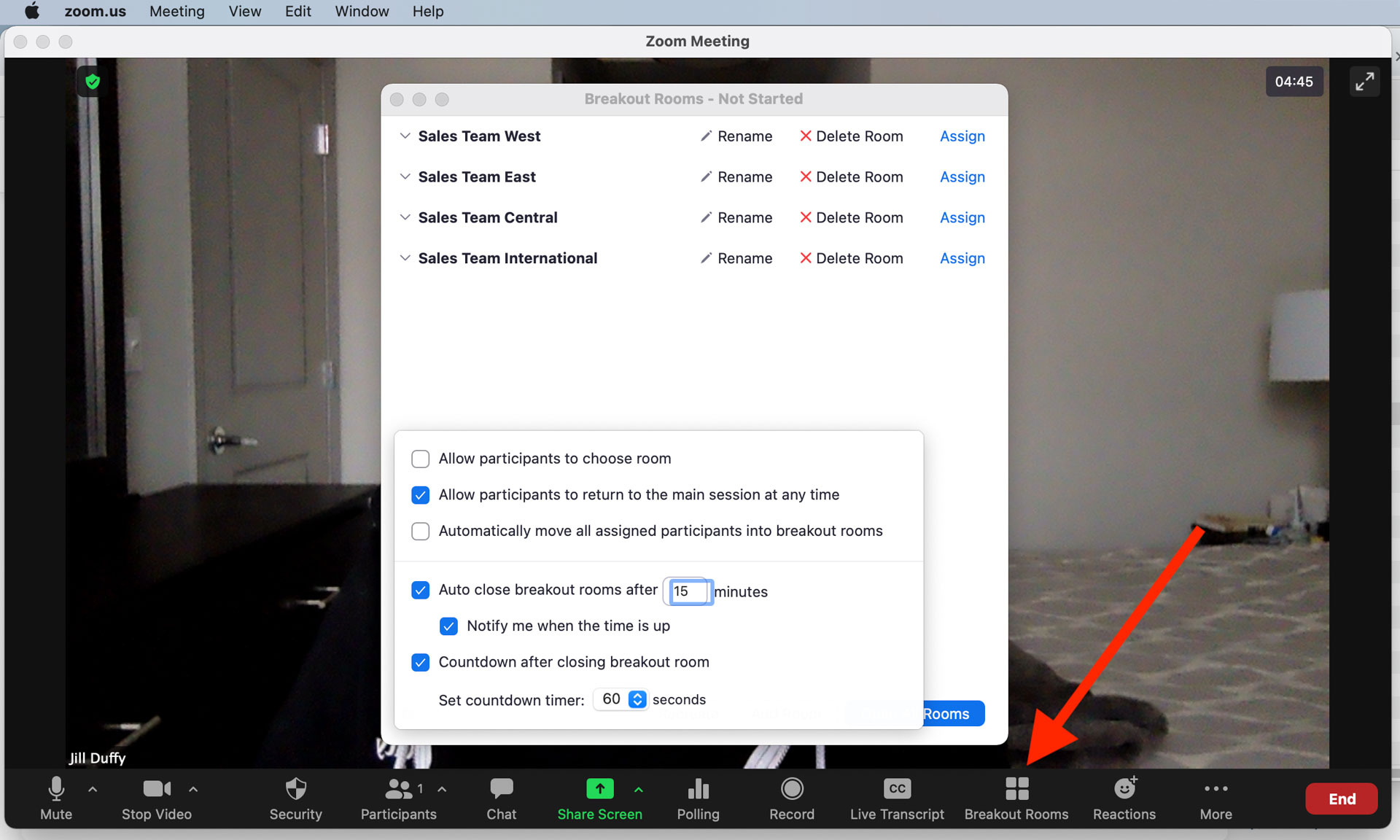
6. 创建分组讨论室
对于大型会议、课程和活动,称为分组讨论室的功能可让您将参与者分成不同的组,他们可以在其中进行与主要视频通话分开的私人视频通话。 它实际上相当于分组讨论。 只有会议主持人和共同主持人有权创建和管理分组讨论室。
Zoom 为您提供了将人员分配到特定组或使其随机化的工具,如果您愿意,可以为每个组命名。 您可以在会议开始之前将其设置为已安排的会议。 您还可以应用计时器,以便参与者在几分钟后重新加入主会议,或者您可以让他们随意回来。
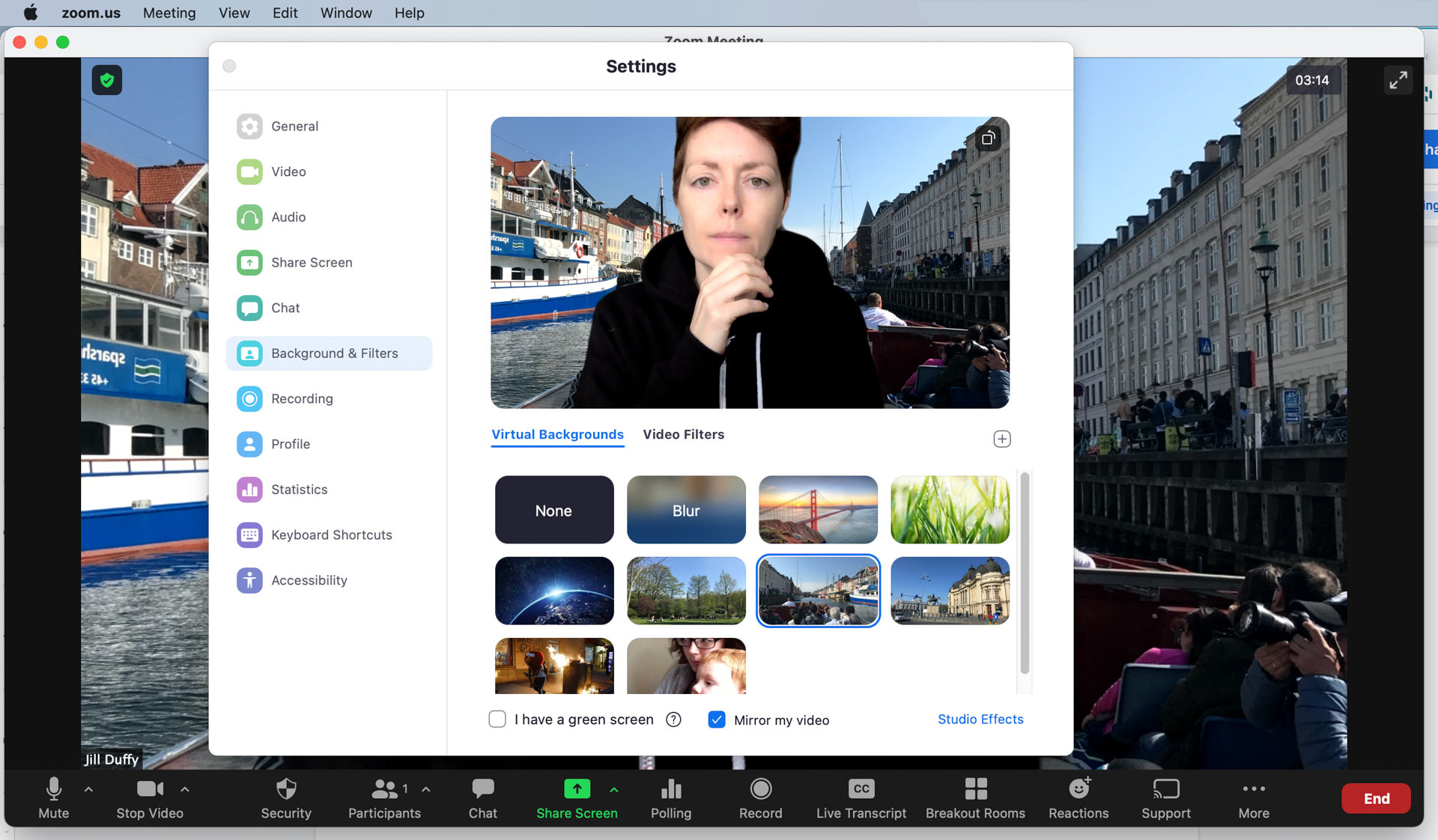
7. 使用虚拟或模糊背景保护您的隐私
使用 Zoom,您可以在凌乱的房间中进行视频通话,并通过添加虚拟背景或模糊背景来隐藏它。 它不仅有利于隐藏混乱,而且有利于保护您的隐私。 您可能不希望参与者通过查看您环境中的所有项目来获得有关您所在位置或您的个人生活的线索。 添加虚拟背景或模糊背景可让您在掩盖其他所有内容的同时展示您的面孔。
如果您有绿屏并且一次只有一个人在您的相机画面中,则此功能效果最佳,但即使您没有,也不错。 除非您主动禁用它,否则您设置的任何图像都将为您的下一次通话保存(这就是为什么在提示 1 中进行相机检查很重要!)。

Zoom 为您提供了一些背景可供使用,包括模糊选项,您也可以上传其他图像。 要启用此功能并添加图像,请转到设置 > 虚拟背景。
在通话过程中,单击停止视频 > 视频设置 > 背景和过滤器 > 虚拟背景旁边的向上胡萝卜。
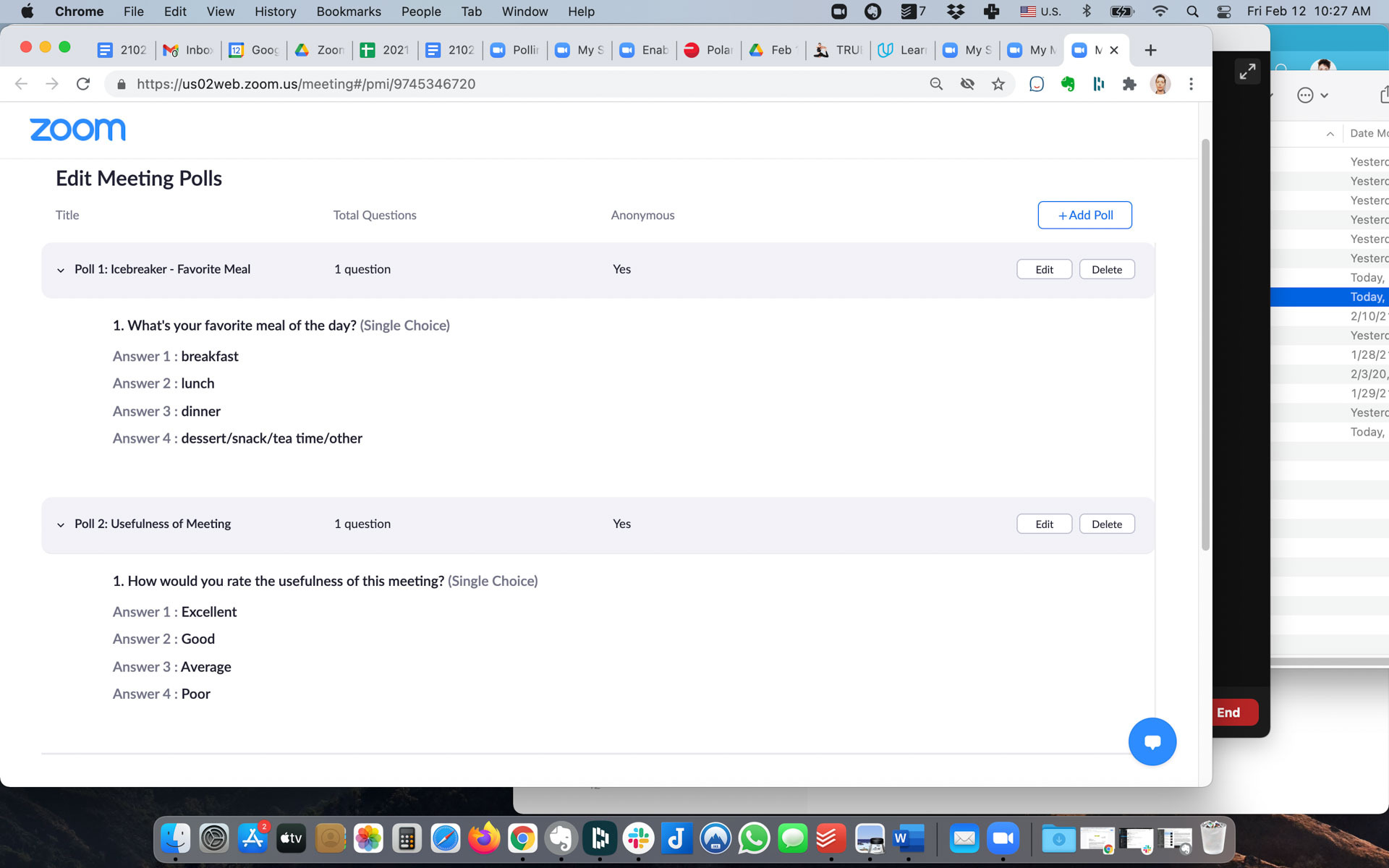
8. 添加投票
向您的 Zoom 会议添加投票,以收集人们对某个主题的回复,或通过交互式破冰船使其更有趣。 或者使用民意调查来获取更多相关信息,比如获得关于工作的反馈。
您不能当场对与会者进行投票。 首先,您必须在 Zoom 网络帐户(不是桌面应用程序)中启用投票。 启用投票的说明会根据您是否拥有个人帐户或组帐户的管理员而略有不同,但在这两种情况下,您都从帐户管理 > 帐户设置开始。 在那里,您还可以创建将保存到您的 Zoom 应用程序的民意调查,以便您可以在下次通话时快速启动它们。
在会议期间,单击工具栏中的投票,然后从您已创建的投票中选择您想要的投票并保存。
我们的编辑推荐



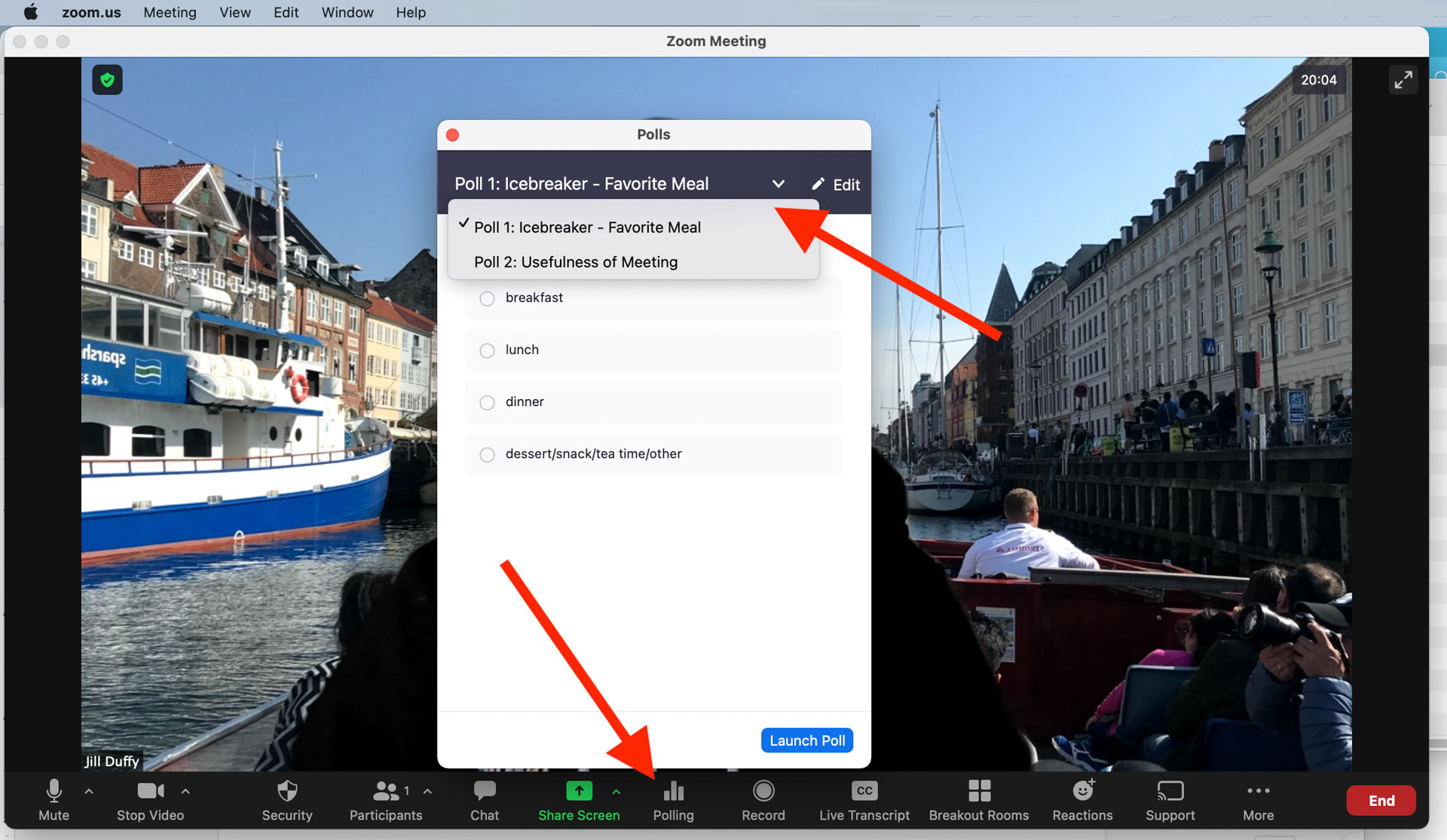
免费帐户没有此功能,您需要适用于 Windows、macOS 或 Linux 5.4.7 或更高版本的 Zoom 桌面应用程序。 此外,它仅适用于使用您的个人会议 ID 的预定会议和即时会议。
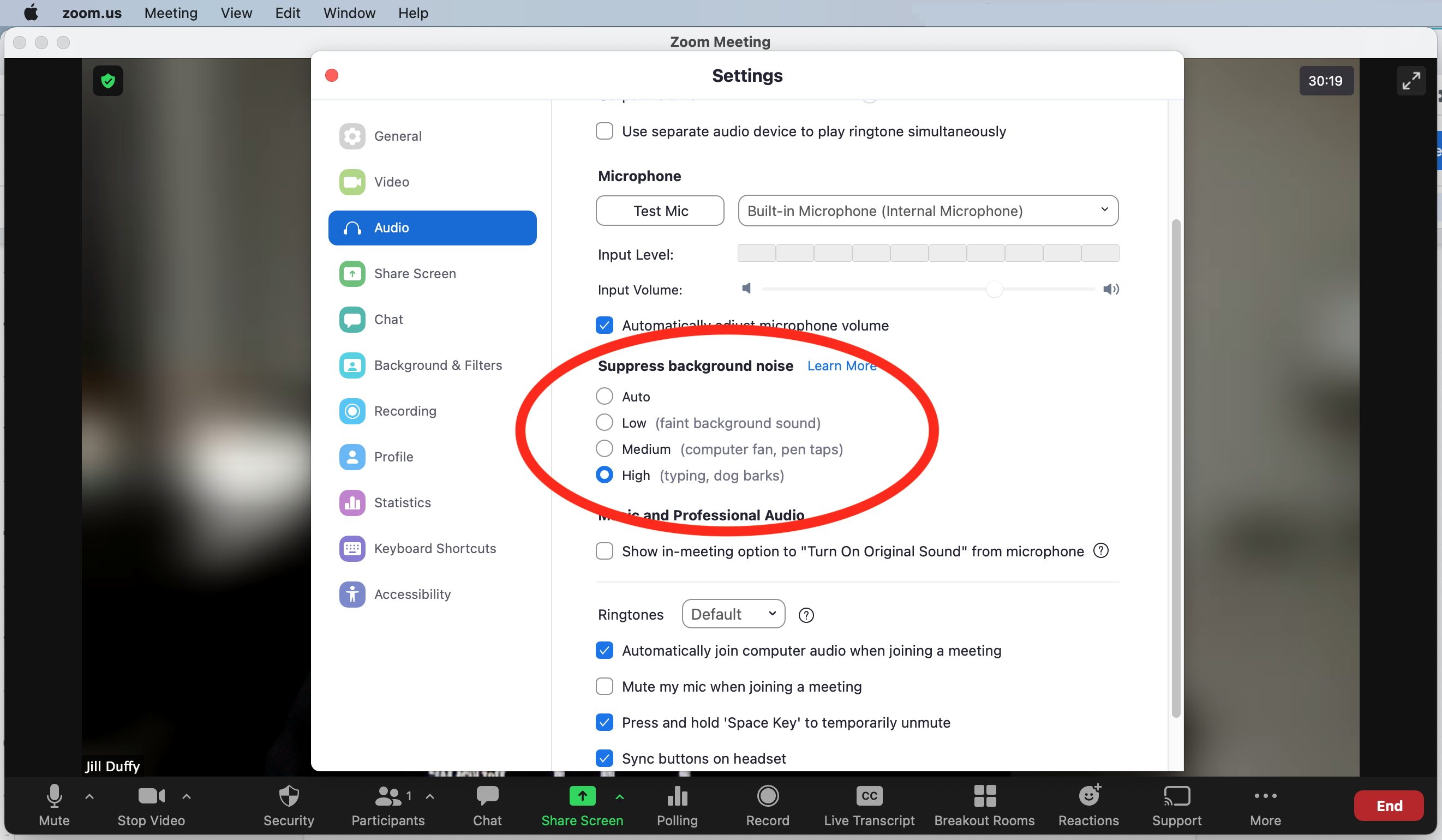
9.自动软化噪音
在音频设置中,您可以选择 Zoom 抑制您周围噪音的程度。 自动设置适用于正常声音,但如果您预计会有狗叫、尖叫的婴儿或附近的手提钻,则可以将其调高。
通话前,前往设置 > 音频 > 抑制背景噪音。
在通话期间,单击静音按钮 > 音频设置 > 音频 > 抑制背景噪音旁边的向上胡萝卜。
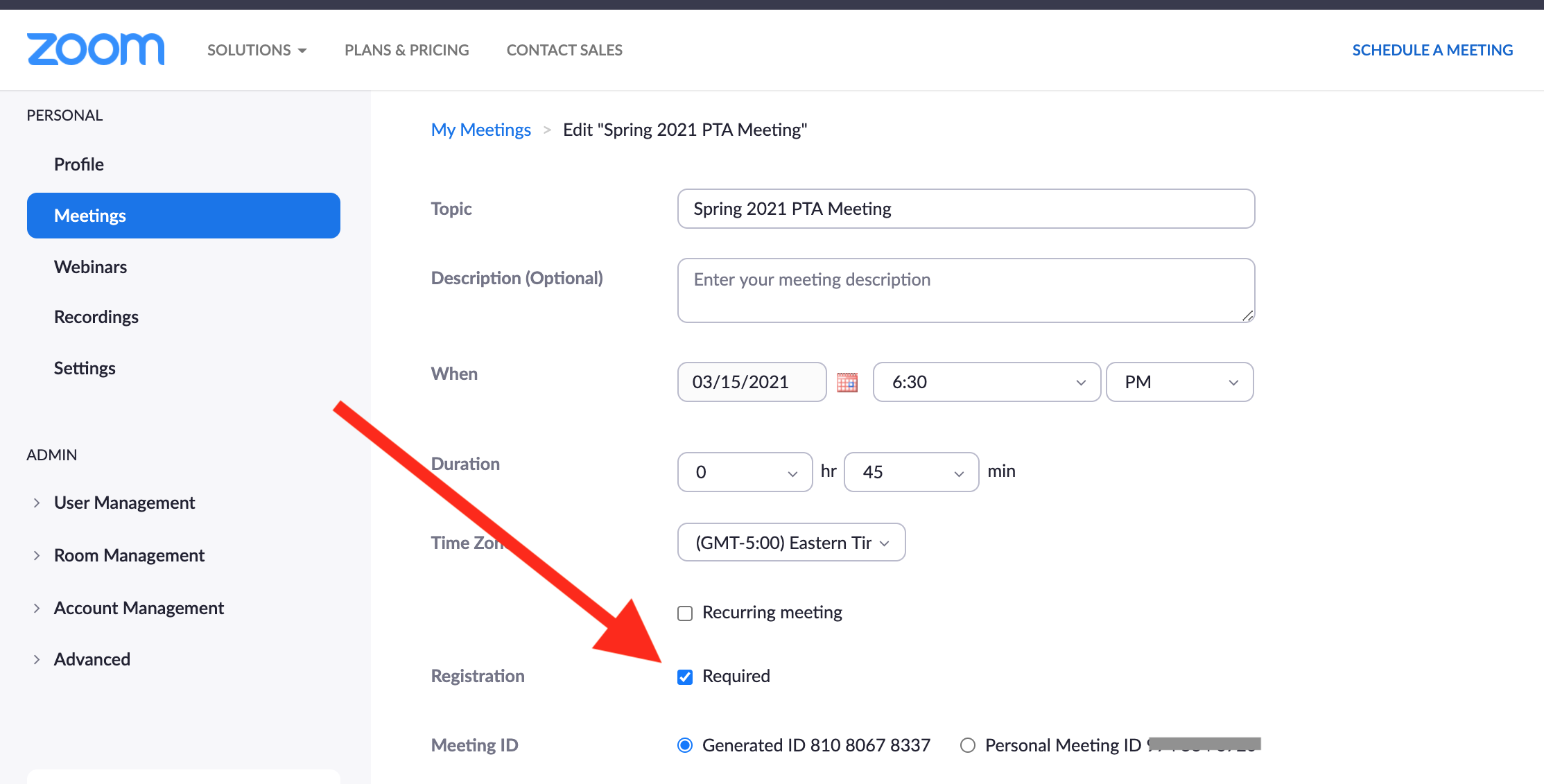
10.收集与会者信息并跟踪谁加入
如果您使用 Zoom 主持大型会议或公共活动,您可能不知道谁加入了您的电话或为什么加入。 收集信息的一种方法是要求与会者在加入前填写表格。 您可以询问一般信息,例如姓名和电子邮件地址,并添加您自己的问题。
此选项不适用于免费的 Zoom 帐户; 你需要一个付费账户。 此外,会议不能使用您的个人会议 ID。
如果您满足这些要求,请打开 Zoom 网络应用并选择会议。 选择即将召开的会议进行编辑或在此处安排新会议。 选中注册旁边的框:必填。 保存这些更改,然后从会议页面再次选择会议。
现在滚动到显示注册的底部。 在最右侧,单击编辑。 现在您可以自定义注册表单。
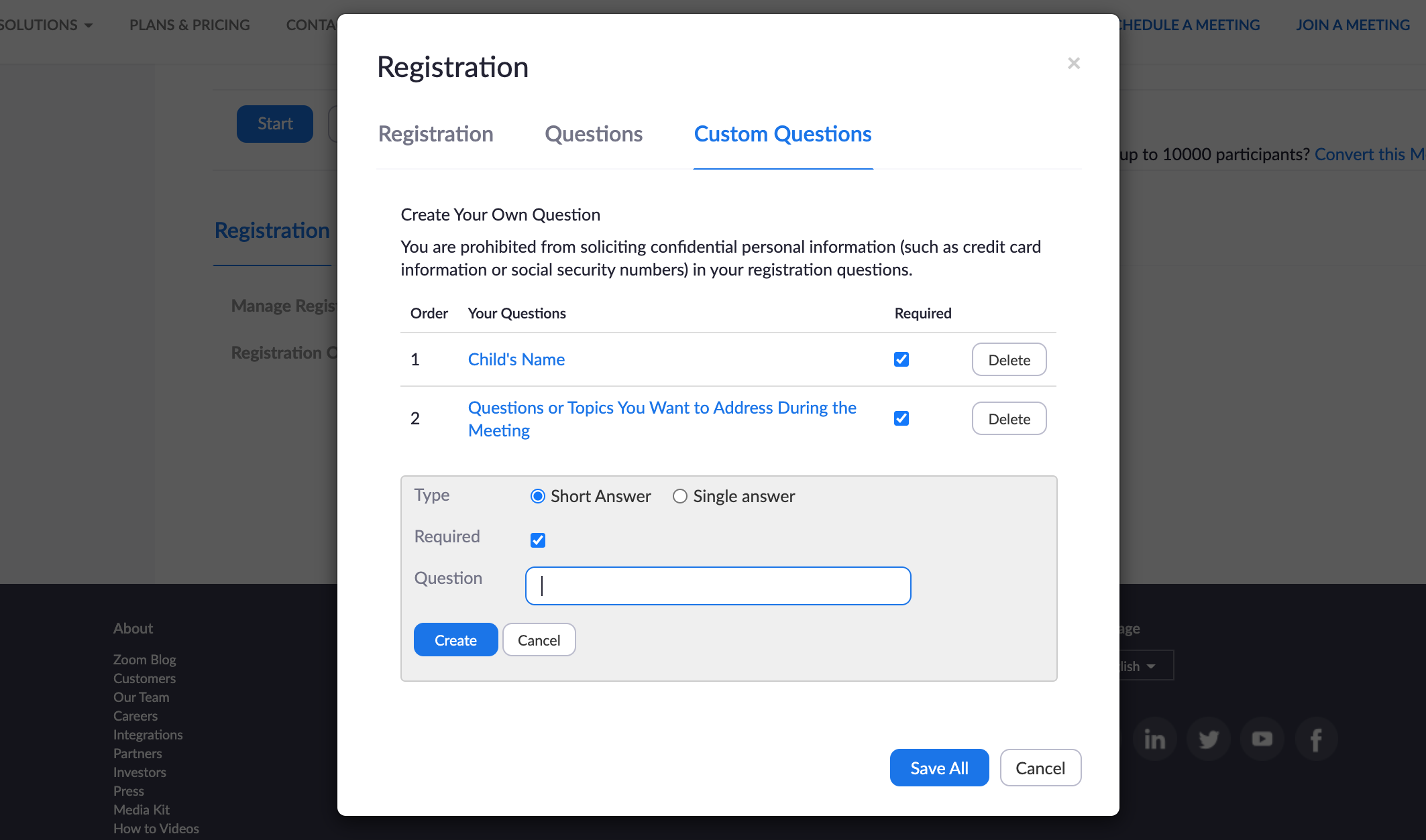
注册发生在会议之前,您可以随时查看谁注册了。 会议结束后,您可以下载实际参加者的 CSV 文件。 获取该列表的方法是在会议结束后运行报告。 不是每个人都可以生成此报告。 您必须是 1) 会议的主持人,2) 担任启用使用情况报告的角色,或 3) 帐户管理员或所有者。 此外,您需要一个许可帐户(不是免费帐户)。
打开 Zoom 网络应用程序。 进入账户管理 > 报告。 在使用情况报告下,单击会议。 您应该会看到以前会议的列表以及您安排的任何即将举行的会议。 如果看不到,请调整时间搜索过滤器,一次只能处理一个月。 在最右侧,选择生成以获取报告,该报告将下载为 CSV 文件,您可以使用任何电子表格应用程序打开该文件。 这个过程有点笨拙,但目前没有其他方法可以获取报告。
尝试缩放替代方案
Zoom 并不适合所有人。 由于其用户群在 COVID-19 大流行期间迅速增加,因此出现了一些安全和隐私漏洞。 值得称赞的是,Zoom 反应迅速,在问题曝光后的几天内解决了问题并澄清了政策。 尽管如此,并不是每个人都信任该公司,并且由于雇主或组织制定的规则,有些人可能不被允许使用它。 例如,谷歌员工、纽约市学校、SpaceX、台湾政府和美国参议院都已决定不使用 Zoom。
幸运的是,还有许多其他选择,无论您是想与朋友和家人聊天还是召开远程商务会议。 如果您出于个人目的进行视频通话,请查看免费视频聊天的最佳 Zoom 替代方案。
如果您正在为商业目的寻找另一种选择,请阅读最好的视频会议服务。
