前 30 个最佳 Google 文档提示和技巧
已发表: 2023-02-17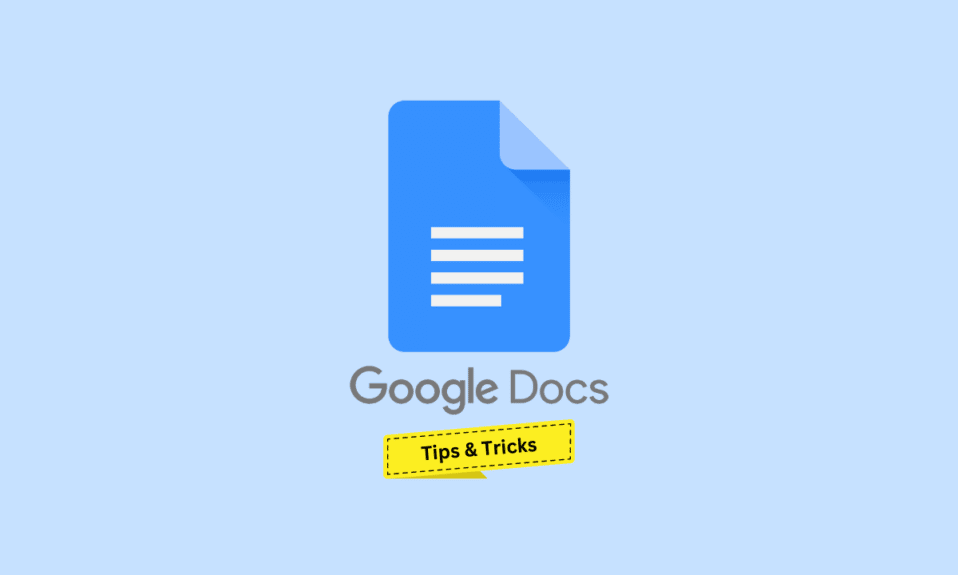
Google Docs 于 2006 年发布,是 Google 在线办公套件中基于浏览器的免费文字处理器组件,主要用于创建、编辑、共享和保存文档。 基于云的高效平台还在其套件中提供了 Google Slides、Google Sheets、Google Forms 以及更多高效和免费的 Web 应用程序。 此外,Google Docs 的最大优势是可以通过在保存文件的驱动器上使用同一 Google 帐户登录的任何设备进行访问。 在本文中,我们将了解 Google 文档的提示和技巧,以最大程度地增强您使用此应用程序的体验。 此外,我们还将讨论最佳的 Google Docs 提示和技巧以及 Google Docs 黑客,它们将提高便利性,使您的工作变得轻松并为您节省时间。
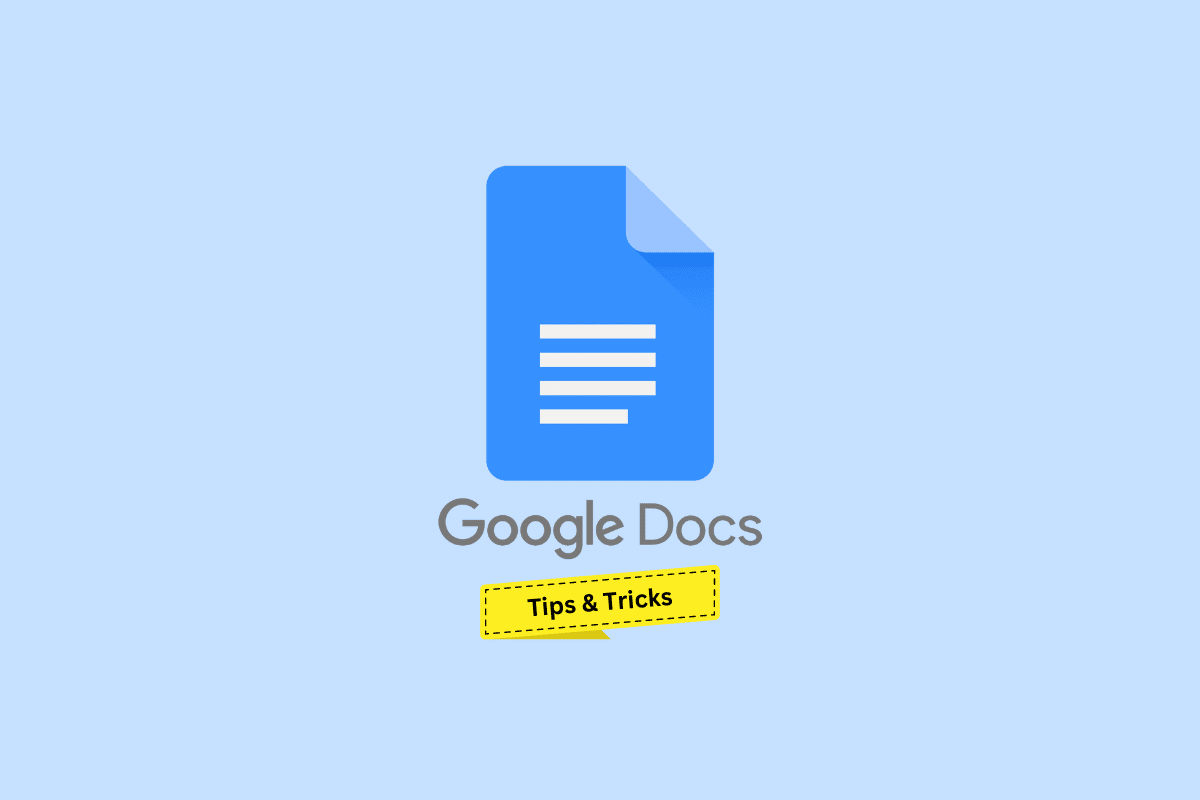
前 30 个最佳 Google 文档提示和技巧
您将在本文中进一步了解最佳的 Google 文档提示和技巧。 继续阅读以详细了解它。
1.快速访问新文档
创建新 Google 文档的通常过程确实需要几个步骤。 但是,Google Docs 具有一步到位的快捷方式。 如果您登录到 Google 帐户,请在 Google Chrome 浏览器中键入docs.new以创建并重定向到一个新文档。
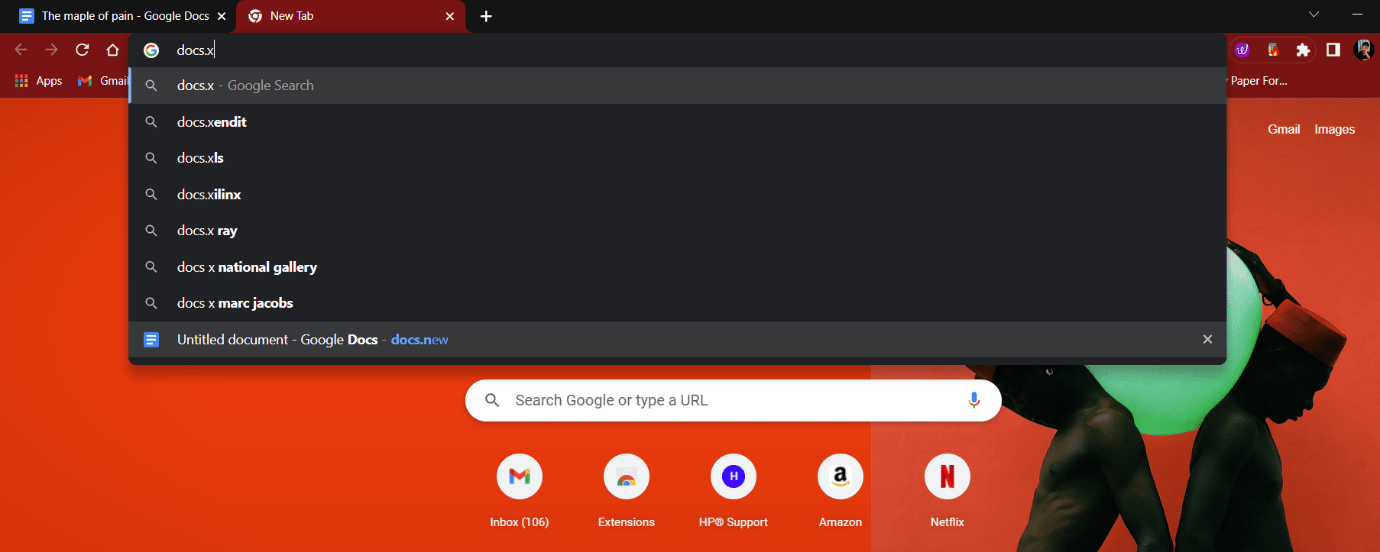
2.听写文本
Google 的语音转文本是他们最可靠、最准确的开发成果之一。 它可以使用 Google 的机器学习将超过 125 种语言和变体的语音转换为文本。 这可以轻松帮助用户在短时间内编写长段落。 尽管此功能可能并非对每个人都绝对有用,但尝试一下也无妨。 所需要的只是口述。 使用语音输入:
1. 打开您的 Google 文档并点击工具。
2. 单击语音输入选项。
3.点击麦克风说话,将其转换为文字。
- Windows 用户的快捷键: Ctrl + Shift + S
- macOS 快捷键: Cmd + Shift + S
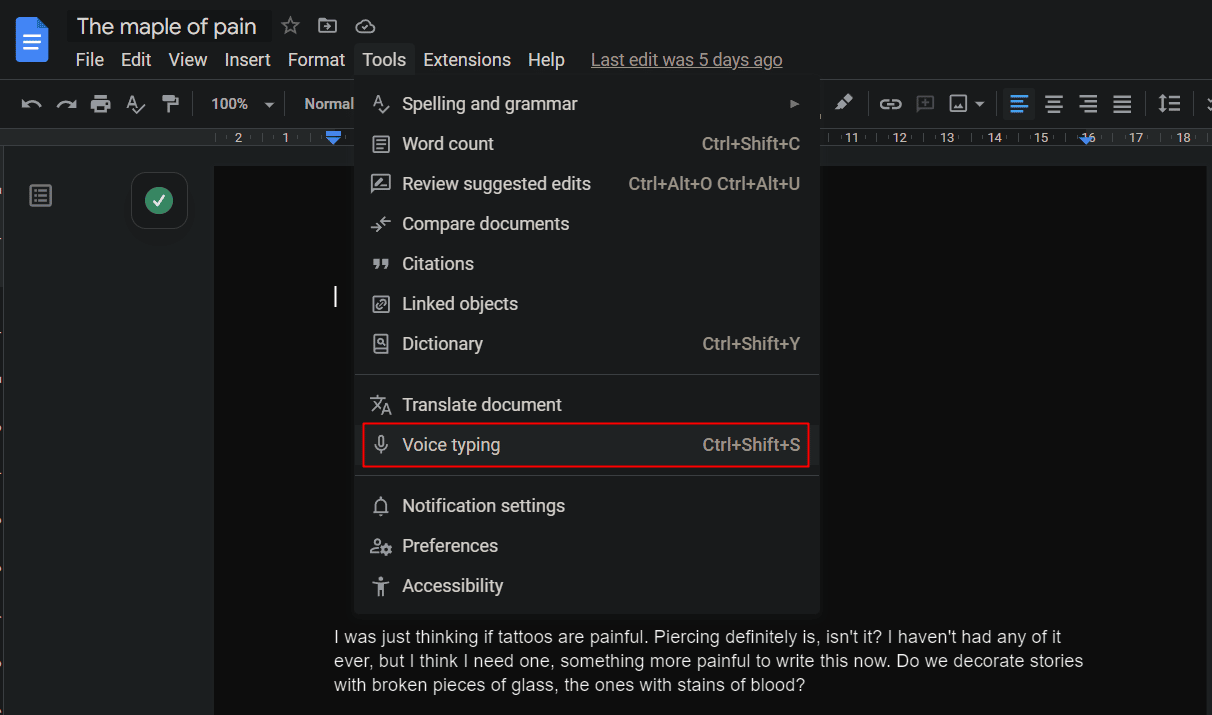
3.设置替换
替换是替换和字符组合,允许 Google 自动格式化一个字符并将其替换/替换为另一个字符。 这有助于在记录时犯类似的重复错误。
1. 在您的Google 文档上,单击“工具”选项。
2. 选择首选项。
3. 在弹出窗口中,切换到替换选项卡。
4.选择/添加您的替换并点击确定。
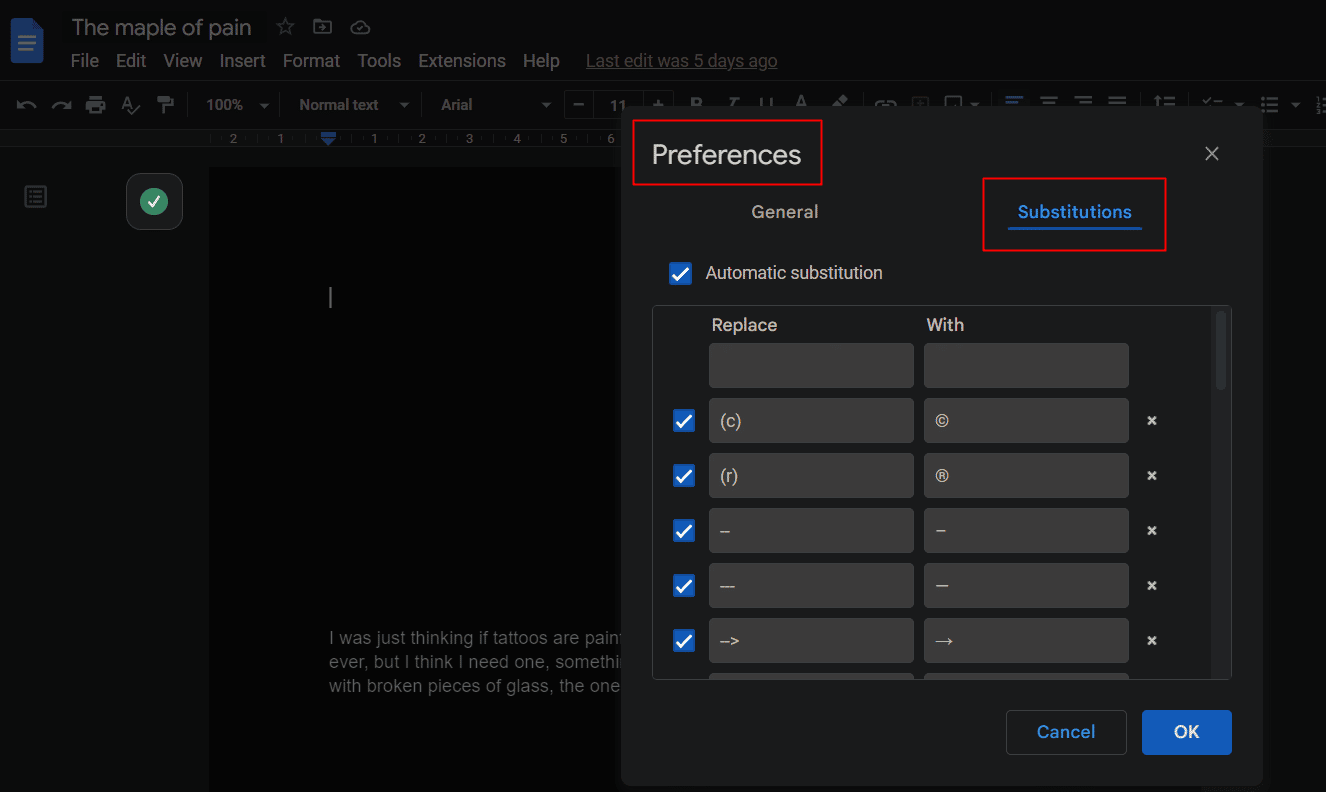
另请阅读:如何在 Google 文档中添加箭头、上标和符号
4.组织大纲
不仅 MS Word 简化了文章导航,Google Docs 还通过其显示大纲功能简化了文章导航,以便在文档中创建的标题中导航。
1. 单击工具栏中的“查看”选项。
2. 从下拉菜单中标记显示大纲选项。
3. 单击左侧栏中的大纲图标进行导航。
- Windows 快捷键: Ctrl + Alt + A或Ctrl + Alt + H
- Mac 用户的快捷键: Cmd + Option + A或Cmd + Option + H
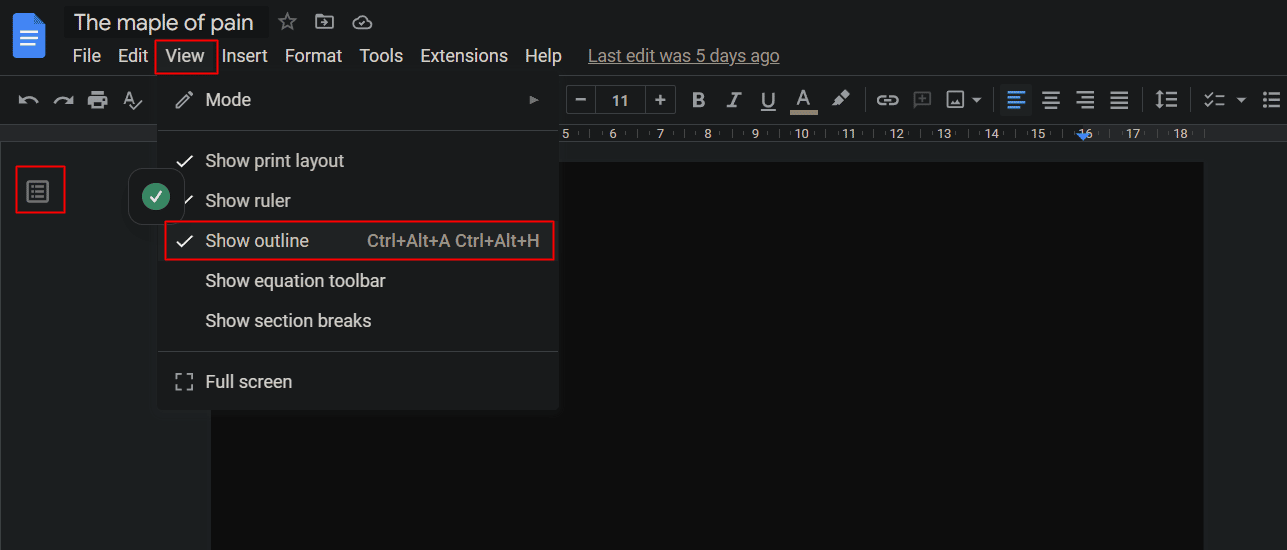
5. 生成自动摘要
如果你喜欢写故事、文章等长篇文档,并为你的草稿寻找一个简短的摘要版本,谷歌文档摘要功能使用人工智能并创建一个快速摘要。 使用此 Google 文档提示和技巧并查看摘要
1. 确保在您的文档上启用了查看大纲。
2. 单击大纲图标。
3. 单击摘要部分的+ 图标。
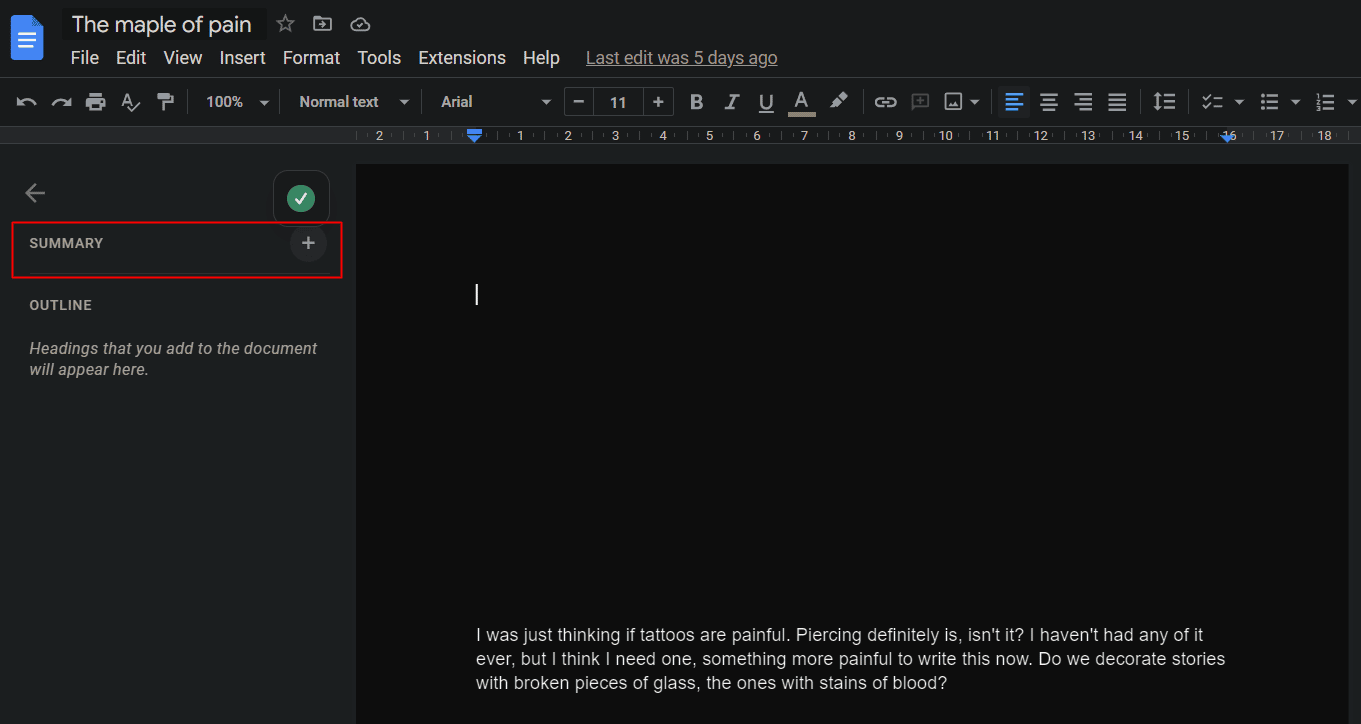
6. Google Docs 离线功能
正如我们上面讨论的那样,要访问 Google 文档,需要使用 Google 帐户注册。 但是,访问不需要互联网连接。 即使它是一个基于浏览器的平台,它也可以在离线模式下使用,并且当互联网连接时对文档所做的任何修改都会自动同步。 要遵循这些适用于 Windows 的 Google 文档提示,请确保您的文档可离线使用。
1. 如图所示,单击 Google 文档顶部的“文件”选项卡。
2. 点击离线使用。
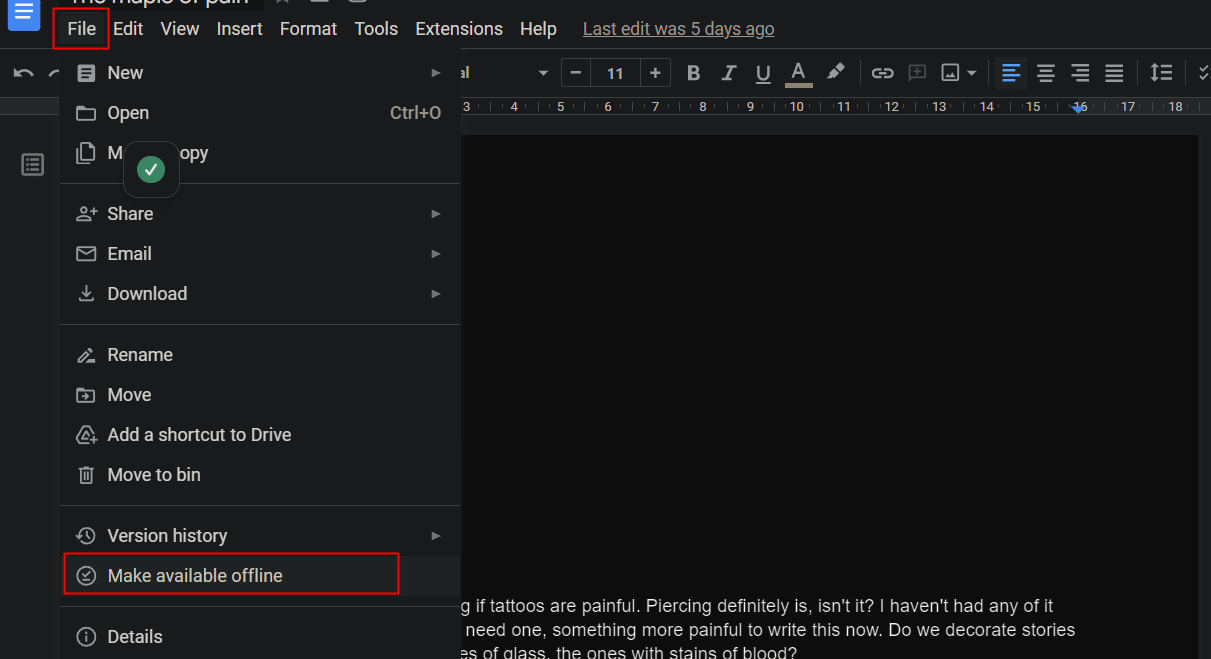
7.超链接文本
Windows 或任何其他平台中的超链接是指必须手动搜索特定网站,然后将其链接到相关的单词或句子。 Google Docs 将此提升到一个新的高度,允许用户直接在墙内搜索某些内容并将其链接到相同的内容。
1. 从您的Google 文档中选择需要超链接的单词/短语。
2. 右键单击所选文本并从上下文菜单中选择插入链接选项。
3. 在 URL 框中,输入所需的 URL ,然后单击应用。
- Windows 快捷键: Ctrl + K
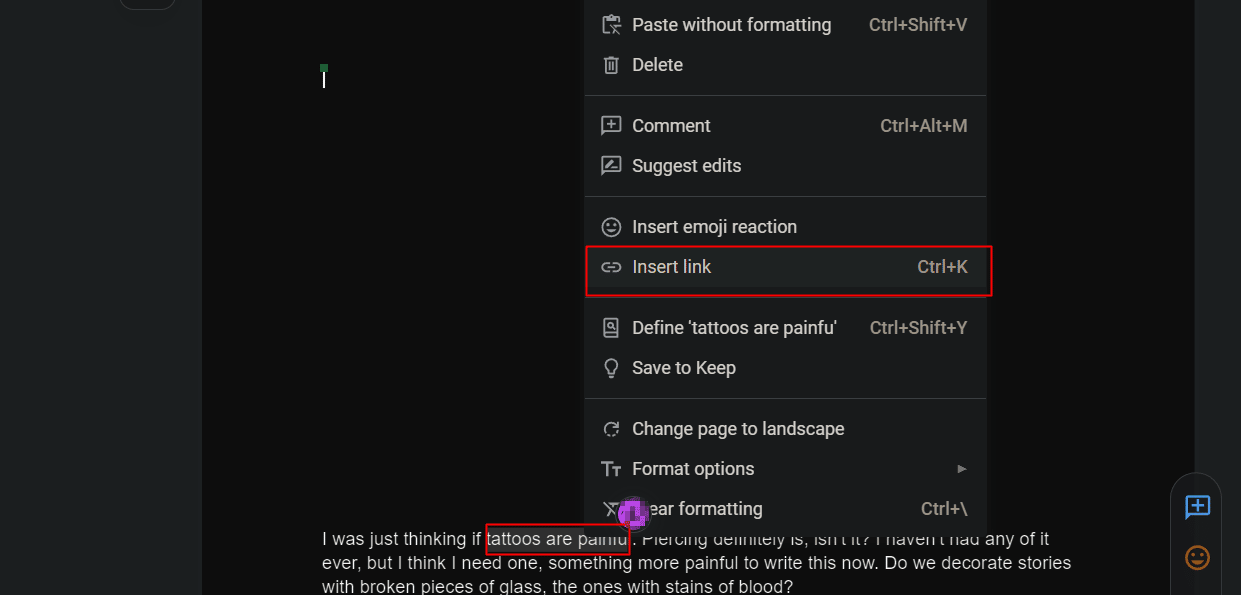
另请阅读:从 Microsoft Word 文档中删除超链接的 5 种方法
8. 直接从网络插入图片
如果考虑到便利性,Google Docs 似乎无法匹配某些选项,例如插入图像而无需最初下载或截图。 我们怎么会在最佳 Google 文档提示和技巧列表中错过它呢?
1. 单击插入选项卡。
2. 单击图像>搜索网络选项。
3. 在搜索栏中,输入您要查找的关键字。
4.插入图片。
注意:用户还可以直接从驱动器插入图像,从设备的相机中点击,或直接在 Google 文档上使用 URL。
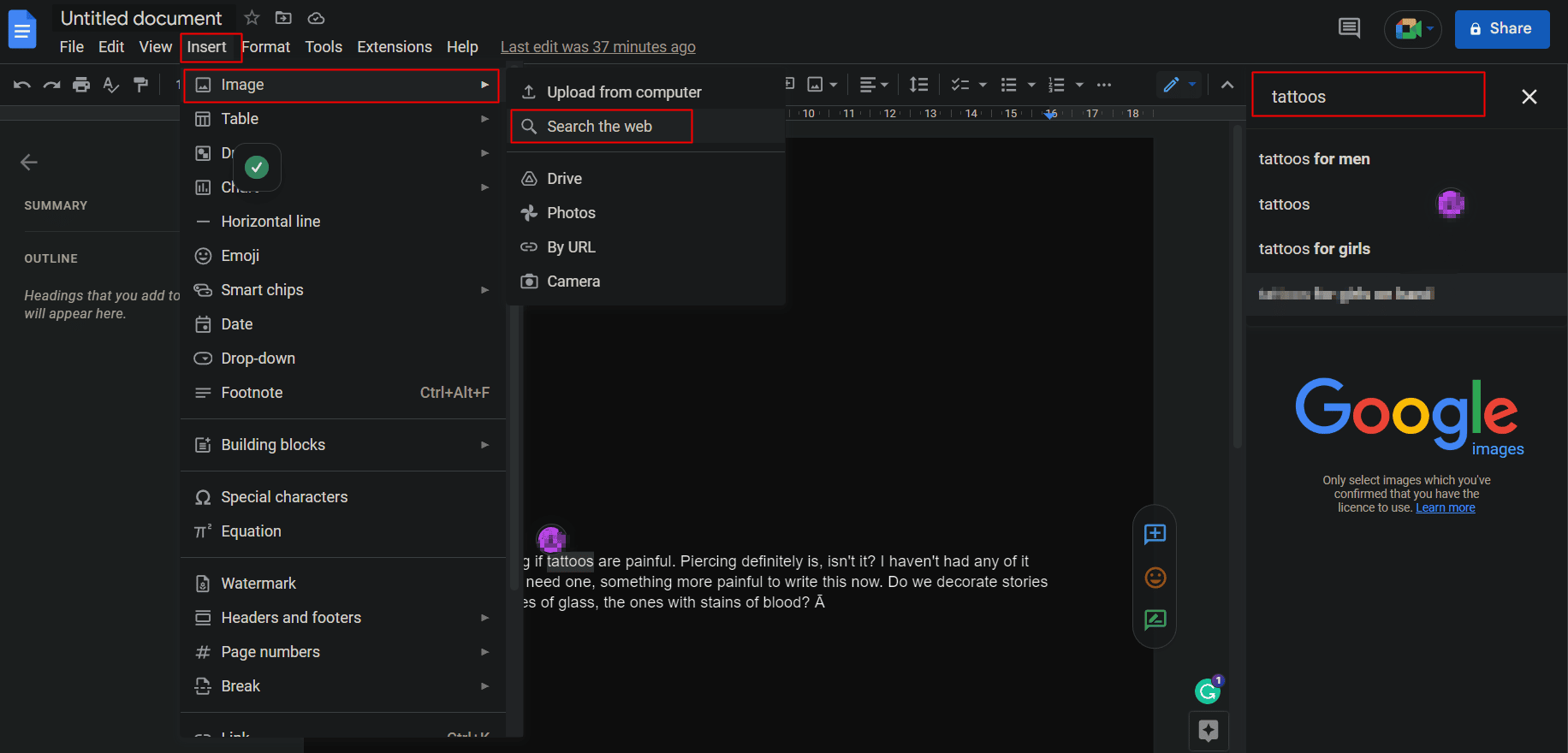
9. 通过 Google Meet 进行直接视频通话
Google Docs 与文档上的 Google Meet集成了视频通话功能。 这使用户可以更轻松地直接加入会议或从文档开始视频通话并与他们实时共享文档。 此外,它还可用于实时共享电子表格或博客等。
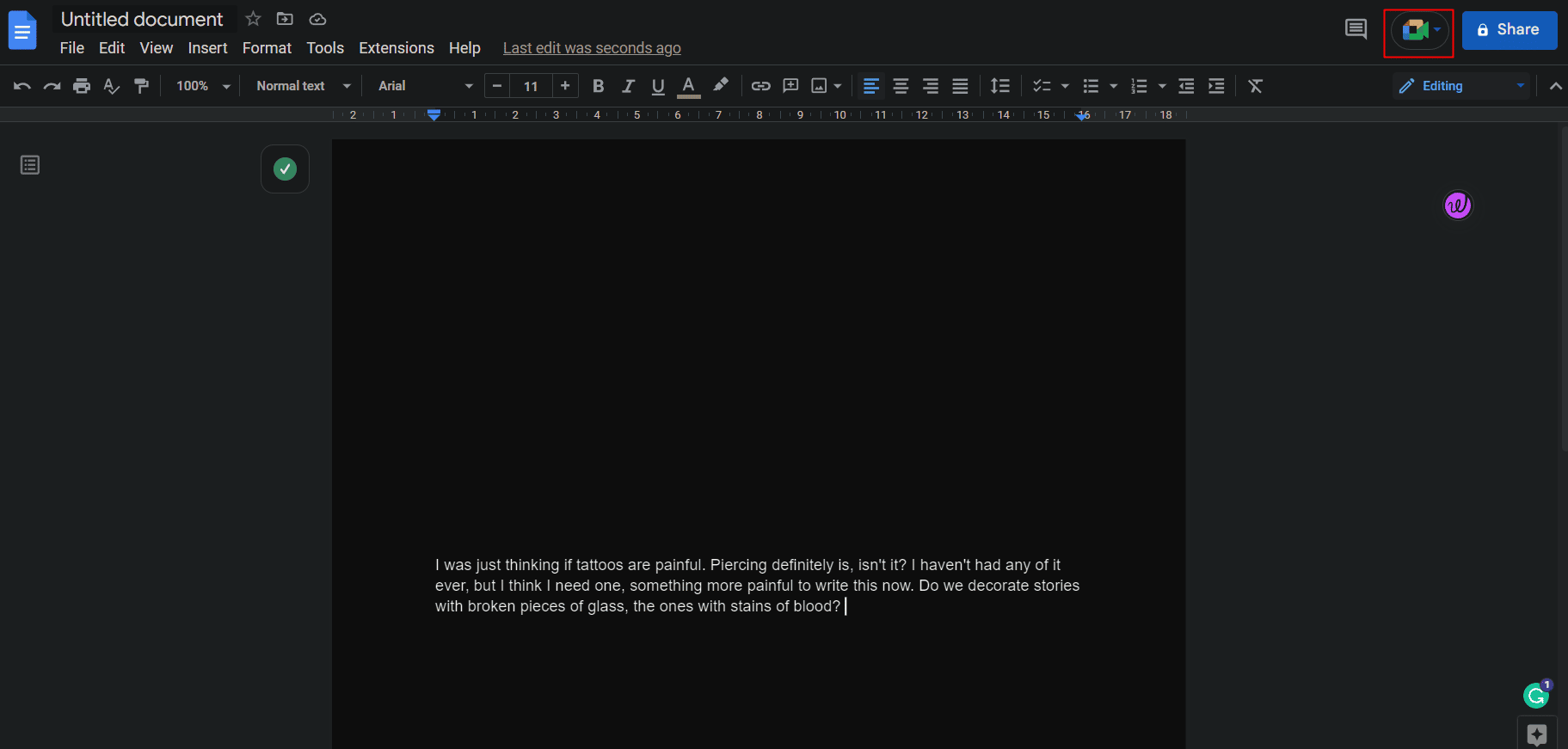
10. 从 Google 文档创建电子邮件
当您阅读此标题时,请不要以为我们失去了理智。 Google Docs 具有用户可以直接从 Google Docs 编写常规电子邮件的功能。 它允许人们利用拼写检查器和其他工具。 而且,写入后,可以直接从那里发送。
1. 单击顶部工具栏中的插入。
2. 从选项列表中,单击构建块。
3. 单击电子邮件草稿选项。
4. 在页面上,填写电子邮件结构。
5. 单击左侧的Gmail 图标进行预览并发送。
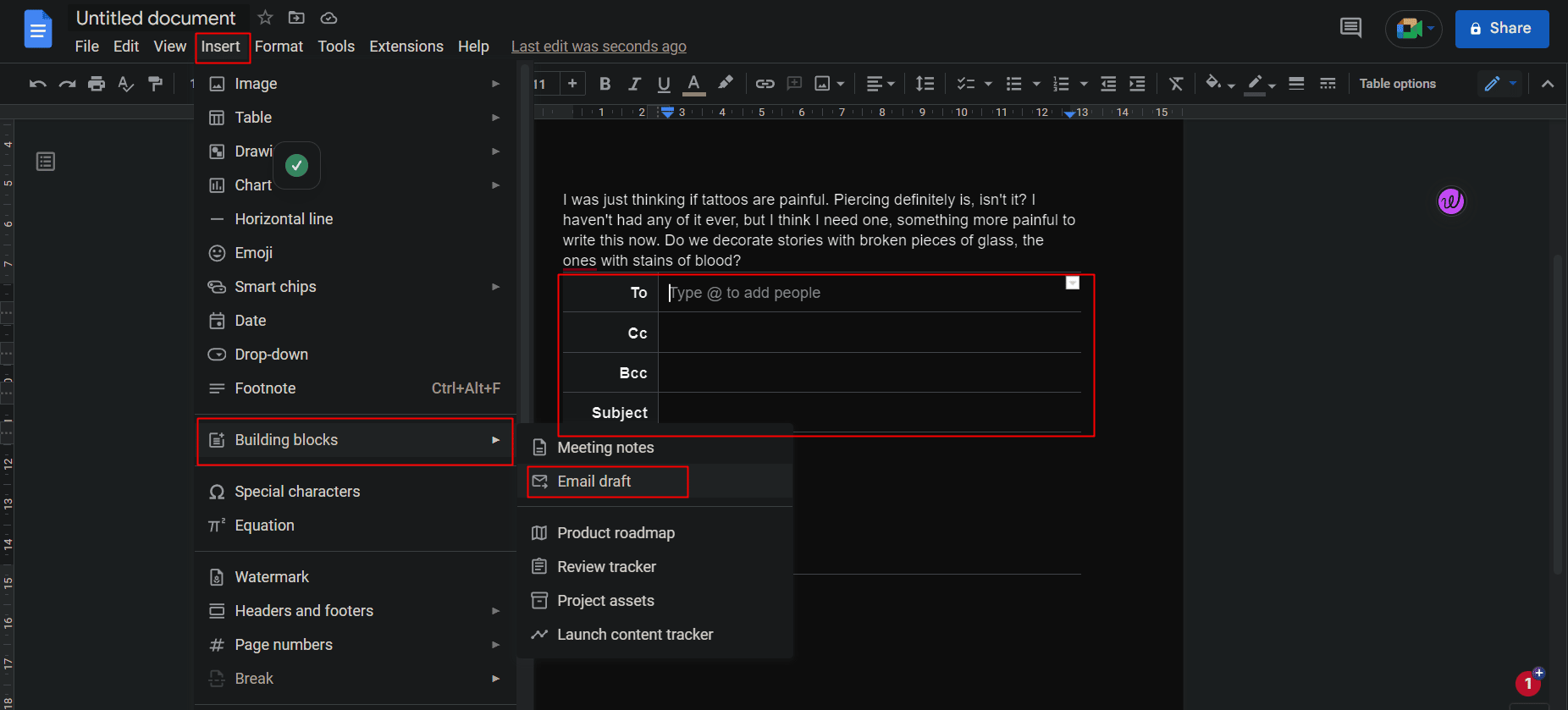
11. 添加引文或参考书目
为避免版权问题,在撰写研究论文或从事项目时,有必要适当注明信息来源。 在引用书籍、报纸文章、网站或任何其他来源时在 Google 文档上添加引用很容易,并且可以采用不同的样式,例如 MLA、APA 或 Chicago。 此外,可以参考任何语言的资源。 但是,该工具的字段元素始终以英文显示。 要在 Google 文档中添加引文:
1. 单击工具选项卡。
2. 单击列表中的引文。
3. 从下拉菜单中选择所需的引用样式。
4. 点击添加引文来源。
注意:它可以是一本书或报纸、期刊文章或电视剧集、网站或列表中提到的任何内容。
5. 选择所需的来源类型和访问者字段。
添加后,Google Docs 会为您生成引用。
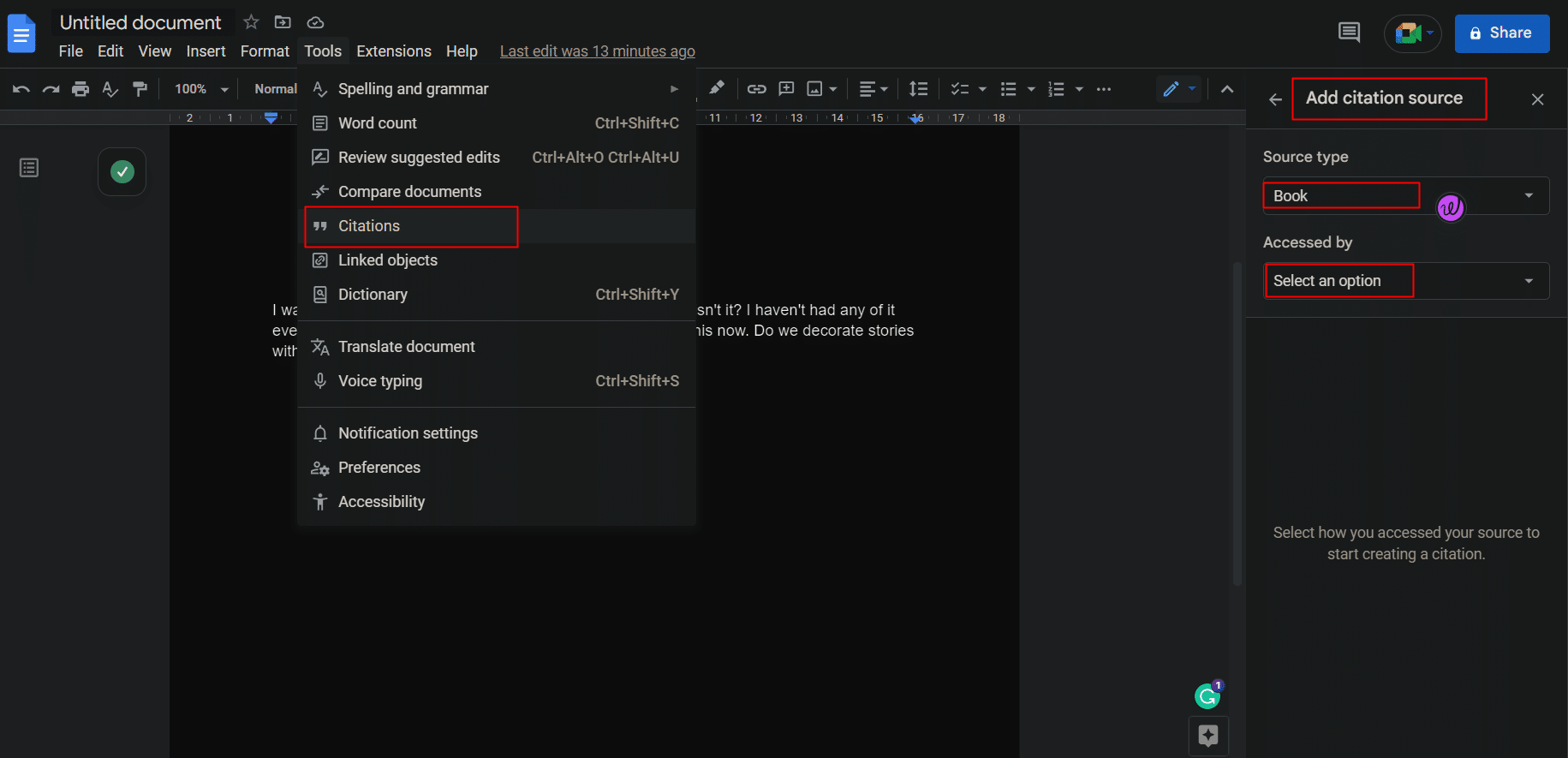
在引用印刷媒体或网站时,用户可以在工具中输入国际标准书号 (ISBN) 或统一资源定位器 (URL),Docs 会自动显示来自互联网的引用。
12. 检查定义并查找同义词
Google 文档实际上使避开 Google 变得最容易。 如果您想搜索定义,即任何特定单词或短语的含义,您可以直接从文档中进行。
1. 选择所需的单词/短语并右击它。
2. 单击定义“所选词/短语” 。
- Windows 快捷键: Ctrl + Shift + Y
- macOS 快捷键: Cmd + Shift + Y
或者,用户也可以从工具选项卡中可用的词典中搜索它。
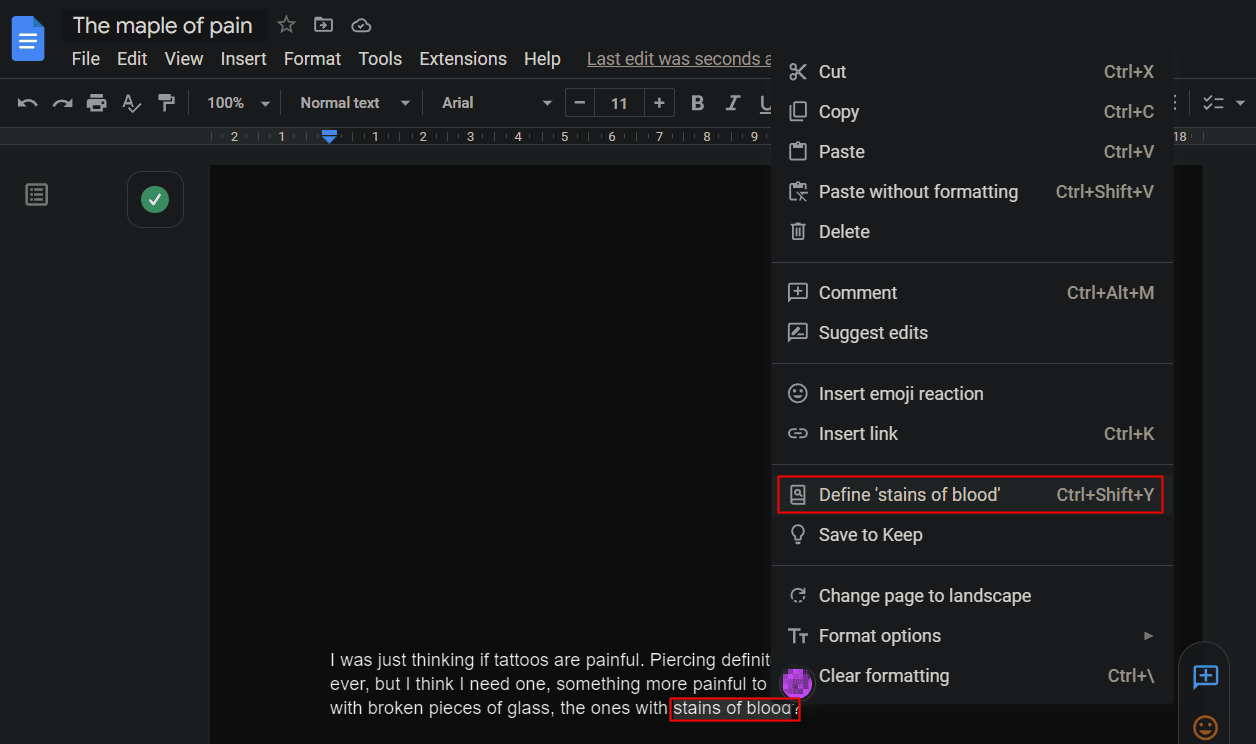
另请阅读:如何在 Word 和 Google 文档中创建悬挂缩进
13. 使用@访问快速搜索菜单
很多时候我们忘记了如何导航选项或查找保存在设备某处的文件,或者我们忘记了访问某项功能的快捷方式。 这在 Google 文档中派上用场,其中在文章中键入带有“@”的任何内容都会显示结果,例如工具或文件或电子邮件 ID 或日历事件。 多功能的下拉搜索菜单简化了这一切。
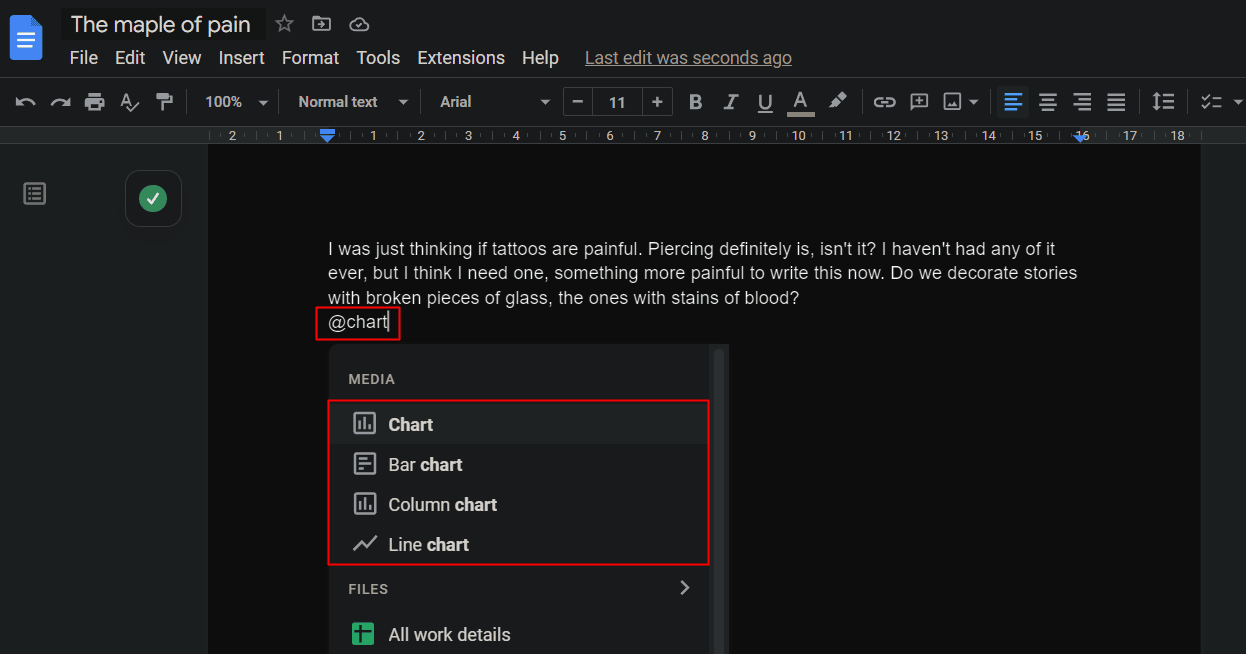
14.无页视图
开发人员将无分页视图添加到 Google 文档中,以增强用户在处理带有大图像的文件时的体验和功能,或者只是一般情况下,对于那些因为不需要分页而希望避免分页的用户。 该页面以用户选择的背景颜色显示为无限长条。 因此,对于无页视图,整个页面都是您的。 这些适用于 Windows 的 Google 文档提示可以按照下面给出的步骤进行操作。
1. 在 Google 文档中,单击工具栏中的“文件”选项卡。
2. 单击页面设置。
3. 切换到无页选项卡。
4. 选择所需的背景颜色并单击确定。
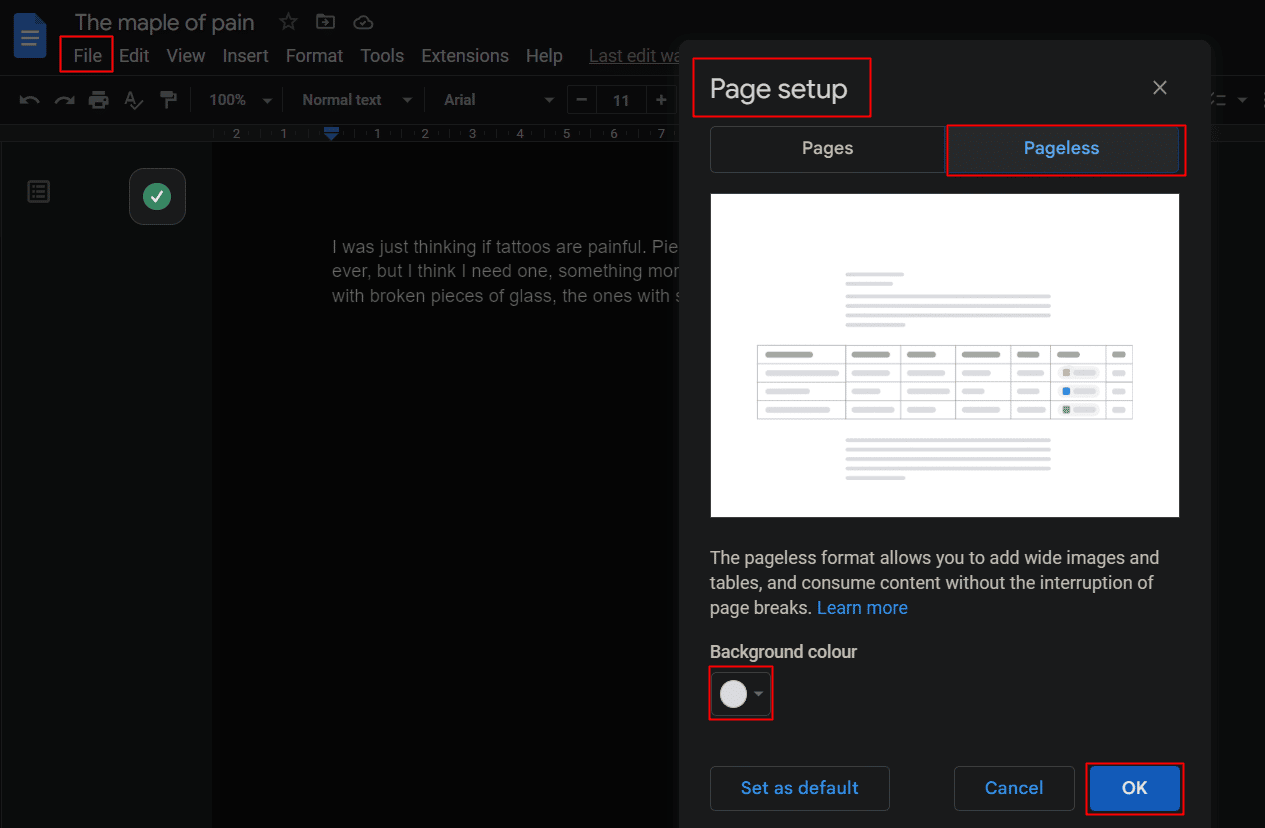
15.预设下拉菜单
下拉菜单就像是关于文档的即时简介。 用户可以放置预先添加的下拉菜单或创建自己的下拉菜单并添加或删除任何选项。 下拉菜单使跟踪项目或查看状态等变得容易。
1. 单击 Google 文档中的插入选项卡。
2. 单击下拉菜单。
3. 在弹出窗口中,通过下拉菜单创建或添加您的状态。
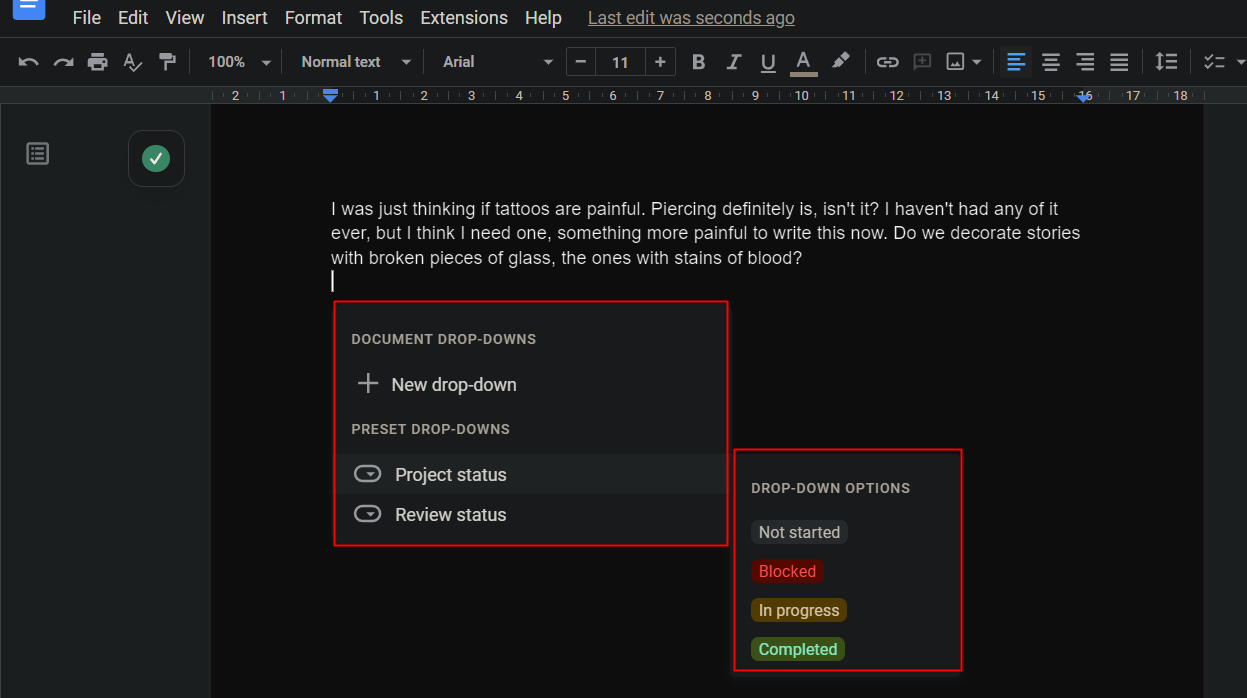
16. 为任务创建清单
当用户希望创建需要完成的任务列表时,清单会为用户提供服务。 列表中的项目可以根据完成情况进行勾选和取消勾选。 要为 Google 文档上的任务创建清单:
1. 单击格式选项卡。
2. 单击项目符号和编号。
3. 单击清单添加一个。
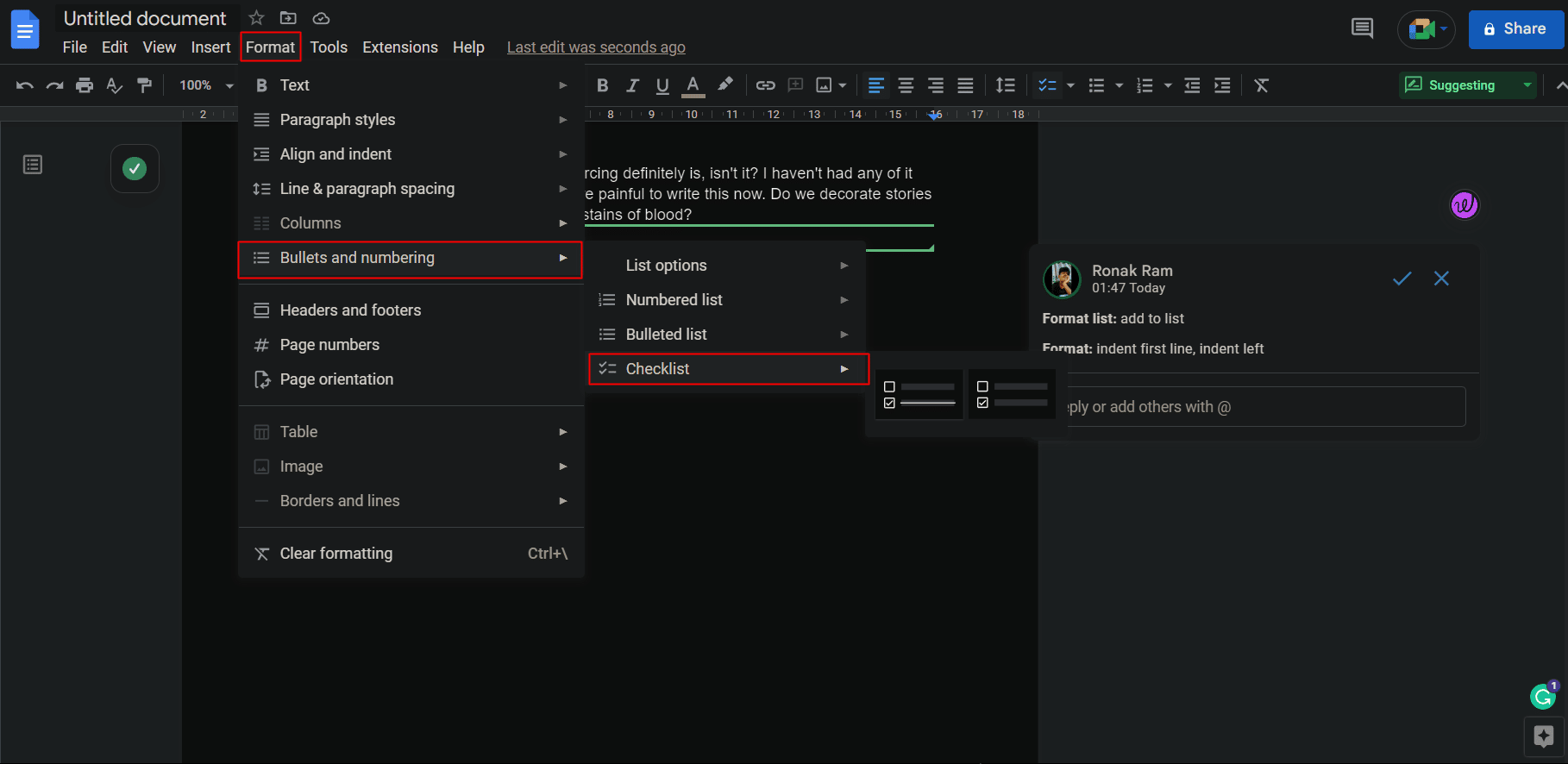
注意:您也可以通过单击工具栏下方文档上的清单图标来简单地添加清单,如图所示。

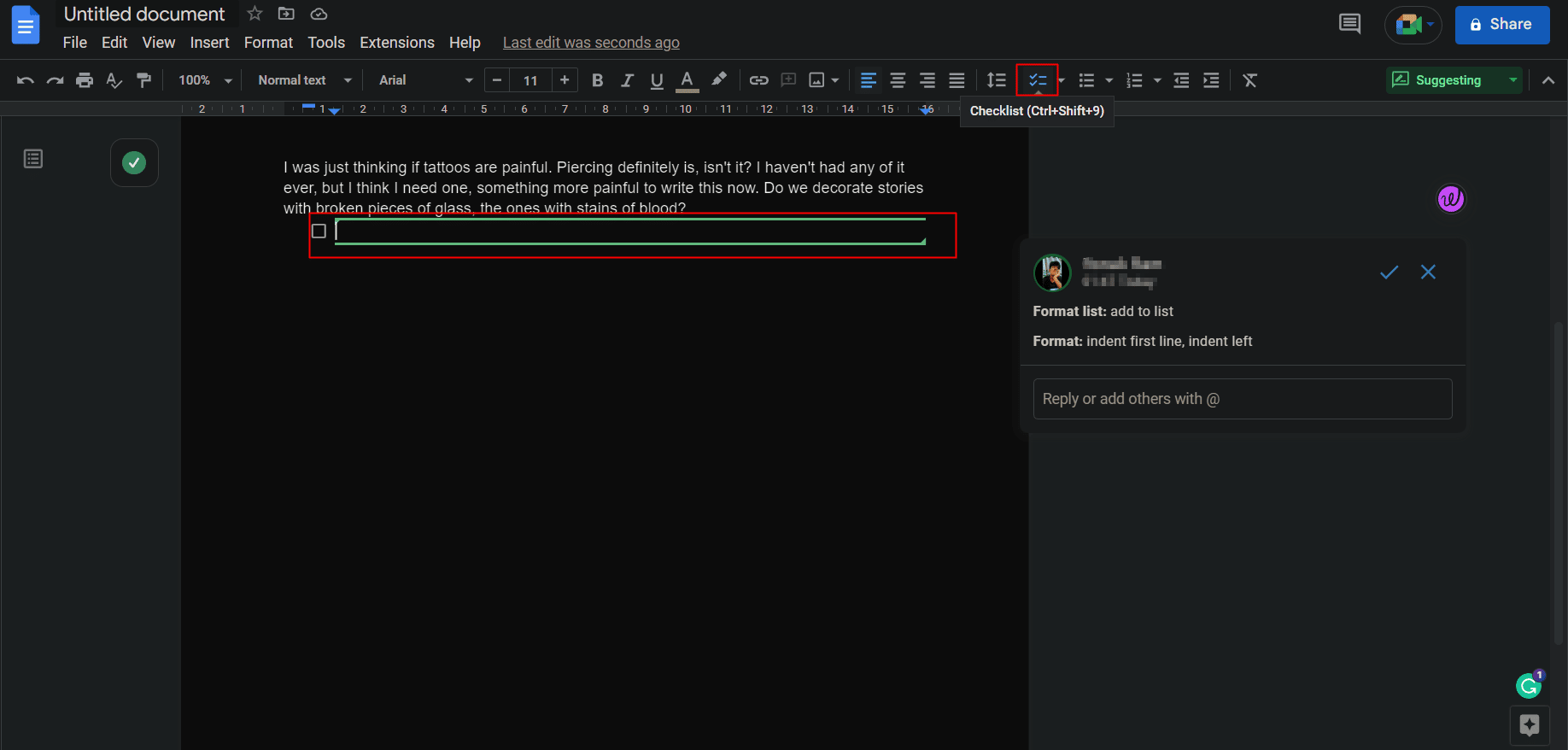
17. 水印文件
有时是作者想要介绍作为自己发表的作品,或者可能通过添加水印来声明该文档并防止未经同意或版权而被使用。 水印导致拥有任何物质的更高角色,特别是对于创作者或企业。 在 Google 文档上添加水印很容易。
注意:确保要插入书签的文档未设置为无页。
1. 单击插入选项卡。
2. 向下滚动并点击水印。
注意:水印可以以图像或文本的形式添加。
3.根据您的选择和需要从可用的自定义项中自定义您的水印。
4. 单击完成保存。
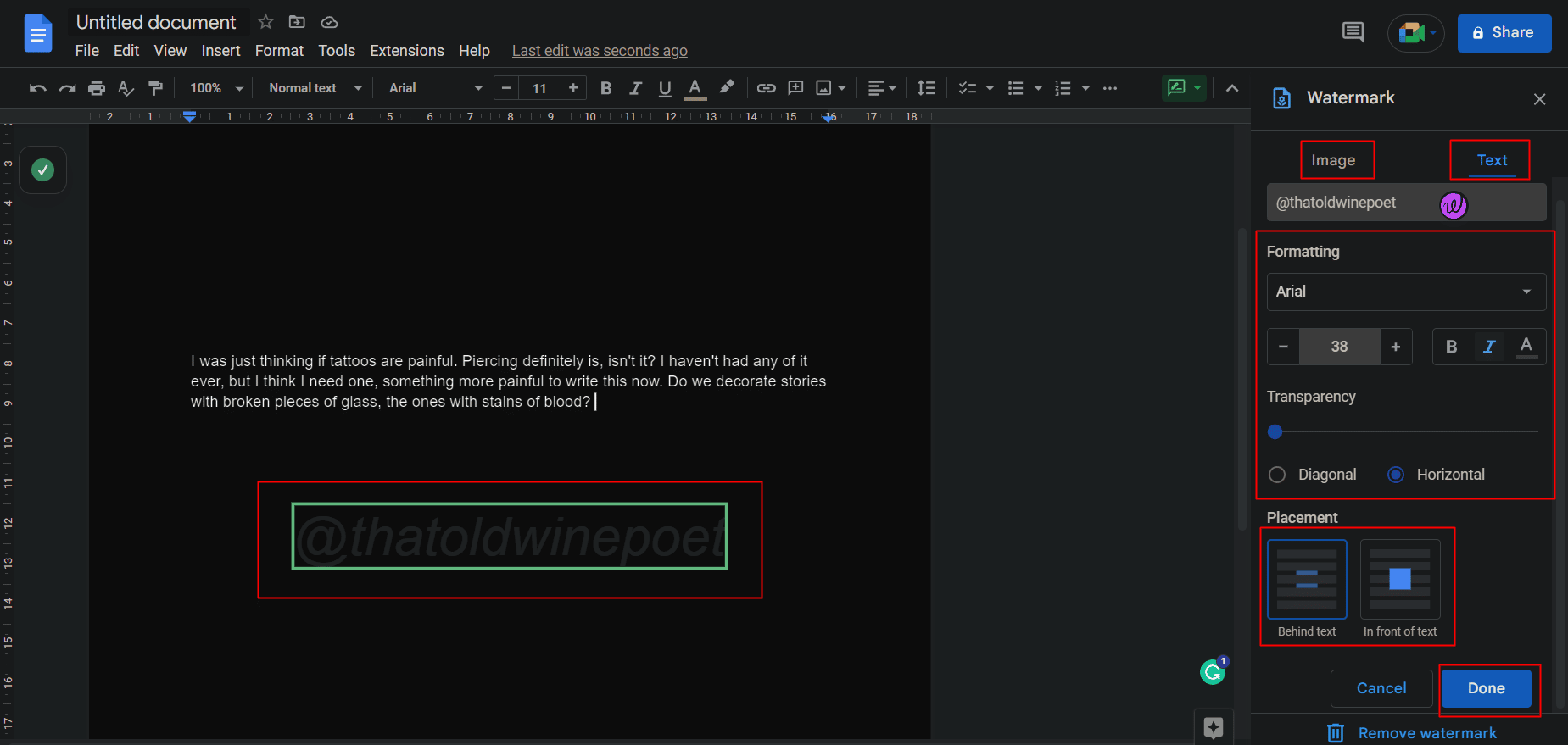
另请阅读:如何从 Word 文档中删除水印
18.添加表情符号反应
以表情符号的形式添加对文本的反应不仅限于 WhatsApp。 即使在 Google 文档上,读者也可以在文本甚至任何特定行上添加反应/表情符号。
选项 I:使用笑脸图标
对文本做出反应:
1. 选择并突出显示您要对其做出反应的所需文本。
2. 单击页面右侧评论和建议图标之间的笑脸图标,如图所示。
3. 在弹出的表情符号中,单击所需的反应。
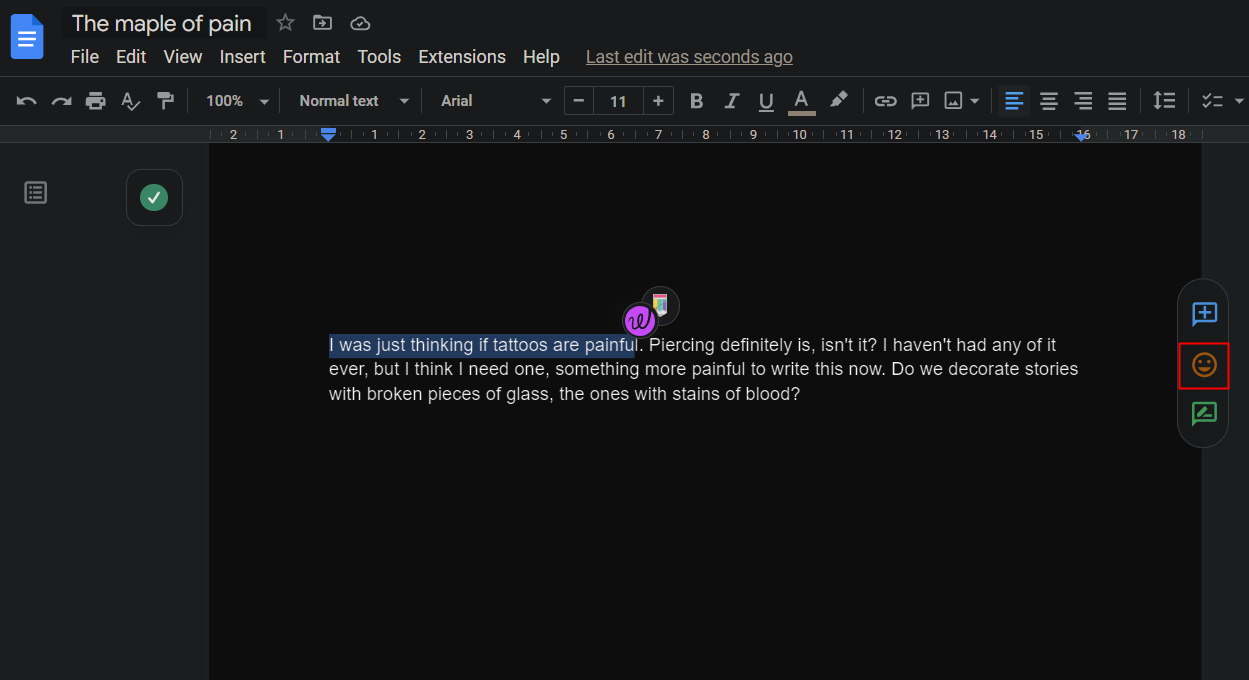
选项二:使用文本命令
此外,从最佳 Google 文档提示和技巧中选出的一个流行的功能是能够将表情符号添加到文档本身:
1. 键入@icon调出菜单。
2. 键入冒号 (:) ,后跟表情符号的名称以过滤列表。
3. 使用箭头键选择您要放置的选项。
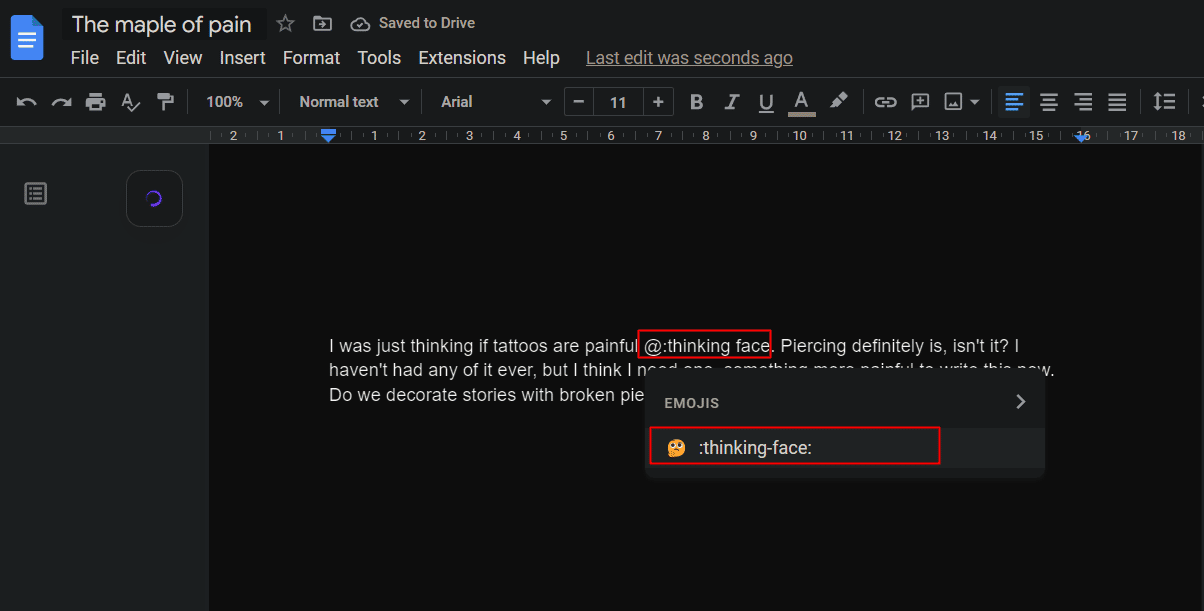
19. 协作并查看版本历史
与 Google 表格一样,Google 文档也具有协作功能。 最多允许 100 人同时在 Google 文档上协作,即使他们使用运行不同操作系统的不同设备。
A.协作
1. 单击“文件”选项卡并向下滚动以选择“共享”选项。
2. 单击与他人共享并允许人们协作,就像 Google 表格一样。
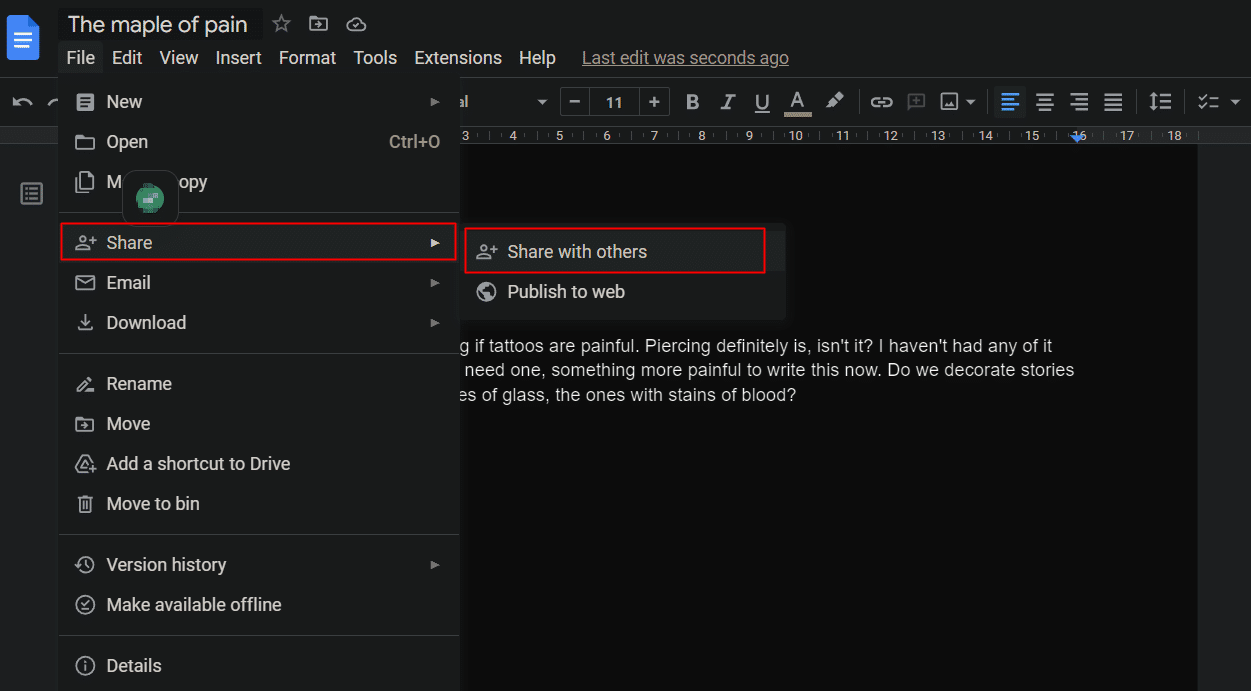
B. 查看版本历史
具有编辑权限的用户可以编辑该文件。 要密切关注并检查协作伙伴,了解对文档所做的任何更改的详细信息非常重要。
1. 单击文件选项卡。
2. 单击版本历史选项。
3. 单击“查看版本历史记录”以查看显示的更改列表,以及更改人和更改时间。
注意:单击名称也会显示所做的确切更改。
- Windows 快捷键: Ctrl + Alt + Shift + H
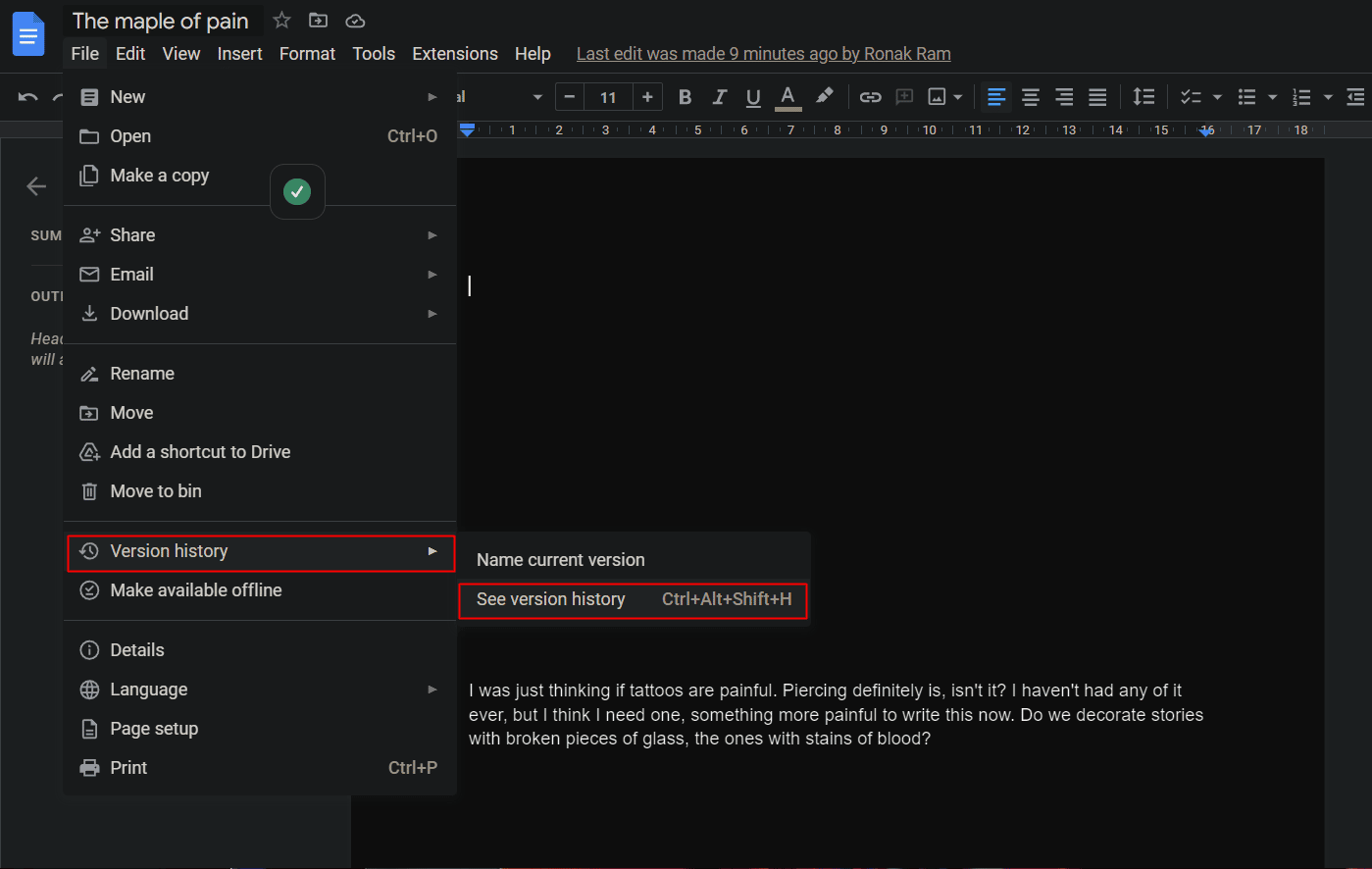
20.管理共享访问
如果您不希望每个人都有权编辑您的文件,Google 文档允许您单独共享文档,管理首选项并将权力分配给有权访问该文档的人。 让我给你示范如何做。
1. 在 Google 文档上,单击右上角的共享选项。
2.与您想要的所需用户共享。
3. 提供访问权限后,再次单击共享以查看您与之共享文档的配置文件列表。
4. 管理您的共享偏好:
- 查看器
- 编辑
- 评论员
您还可以随时更改首选项并转让所有权。
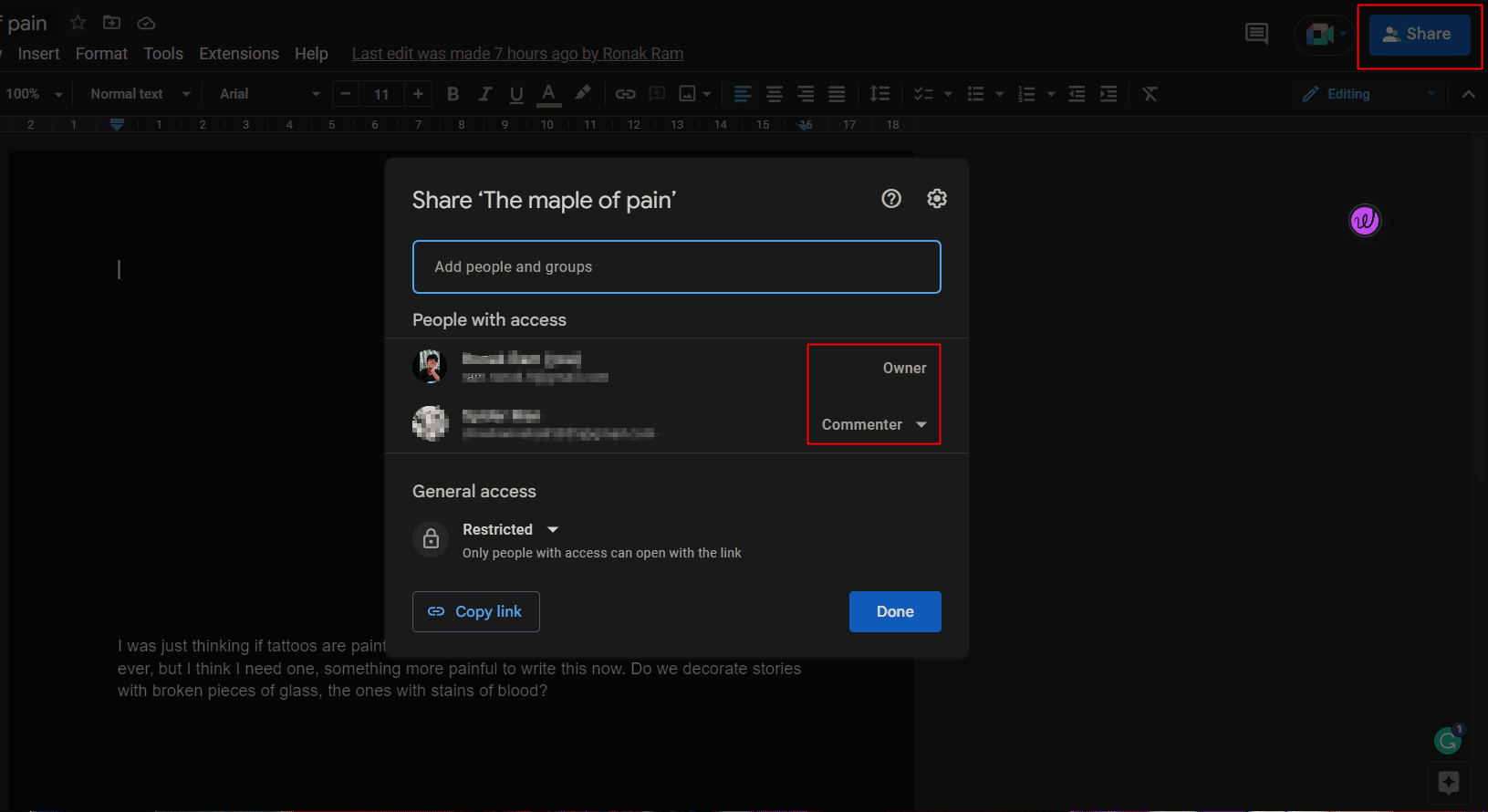
21. 查看字数统计
与 Microsoft Word 不同,屏幕上的 Google 文档不会显示文档的实时字数。 但是,对于写作有局限的人、学生以及处理特定文档的任何人来说,这是一个重要的功能。 这也可以在 Google 文档上启用。
1. 单击工具选项卡。
2. 点击字数统计。 在弹出窗口中,您会看到字数、字符数等。
- Windows 快捷键: Ctrl + Shift + C
- macOS 快捷键: Cmd + Shift + C
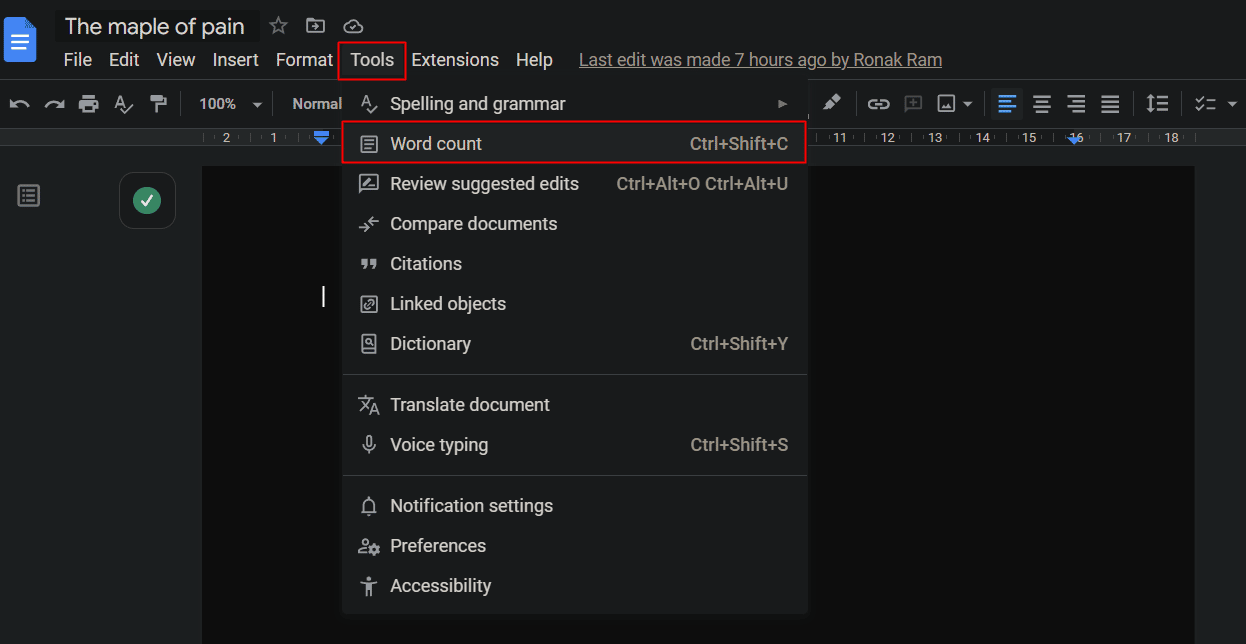
3. 标记键入时显示字数选项的复选框以启用计数的实时跟踪。
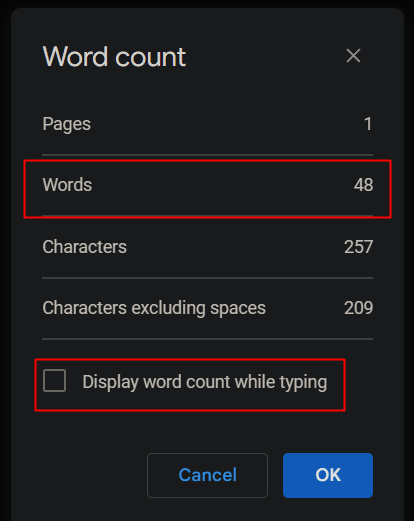
22. 将文件发布到 Web
大量共享文档可能不是最简单的事情,但使用 Google 文档,这会变得更好。 最简单的方法是发布一个文档,以便它获得一个您可以轻松共享的 URL。
1. 单击文件选项卡> 共享选项。
2. 单击发布到网络。
Google 会创建该文档的副本并在线提供,可以使用URL进行访问。
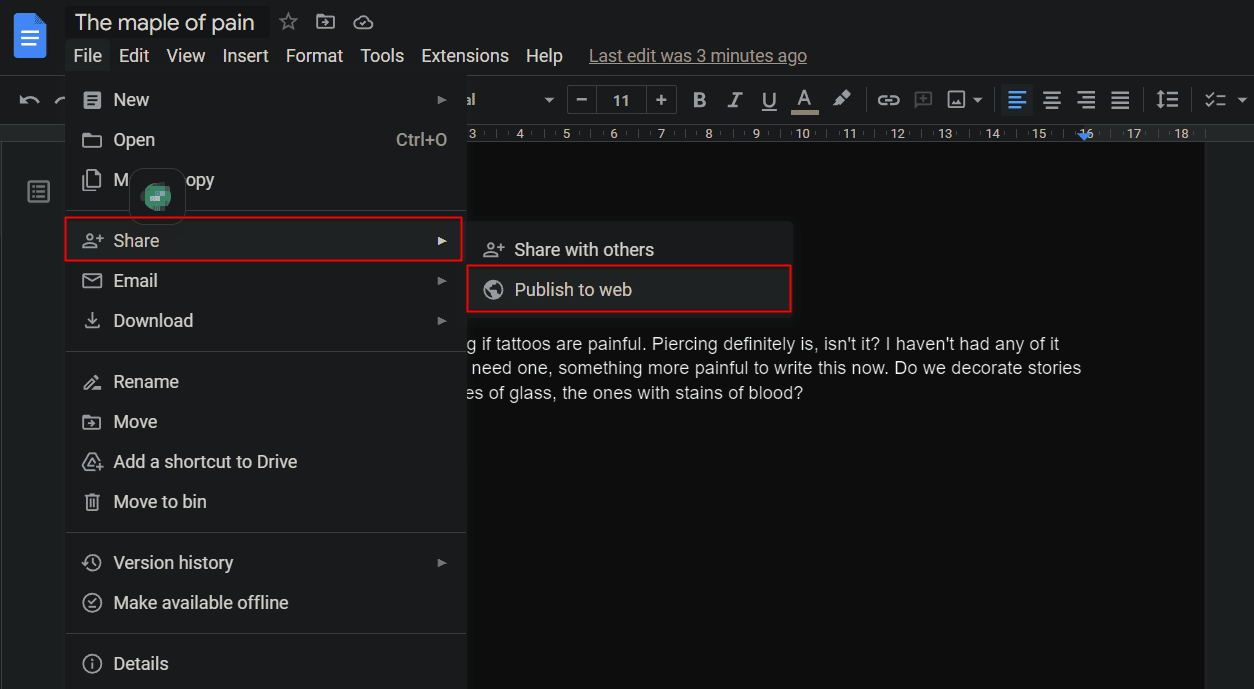
23. 使用附加组件
Google 文档功能不受任何条款的约束和限制。 但是,附加组件的可用性确实可以确保满足每个用户的需求和需求,并且不会出现任何不可用的情况。 扩展改进了应用程序的功能。 要检查大量附加组件并将其添加到 Google 文档,请执行以下操作:
1. 单击工具栏中的扩展选项卡。
2. 单击附加组件。
3. 选择获取附加组件选项。
4. 从可用的附加组件中,选择所需的附加组件并安装。
添加附加组件时,验证电子邮件可能会有所帮助,以确认该附加组件已被授予对您帐户的访问权限。
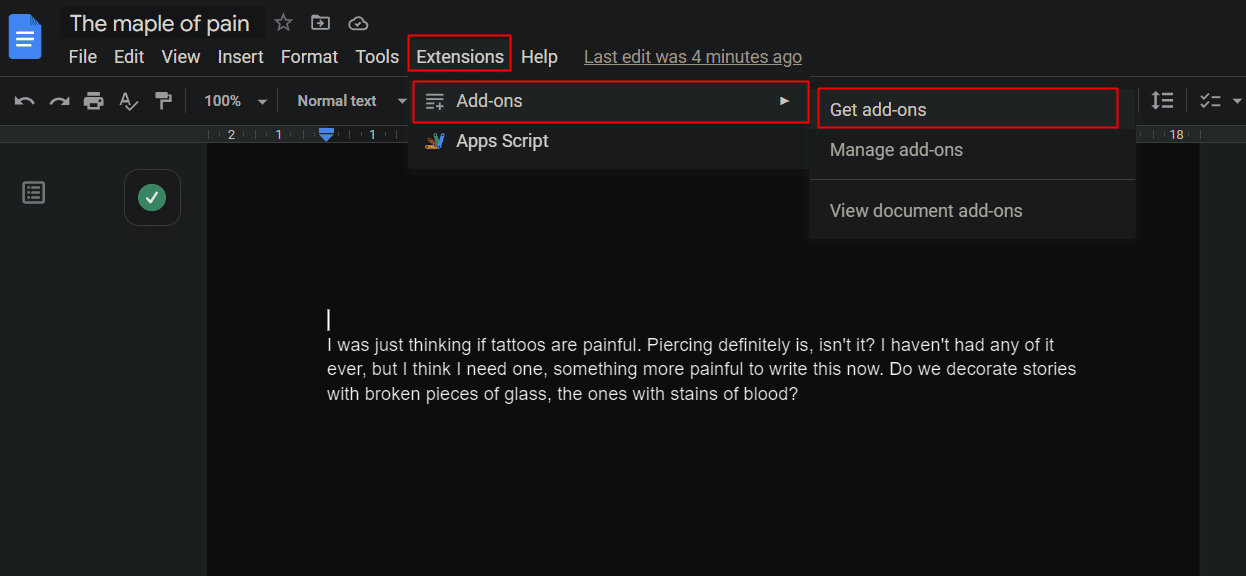
另请阅读:在 Google 文档中旋转图像的 4 种方法
24. 添加或绘制签名
Google Docs 是一种广泛使用的应用程序软件,在组织中用于官方用途。 毋庸置疑,签名在任何业务中都是不可避免的。 在最近的 Chrome 更新中,谷歌在谷歌文档提示和技巧列表中添加了电子签名功能,它省去了获取文件硬拷贝、签名并再次将它们转换为软文件的麻烦。
1. 将光标置于要插入签名的位置。
2. 单击工具栏中的插入选项卡。
3. 单击绘图。
4. 从选项中选择新建。 现在一个新的绘图软件将在弹出窗口中打开。
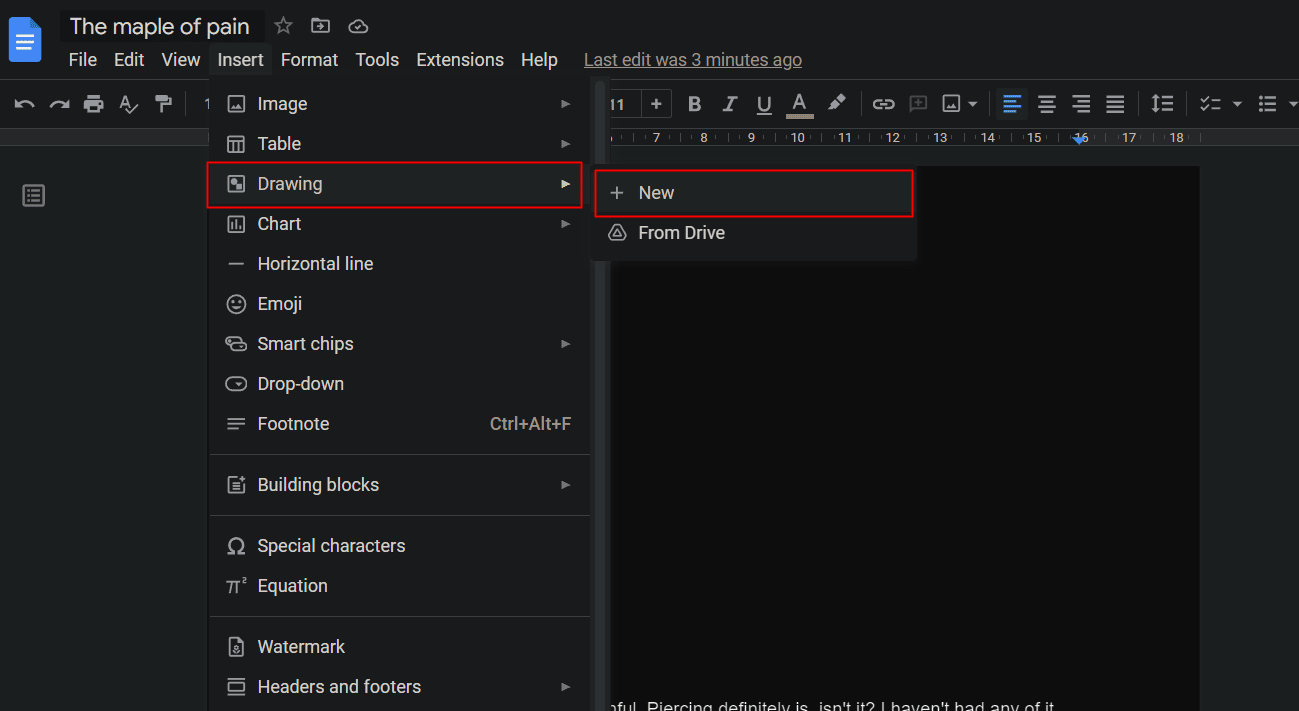
5. 如图所示,单击线条工具旁边的展开图标。
6. 选择涂鸦。
7. 使用鼠标、触控板或在触摸屏上绘制您的签名。
8. 单击右上角的保存并关闭以保存它。
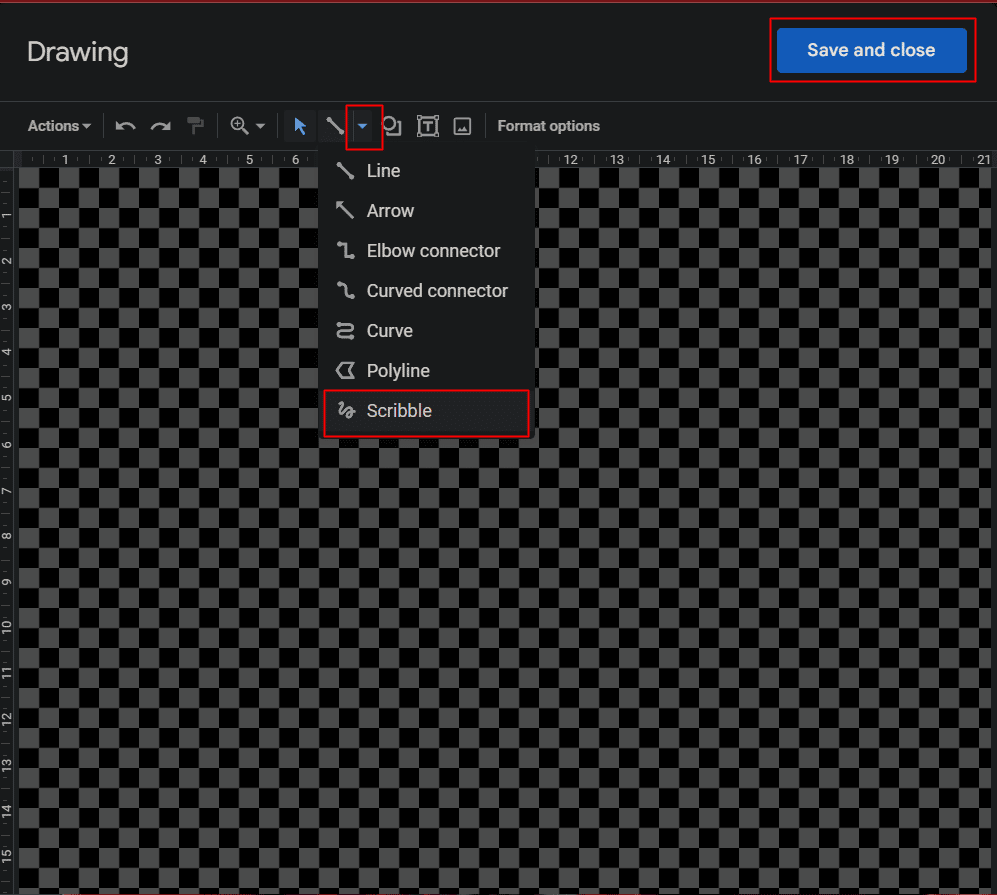
如果您没有找到绘制签名的选项,请更新您设备上的 Google Chrome。
25.比较文件
这个 Google 文档 hack 使用户能够比较他或她呈现的两个相似但不完全相同的文档。 比较文档选项比较它们并通过建议的编辑显示差异。
1. 打开要比较的文档之一。
2. 单击工具选项卡。
3. 单击比较文档。
4. 在出现的对话框中,选择第二个文档。
5. 添加新文档时,将显示比较结果。
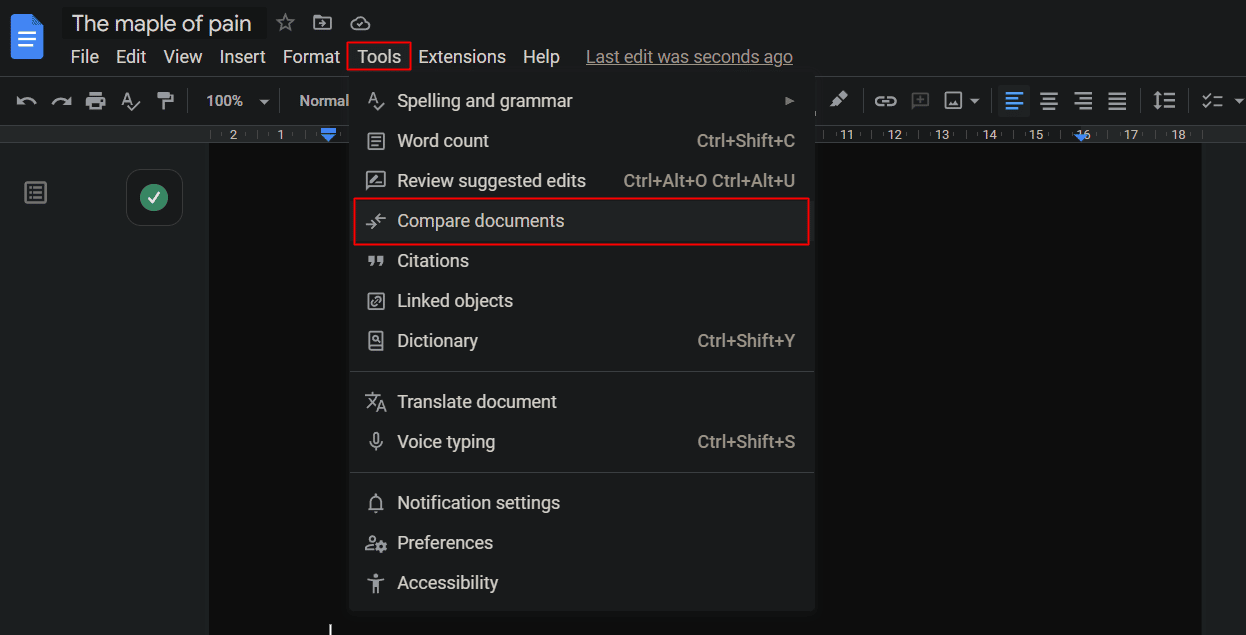
26. 翻译文件
最好的提示和技巧之一是 Google 文档上的文档可以翻译成任何语言。 任何外语文档都可以上传到 Google Drive 并作为 Google Doc 打开。
1. 单击工具选项卡。
2. 单击翻译文档选项。
将显示首选语言的副本文件。
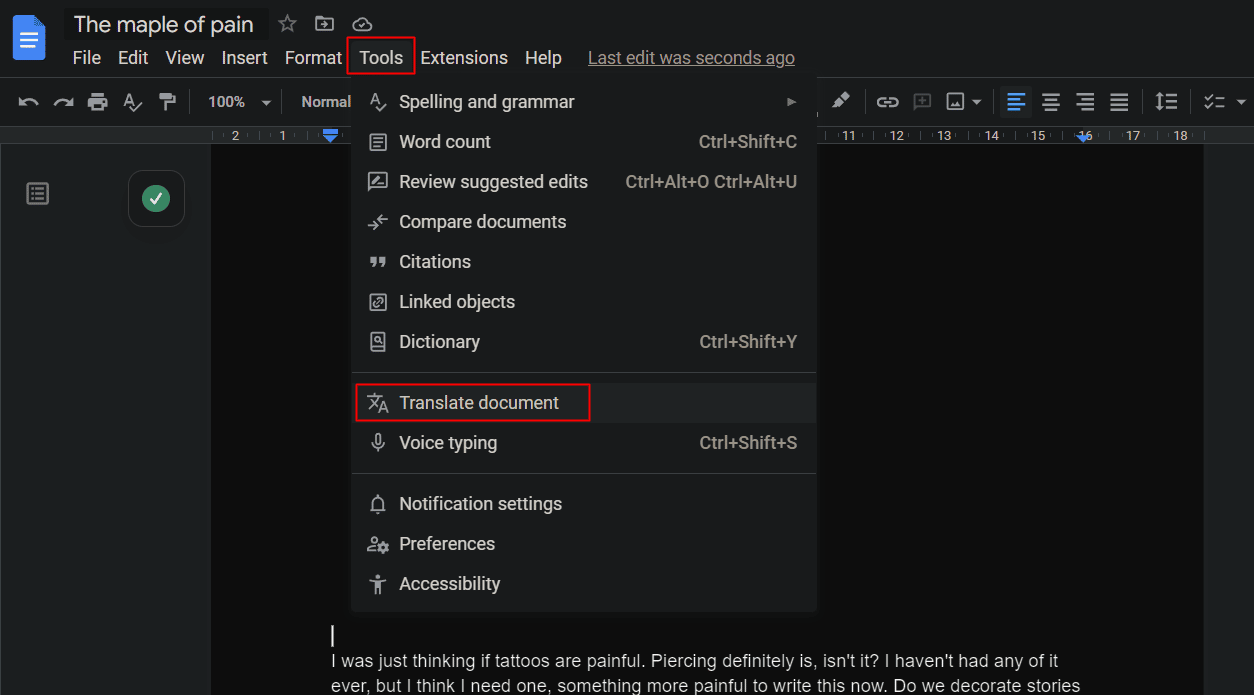
另请阅读:如何使用谷歌翻译即时翻译图像
27. 邮寄您的意见
无需共享源文件即可关注对文档的高优先级和快速响应寻求评论。
1. 在邮件中选择需要评论的文字部分。
2. 单击页面右侧的评论图标。
3. 在评论框中输入@图标。
4. 将出现一个下拉菜单,其中包含协作者或联系人的电子邮件 ID列表。 选择或键入您要发送评论和部分的用户的所需电子邮件地址。
5. 点击评论。
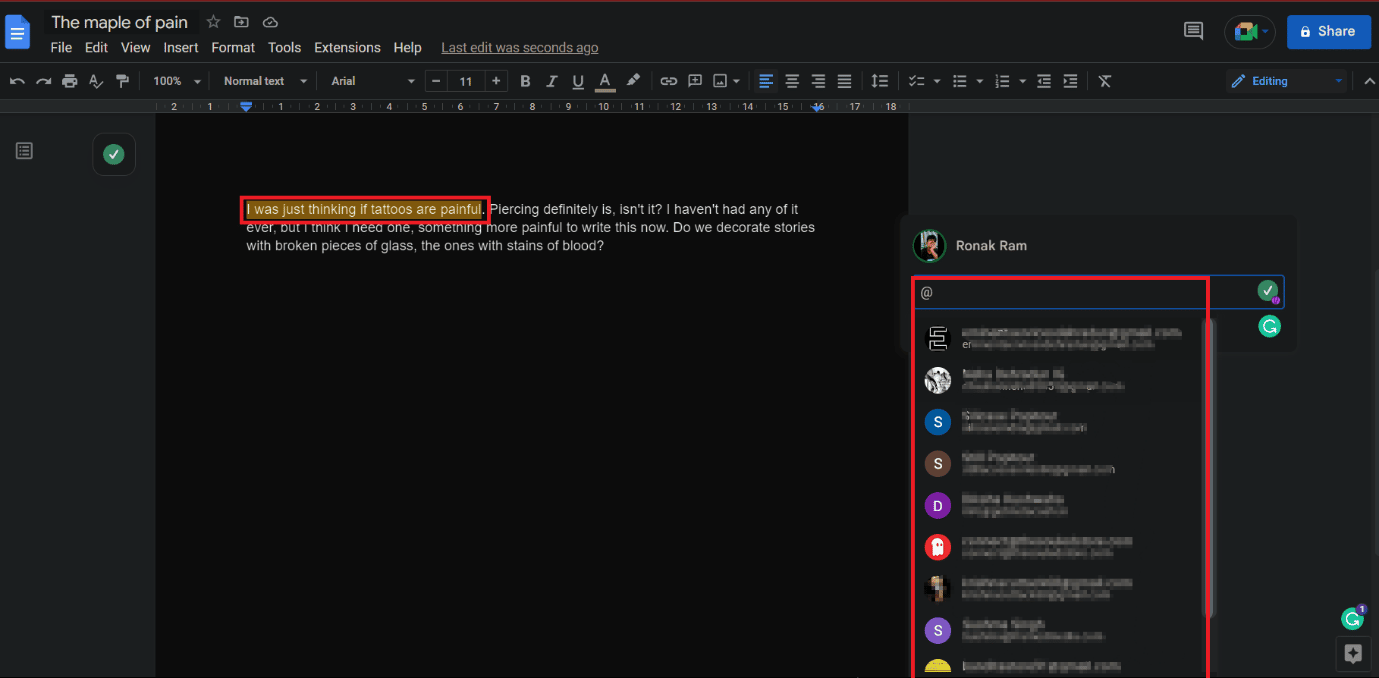
28.使用多种字体
与 Microsoft Word 不同,Google Docs 最初看起来似乎缺少字体集合。 然而,事实并非如此。 除了菜单中的 25 种默认字体外,还有数百种其他字体可用。
1. 在Google 文档中,单击字体下拉选项。
2. 从下拉列表中单击更多字体。
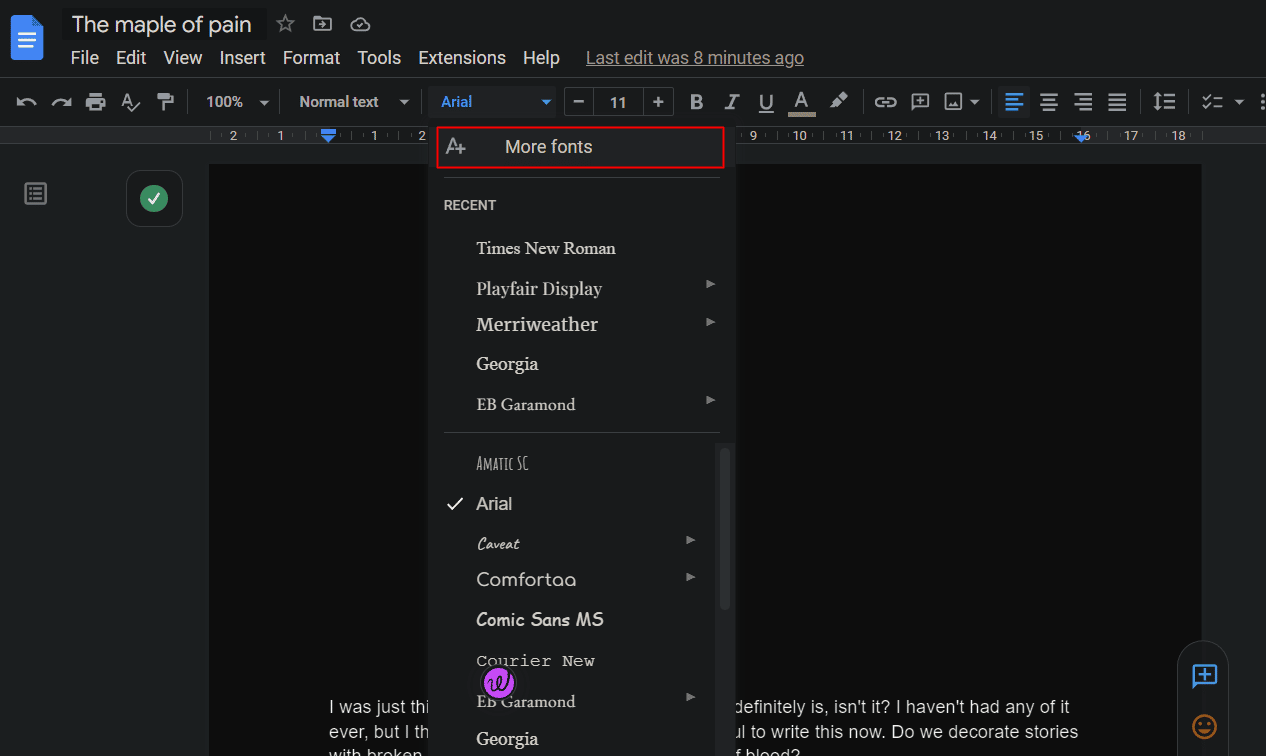
29. 绘画格式
在 Google 文档上复制和粘贴适用于均匀的格式设置,因此您不必为文档中的不同部分反复使用相同的格式设置过程。 油漆格式化滚筒使它变得简单。
1. 突出显示已格式化的所需文本。
2. 点击画图格式图标,如图所示。
3. 选择并单击要应用此格式的所需部分。
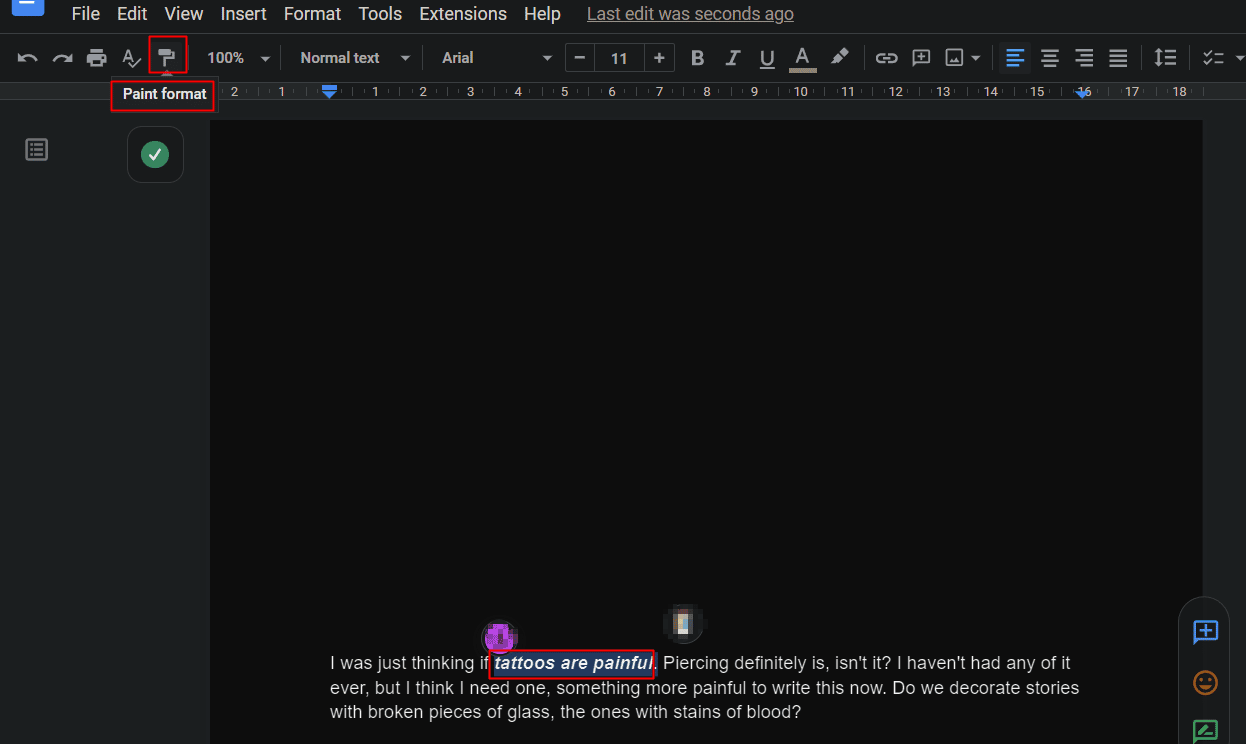
使用这些适用于 Windows 的 Google 文档提示,所有格式(如字体、字体大小、类型等)也将应用于新部分。
30.插入目录
创建目录只需点击几下。 目录对于任何写书或任何官方或类似文件等的人来说都很重要。要在 Google 文档中插入目录:
1. 单击 Google 文档上的插入选项卡。
2. 向下滚动并单击目录。
3. 选择内容表的外观。
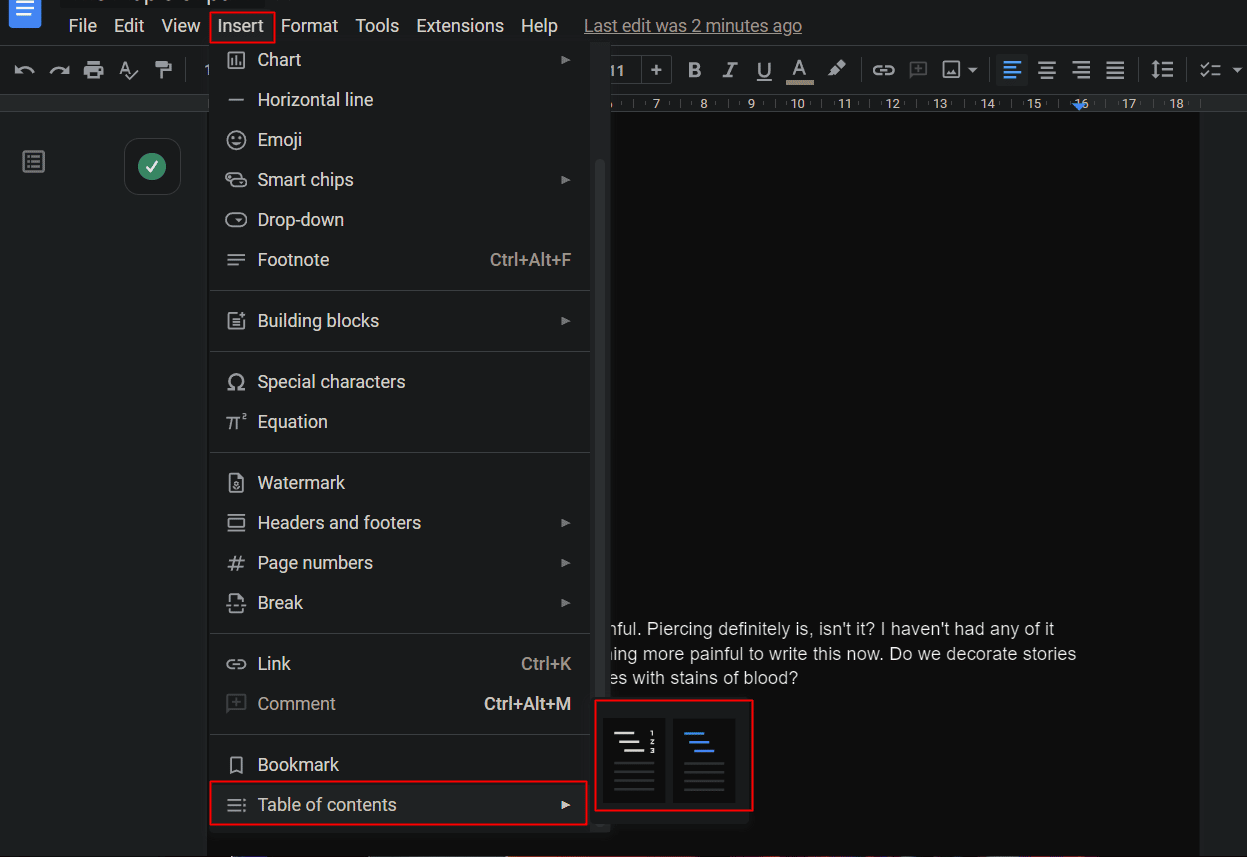
推荐:
- 修复 Microsoft Word 中不可读内容的 12 种方法
- 如何使 Excel 文件只读
- 23 大最佳免费 AI 写作工具
- 如何在 Google 文档中创建图表
Google 开发和设计的最有效的文档软件之一是 Google Docs。 如果您遵循这些提示和技巧,您使用 Google 文档的体验将会得到提升,您的工作也会更加轻松。 我们希望该文档可以指导您获得最佳的Google 文档提示和技巧。 如果您有任何疑问和建议,请随时通过下面的评论部分与我们联系。 另外,让我们知道您接下来想了解什么。
