修复 Windows 10 慢速启动/慢速启动和重启问题的 7 个最佳技巧2018版
已发表: 2018-09-17微软发布他们最伟大和最新的操作系统已经快三年了。 被吹捧为次佳的,Windows 10 在用户期望方面确实不是最好的。 其实远非如此。 受强制更新、启动缓慢问题、重启缓慢错误的困扰,Windows 10 没有 Redmond 希望拥有的最佳启动。
从那时起,微软的 Windows 10 一直在快速改进,但即使对某些新的 Windows 10 更新而言,启动缓慢和重启缓慢等问题仍然存在。 在这里,我们希望提供我们遇到的修复 Windows 10 启动缓慢的最佳技巧。所以,让我们开始吧 -
如何加快 Windows 10 慢速启动?
1.查看上次BIOS时间
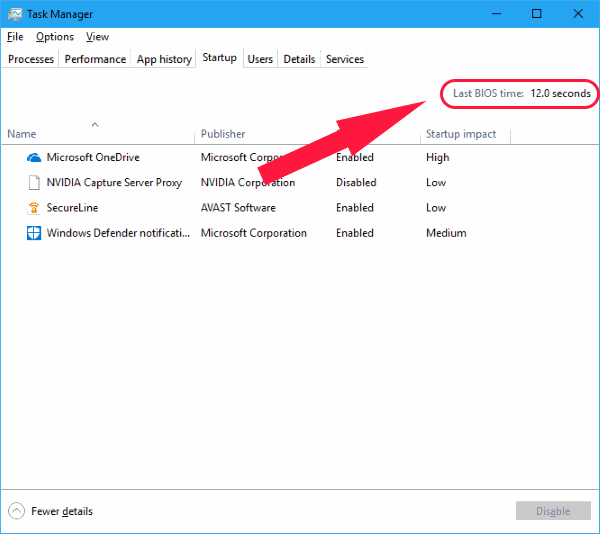
您应该检查的第一件事是您的 Windows 10 Last Bios Time 。 基本上,这是 UEFI 固件在 Windows 10 开始启动之前初始化硬件所用的时间。 通常,这只需几秒钟。 您应该查看我们关于 Last BIOS Time Tweaks 的指南。
另请阅读:如何修复 Windows 10 的高 RAM 和 CPU 使用率
2.禁用Windows 10快速启动
由于所有错误的原因,Windows 10 中的快速启动功能是备受关注的功能。 自从 Windows 10 首次出现以来,快速启动功能已经引起了很多问题,许多用户报告说启动缓慢和重启缓慢是其中之一。 确保这是您在 Windows 10 启动缓慢时尝试的第一个修复。
去做这个,
- 打开控制面板并选择电源选项。
- 单击选择电源按钮的功能。
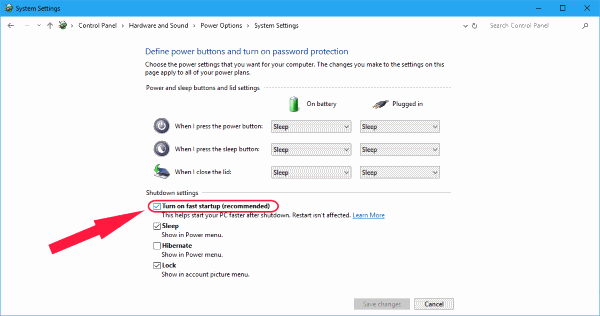
- 现在单击更改当前不可用的设置。
- 在关机设置下,禁用快速启动。
注意:尝试在每次更改后重新启动时在 Windows 10 中禁用和启用快速启动,以了解快速启动功能是否是问题所在。
3.禁用Windows 10自动维护
对于大多数用户来说,这个 Windows 10 慢速启动修复可能是闻所未闻的。 原因是这尚未被广泛报道为一个问题。 但是对于在重新启动或启动 Windows 10 时遇到缓慢旋转点的用户来说,这可能只是您可能正在寻找的修复程序。 在我尝试的一些测试中,Windows 10 中的自动维护会导致一些问题,从而导致可怕的旋转点多年。 对于带有双显卡的 PC 和笔记本电脑来说尤其如此。
如果你想尝试这个特殊的修复,
- 通过在搜索框中键入regedit或运行来启动注册表编辑器。
- 导航到以下键:
HKEY_LOCAL_MACHINE\SOFTWARE\Microsoft\Windows NT\CurrentVersion\Schedule\Maintenance
- 在右窗格中,将有一个名为MaintenanceDisabled的32 位 DWORD 值。 如果没有这样的值,请通过右键单击右窗格中的空白区域自行创建它,然后单击New > DWORD (32-bit) value 。
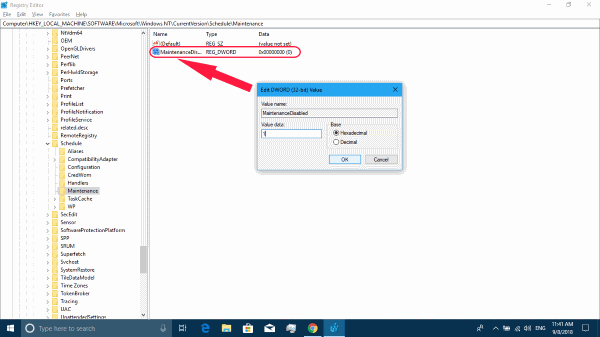
- 请注意,无论您的 CPU 架构师如何,仍然需要 32 位关键字。
- 现在双击该键以查看其值。 将值设置为 1 以禁用 Windows 10 中的自动维护。
就是这样,Windows 10 中的自动维护现已禁用。
但是,如果您发现此修复不适合您,或者您想重新启用该功能,只需删除密钥或将值设置为 0。
4.禁用启动服务和启动程序
Windows 10 处理启动程序和其他程序的方式与旧版本(Windows 8 和 Windows 8.1)相同。 如果您想查看您的启动服务和启动应用程序,
- 通过右键单击开始菜单并选择任务管理器或使用Cntrl + Alt + Del快捷方式启动任务管理器。
- 前往启动并选择性能占用程序并禁用它们。
现在对于服务,
- 右键单击开始菜单并选择运行或按Windows 键+ R 。
- 这将打开运行窗口,然后从这里输入msconfig 。
- 在即将出现的系统配置窗口中,转到“服务”选项卡。
- 现在,您可以挑选必要的服务以及不需要与操作系统一起启动的服务。
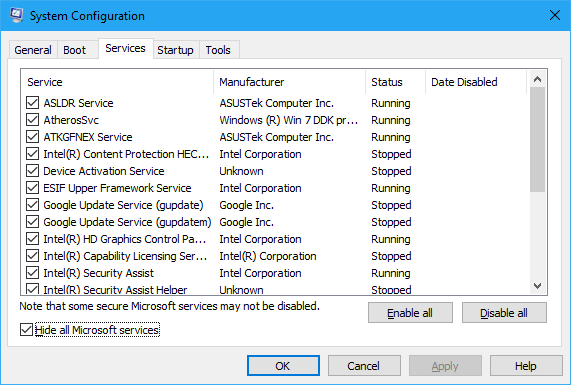

- 请记住隐藏所有 Microsoft 服务以确保安全。 Microsoft 服务可能是必不可少的,因此请尝试禁用其他服务以修复 Windows 10 慢速启动问题。
5. 禁用 Windows 10 服务
这应该不足为奇,因为大多数人会建议禁用一些本地服务来修复 Windows 10 缓慢重启和启动问题。 但请注意,因为这样做时您需要知道的第一件事是某些服务对您的程序至关重要。 禁用新的 Windows 10 最新更新版本的一些基本服务可能会破坏事情。
为了获得更好的参考,我们可以为您提供此 Windows 10 问题的常见罪魁祸首。 尝试关闭BITS (后台智能传输服务)、连接的用户体验和遥测、 Windows 搜索。 要执行这些提到的操作,
- 通过输入服务前往服务。 运行中的 msc 命令。
- 找到每个提到的服务。
- 右键单击它们中的每一个并选择属性。
- 单击Stop并将启动类型更改为Disabled 。
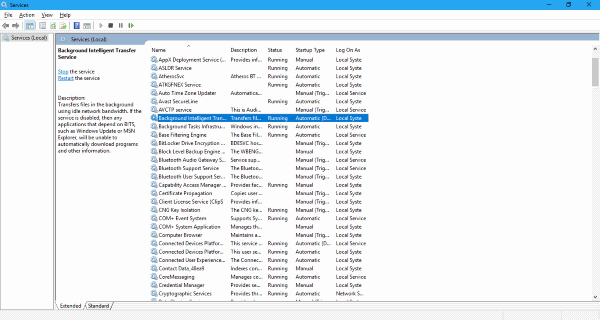
此外,您可能遇到过名为Superfetch 的服务。 大多数在线提示会建议禁用 Superfetch 和Prefetch服务,以使 Windows 10 更快。 但事实上,这可能会适得其反,特别是如果你有任何超过 2 GB 的内存大小。
Windows 中的 Superfetch 一直是 Windows 服务,可帮助您有效地预加载常用程序。 此外,它通过以最佳方式使用您的免费和可用 RAM 来发挥您机器的最佳功能。 不要让偶尔的任务管理器峰值欺骗您,让您认为禁用 Superfetch 服务将使 Windows 10 神奇地运行得更快。 此外,您购买所有 RAM 容量并不是为了让它无所事事。
6.更新显卡驱动
对于一些运行双显卡(Intel HD Graphics 以及专用的 AMD 和 Nvidia 卡)的 PC 和笔记本电脑,在它们之间切换可能会导致长时间出现黑屏等问题。 显然,您可以尝试一些修复,具体取决于您使用的是 AMD 显卡还是 Nvidia 显卡。
对于 Nvidia 用户,我们建议将您的图形驱动程序更新到最新版本。 您可以从 Nvidia 控制面板执行此操作。 此外,通过转到官方驱动程序下载页面安装最新的 Nvidia 驱动程序版本。 使用官方工具查找您的显卡或手动自动选择型号。
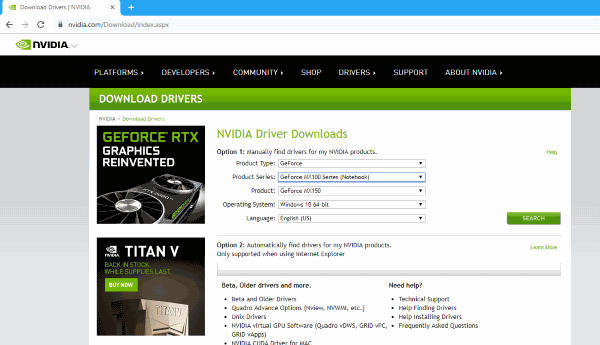
对于 AMD 用户,除了安装最新版本之外,您还可以查看另一个步骤。 首先,AMD 图形驱动程序有一个叫做 ULPS 的东西,它通过在不使用时自动禁用辅助 GPU 来工作。 虽然这看起来不错,但它可能是错误的。 因此,这可能会导致启动缓慢问题。
要禁用 ULPS,
- 启动注册表编辑器。
- 使用查找工具查找名为EnableULPS的密钥。
- 将键值更改为 0。
ULPS 功能现已禁用。 Windows 10 更新习惯将此功能重置为启用状态。 此外,如果发生这种情况,请确保再次禁用它。
7. 安装最新的 Windows 10 更新
您应该尝试尝试的另一个明显修复方法是使用最新更新更新您的 Windows 10。 这可能包括重要的驱动程序更新和累积更新。 要检查更新,
- 转到设置 > 更新和安全。
- 单击检查更新。
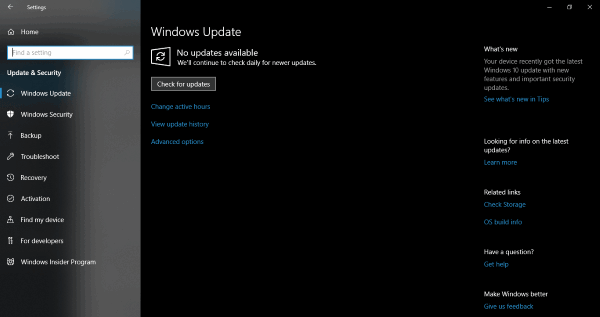
Windows 现在将检查更新并自动安装它们。
此外,更新过程中也可能出现问题,即更新文件损坏并堆积起来。 因此,您可以做的最好的事情是重新开始并在此过程中节省一些存储空间。
Windows 10 慢重启/慢启动修复
最后,如果一切都失败了,我们始终提供重置PC功能,以便您完全拥有全新的 Windows 10 体验。
如果您在 Windows 10 设备中遇到性能缓慢的问题,您还可以查看我们关于加速 Windows 10 的 19 条提示和技巧的帖子。
因此,在您开始拉头发或拍打您的 PC 直到它启动和唤醒之前,请务必查看这些针对您的机器的推荐修复程序。 我们希望我们的解决方案对你们有所帮助。 与往常一样,让我们知道这些是否有帮助,或者我们是否遗漏了一些事情。 再见!
另请阅读:每个用户都应该知道的 10 个简单的 Windows 10 多任务处理技巧和窍门
