如何记录你的 iPhone 屏幕(21 个惊人的技巧!)
已发表: 2018-05-31随着 iOS 11 的发布,iPhone 和 iPad 用户终于可以录制屏幕视频了。 但是,如果你像我一样,你的第一个想法可能是,“我为什么要这样做?”
所以,我想了想,想出了六个快速但很好的理由来记录你的 iPhone 屏幕或 iPad 屏幕。
(如果您想知道如何录制您的 iPhone 屏幕,我们也为您服务!)
为什么要录制屏幕?
1. 演示一个过程
下次当我接到妈妈的电话,要我提醒她如何将视频发布到 Instagram 时,我不会跟她说完,我会记录自己的做法,然后将视频发送给她。
然后,下次她忘记的时候,她可以参考视频。
除非,也就是说,她忘记了我给她发了视频。
您还可以使用屏幕录制来帮助与您的支持团队联系过软件问题的客户、希望学习新流程的同事等等。
2.记录错误或软件错误
这是展示的完美例子,不要说。
有时,当我在使用的应用程序中遇到错误或错误时,我很难准确描述发生时我在做什么。 现在我不必了。
相反,我可以录制错误发生时我正在做什么的视频,并与应用程序创建者分享,以帮助他们更好地识别正在发生的事情。
这对您的内部开发团队也很有帮助。 如果您是开发 iOS 应用程序的团队的一员,那么屏幕录像可能是向团队其他成员展示正在发生的事情的好方法,这样您就可以尽快完成补丁。
3. 展示新的应用程序特性或功能
无论您是创建了新应用还是刚刚更新了现有应用,视频都是向人们展示您最引以为豪的功能的绝佳方式。
您可以选择制作一系列突出个别功能的短视频或更详细的版本。 无论哪种方式,您都可以准确演示您的应用程序是如何工作的。
此外,iOS 11 的旁白功能意味着您也可以解释自己在做什么。
4. 创建 App Store 预览视频
就像演示新特性或功能的视频一样,App Store 视频预览是向人们展示您的应用程序如何工作的绝佳方式。
视频预览展示了您的应用程序的与众不同之处,并为潜在客户点击购买按钮提供了额外的激励。
5. 提供反馈
iOS 11 的新屏幕录制功能可让您做更多事情。 现在,您几乎可以在任何地方查看文档和图像,并提供反馈。
您可以在审阅时记录您的想法和更改,而不是在电子邮件或文本中输入您的评论。 无论您是选择录制旁白还是让视觉效果自己说话,您都可以确定您的接收者会确切地知道您的意思。
6.记录自己玩游戏
分享你的 Pokemon Go! 征服世界? 说够了。 至于我,我仍在努力掌握 2048 年,就像 2014 年一样。
因此,既然您知道为什么要录制设备的屏幕,那么是时候学习如何录制了。
因此,既然您知道为什么要记录设备的屏幕,那么方法如下:
如何记录你的 iPhone 屏幕
开始录制您的 iPhone 和其他 iOS 设备屏幕并将其转换为电影比以往任何时候都更容易。 您不再需要担心将设备镜像到笔记本电脑上以记录屏幕上发生的事情。
看不到嵌入的视频? 在 YouTube 上观看。
在开始之前,您需要一个 iPhone 屏幕录像机应用程序。
TechSmith Capture 是一款 iOS 视频捕获应用程序,可让您直接从手机或平板电脑创建高质量的移动演示和操作视频。
下载该应用程序并遵循以下提示,在您第一次深入 iOS 截屏时获得出色的效果。
7.启用屏幕录制
您需要做的第一件事是在您的设备上启用屏幕录制。 iPhone 上的屏幕录制很简单,但您的设备不会自动设置为开箱即用。
要打开屏幕录制,请转到“设置”>“控制中心”>“自定义控件” 。 向下滚动并点击屏幕录制旁边的加号图标。
您现在应该可以在控制中心访问屏幕录制。
8.不要忘记时间(和存储)
俗话说,“你能不等于你应该”。 仅仅因为您的 iPhone 可以录制几乎无限量的视频并不意味着您应该这样做。
据我所知,您可以录制屏幕的数量没有时间限制。 唯一的限制是 iPhone 硬盘上的可用空间量。
但是,您应该注意,您的视频录制可能会在很长的录制过程中随机停止。
9. 清理杂物
如果 iOS 主屏幕将出现在您的视频中,请考虑更换壁纸并创建一个只有一个图标的新页面。
要将壁纸改回 Apple 默认值:点击设置 > 壁纸 > 选择新壁纸,您将看到动态或静止图像选项。 选择壁纸,然后设置 > 设置主屏幕,使其成为显示在主屏幕图标后面的新壁纸。
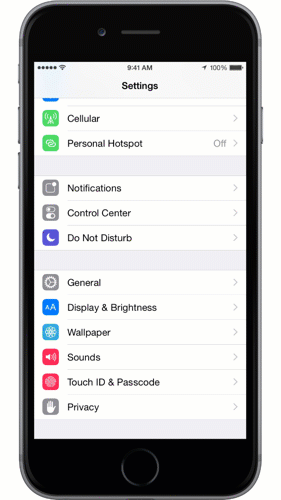
10.开启勿扰模式
这将防止在录制过程中弹出通知或电话。
要启用请勿打扰(也称为“睡眠模式”):点击设置 > 请勿打扰 > 请勿打扰,然后向下滚动并选择静音:始终。
11.锁定方向
在您录制之前,请确保确定您在录制时以哪种方式握持设备:上下或侧向。 最好锁定方向,以免在录制过程中意外倾斜设备。 如果您这样做,您的录制将停止,或者内容看起来会被压扁。
锁定方向:以您想要录制的方式握住您的设备。 从屏幕底部向上滑动以打开控制中心。 点击挂锁图标。

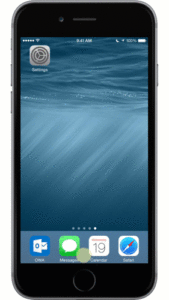
12.关闭显示缩放
如果您在较新的 iPhone 或 iPad 上使用缩放模式,您可能需要将其关闭。 如果您将其保持打开状态,您将无法捕捉到完整的分辨率。 例如,在缩放模式下使用 iPhone 6 会生成 1136 x 640 而不是 1334 x 750 的记录。
要禁用缩放模式:点击设置 > 显示和亮度 > 显示缩放 | 视图 > 标准 > 设置。 您的设备将重新启动。
13.取消静音您的设备
如果您的设备通过静音开关静音,来自您设备的音频将不会包含在您的录音中。
如果您正在录制的内容有自己的音频(例如游戏中的音效),您将需要取消静音设备以便将其捕获。
14.关闭应用内音乐
如果您正在录制具有背景音乐和音效的游戏或应用程序,您应该在游戏设置中关闭音乐。
为什么? 因为音乐会与你的叙述竞争。 您可以录制声音效果,然后将音乐作为单独的曲目导入视频编辑器,而不是实时录制音乐。
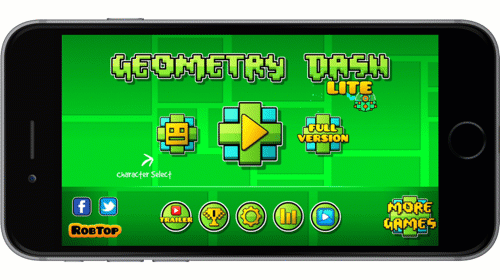
15. 释放资源
捕获是密集的并且需要大量的系统资源。 如果您的设备存储空间有限,则尤其如此。 为确保您在捕获期间获得良好的性能,请关闭所有其他应用程序,包括在后台运行的任何应用程序。
16.创建一个新页面
要在您的主屏幕上创建一个新页面,请长按您将在视频中显示的应用程序的图标,然后将其拖动到右边缘,一个新页面就会出现。
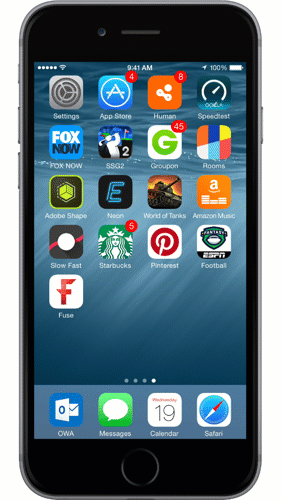
17.为了更专业的润色,从脚本开始
如果您要突出功能或创建 App Store 预览视频,这一点尤其重要。 这可以确保你知道你想说什么以及你想说什么。 有关如何编写脚本的更多信息,我们在 TechSmith Academy 提供了完整的免费课程。
18.使用好的麦克风
如果您需要专业的声音旁白,您将需要一个可插入设备的外部麦克风。 或者您可能想考虑在录制屏幕后单独录制音频。
为了从手机中获得更好的声音,我建议使用带有内置麦克风的耳塞或购买翻领麦克风。
但是,如果您打算在后期制作中录制旁白,您将需要一个坚固的外接麦克风。
就像在您的 iOS 设备上一样,使用计算机的内置麦克风录制旁白通常不是最好的主意,因为您可能会听到很多房间和风扇的噪音。 理想情况下,您希望获得高质量的 USB 麦克风,例如 Audio-Technica AT875R 或 Blue Yeti USB 麦克风。
寻找最好的麦克风? 查看我们用于录制视频的最佳麦克风列表。

19. 在安静的地方录音
移动到安静的环境或至少将自己和麦克风与噪音隔离开来。 最常见的噪音罪魁祸首:加热或冷却通风口、计算机的风扇、关门、狗或警报器。
如果您无法使环境尽可能安静,请尝试用毯子盖住头部和麦克风(看起来很有趣,但确实有效)。
在衣橱里录音也很有效。 您甚至可能想投资一个桌面录音棚。
20.使用音乐

大多数视频都有合适的音乐配乐。 如果您正在录制的应用程序没有自己的音乐,请考虑添加有助于营造气氛的曲目。
网上有许多免版税音乐的来源; 我们最喜欢的一些是:
- YouTube 音频库(免费)
- Incompetech(知识共享 - 归属)
- CCMixter(知识共享 - 归属)
- 音频丛林 ($)
- 高级节拍($$)
- 友好的音乐($$)
21.修剪开头和结尾
完成视频录制后,您可以在“照片”应用中进行一些简单的编辑。 至少,修剪开始和结束录制的部分。
对于更高级的编辑,例如添加标注、文本或音乐,您可以将视频导入视频编辑器。
在录制 iOS 设备时,这些提示应该可以节省您的时间和挫败感!
免费试用:您可以免费试用我们的任何屏幕录像机。 获取在 Windows、Mac 和 iOS 设备上录制所需的一切。
有一些你自己的提示吗? 发表评论并分享您学到的知识!
编者注:这篇文章最初发表于 2015 年,为了准确和全面而进行了更新。
