通过我们的 10 个简单提示掌握 Google 会面
已发表: 2022-01-29自 COVID-19 大流行开始以来,视频通话应用程序已得到大量使用,因为我们中的许多人都将更多时间花在家里——工作和其他方面。 为了满足需求,Google 允许每个 Google 帐户持有人访问 Google Meet 进行视频通话。 换句话说,Meet 不仅包含在付费 G Suite 计划中——任何拥有 Gmail 地址的人都可以使用它,尽管免费帐户持有者现在只能拨打 60 分钟。
有这么多学校、企业和朋友团体使用 Google Meet,值得花几分钟时间了解如何充分利用该应用程序。
1.记录麦克风和摄像头检查
Google Meet 拥有出色的工具,可在您加入通话之前检查您的摄像头和麦克风。 事实上,这是我们在免费视频通话应用程序中看到的最彻底的 A/V 检查之一。
在您加入任何通话之前,即使是您主持的通话,Google Meet 都会显示您的视频预览。 底部是一个按钮,上面写着“检查您的音频和视频”。 单击该按钮时,您会看到音频、麦克风和摄像头的输入和输出源,如果需要,您可以更改它们。 然后,当您单击或按下下一步时,该应用程序会为您提供一个选项,可以录制一段您自己讲话的短视频,您可以播放该视频。 有什么比亲眼所见更好的方式来了解您的外观和声音呢?
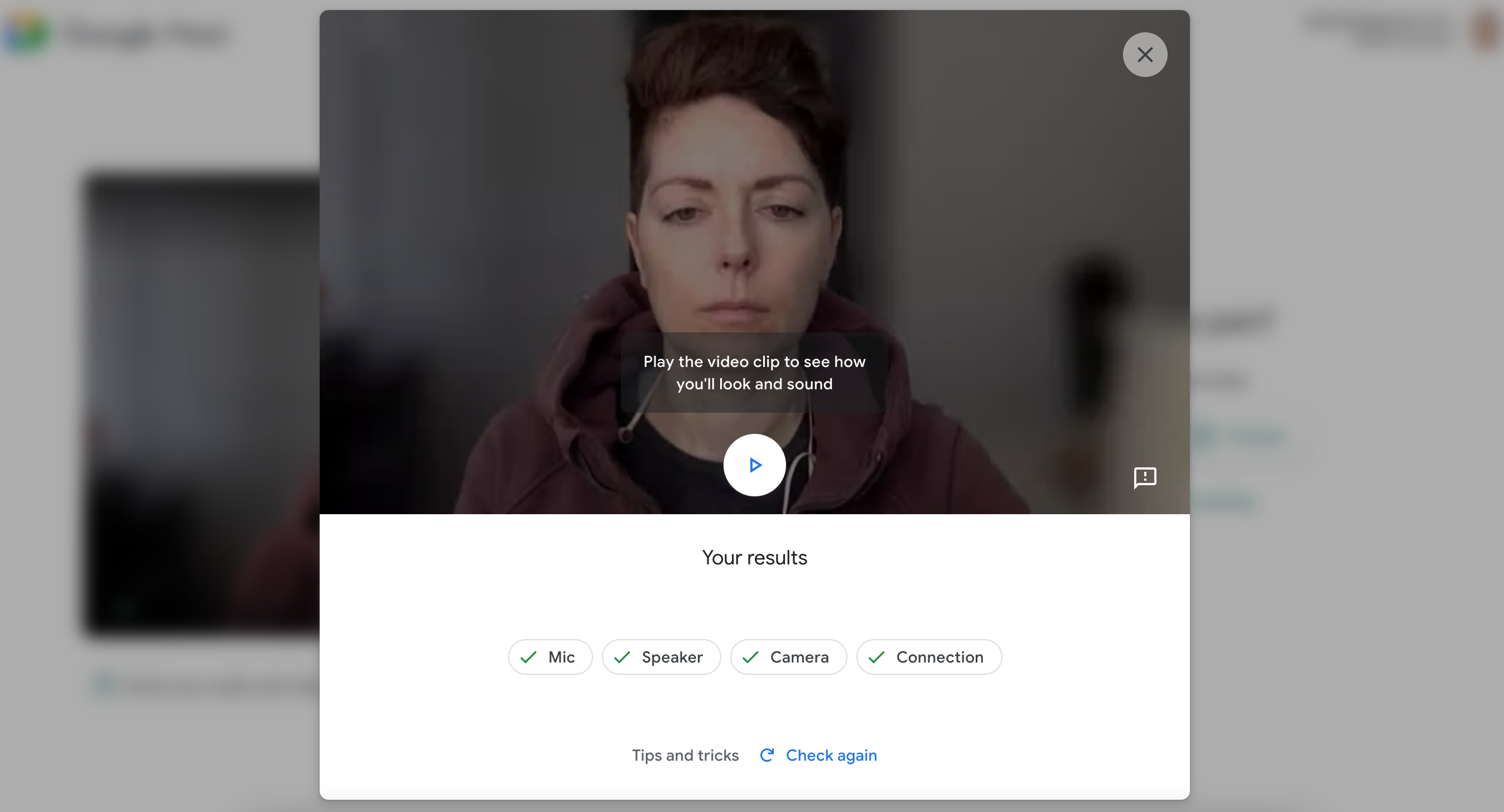
2.改变或模糊你的背景
为了您的隐私或只是为了好玩,您可以更改 Google Meet 通话中显示在您身后的内容。 一些应用程序将此功能称为虚拟背景。 使用 Google Meet,您可以轻或重地模糊背景,从应用程序库中选择背景图像,或上传您自己的背景图像。
要在加入会议之前更改背景,请单击加入会议并在预览屏幕上查找更改背景按钮。 然后选择是模糊背景、选择图像还是添加图像。
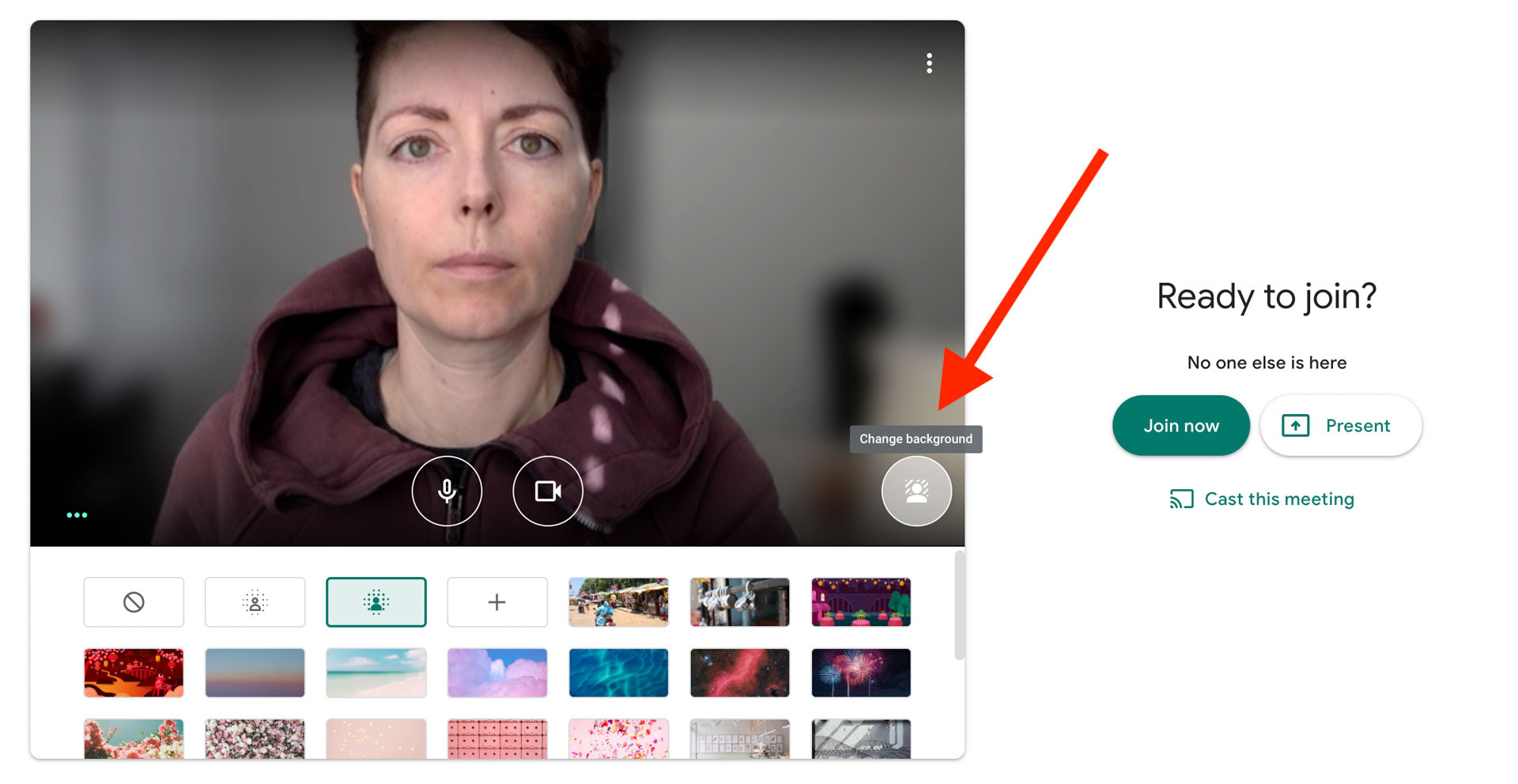
如果您正在创建即时会议,您将看不到预览屏幕,但您始终可以在会议期间更改背景。 单击右下角的三个堆叠点,然后选择更改背景。
3.改变布局
根据您正在接听的电话类型,您可能希望同时看到每个人或只看到说话的人。 通过单击右下角的三个堆叠点并选择更改布局来更改人脸的显示。 您的选择是:
自动,这意味着应用会为您选择布局
平铺,将每个人的窗口(或尽可能多的窗口)同时显示在屏幕上; 您可能听说过它作为其他应用程序中的图库视图
Spotlight,动态显示当前正在讲话的人
侧边栏,将有源扬声器放在一个大的中央窗口中,并在右侧以较小的瓷砖显示其他所有人。
还有一个滑块可以调整您在不同视图中一次在屏幕上看到的面孔数量。
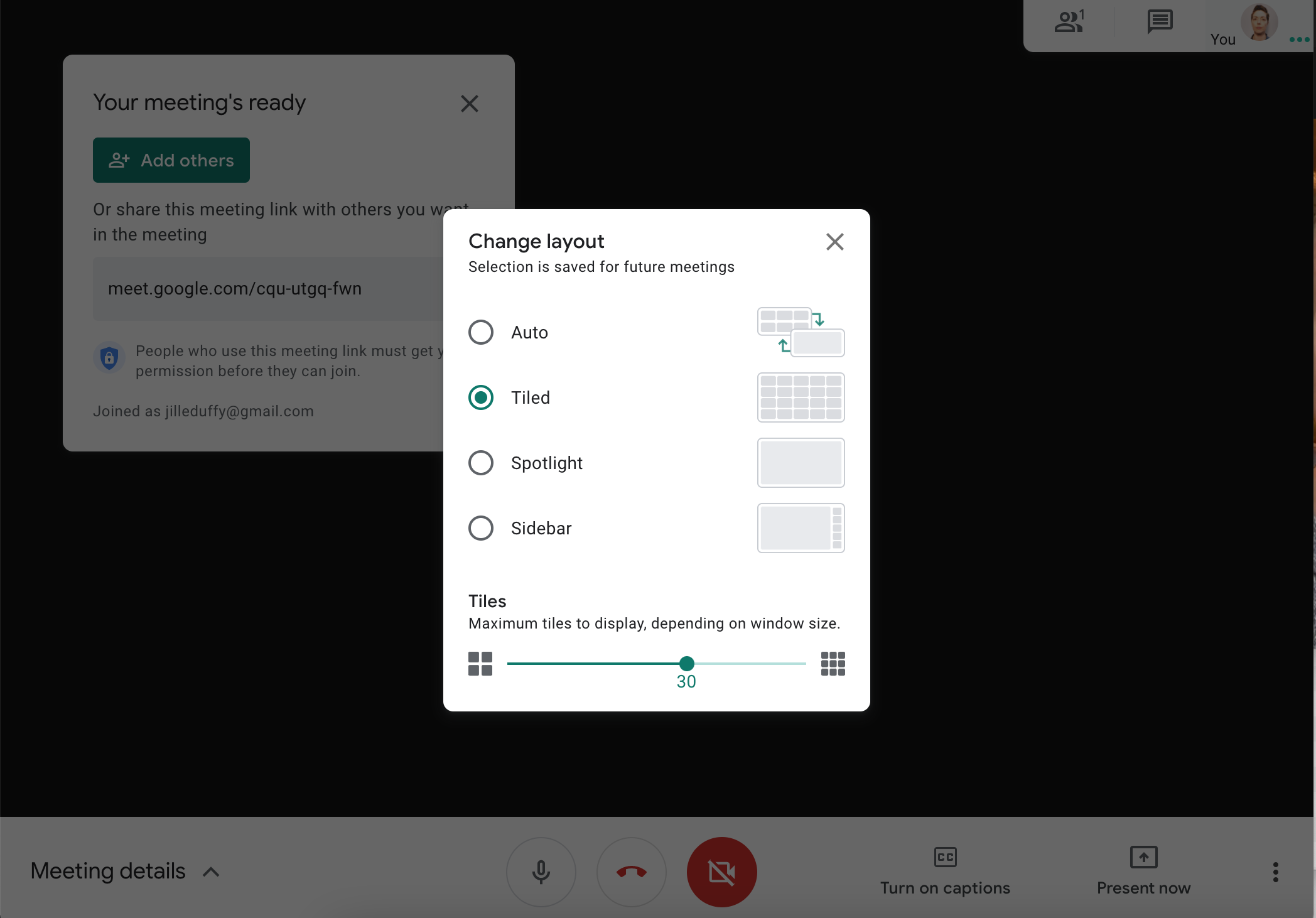
不想看到自己的脸? 在您自己的窗口或右上角的视频小预览中单击磁贴删除图标。
4. 确定最重要的演讲者
如果您希望一个人的视频源位于前面和中心,您可以将其固定。 如果您将鼠标指针放在此人的视频窗口上,您将看到一个带有三个图标的弹出菜单:一个图钉、一个麦克风和一个禁止进入的符号。 单击图钉以保持该人可见,然后再次单击它以取消固定他们。 通过长按人员的窗口,可以在移动设备上访问相同的菜单。
您还可以从“会议详细信息”面板访问固定。 找到您想见的人,然后单击图钉图标。 要撤消此设置,请单击同一位置,该选项现在显示取消固定。
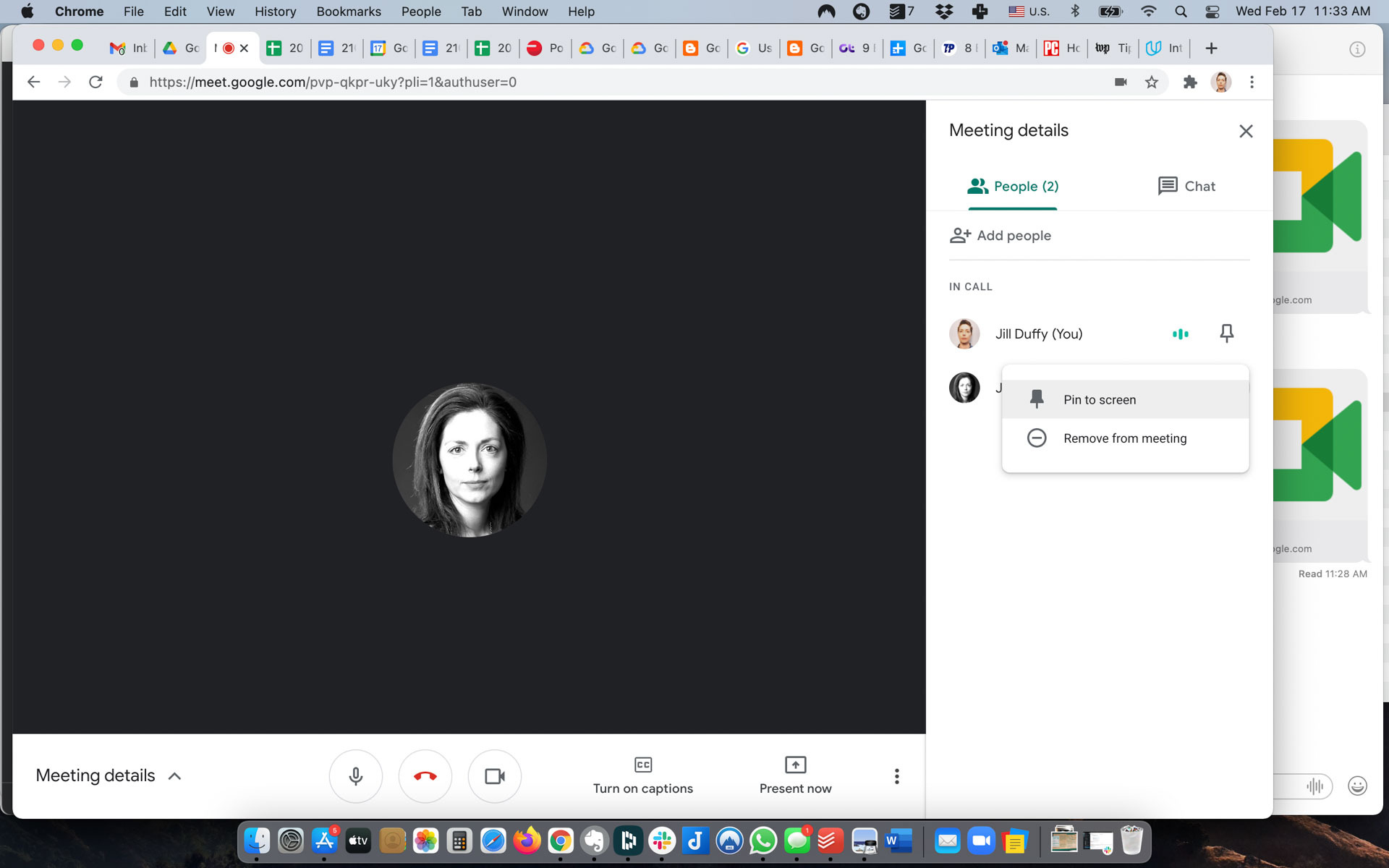
5. 静音参与者
您有权将其他参与者静音,从而控制不必要的噪音和干扰。 要将参与者静音,请打开显示在屏幕右侧的会议详细信息面板(它是一个人的头部和肩膀的图标;当您将鼠标悬停在它上面时,它会显示为所有人)。 您可以通过查看他们姓名和头像旁边的三个水平点中的活动来判断谁在吵闹。 单击这三个点,将出现一个将它们静音的选项。
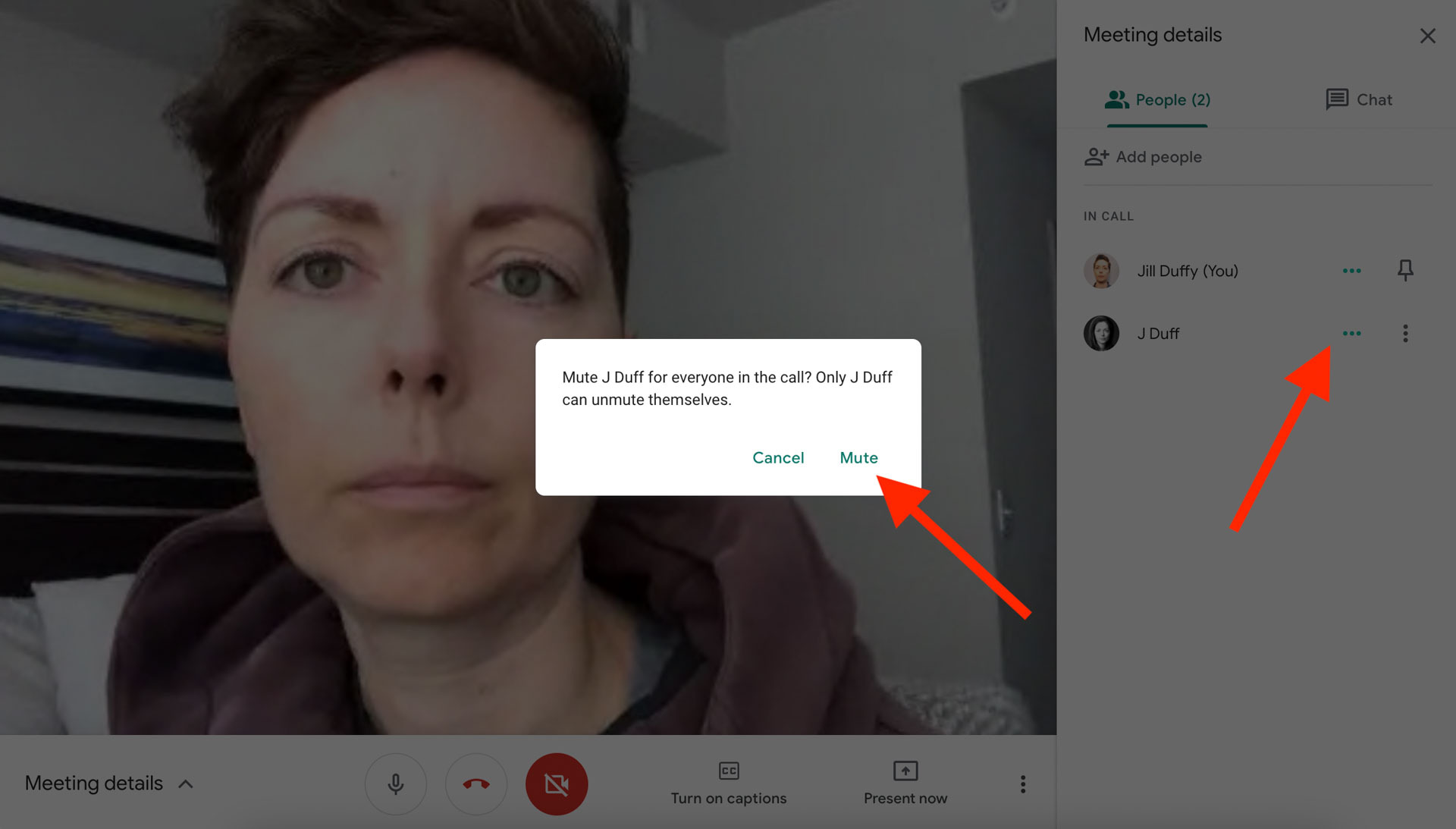
您还可以通过将鼠标放在他们的视频上,或在移动设备上长按它,然后单击弹出菜单上的麦克风图标来使某人静音。
参与者可以随时取消他们的麦克风静音。 如果某人仍然有问题,您可以通过单击会议详细信息面板中其姓名附近的三个垂直堆叠的点并选择从会议中删除,或者单击或点击弹出菜单中的删除图标,将他们踢出会议.
6.打开字幕
Google Meet 具有英语、法语、德语、葡萄牙语(巴西)和西班牙语(欧洲和拉丁美洲)的自动字幕。 打开字幕时,您会在屏幕上看到每个人所说内容的转录。 这不是万无一失的,但它比您预期的要好。
该选项出现在屏幕底部。 如果您没有看到它,只需轻轻晃动您的光标,它就会出现。 当您第一次启用字幕时,会出现您的默认语言,如果您单击它,您可以切换到另一种支持的语言。
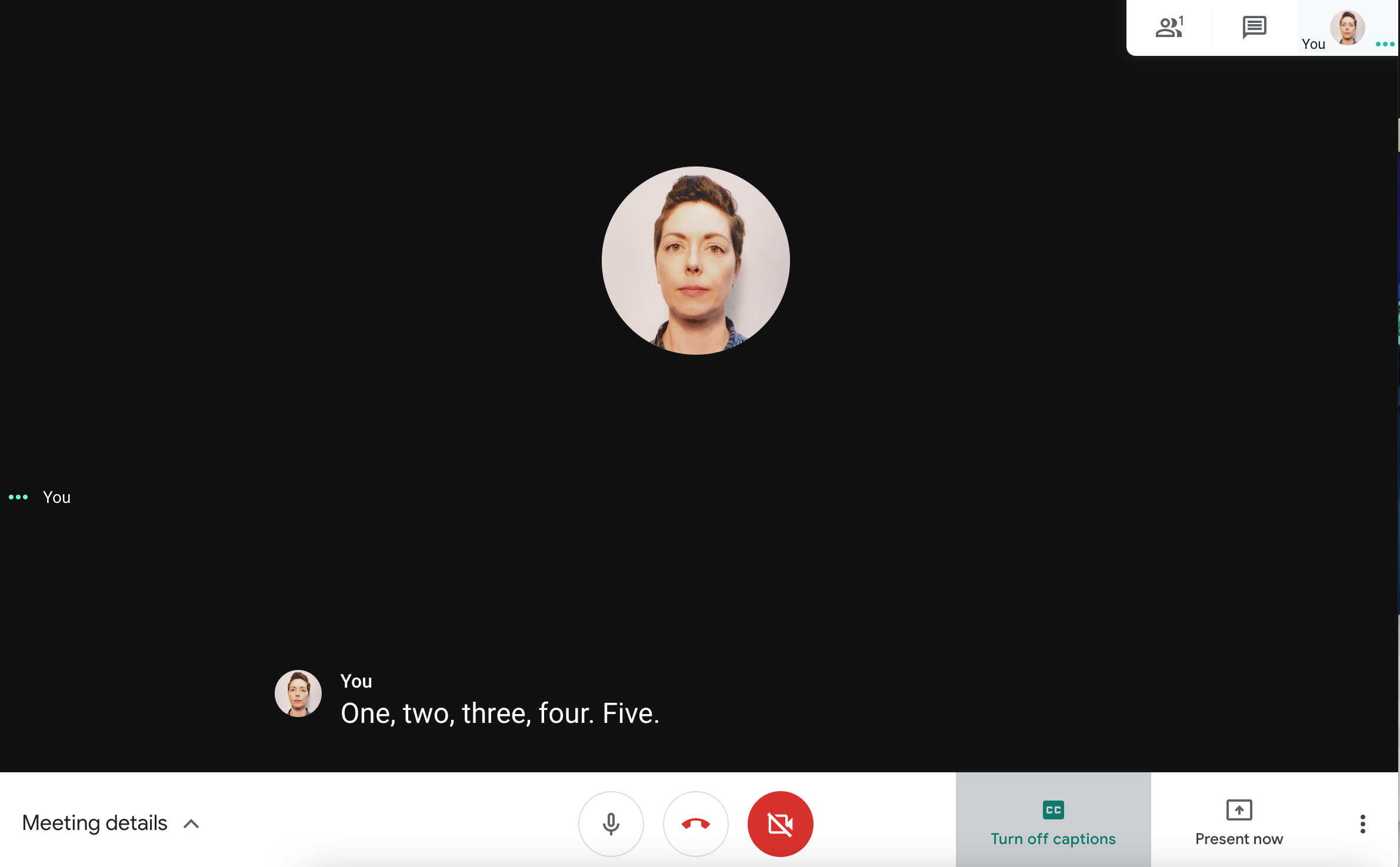
7. 将您的会议投射到另一个显示器上
如果您有其他支持 Google Meet 的显示器,例如 Nest Hub Max 或 Chromecast,您可以在这些显示器上查看您的视频通话。 单击屏幕底部的三个垂直堆叠的点,然后选择投射此会议。 您的可用设备出现在浏览器的右上角。 选择你想要的,你的会议屏幕就会出现在上面。
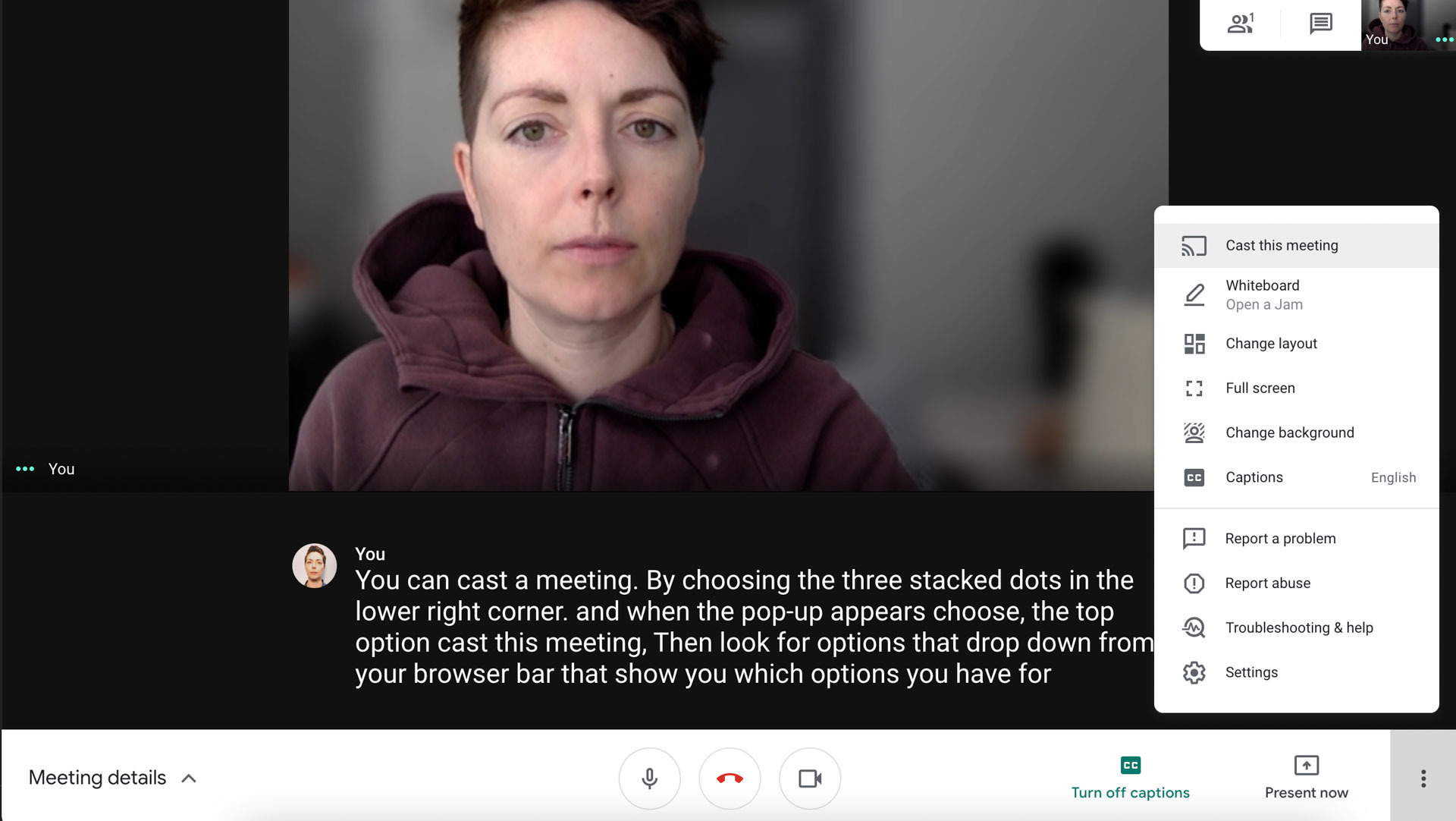
此选项仅将会议投射到另一台设备; 它不会使用来自该设备的摄像头或音频输入,例如在 Nest Hub Max 的情况下。 从 Nest 设备加入会议的说明有所不同。 默认情况下,您仍将通过主要设备(即笔记本电脑、计算机或移动设备)录制视频和音频。

8. 将参与者送到分组讨论室
2020 年底,Google Meet 推出了分组讨论室,但仅适用于某些帐户类型(见下文)。 分组讨论室允许会议参与者组从主要会议中分离出来私下讨论某些事情。 在分组会议结束时,所有参与者都可以重新加入主会议。 只要帐户管理员为其启用了正确的帐户权限,大多数教育和商业客户都可以使用此功能。
完成所有设置后,开始视频通话并单击右上角的活动。 选择分组讨论室。
会出现一个分组讨论室面板,您可以选择要创建的房间数量,最多为 100 个。然后您可以将人员分配到分组讨论室或让 Google Meet 随机分配他们。 最后,单击打开房间以开始分组会议。
我们的编辑推荐


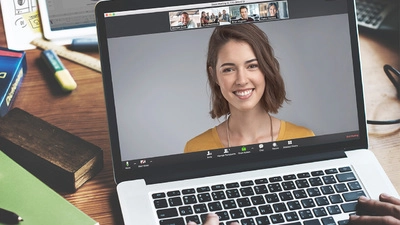
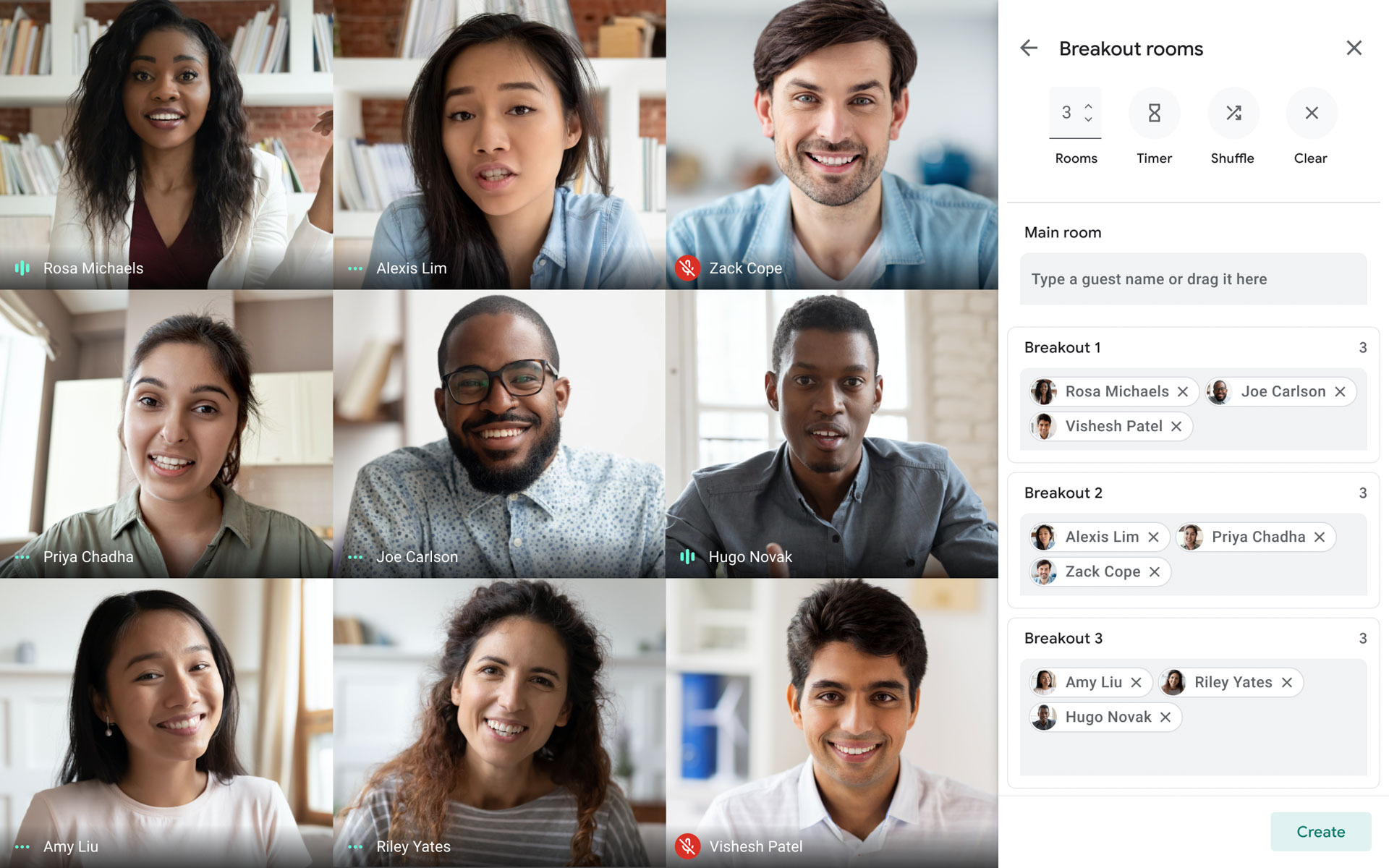
参与者可以向主人寻求帮助,主人可以根据需要进出不同的房间。
支持的帐户类型:G Suite Business、Workspace Essentials、Business Standard、Business Plus、Enterprise Essentials、Enterprise Standard、Enterprise Plus 和启用权限的 G Suite Enterprise for Education
9. 对连接不良进行故障排除
Google Meet 为您提供了几种可能改善糟糕连接的方法。
首先,您可以将视频和音频的质量从高清或自动降级为标准。 它通常会导致视频看起来更粗糙,但它通常也有助于解决与连接不良相关的问题。 单击右下角的三个堆叠点,然后选择设置。 导航到视频。 如果显示发送分辨率和接收分辨率,请将它们更改为标准清晰度 (360p) 或标准清晰度 (360p)。
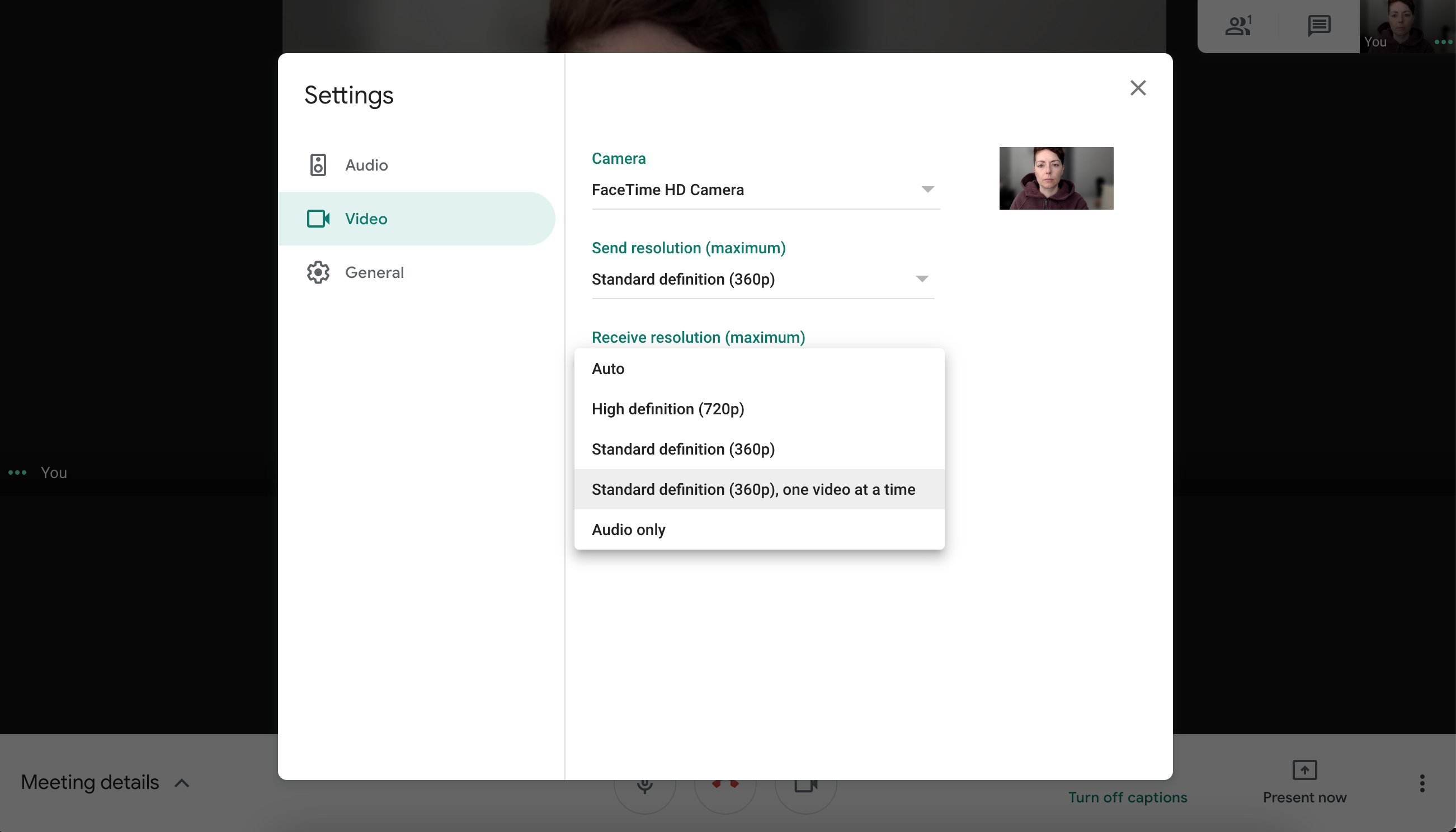
另一种选择是检查您的计算机的互联网连接和 CPU 使用情况,这是 Google Meet 内置在应用程序中的。 单击三个堆叠的点,然后选择故障排除和帮助。 您应该看到两个图标,一个用于网络稳定性,一个用于系统负载。 此外,您还可以获得两个实时条形图,让您获得更多洞察力。 按照此处的提示来改善连接。 例如,尝试靠近 Wi-Fi 路由器,停止其他流媒体或高带宽活动,以及关闭浏览器中的选项卡。
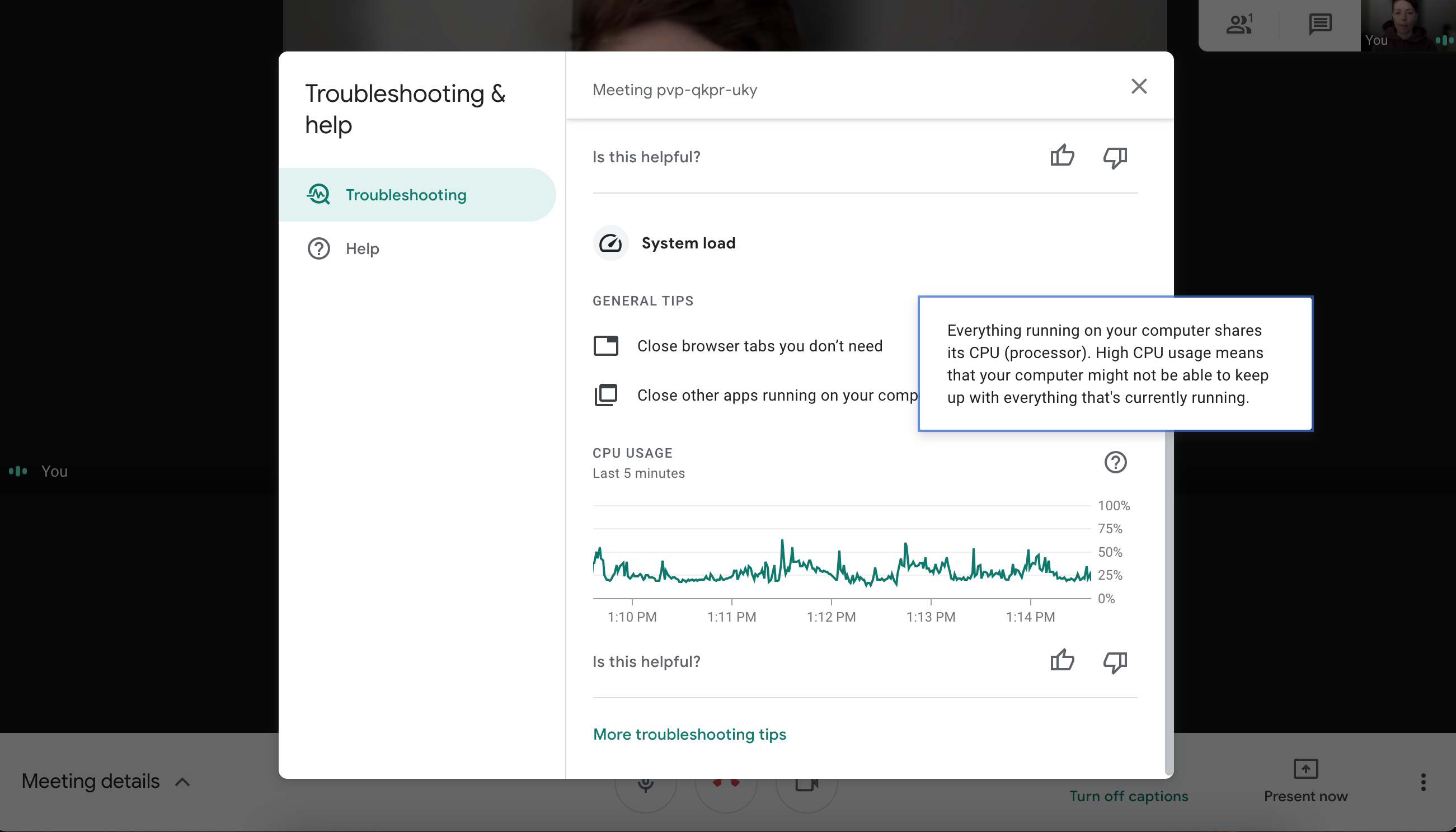
如果您的连接问题仍然存在,请参阅我们的增强 Wi-Fi 信号的提示。
10.安装扩展以获得更多
由于 Google Meet 在浏览器中运行,因此很容易通过第三方扩展来扩展其功能。 尤其是 Chrome 网上商店有很多 Google Meet 的扩展。 例如,您可以添加一个计时器来帮助您跟踪视频通话或寻找更通用的“增强”扩展,以添加诸如出勤记录、测验和投票等功能。
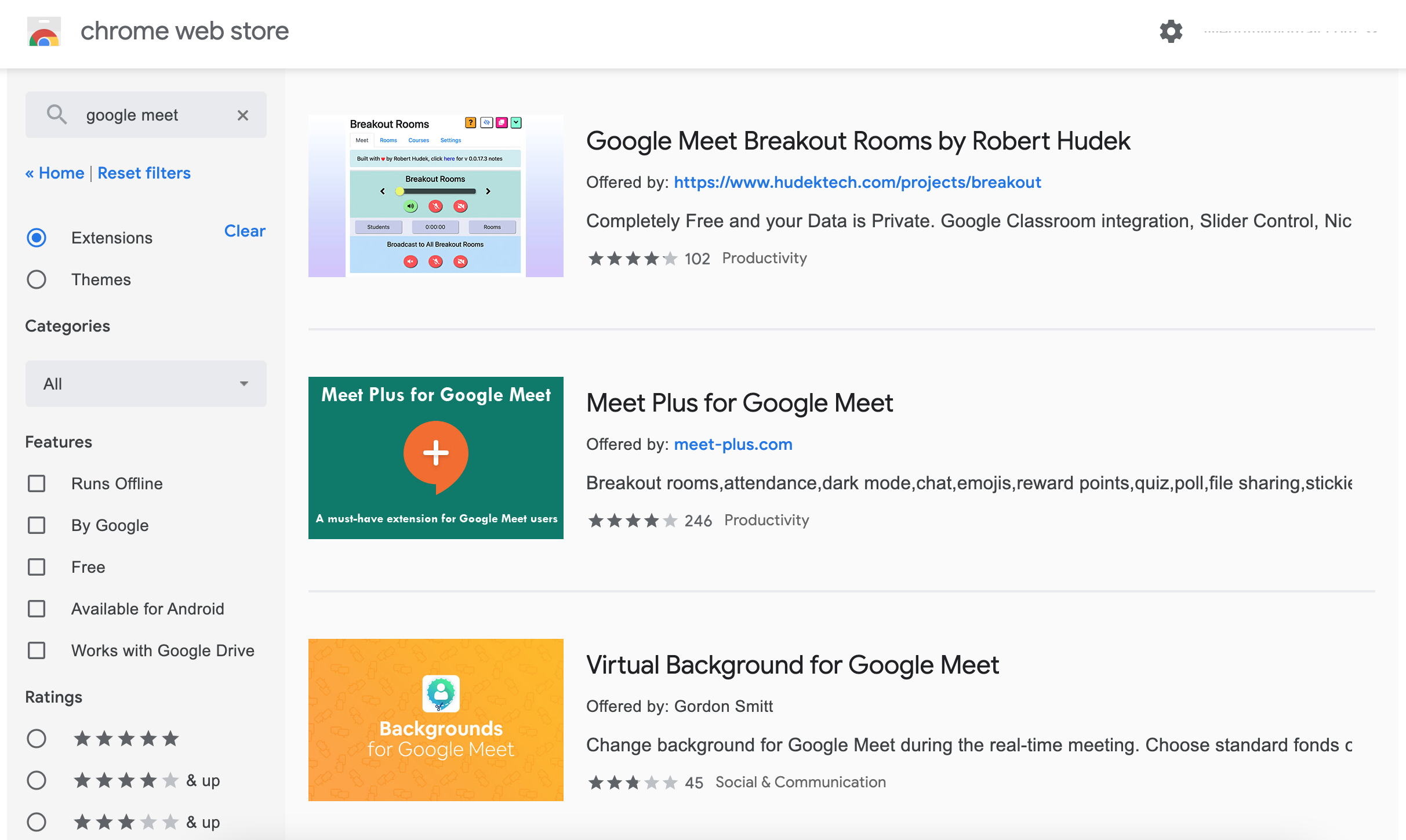
安装扩展程序时请牢记安全性。 请务必查看扩展程序的隐私政策,并且不要安装任何想要捕获您的数据的东西。
Google Meet 的下一步是什么?
在撰写本文时,Google Meet 在几个方面仍落后于 Zoom 和 Microsoft Teams。 然而,谷歌一直在缓慢地添加新功能,包括问答工具和一些账户的民意调查。
无论您使用哪个应用程序,请查看我们的所有提示,以获得更好的视频会议。
