在 PowerPoint 中你不知道可以做的 7 件事
已发表: 2022-07-08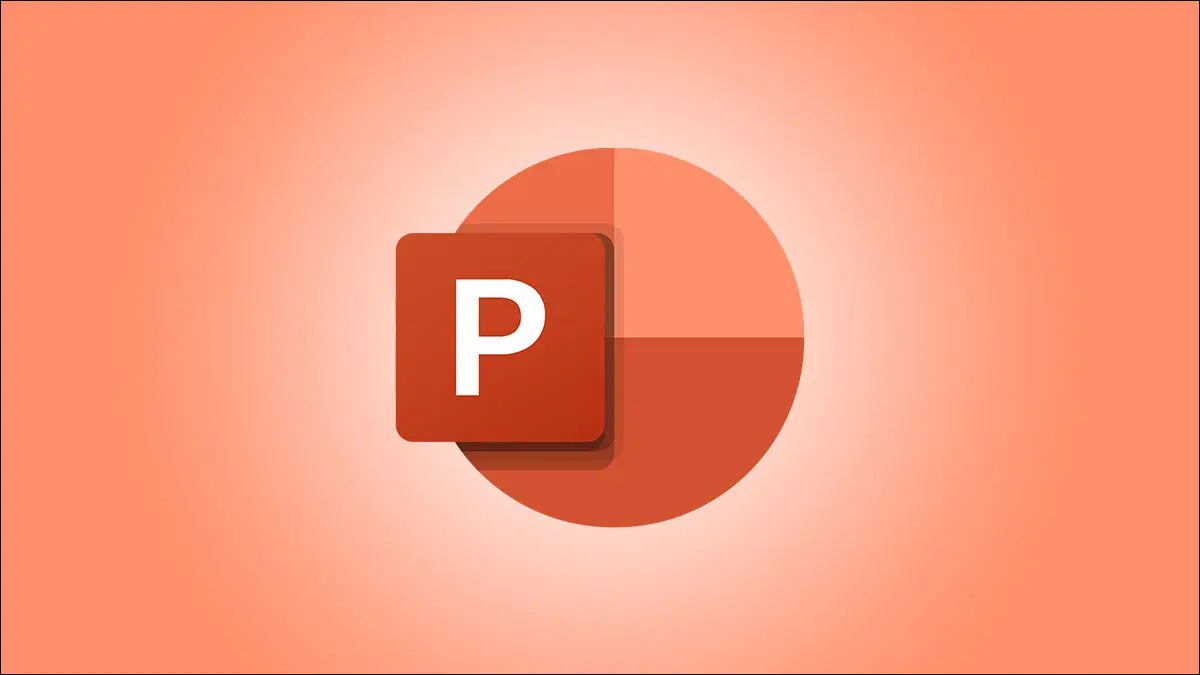
Microsoft PowerPoint 中的某些功能很突出,例如创建动画、添加幻灯片过渡以及插入图表、形状和 3D 模型。 但是有些功能有点隐藏。
无论您是想在构建幻灯片时改进幻灯片还是增强幻灯片的演示效果,请查看这些您可能没有意识到可以在 PowerPoint 中执行的操作。
1.删除图像背景
2. 使用吸管工具匹配颜色
3.一次调整多个图像或对象的大小
4. 直接在 PowerPoint 中修剪视频
5. 使用字幕进行实时翻译
6.创建摘要缩放幻灯片
7. 建立自定义节目
1.删除图像背景
您有很多用于在 PowerPoint 中编辑图像的选项。 您可以裁剪照片、模糊图像和翻转图片。 但 PowerPoint 中最好的图像编辑功能之一是能够删除背景。
选择图像并转到显示的图片格式选项卡。 单击功能区“调整”部分左侧的“删除背景”。
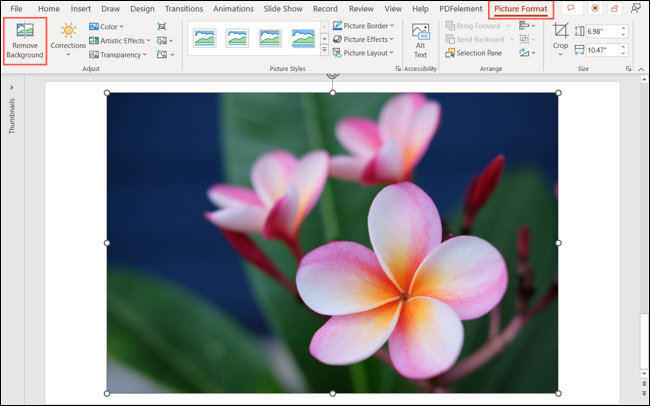
您会看到照片的背景变暗,使主体清晰可见。 然后,您可以通过标记要删除的其他区域或要保留的其他区域来调整图像。 选择功能区左侧的这些选项之一。
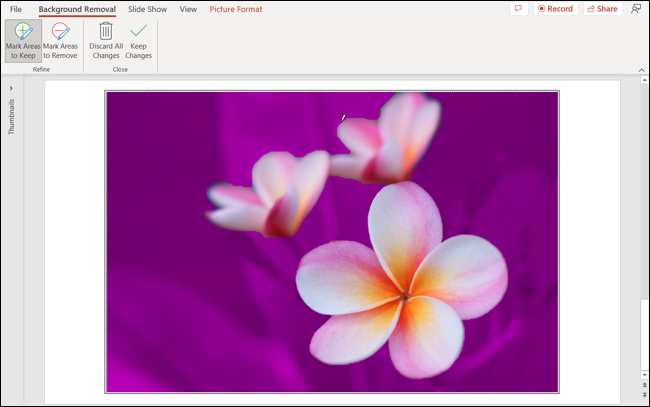
完成后,选择“保留更改”以保存您的调整。 如果您改变主意,请选择“放弃所有更改”。
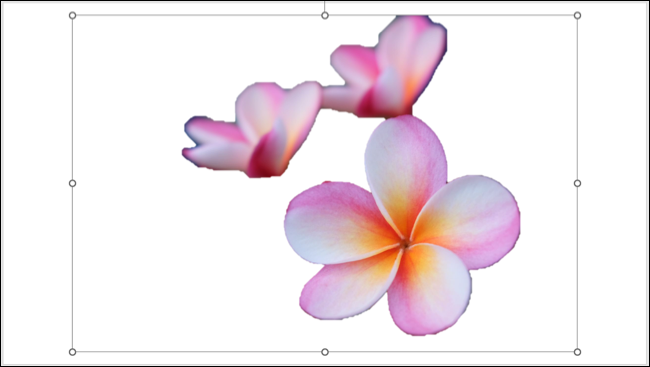
2. 使用吸管工具匹配颜色
幻灯片是关于视觉效果的。 因此,如果您想要一个具有一致、专业和吸引人外观的演示文稿,您可以使用与吸管工具完全匹配的颜色。
相关:如何在 Microsoft PowerPoint 中使用吸管匹配颜色
选择要更改其颜色并与之匹配的项目。 这可以是形状、文本或对象。 转到您选择的项目类型的颜色选择器。 例如,您可以使用主页选项卡来使用字体颜色或形状填充。
在下拉列表中选择“吸管”。
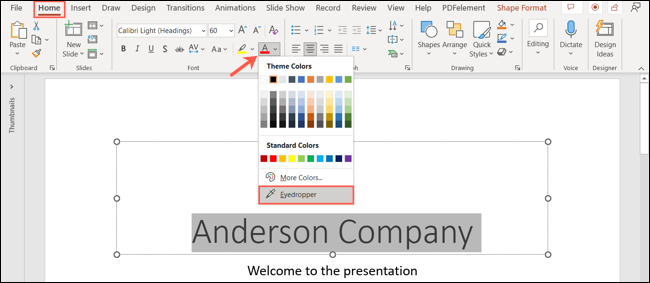
当光标变为吸管时,单击要使用的颜色。 您可以在 PowerPoint 或其他应用程序中执行此操作。
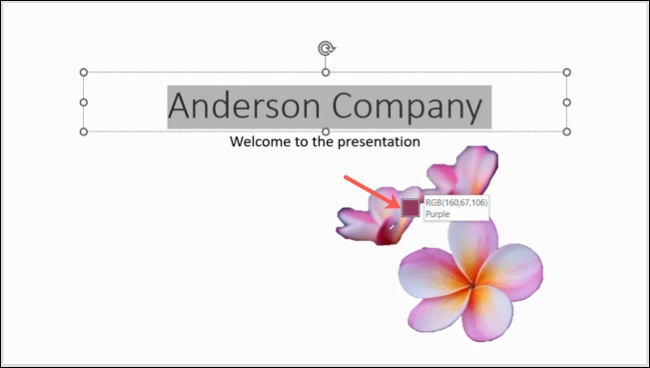
您会看到您的物品立即变为该颜色。
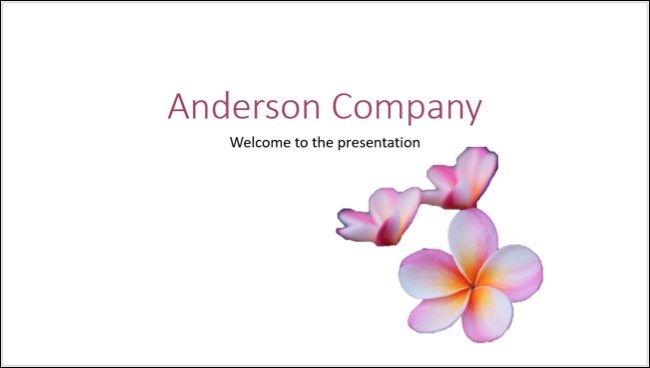
3.一次调整多个图像或对象的大小
当您将图像或其他对象添加到幻灯片时,您可能希望它们都具有相同的大小。 您不必一次调整它们的大小来完成此操作。 是的,您可以在 PowerPoint 中一次将多个图像调整为相同大小。
选择要调整大小的图像或对象。 您可以通过在单击每个按钮时按住 Windows 上的 Ctrl 或 Mac 上的 Command 来执行此操作。
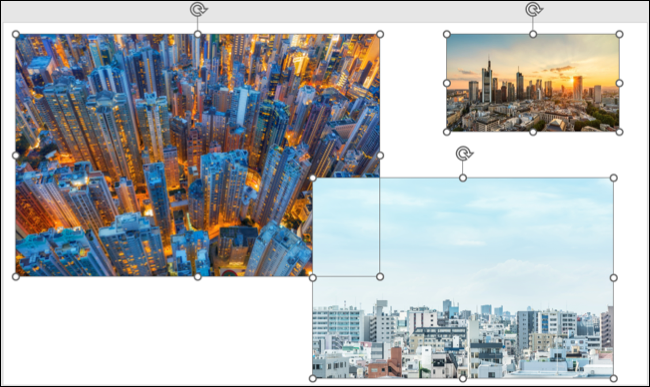
转到项目类型的选项卡。 例如,如果您选择图像,请转到“图片格式”选项卡,或者对于形状,请转到“形状格式”选项卡。
在“大小”部分的功能区右侧,输入高度或宽度,然后按 Enter 或 Return。
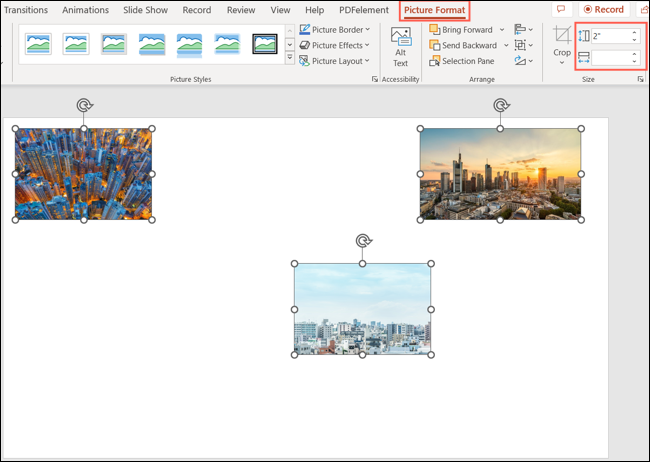
您会看到所有选定的项目都更新为相同的大小。
4. 直接在 PowerPoint 中修剪视频
您可以轻松地将视频添加到幻灯片中。 但您可能不知道的是,您可以直接在 PowerPoint 中对其进行编辑。 您可以在不离开 PowerPoint 的情况下将视频修剪为所需的长度。
相关:如何在 Microsoft PowerPoint 幻灯片中修剪视频
选择要编辑的视频,然后转到“播放”选项卡。 单击功能区编辑部分中的“修剪视频”。
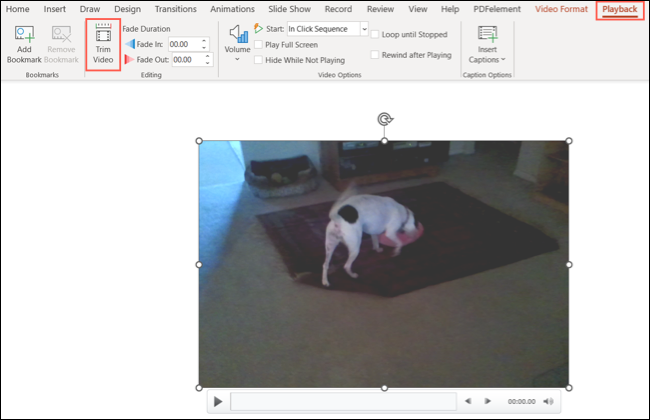

您将看到您的剪辑出现在“修剪视频”框中。 从左侧或右侧拖动滑块以剪切开头或结尾。 您还可以使用“开始时间”和“结束时间”框输入修剪的准确时间。
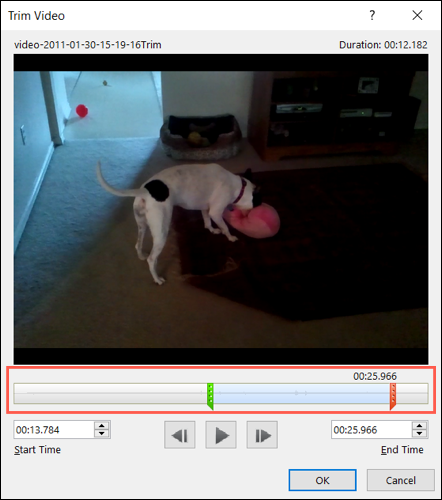
按播放预览您保存的部分。 如果需要,您可以进行进一步的调整,并在完成后单击“确定”以保存更改。
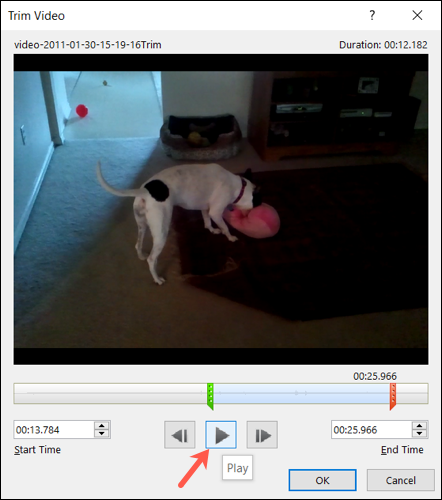
5. 使用字幕进行实时翻译
如果您要向讲不同语言或有听力障碍的观众展示幻灯片,您可以在演示文稿中使用字幕。
转到幻灯片放映选项卡并选择字幕设置下拉箭头。 您可以选择口语和字幕语言。 然后,更换麦克风并选择字幕的位置。
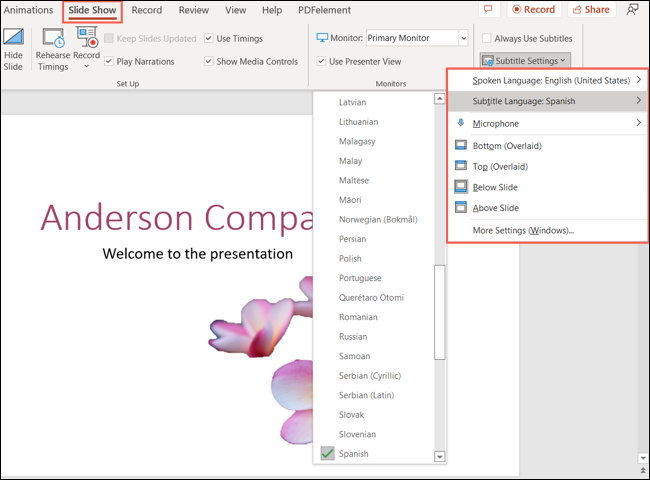
要在演示文稿开始之前打开字幕,请在幻灯片放映选项卡上的字幕设置上方标记始终使用字幕框。

要在演示期间打开字幕,请右键单击幻灯片并在快捷菜单中选择“开始字幕”。 如果您使用的是演示者视图,只需单击切换字幕图标。
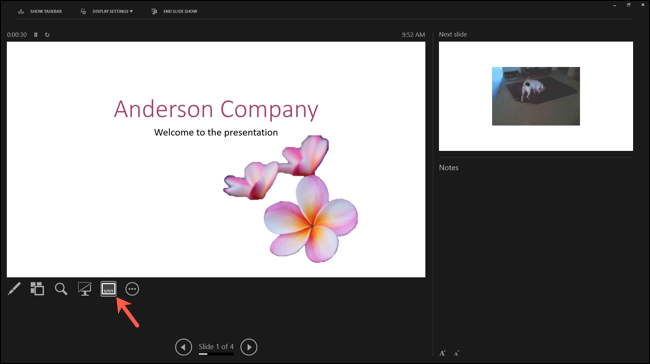
6.创建摘要缩放幻灯片
虽然目录幻灯片是跳转到不同幻灯片的便捷方式,但摘要缩放幻灯片是一种有吸引力的替代方案。 此功能将幻灯片的链接缩略图放在一张幻灯片上,并让您在显示缩放效果时移至一张幻灯片。
注意:您可以使用 Microsoft 365 或 PowerPoint 2019 及更高版本在 Windows 上创建摘要缩放。
转到插入选项卡,然后在功能区的链接部分中选择缩放 > 摘要缩放。
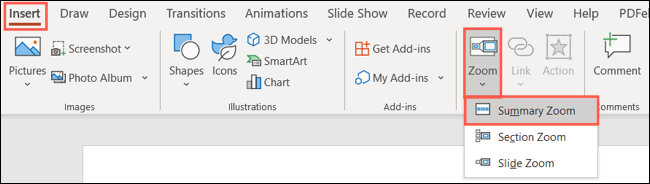
出现“插入摘要缩放”框时,选择要使用的幻灯片,然后单击“插入”。
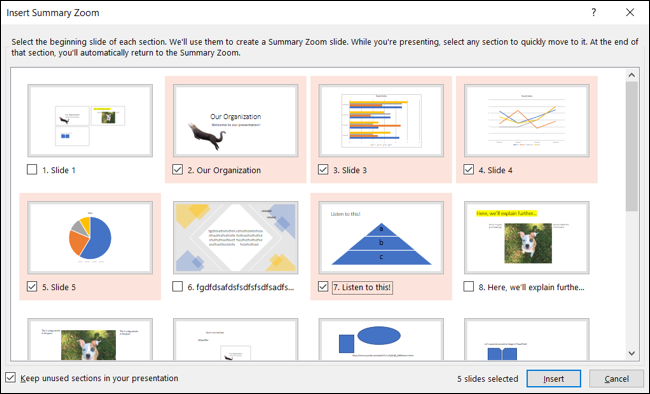
您将看到您的摘要缩放幻灯片作为演示文稿中的第一张幻灯片。 然后,您可以根据需要添加标题或其他文本。
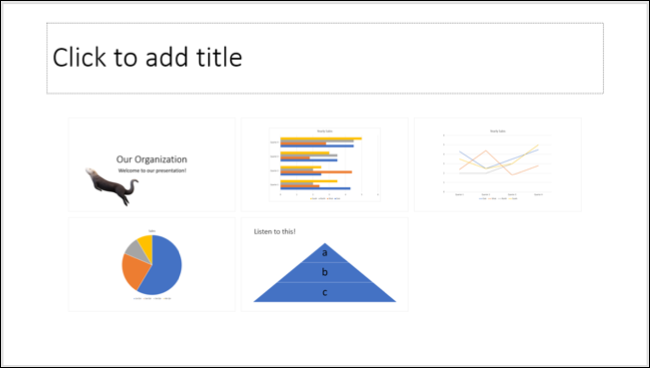
演示幻灯片时,只需单击其中一个缩略图即可移至该幻灯片。
7. 建立自定义节目
您知道您可以从主幻灯片中创建迷你演示文稿吗? 使用自定义放映,您可以设置较小的幻灯片,仅包含您想要的幻灯片。 这使您可以从同一幻灯片中为不同的观众创建不同的演示文稿。
相关:如何在 Microsoft PowerPoint 中创建自定义节目
转到“幻灯片放映”选项卡,单击“自定义幻灯片放映”下拉箭头,然后选择“自定义放映”。
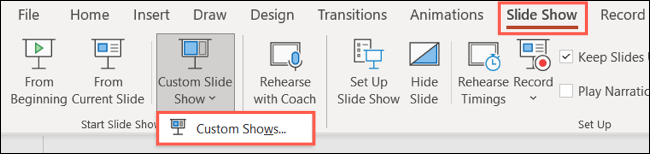
在下一个窗口中选择“新建”。 然后命名节目并在以下窗口中选择您想要的幻灯片。
在左侧选择所需的幻灯片后,单击“添加”将它们插入到节目中。 如果您愿意,可以使用向上和向下按钮重新排列幻灯片。 完成后,单击“确定”。
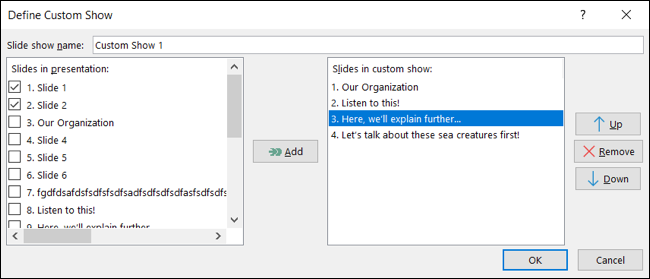
您将在列表中看到新的自定义节目。 然后,您可以创建另一个或使用“显示”来呈现该自定义显示。 稍后返回同一地点展示该节目。
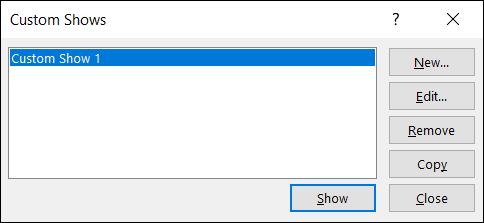
希望您能在此列表中找到一个惊喜,帮助您完成下一个 PowerPoint 演示文稿! 如果您还使用电子表格,请查看您可能忽略的 Excel 功能指南。
相关:您可能错过的 7 个方便的 Microsoft Excel 功能
