13 件你不知道的苹果笔记应用程序可以做的事情
已发表: 2022-01-29长期以来,Apple 设备中内置的 Notes 应用程序为人们提供了一种快速便捷的方式来保存列表、想法和其他随机项目。 虽然苹果最初避开了顶级笔记应用程序中的花里胡哨,但它每年都在慢慢加强笔记。
2019 年更新添加了图库视图、清单选项、子文件夹和共享文件夹。 2020 年,Notes 获得了更好的搜索工具、小部件支持和 Apple Pencil 兼容性。 今年升级到 iOS 15 或 iPadOS 15 增加了标签页和智能文件夹。
安装最新更新(设置 > 常规 > 软件更新)后,您可以使用 Notes 应用程序完成以下 20 件事。
1.切换到图库视图
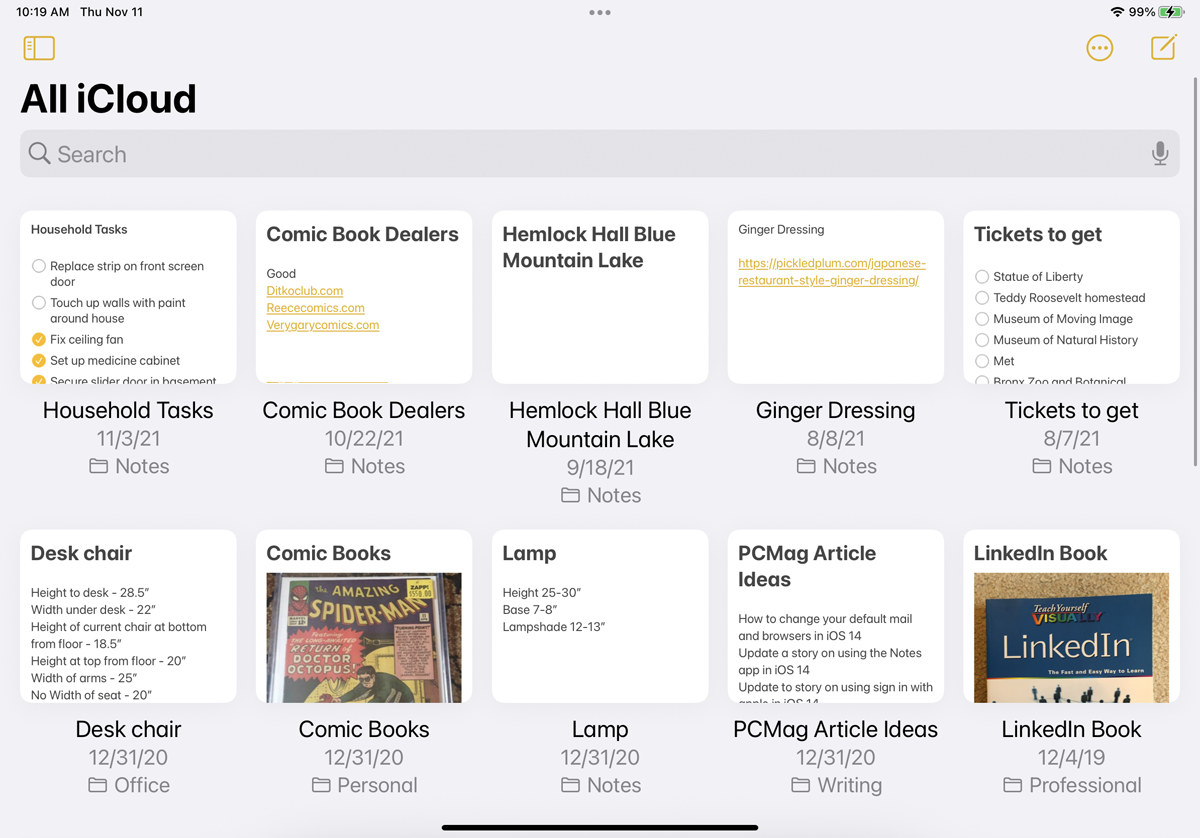
在列表视图中,您的笔记默认以降序显示,带有标题和前几个单词可见。 点击省略号图标并选择以图库形式查看以将每个笔记显示为缩略图,其中显示名称、笔记中的部分文本以及笔记中可能存在的任何照片。 如果笔记被锁定,您将看到名称和锁定图标,但没有文本或图像预览。 通过点击省略号图标并选择View as List返回到列表视图。
2.查看所有附件
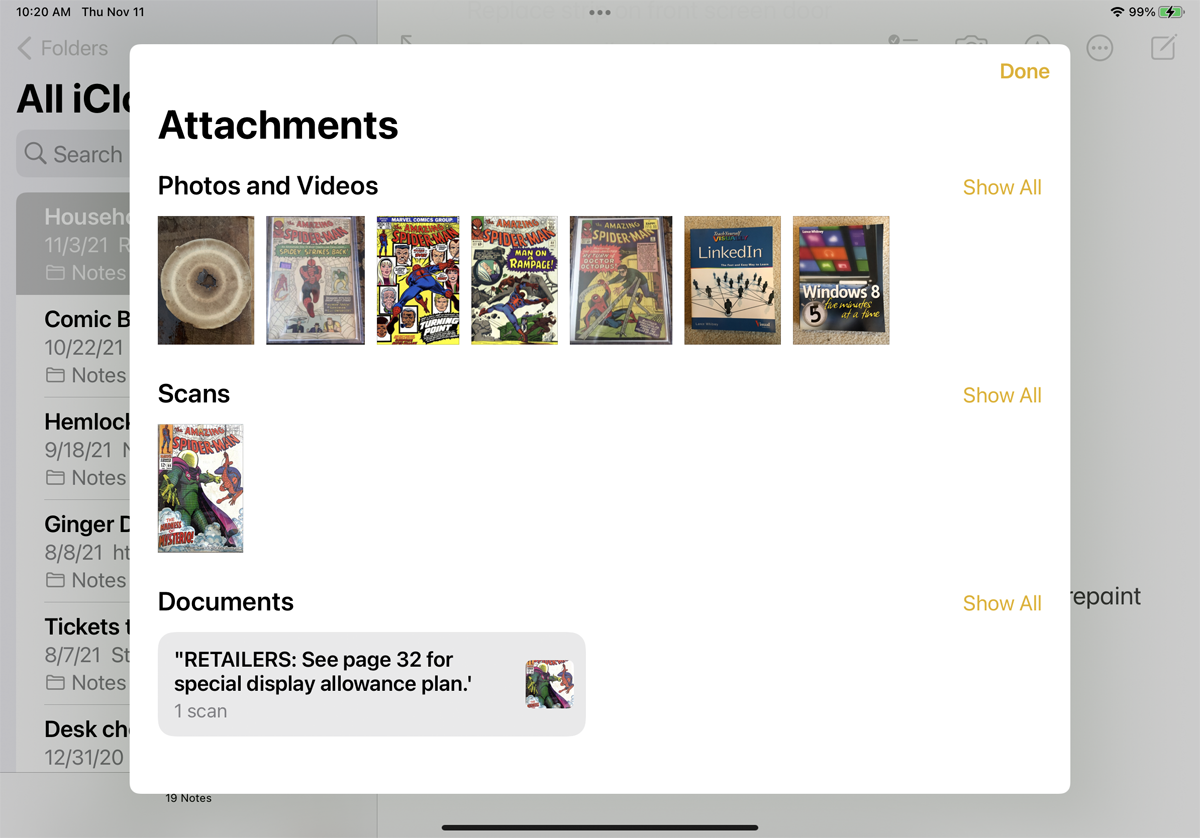
您可以一举查看所有照片和笔记附件。 点击省略号图标并选择查看附件。 完成后点击完成。
3.访问文件夹和注释命令
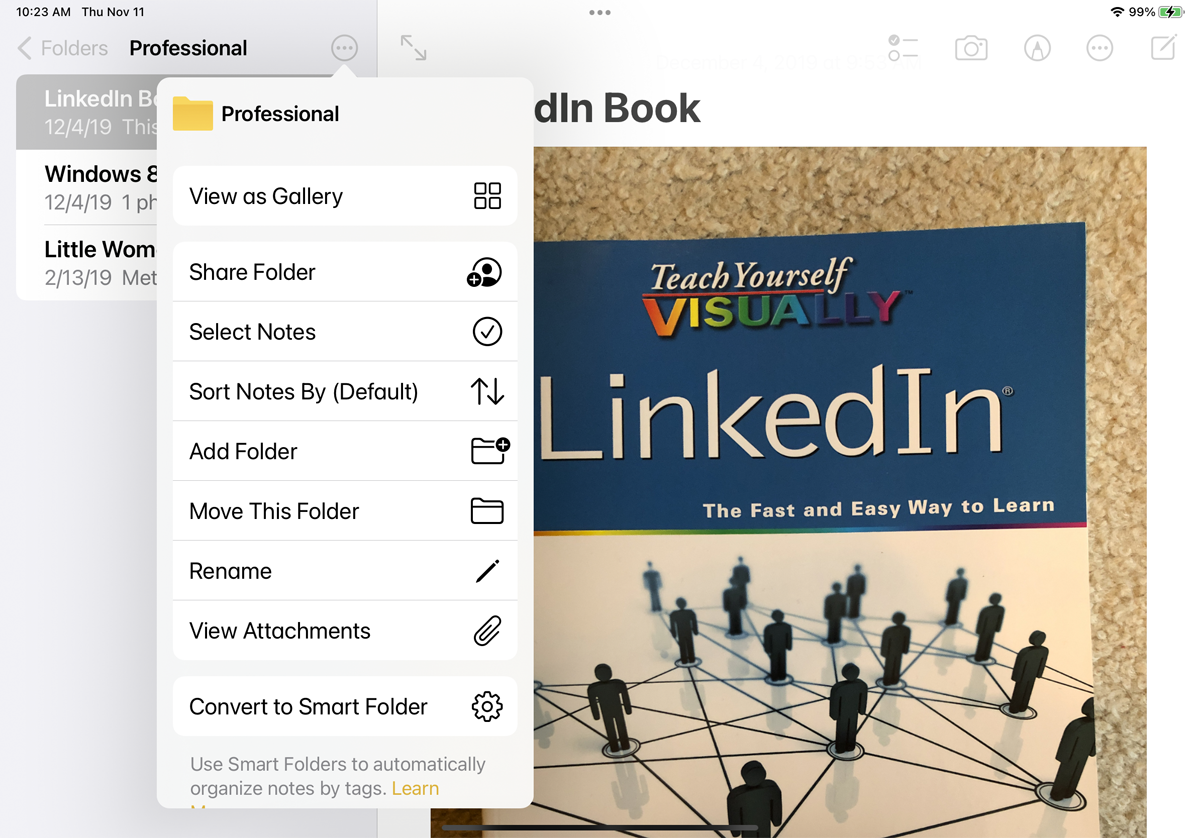
打开特定文件夹或子文件夹,省略号图标提供了许多其他命令和选项,包括共享文件夹、对其笔记排序、添加新文件夹、移动文件夹、重命名文件夹并将其转换为智能文件夹。
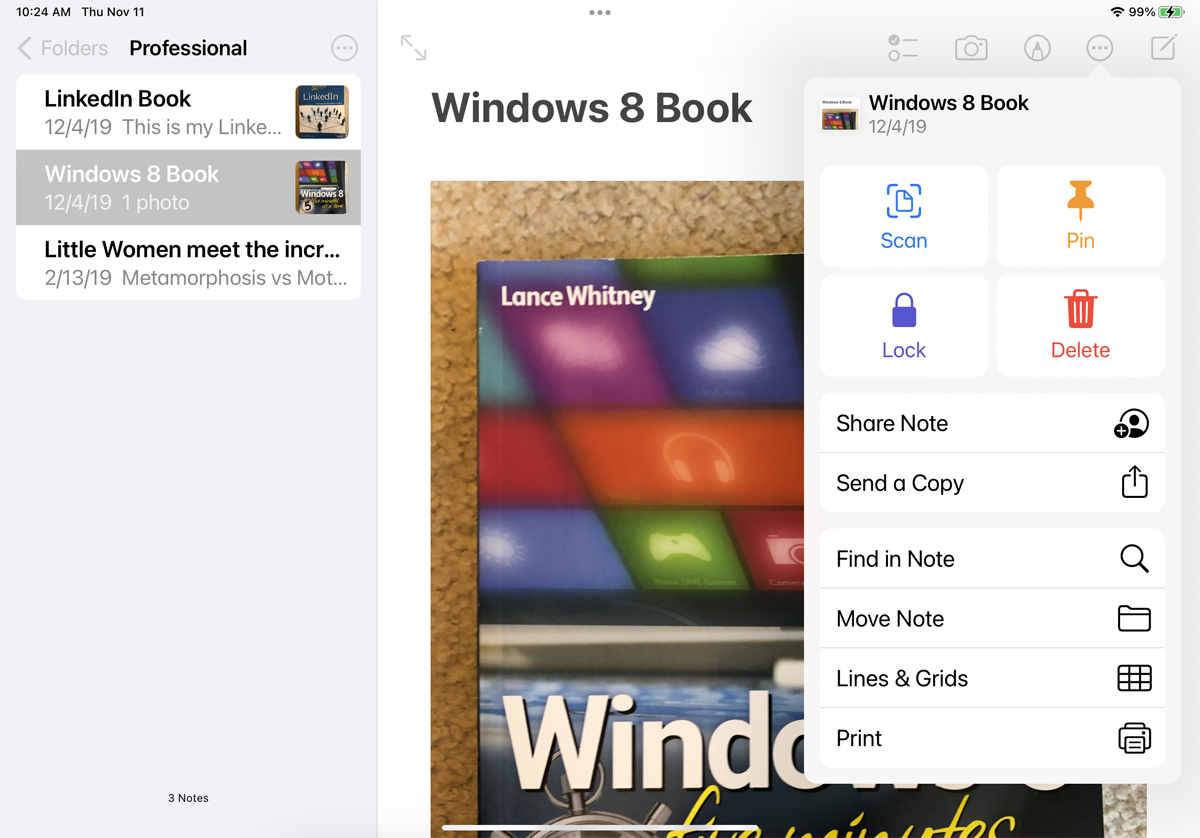
点击特定注释,然后点击省略号图标。 出现的各种命令允许您扫描、固定、锁定、删除、共享、发送、搜索、移动、格式化和打印您的笔记。
4.拖放组织
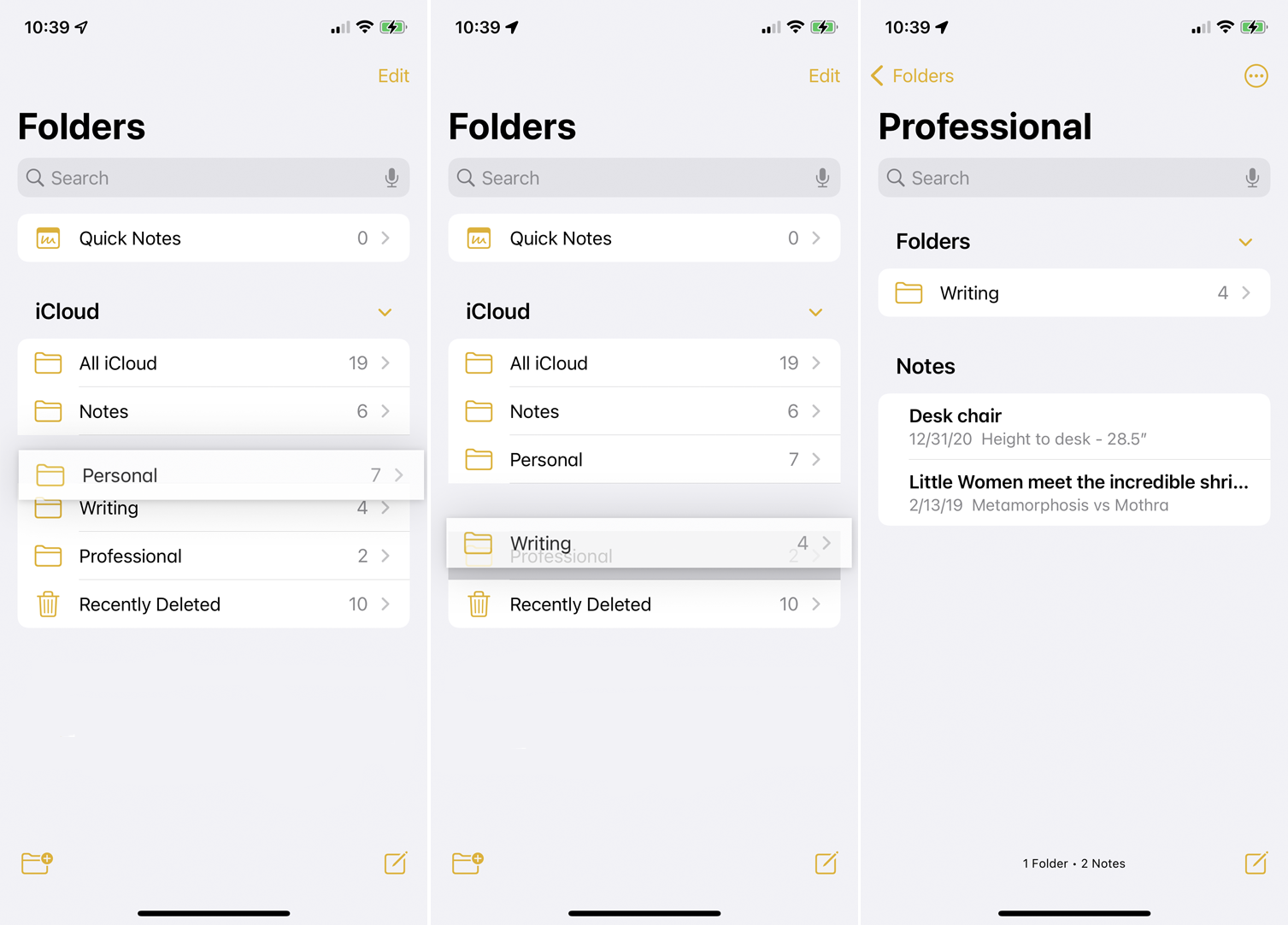
便笺可让您轻松组织文件夹和便笺。 按下笔记或文件夹并将其拖动到列表中的不同位置。 如果您将一个文件夹拖到另一个文件夹上,您会将其变成一个子文件夹。 然后,新的子文件夹将从视图中隐藏,直到您打开父文件夹。
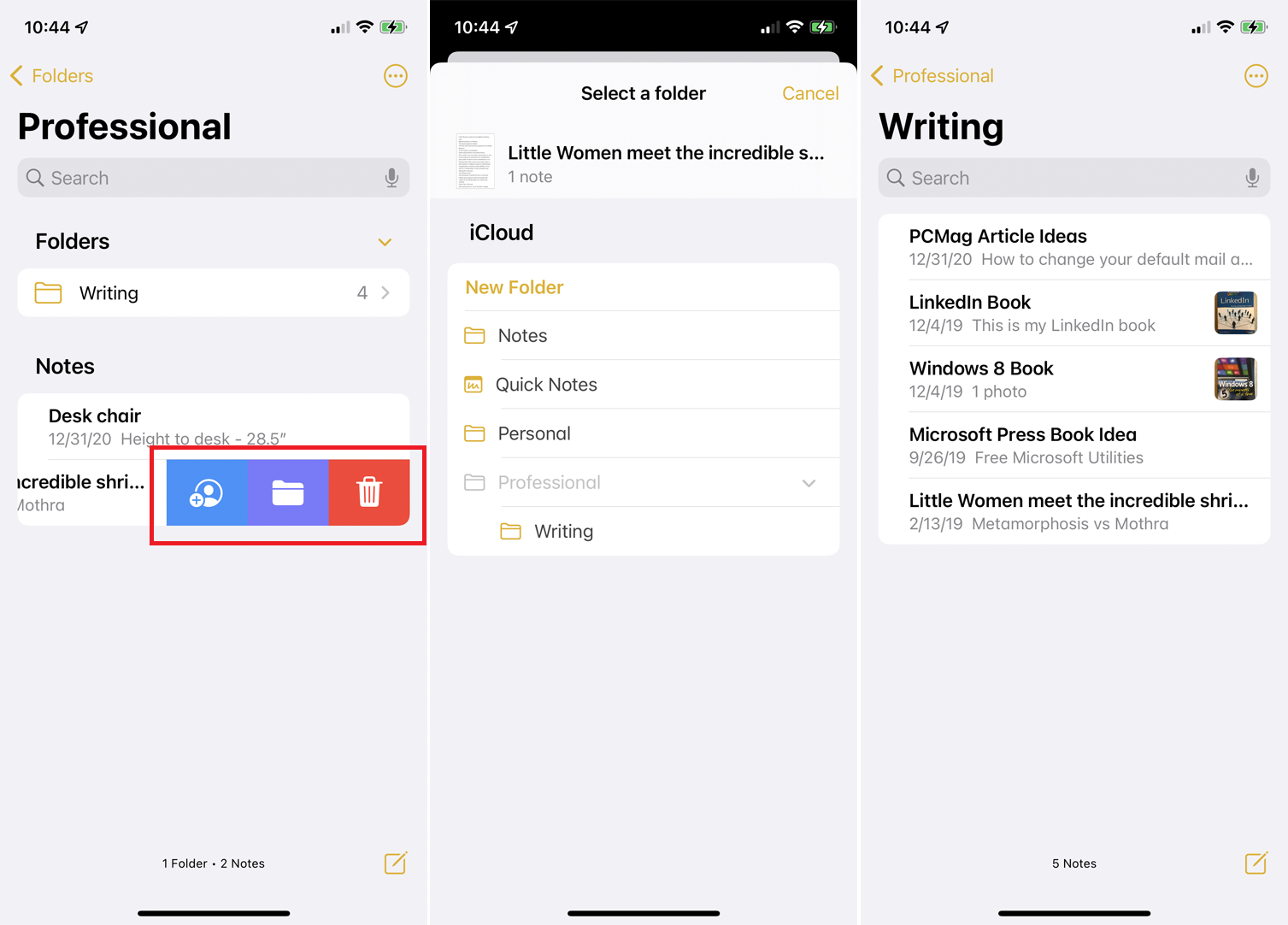
您还可以通过向左滑动文件夹并点击文件夹图标来将文件夹更改为子文件夹。 要移动笔记,向左滑动并点击文件夹图标,然后选择新文件夹。
5. 对文件夹中的笔记进行排序
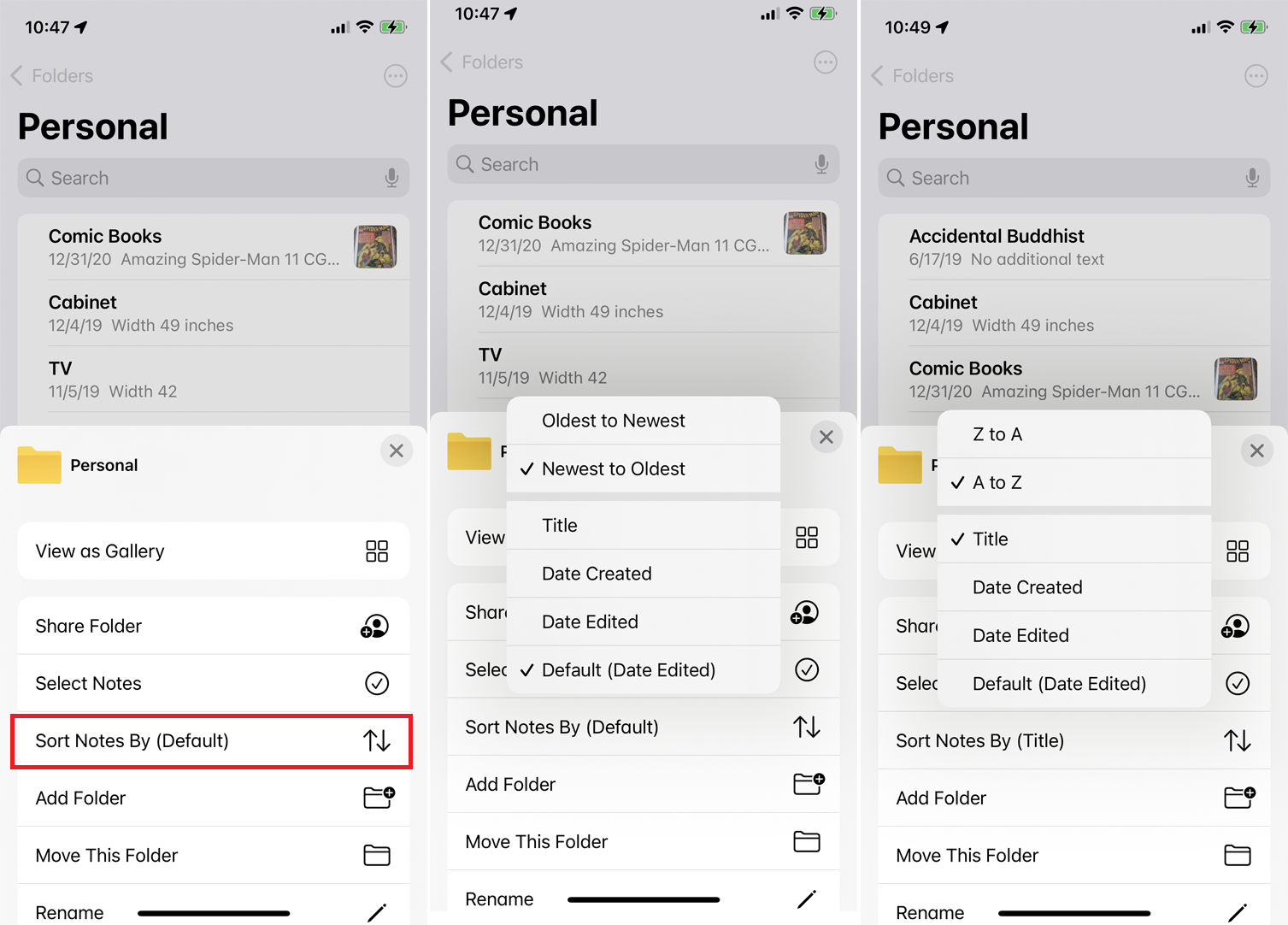
您可以更改笔记在文件夹中的排序方式。 打开文件夹,点击省略号图标,然后选择排序方式按钮。 默认情况下,所有笔记都按最后编辑的日期排序,但您可以改为按创建日期或标题排序,并进一步按最旧到最新或最新到最旧(如果按标题排序,则按 AZ 或 ZA)对它们进行排序。
6.共享笔记和文件夹
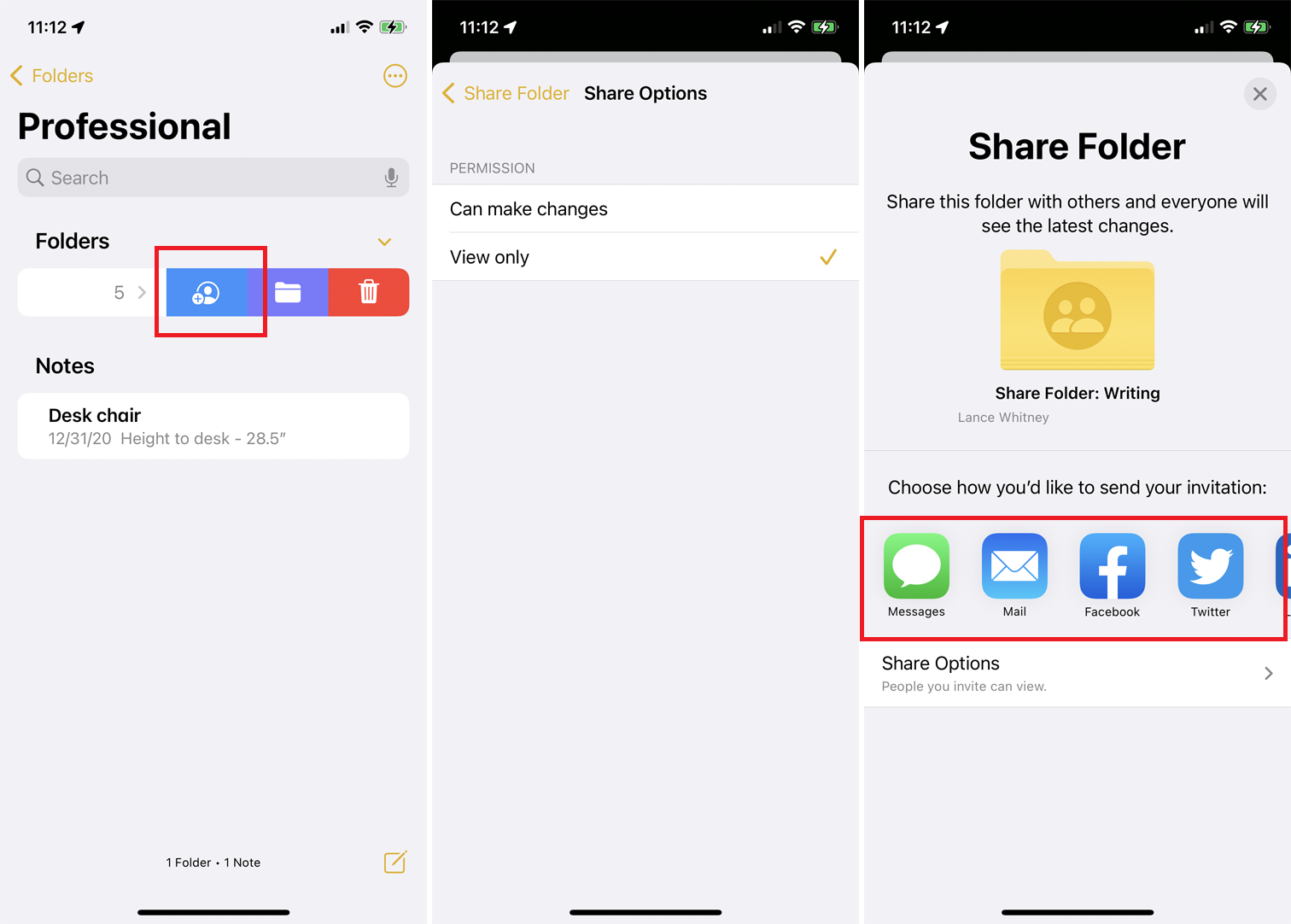
您可以与其他人共享笔记和文件夹,授予他们查看和编辑的权限。 您还可以创建一个专门用于共享的新文件夹。 向左滑动您要共享的文件夹,然后点击蓝色的共享图标。 或者,打开一个笔记,点击顶部的省略号,然后选择共享笔记。
点击共享选项以更改可以进行更改和仅查看之间的编辑权限。 然后,您可以决定如何共享文件夹或便笺:通过短信、电子邮件、其他应用程序或复制直接链接。 选择收件人,一个通知将表明它已被共享。
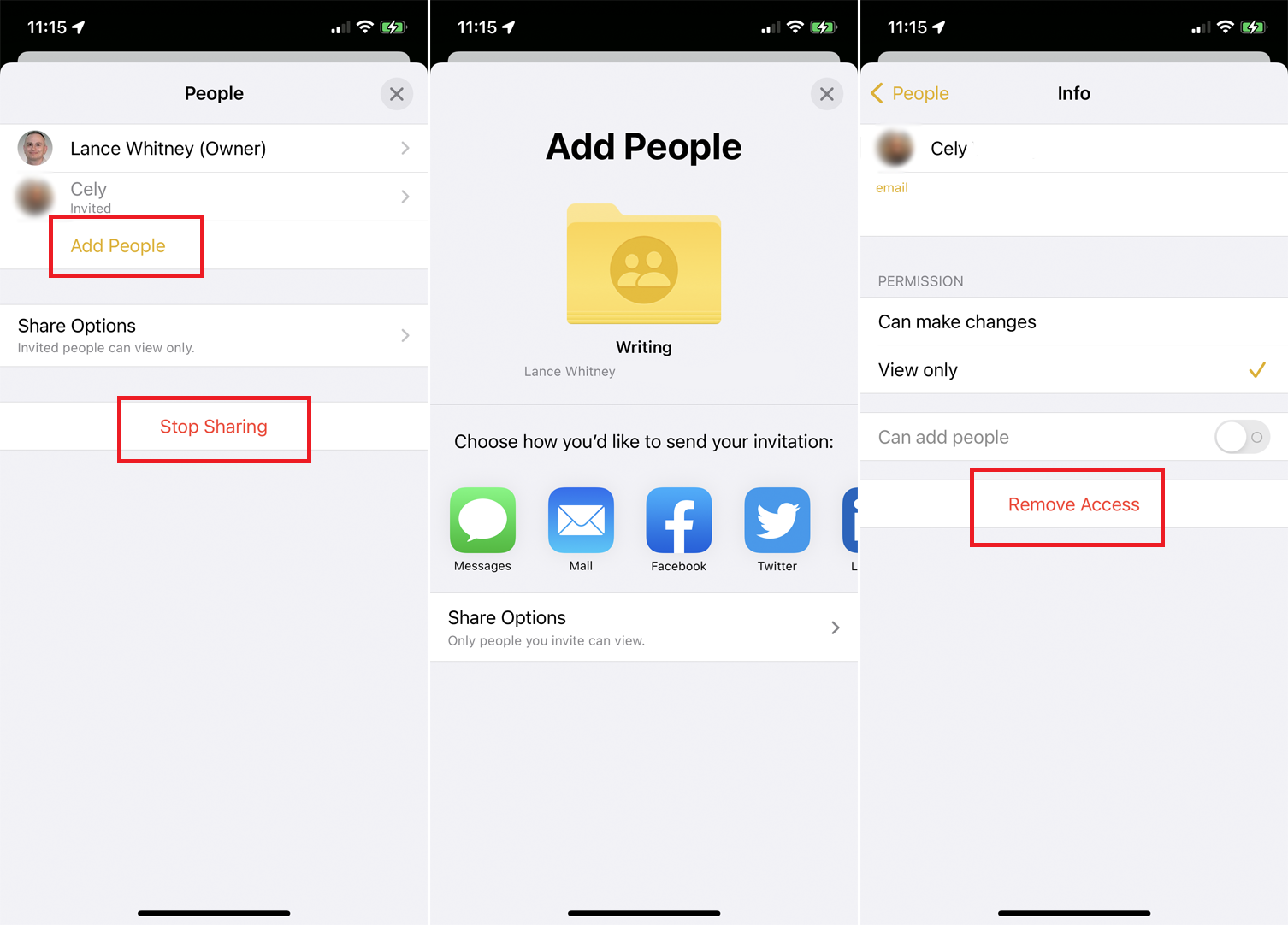
共享文件夹后,您可以返回共享屏幕并点击添加人员以添加更多收件人。 点击某人的姓名以更改其个人权限,或选择删除访问以停止与他们共享笔记。 您还可以随时点按停止共享以立即删除所有人的访问权限。
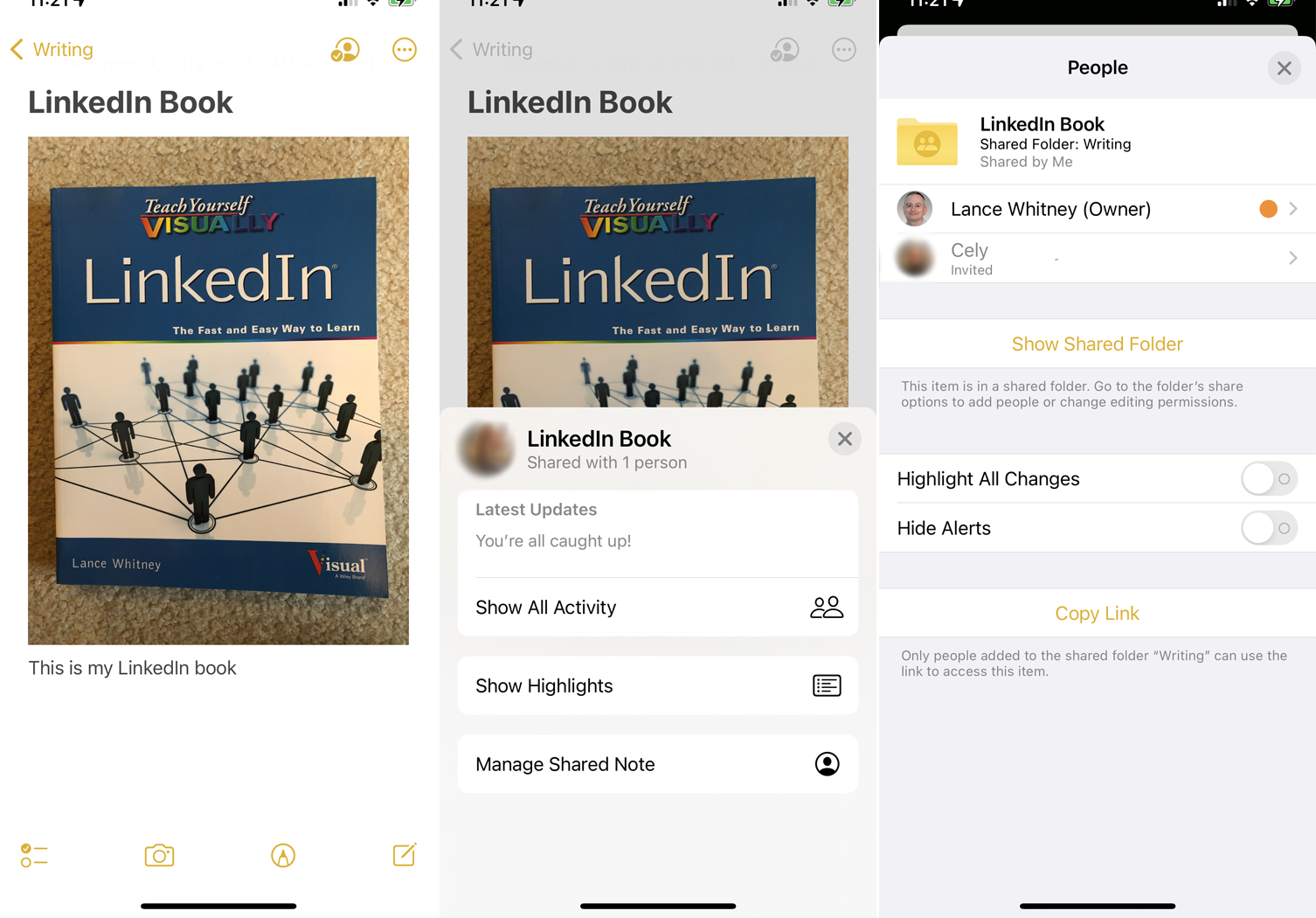
对于单个笔记,点击右上角的共享图标以添加更多人、更改或删除现有收件人的访问权限、突出显示所做的任何更改以及管理警报。

7.标记你的笔记
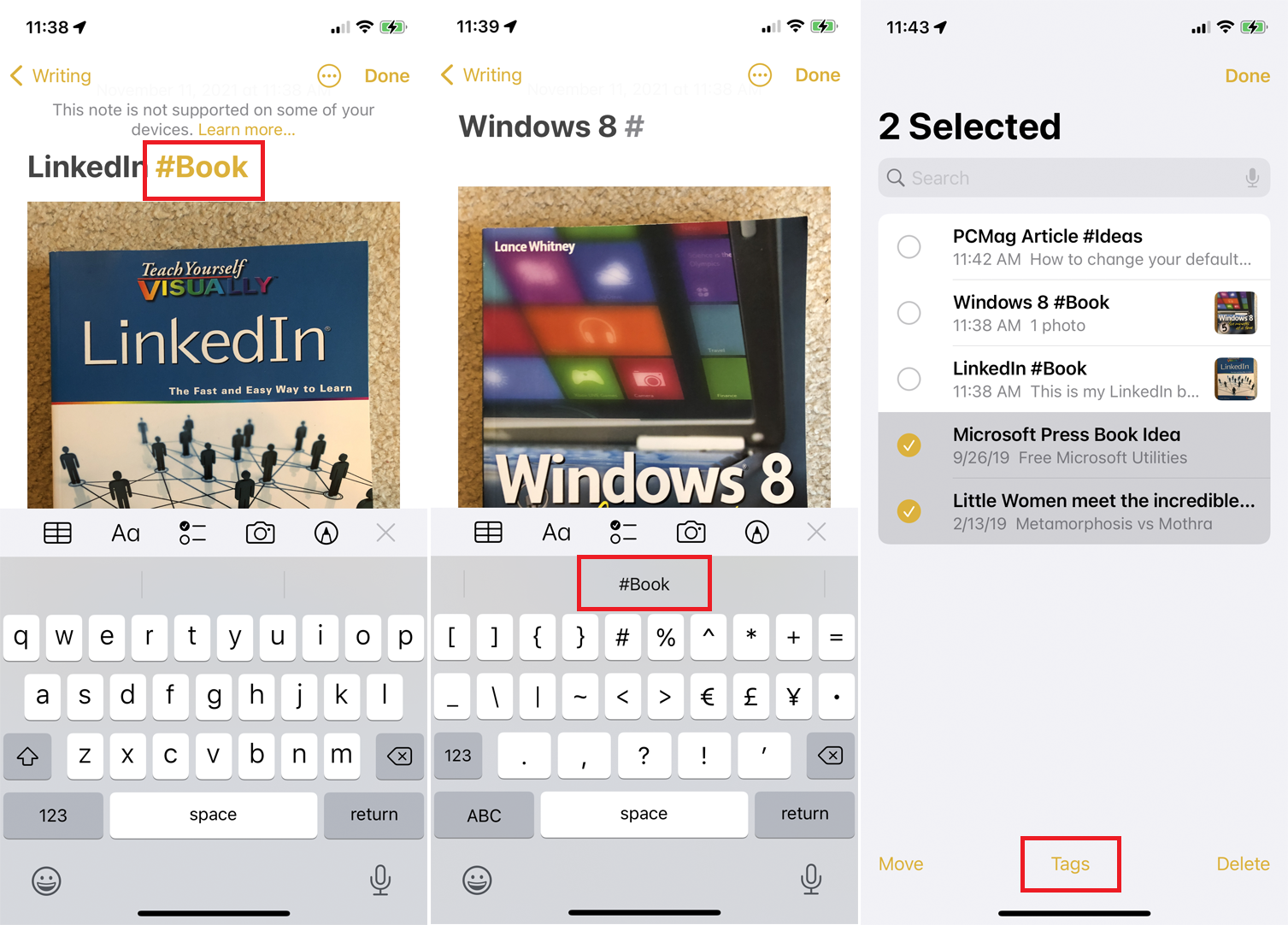
升级到 iOS 15 或 iPadOS 15 的用户将能够在文本或标题的任何位置添加主题标签,以便更好地组织笔记。 键入 # 后跟要用作标记的单词,然后选择出现在键盘上方引号中的单词以创建标记。
标签不能包含空格,但可以包含连字符或下划线。 运行 iOS 14、iPadOS 14 或 macOS Big Sur 的用户将能够看到带标签的文字,但它们不会显示为实际标签。 那些运行旧操作系统的人根本看不到该注释。
创建一个标签后,您可以在另一个笔记中使用相同的标签,只需键入 # 符号并选择出现在键盘上方的标签即可。 要将现有标签添加到多个笔记,请点击省略号图标并选择Select Notes 。 点击您要标记的所有笔记,然后选择屏幕底部的标签选项并选择您要添加的标签。
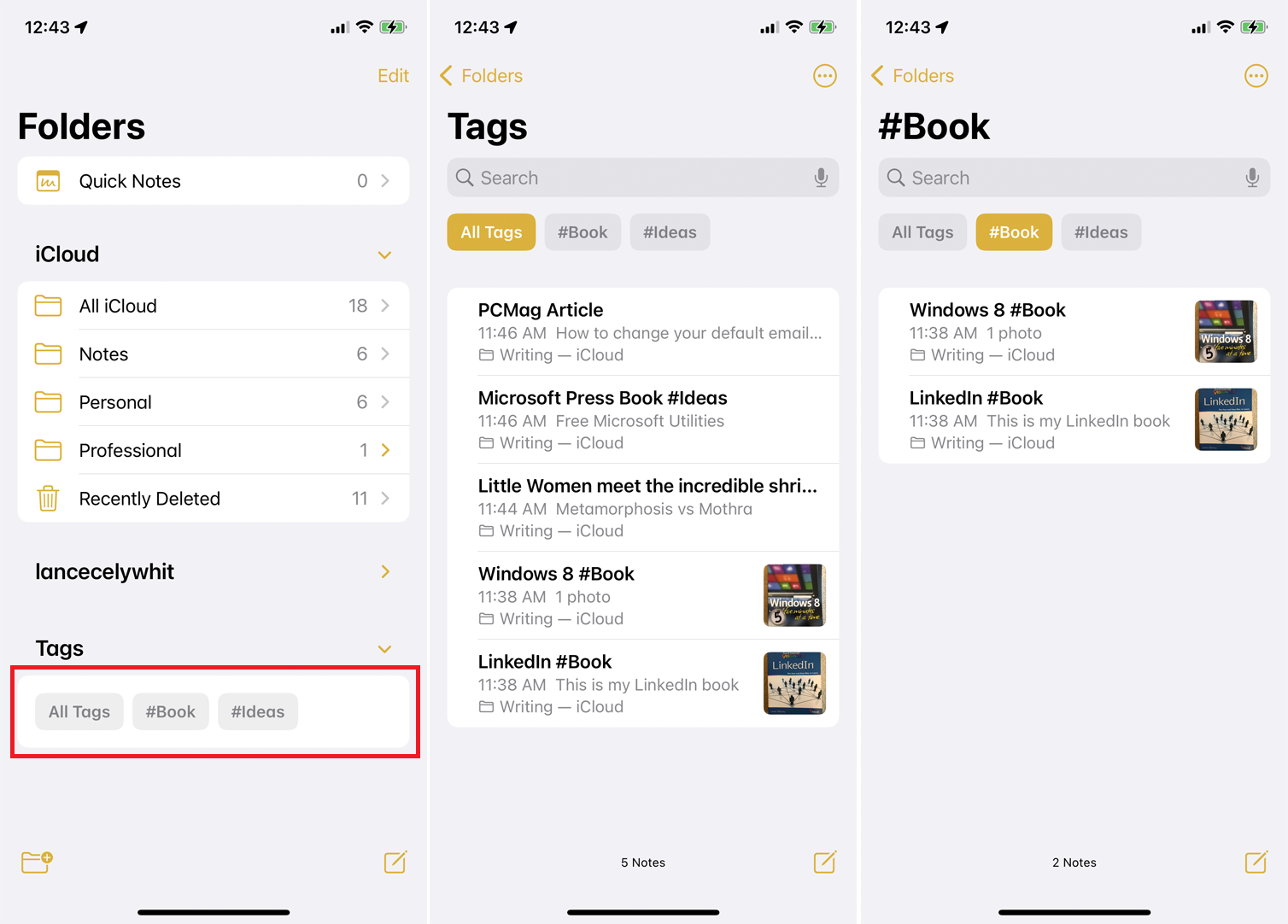
创建标签后,将出现主 Notes 屏幕上的标签部分。 在此处,您可以点击所有标签以查看带有标签的每个笔记,或选择特定标签以仅查看这些笔记。
8. 创建智能文件夹
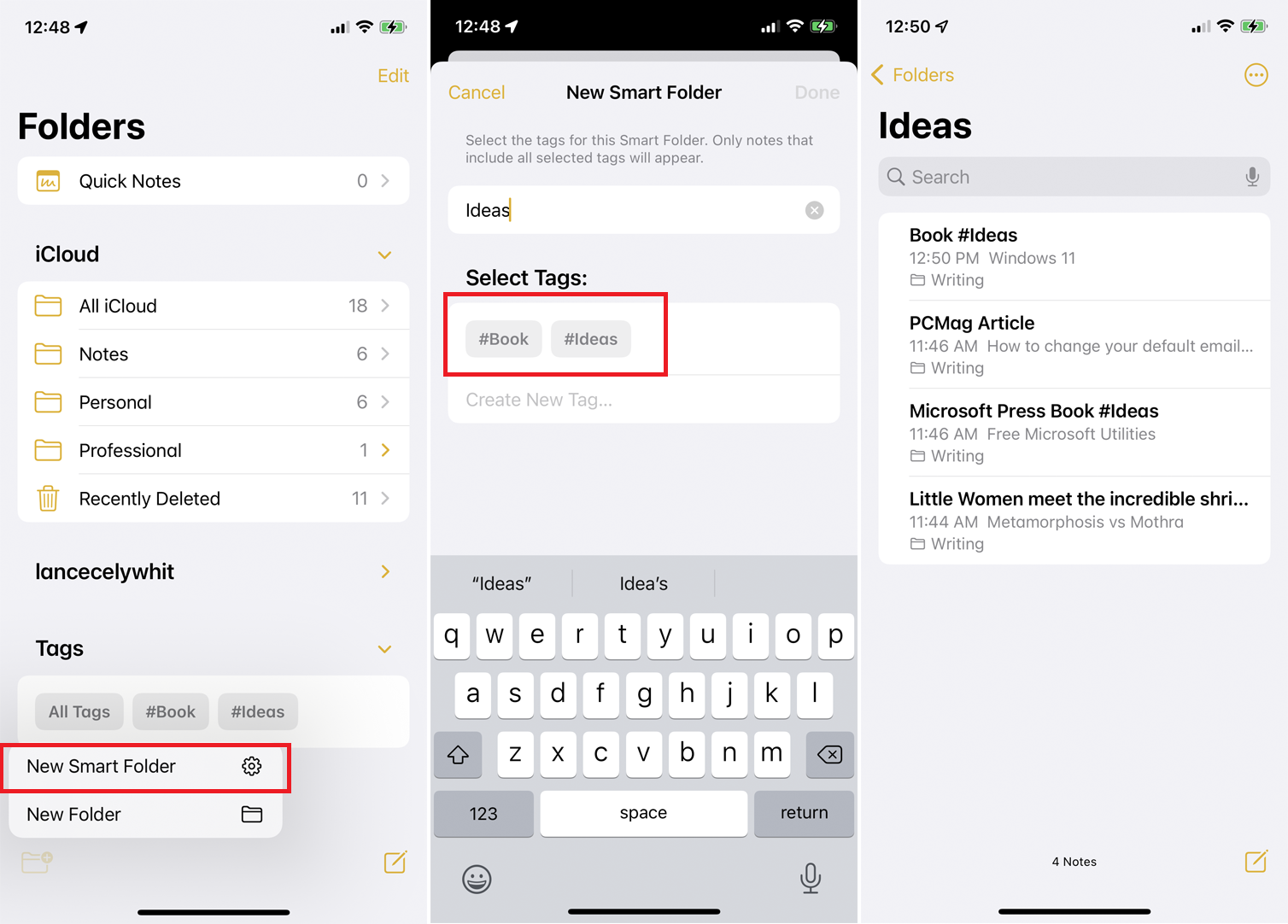
您可以根据标签创建智能文件夹。 此类文件夹是动态的,因为它们会自动更改为包含您添加特定标签的任何笔记。 在主笔记屏幕上,点击图标以创建文件夹并选择新建智能文件夹选项。
为您的文件夹创建一个名称,然后选择要使用的标签或创建一个新标签。 然后,您的新文件夹会显示带有该标签的所有笔记。 每当您创建新笔记并使用该标签时,它都会自动添加到此文件夹中。
9.发送笔记副本
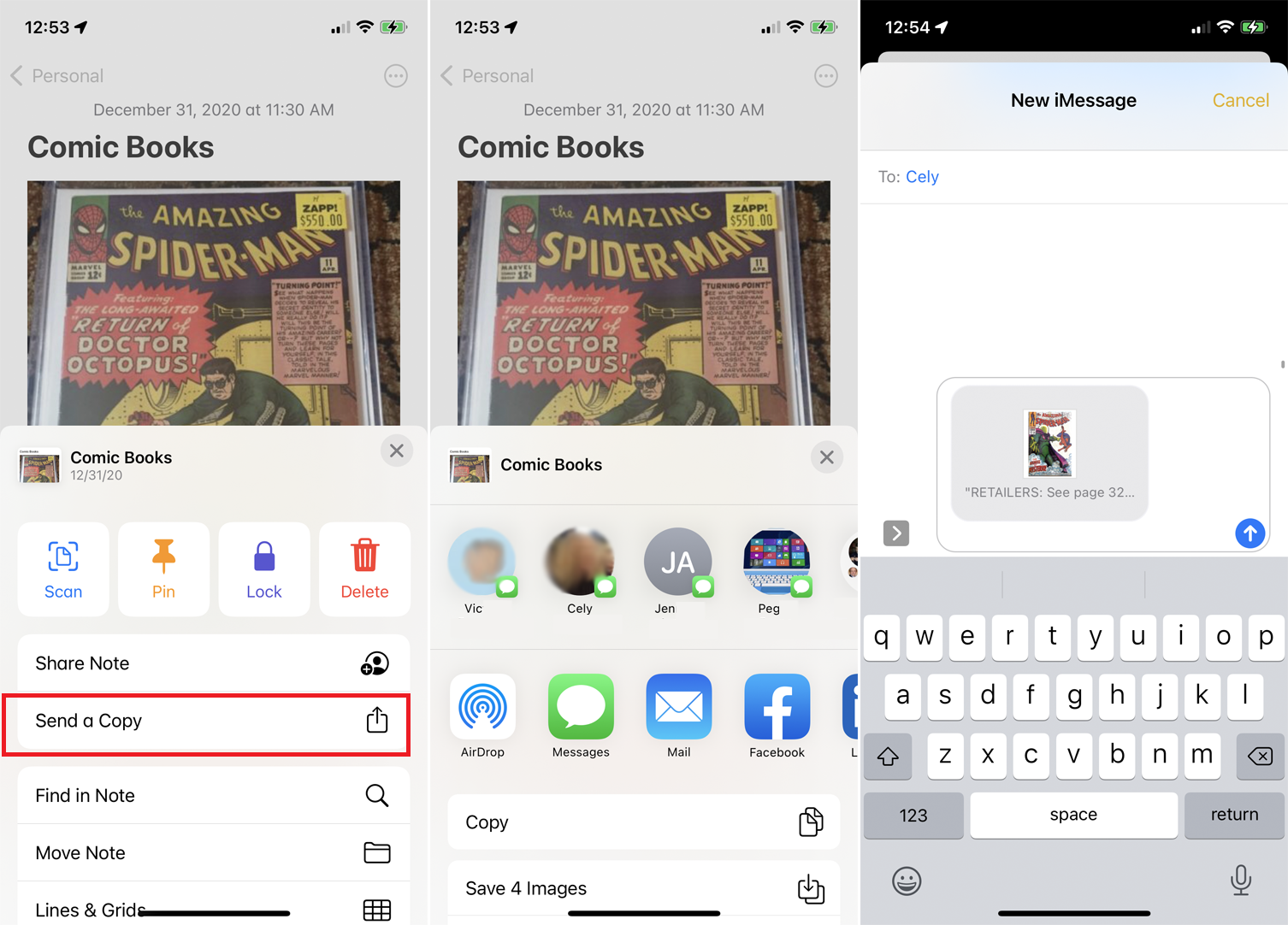
您可以将笔记的副本发送给其他人或应用程序。 例如,您可以将便笺发送到 Google Drive 或 Box 等文件服务,以将其存储为单独的文本文件。 为此,请按下笔记并从弹出菜单中选择发送副本。 选择要向其发送副本的人员或应用程序。
10. 创建一个清单
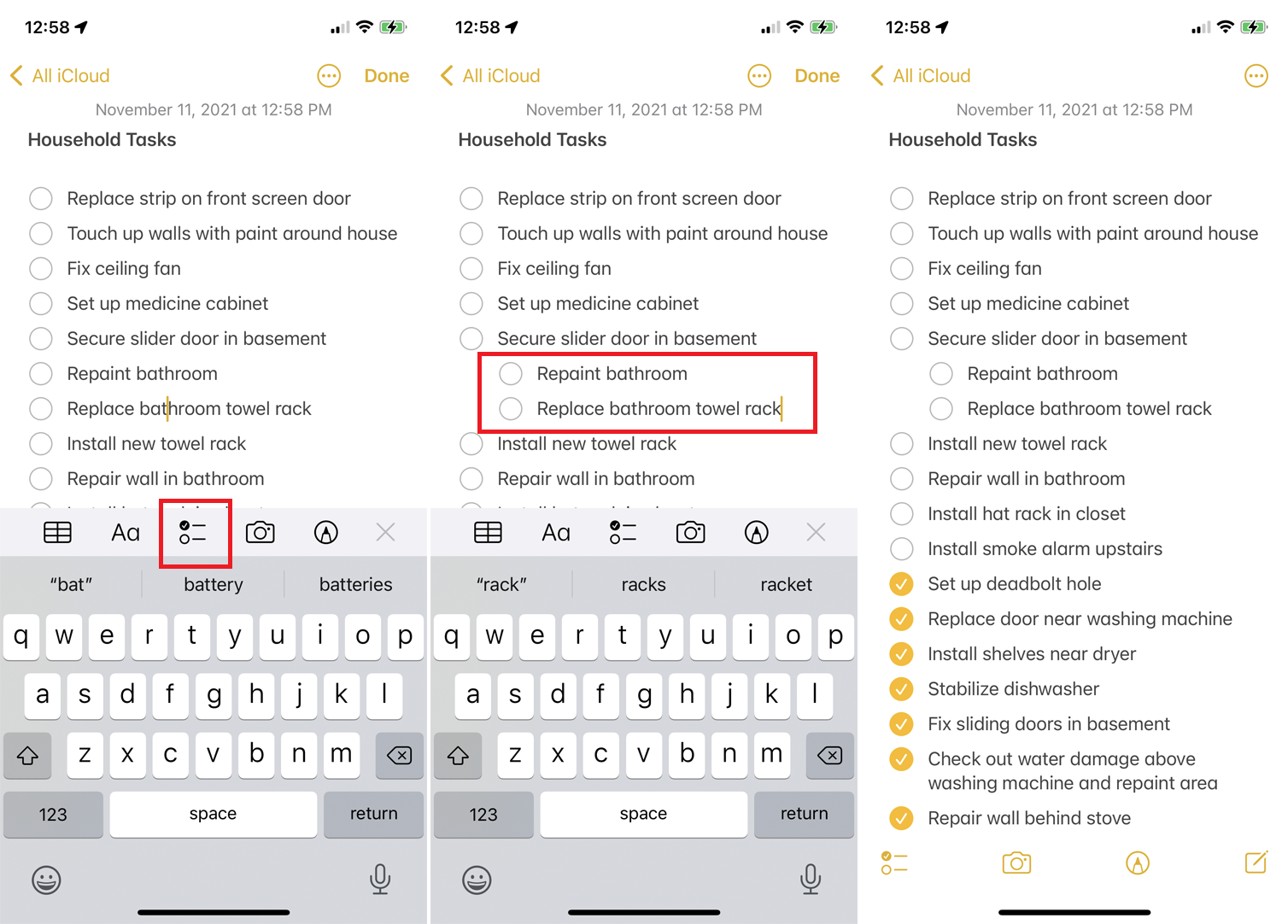
要生成项目清单,请点击右下角的记事本图标以创建新笔记。 在顶部键入笔记的标题,然后点击复选标记图标。 您的清单上的第一项会出现一个圆圈。
键入条目并点击 Return 键以创建另一个圆圈并根据需要重复该过程。 向右滑动列表中的任何条目,您可以将其变为子项。
完成笔记中列出的任务之一后,点击其圆圈以将其显示为已完成。 第一次执行此操作时,系统会询问您是否要将所有已完成的项目移至列表底部。 接受此选项,然后您检查的每个项目都会跳到底部。
11.更改文本格式
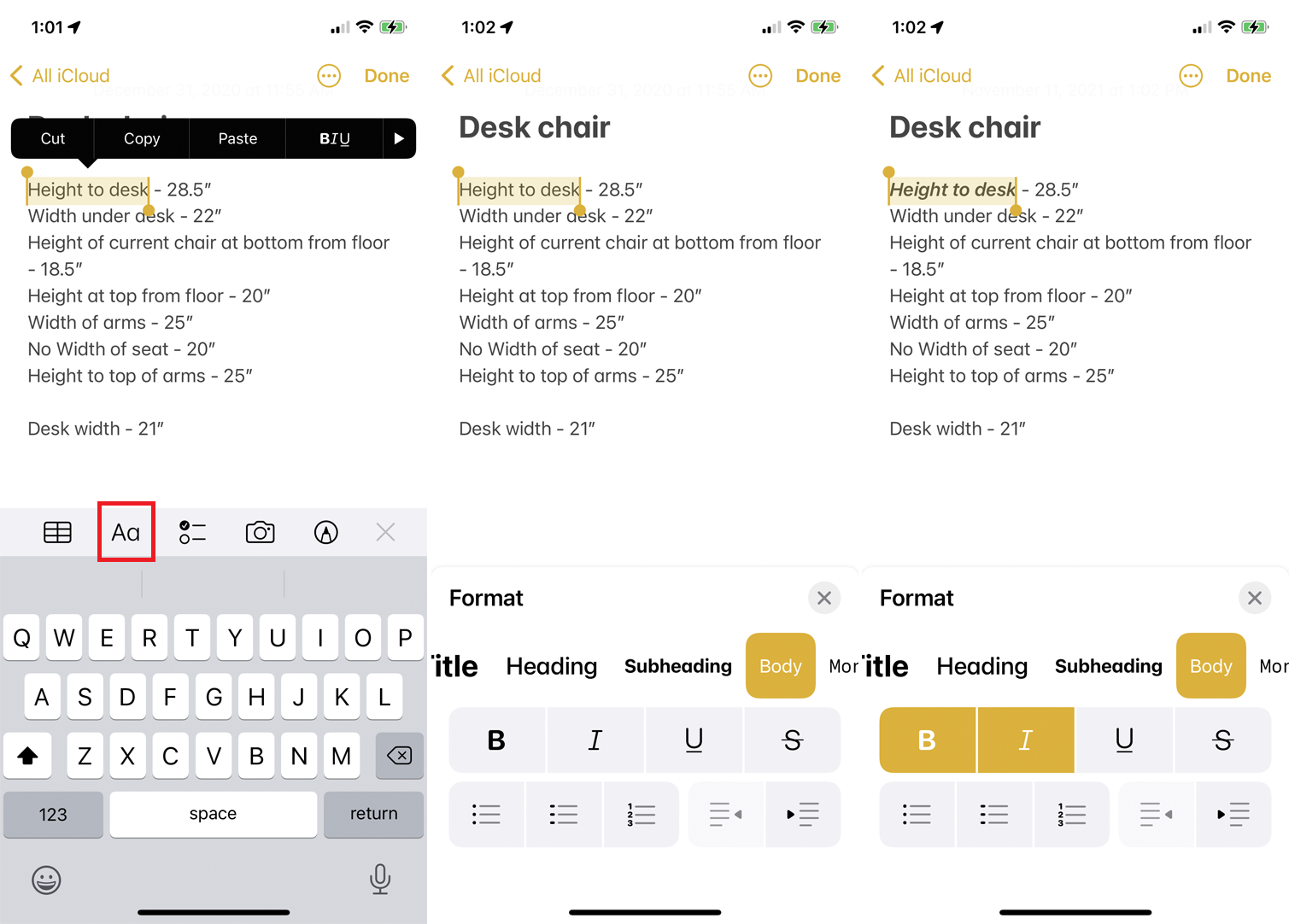
您可以快速更改文本的样式和格式。 选择要重新格式化的文本。 按下键盘上方的Aa按钮以选择样式、应用粗体、斜体和其他属性,并设置项目符号或编号列表。
12. 扫描文档或照片
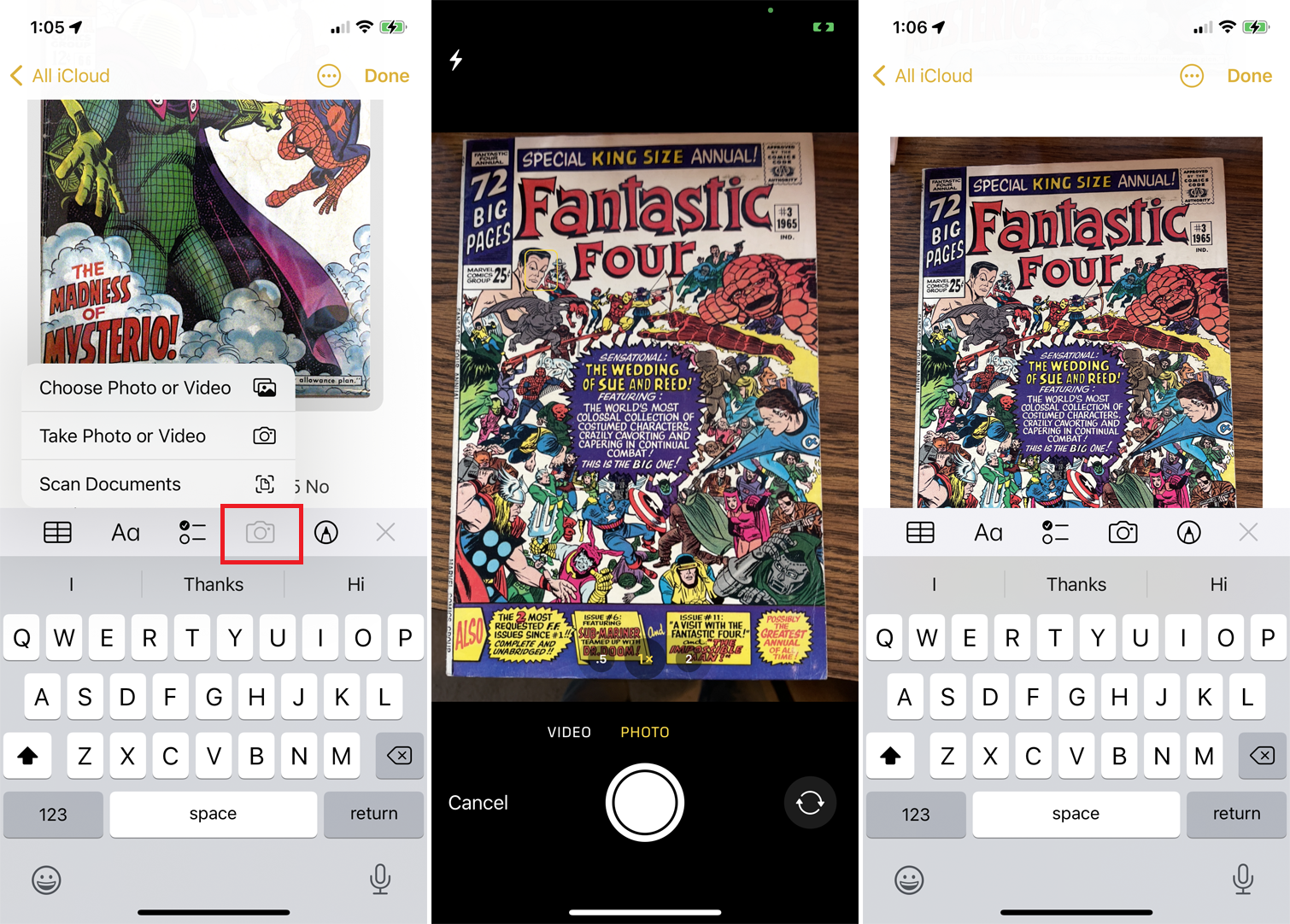
您可以扫描文档或照片以将其合并到笔记中。 创建新笔记或打开现有笔记,然后点击相机图标并选择扫描。 然后,您可以选择扫描项目、拍摄照片或视频,或上传现有照片或视频。 选择适当的选项以将项目包括在注释中。
13. 用 Apple Pencil 画文字
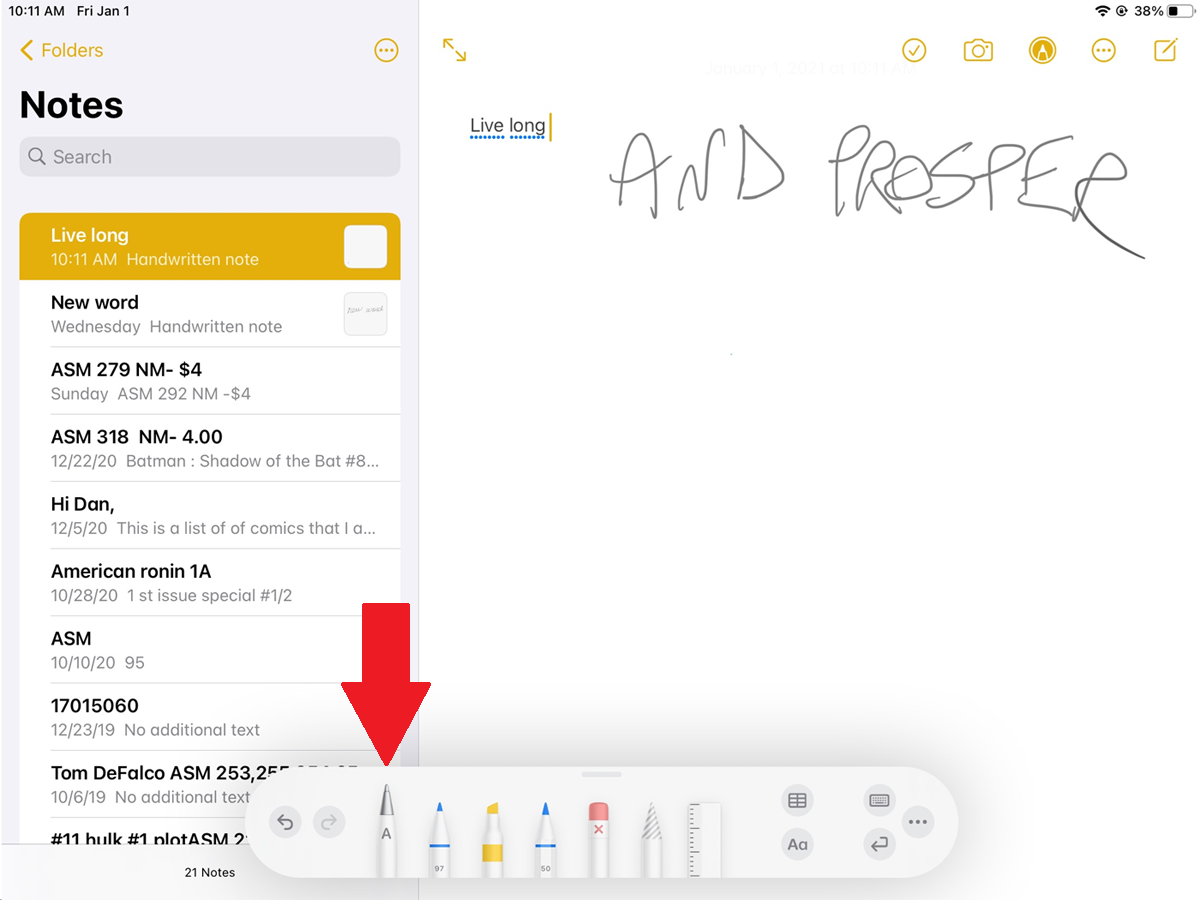
Notes 与 iPadOS 14 或更高版本中的 Apple Pencil 配合使用,提供涂鸦选项,可将绘制的字母转换为可编辑文本。 兼容的 iPad 型号包括 iPad Pro、iPad(第 6 代及更新机型)、iPad mini(第 5 代及更新机型)和 iPad Air(第 3 代及更新机型)。
您可以在新的或现有的笔记中使用此功能。 点击右上角工具栏中的绘图图标,然后从底部的调色板中选择 Apple Pencil。 绘制一些字母数字字符,然后等待将它们转换为可编辑文本。
