Windows 10 上的终极辐射 3 崩溃指南
已发表: 2022-07-05
在游戏玩家中占据主导地位的游戏系列之一是 Fallout 系列。 Fallout 3是游戏系列中深受玩家喜爱的游戏。 然而,Fallout 3 游戏在 Windows 10 PC 上崩溃,并为主要问题 Fallout 3 崩溃日志铺平了道路。 由于这个问题,您可能无法在 Steam 应用程序中安装任何其他游戏。 如果您正在寻找 Fallout 3 崩溃指南,那么您已经找到了正确的搜索结果。 本文解释了解决新游戏 Windows 10 上的 Fallout 3 崩溃问题的方法。
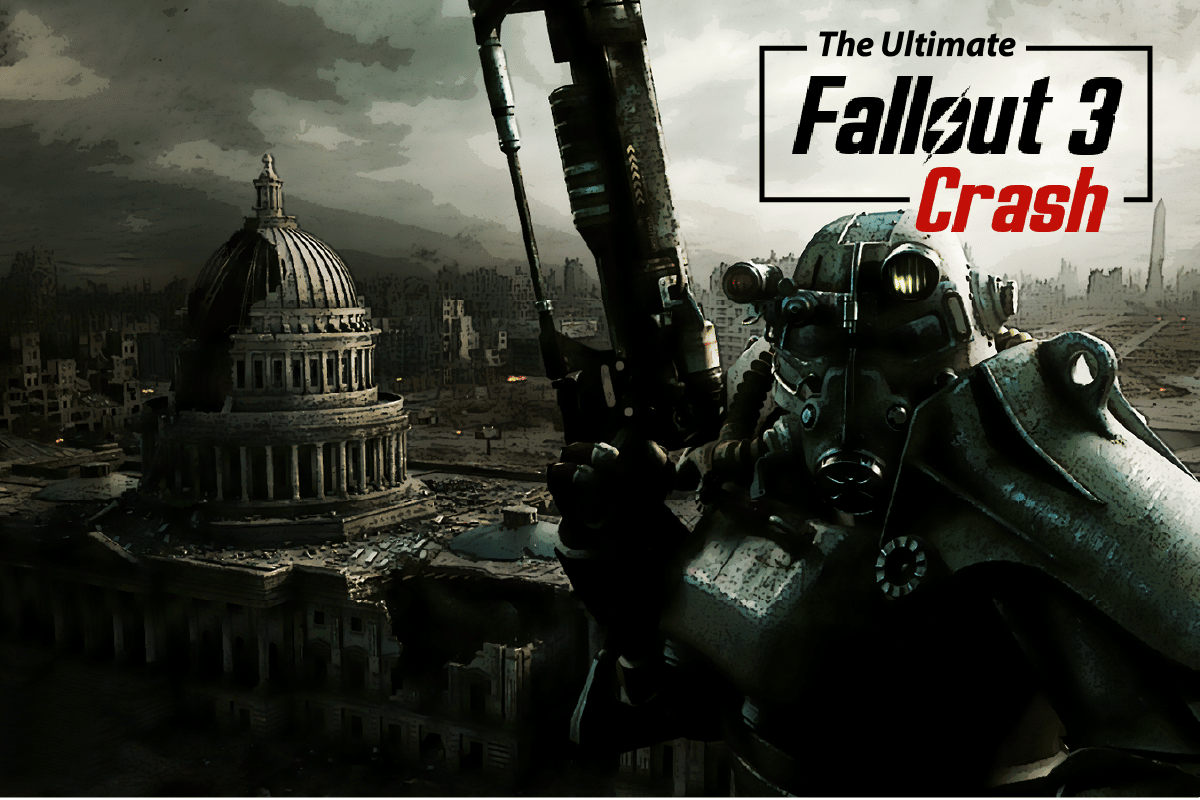
内容
- Windows 10 上的终极辐射 3 崩溃指南
- 方法一:基本故障排除方法
- 方法 2:更改分辨率
- 方法三:修改兼容性设置
- 方法 4:更新辐射 3 游戏
- 方法 5:禁用自动保存功能
- 方法 6:更改辐射 3 文件
- 方法 7:卸载 Windows Live
- 方法8:重新安装辐射3
- 方法 9:安装 Fallout 3 Mods
Windows 10 上的终极辐射 3 崩溃指南
本节列出了 Steam 应用程序上的 Fallout 3 游戏崩溃的原因。
- 不兼容的 Windows 操作系统-辐射 3 是为 Windows 7 设计的游戏,因此该游戏在 Windows 10 PC 上不兼容。
- 过时的辐射 3 游戏 - 在 Windows 10 PC 上使用过时版本的辐射 3 游戏可能会在您玩游戏时崩溃。
- 自动保存功能已启用 -如果您将 Fallout 3 游戏中的保存保存到 Steam 云,您可能会看到游戏崩溃。
- 显卡问题 - Windows 10 PC 上的显卡可能不合适,或者显卡驱动程序可能已过时。
- 与 Windows Live 软件冲突- 您 PC 上安装的 Windows Live 软件可能会影响您玩 Fallout 3 游戏。
方法一:基本故障排除方法
作为 Fallout 3 崩溃指南的主要部分,您可以尝试实施基本的故障排除方法来解决问题。
1.使用单屏
如果您在 PC 上使用多个 Windows,则在使用 Fallout 3 mod 时可能会遇到崩溃。 要解决此问题,您可以继续使用单个屏幕并关闭所有其他屏幕。
2.关闭后台运行的其他软件
如果您正在使用任何第三方软件,例如 Teamspeak、Xonar ASUS 和 Gamer OSD,您可以使用任务管理器关闭此软件。
1. 同时按下Ctrl+ Shift+ Esc 键打开 PC 上的任务管理器。
2. 在应用程序部分中单独单击应用程序,然后单击结束任务按钮以关闭应用程序。
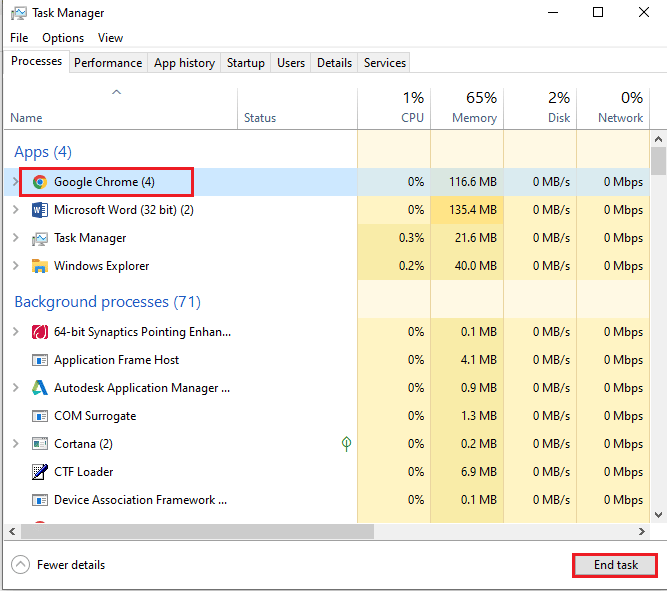
3.使用NVIDIA和AMD显卡
对于需要更新显卡的游戏,您可以使用 NVIDIA 或 AMD 显卡来代替传统的 INTEL 显卡。
4.更新显卡驱动
图形驱动程序必须在更新版本中才能修复 Fallout 3 模组的崩溃问题。 使用此处提供的链接了解在您的 PC 上更新图形驱动程序的方法。
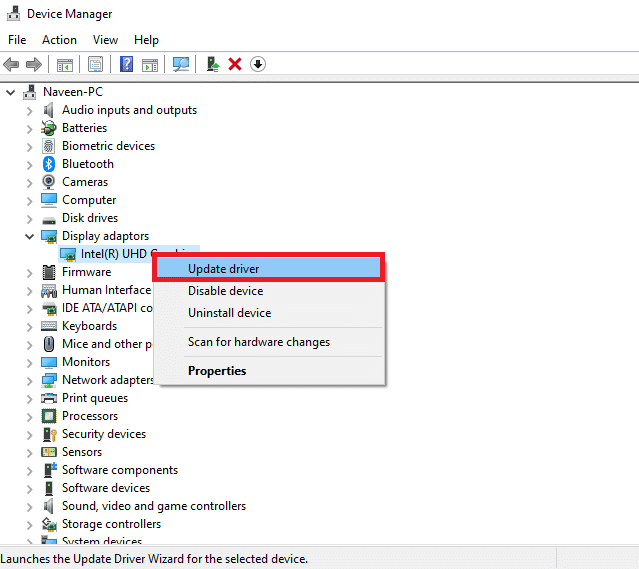
5.修复损坏的系统文件
本地保存在您 PC 上的系统文件可能已损坏,您可能无法修复 Fallout 3 模组中的崩溃。 您可以使用此处提供的链接使用 SFC 扫描修复损坏的系统文件。
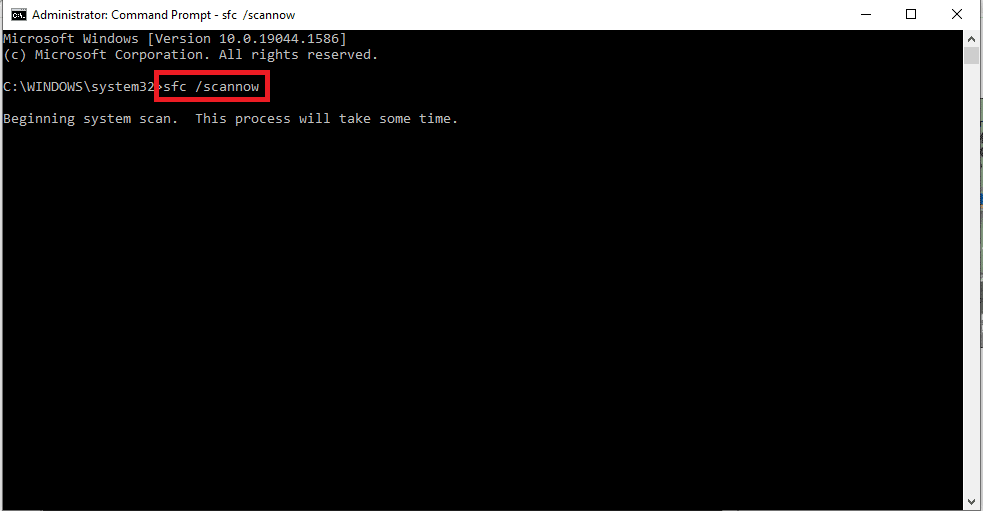
另请阅读:修复 Fallout 3 Ordinal 43 Not Found 错误
方法 2:更改分辨率
辐射 3 崩溃指南中的下一个方法是更改游戏和显示的分辨率。
选项 I:通过 Steam 使用窗口模式
尝试以全屏模式运行 Fallout 3 游戏可能会使 Steam 应用程序中的游戏崩溃。 要解决此问题,您可以尝试在窗口或无边框模式下运行游戏。
1. 按Windows 键,输入Steam ,点击打开。
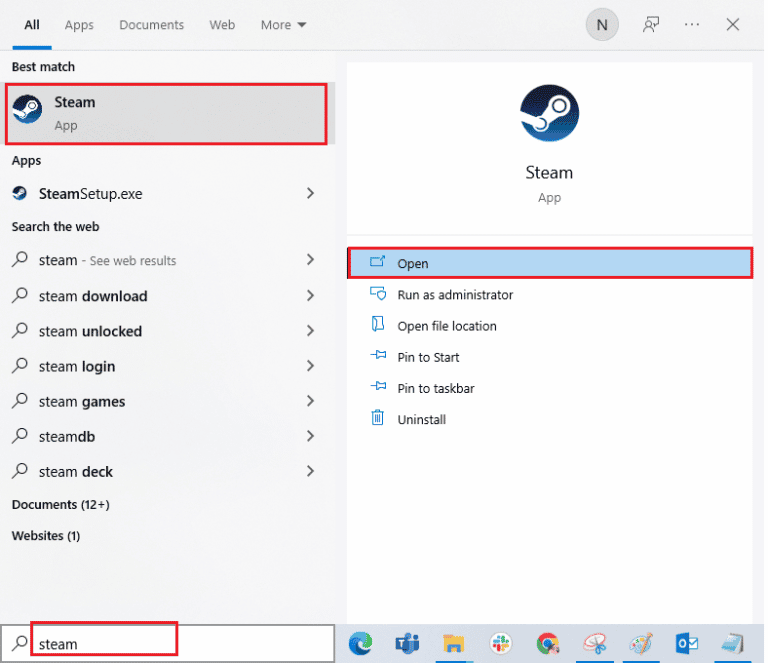
2. 单击顶部栏中的LIBRARY选项卡,右键单击Fallout 3游戏,然后单击列表中的Properties选项。
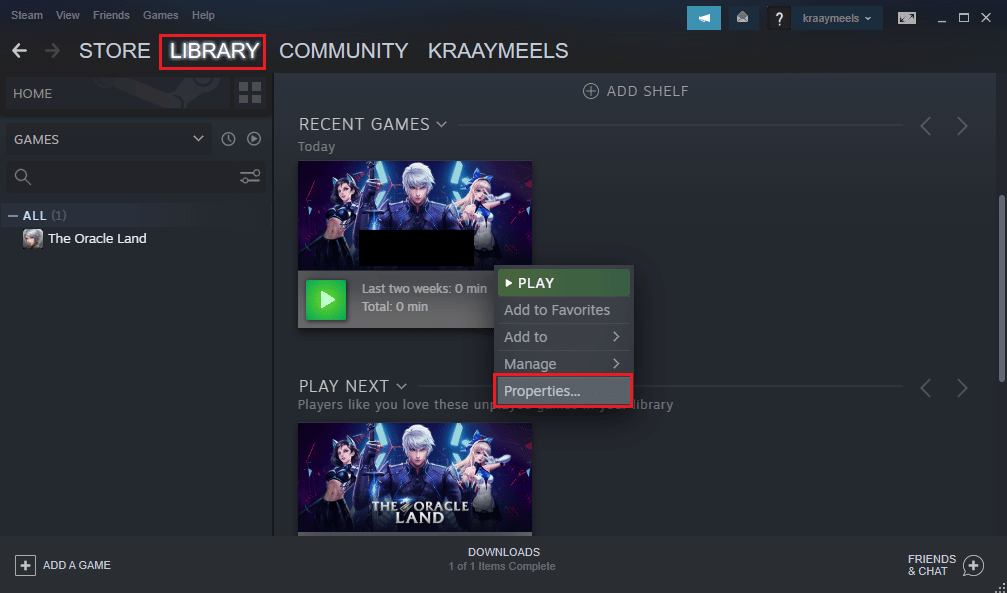
3. 单击窗口左侧窗格中的GENERAL选项卡,然后选择Set Launch Options以在LAUNCH OPTIONS窗口中选择启动游戏的首选项。
注意:此选项仅适用于高级用户。
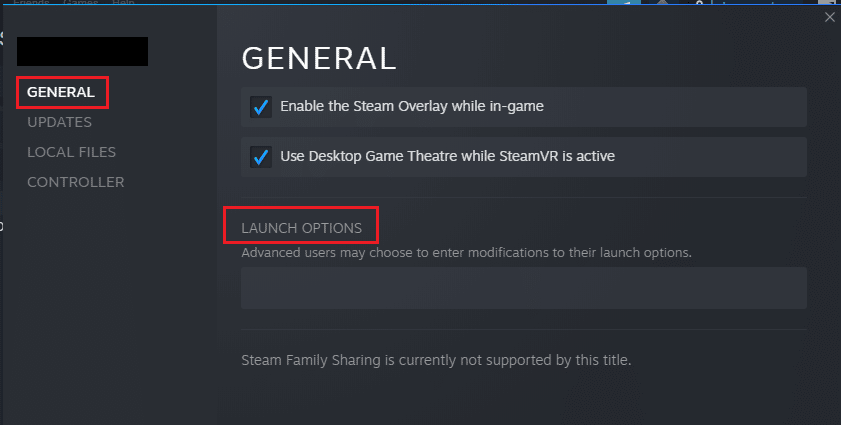
4. 在文本字段中,输入–windowed-noborder并单击OK按钮以保存更改。
注1:将游戏的分辨率设置为PC的显示器分辨率,以免与显示器发生冲突。
注2:或者,您可以在窗口中选择窗口模式和无边框选项来设置自动分辨率。
5. 在 Steam 应用程序的LIBRARY选项卡中打开Fallout 3游戏,检查您是否可以在窗口模式下玩游戏。
选项二:更改 PC 的显示分辨率
第二个选项是更改 PC 的显示分辨率并将其设置为 Fallout 3 游戏不会崩溃的分辨率。
1. 同时按下Windows + I键以启动设置应用程序。
2. 在显示的菜单中单击系统选项。
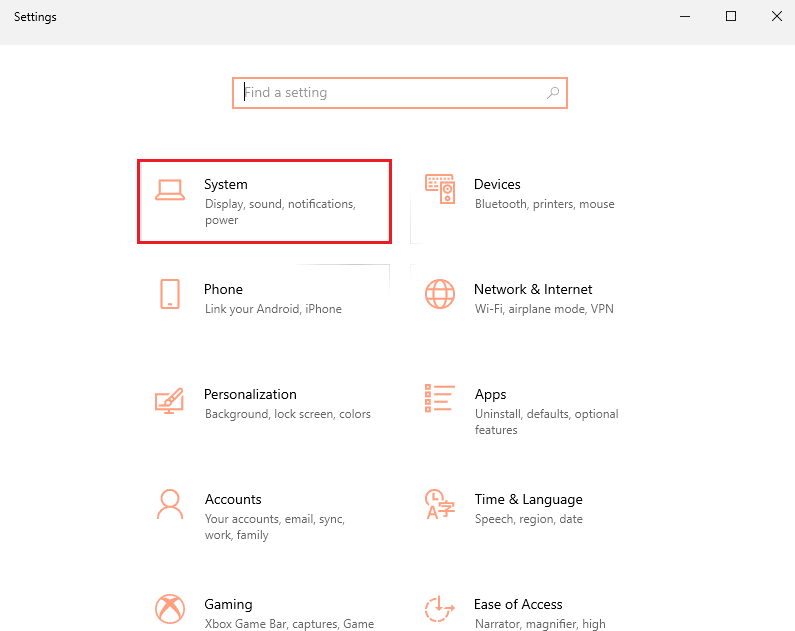
3. 单击窗口左窗格中的显示选项卡并在显示分辨率部分更改分辨率。
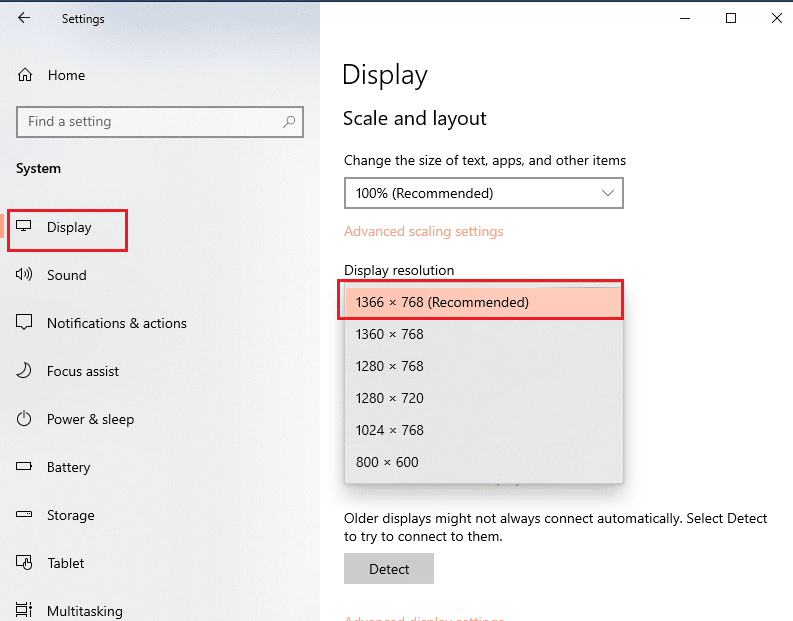
另请阅读:修复 Windows 10 上的 NVIDIA 容器高 CPU 使用率
方法三:修改兼容性设置
Windows 操作系统的兼容性问题可以按照 Fallout 3 崩溃指南的此方法中的步骤进行修复。
1. 在搜索栏中搜索Fallout 3 ,然后单击窗口右侧窗格中的打开文件位置选项。
2. 右键单击 Fallout3.exe文件,然后单击列表中的属性选项。
3. 导航到兼容性选项卡,然后在兼容性模式部分中选择以兼容模式运行此程序选项。
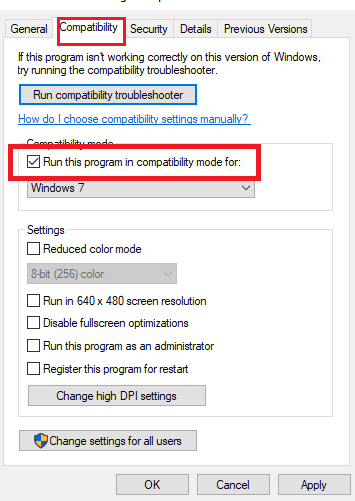
4. 接下来,在设置部分中选择以管理员身份运行此程序选项。
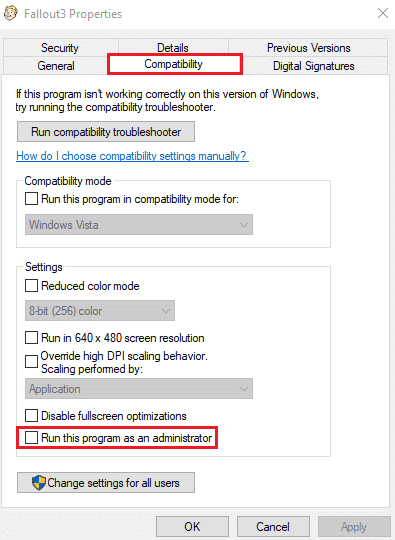
5. 单击应用和确定按钮保存更改。
方法 4:更新辐射 3 游戏
在此 Fallout 3 崩溃指南中解决此问题的下一个方法是在 Steam 应用程序上更新游戏。
1. 从Windows 搜索栏启动Steam应用程序。
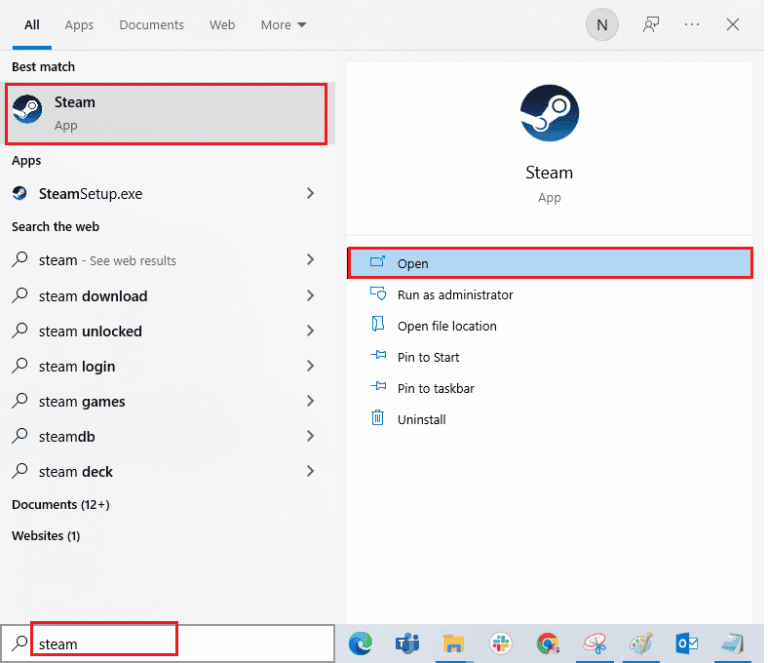
2. 单击顶部栏中的LIBRARY选项卡,右键单击Fallout 3游戏,然后单击列表中的Properties选项。
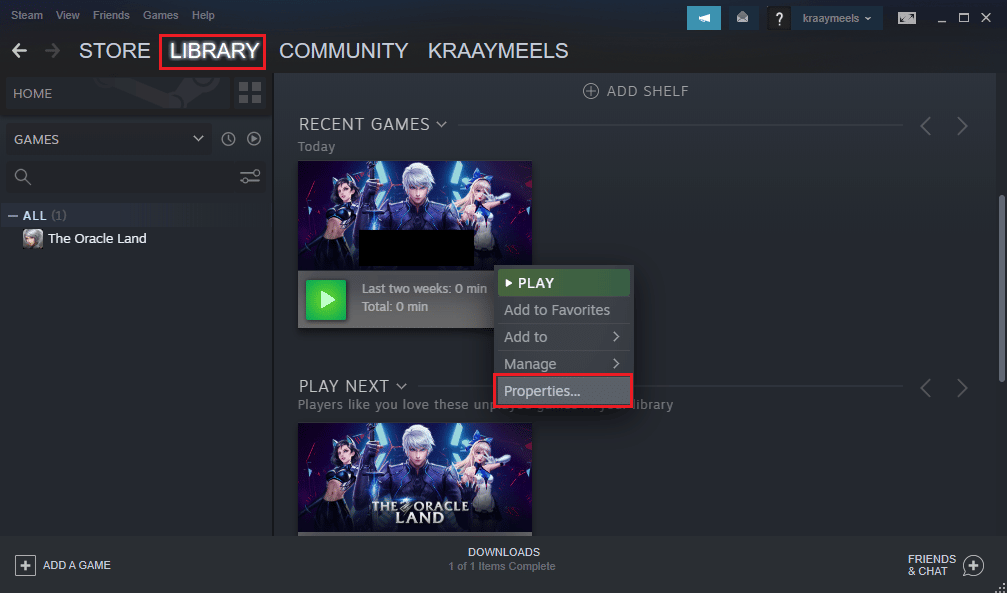
3. 单击窗口左侧窗格中的更新选项卡,然后单击自动更新部分中的始终保持此游戏更新选项。
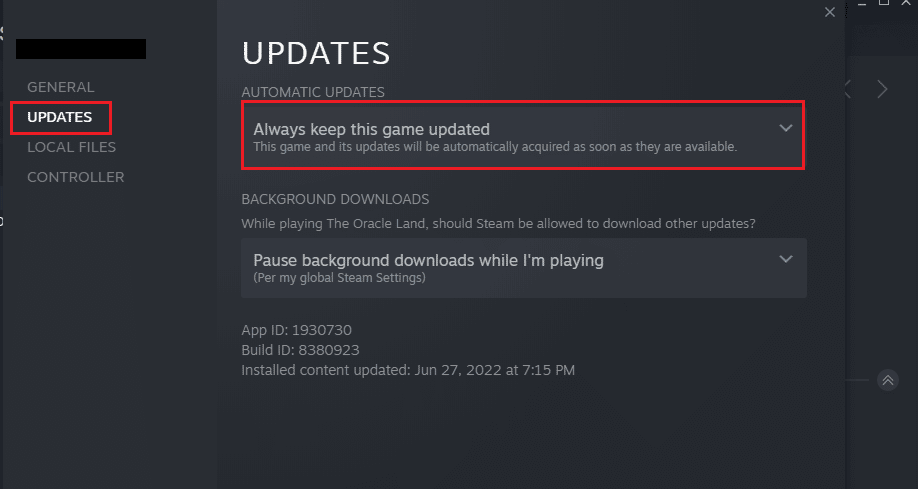
方法 5:禁用自动保存功能
新游戏 Windows 10 上的 Fallout 3 崩溃问题可能是由于 Steam Cloud 中的自动保存功能。 您可以按照此方法中的步骤禁用辐射 3 游戏的自动保存功能。
1. 打开Steam应用程序。
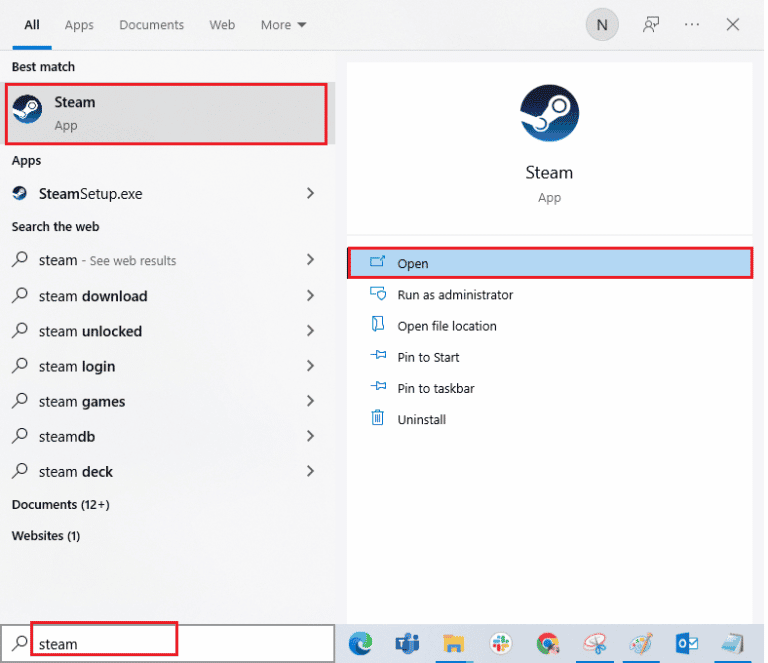
2.点击顶部栏的LIBRARY选项卡,右键点击ALL GAMES部分的Fallout 3游戏,然后点击列表中的Properties选项。
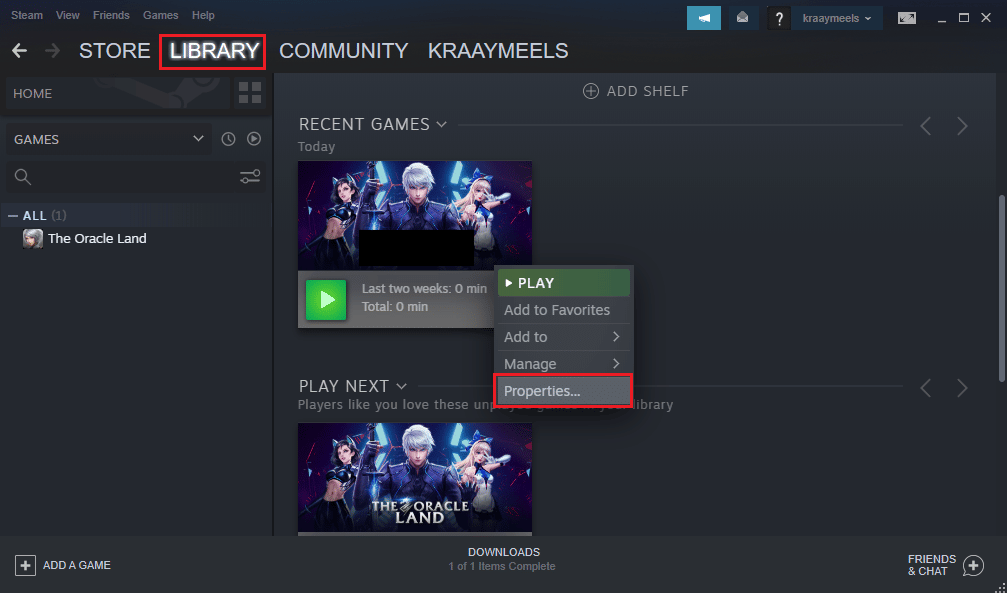
3. 单击属性窗口左侧窗格中的常规选项卡,取消选中将游戏保存在 Steam 云中以用于辐射 3 程序选项。
另请阅读:修复 Steam 远程播放在 Windows 10 中不起作用的问题
方法 6:更改辐射 3 文件
游戏崩溃的问题可能是由于您的 PC 上的文件配置不正确。 您可以按照 Fallout 3 崩溃指南的本节中的步骤解决此问题。
选项 I:创建 FALLOUT.ini 文件
在某些情况下,可能不会在 Windows 资源管理器上创建 FALLOUT.ini 文件。 您可以使用该方法强制 Fallout 3 游戏在下载位置创建文件。
1. 按Windows 键,输入Steam ,点击打开。
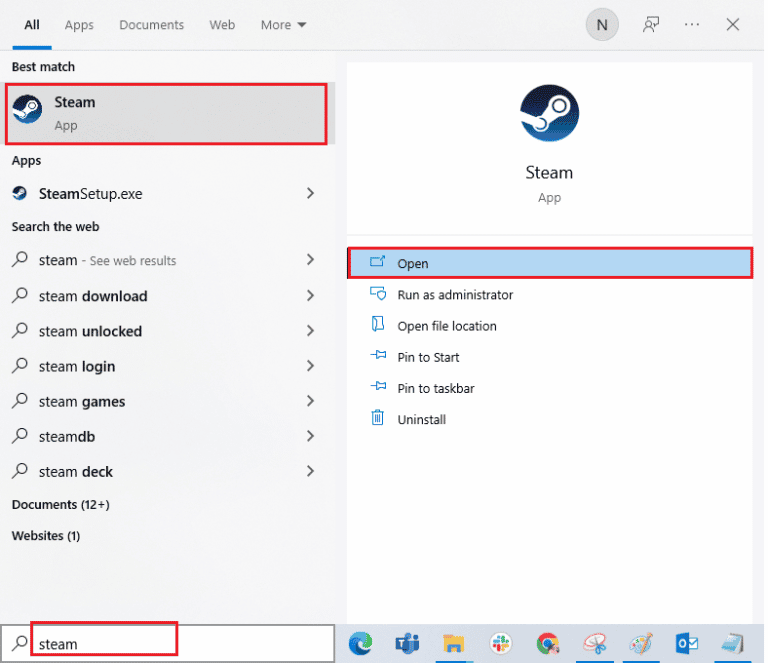

2. 单击LIBRARY选项卡,然后单击ALL GAMES部分中的Fallout 3游戏。
3.点击PLAY按钮开始游戏,加载游戏后按Esc按钮。
注意:这将检查游戏的图形硬件并在游戏文件上创建一个新的Fallout.ini文件。
选项二:删除不必要的文件夹
Windows 资源管理器上的 Fallout 3 下载位置上的许多文件可能会导致 Fallout 3 游戏崩溃。 您可以删除该位置中除 Saves 文件夹之外的所有文件夹。
注意: Saves 文件夹将存储您在游戏中退出的关卡,并避免从一开始就玩游戏。
1. 同时按下Windows + E 键打开文件资源管理器。
2. 按照位置路径导航到Fallout 3文件夹。
C:\Users\Lenov0\Documents\My Games\Fallout 3
注意:您需要打开用户名文件夹来代替Lenov0文件夹。
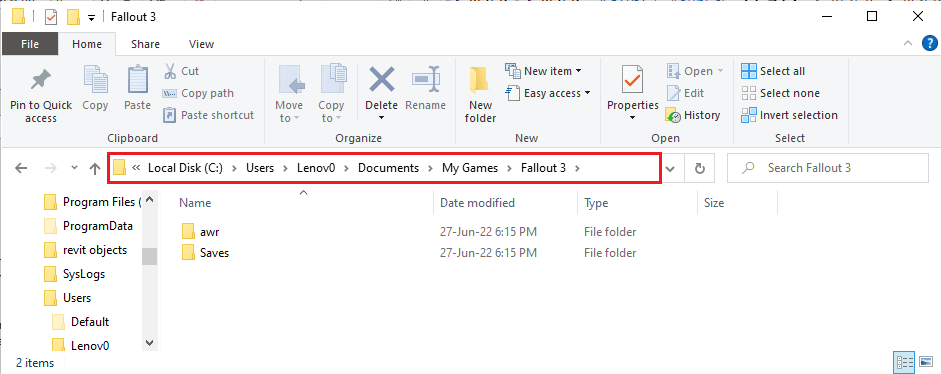
2.选择除Saves文件夹外的所有文件夹,右键单击文件夹,然后单击Delete选项删除不需要的文件夹。
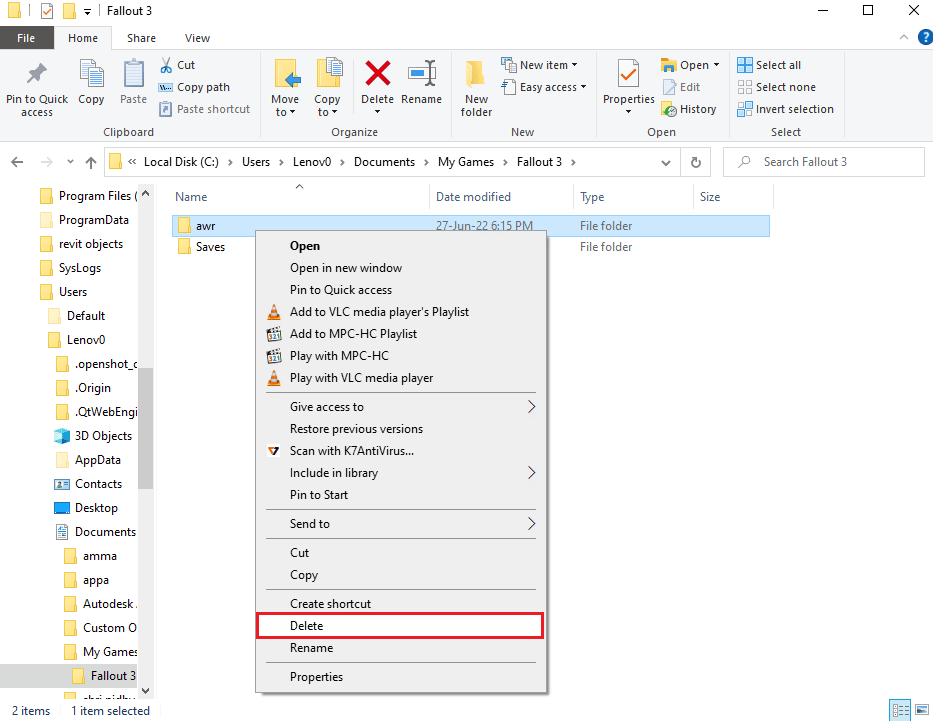
选项 III:编辑 FALLOUT 文件的条目
下载位置的 FALLOUT.ini 文件可能配置不正确,并且条目的值可能不正确。 您可以更改文件中的值以修复 Fallout 3 崩溃日志的问题。
1. 同时按下Windows + E 键打开Windows 资源管理器。
2. 按照位置路径导航到Fallout 3文件夹。
C:\Users\Lenov0\Documents\My Games\Fallout 3
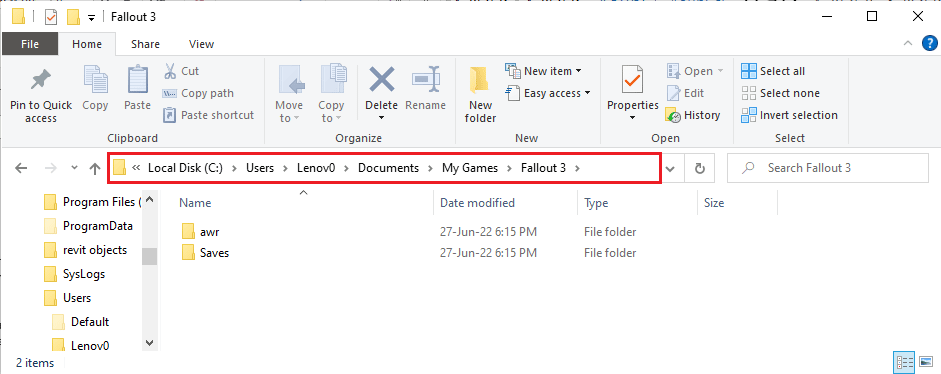
2. 右键单击 FALLOUT.ini文件,将光标移到打开方式选项上,然后单击相邻菜单中的记事本选项。
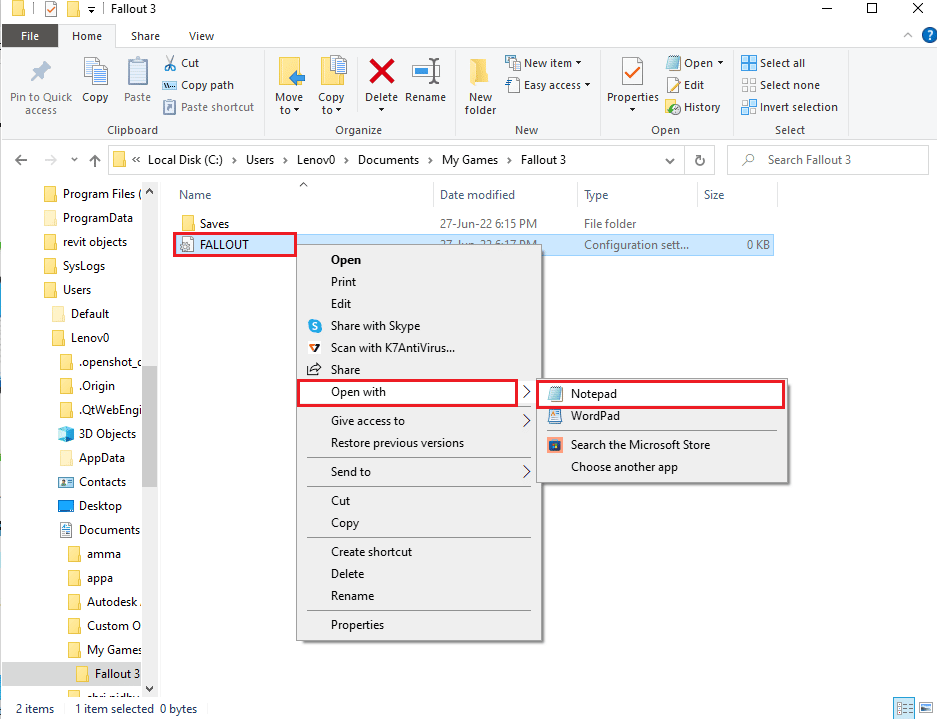
3. 将bUseThreadAI条目的值从0更改为1。
注意:您可以同时按Ctrl + F 键打开搜索栏并搜索特定条目。
4. 将iNumHWThreads条目的值更改为2 。
另请阅读:适用于 Windows 10 的 5 个最佳 FPS 计数器
方法 7:卸载 Windows Live
Fallout 3 崩溃指南的另一个选项是使用控制面板卸载 PC 上的 Windows Live 软件。
1. 按Windows 键,输入控制面板,点击打开。
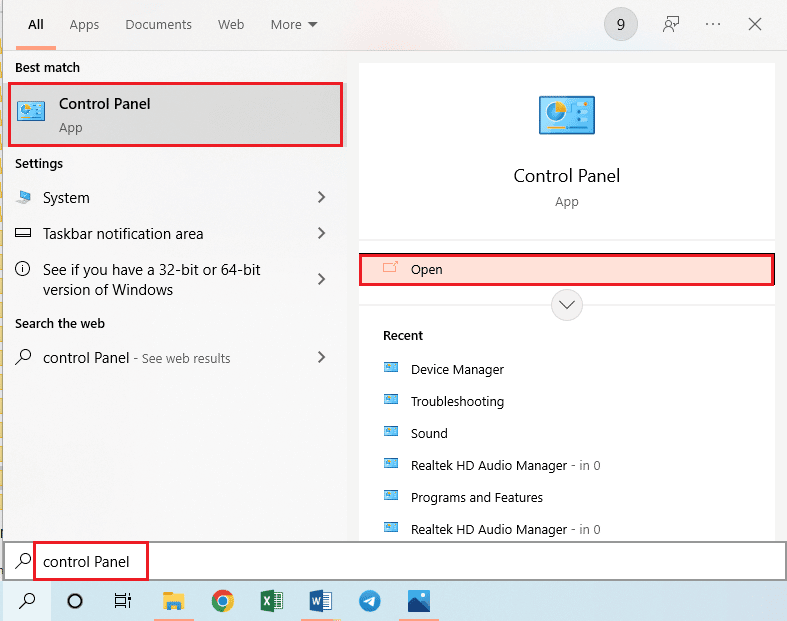
2. 设置查看方式 > 类别,然后单击程序部分中的卸载程序选项。
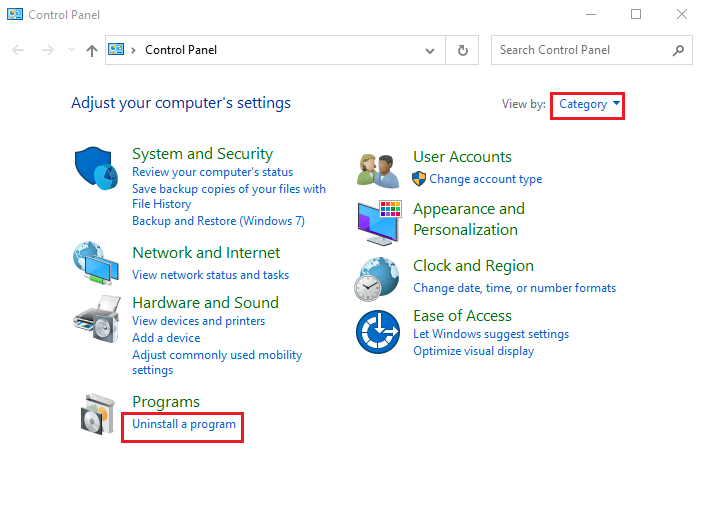
3. 选择列表中的Windows Live应用程序,然后单击顶部栏上的卸载按钮以卸载该应用程序。
4. 按照卸载向导的屏幕说明卸载 Windows Live 应用程序。
5. 同时按下Windows+ E键打开Windows 资源管理器并按照位置路径导航到Windows Live文件夹这台电脑 > 本地磁盘 (C:) > 程序文件 (x86) 。
6. 右键单击 Windows Live文件夹,然后单击列表中的删除选项。
方法8:重新安装辐射3
如果辐射 3 崩溃指南中的上述解决方案都没有解决。 然后在 Steam 应用中重新安装 Fallout 3 以解决 Fallout 3 崩溃日志
第 I 步:卸载 Fallout 3
此方法的第一步是在 Steam 应用程序中卸载 Fallout 3 游戏。
1. 启动Steam应用程序。
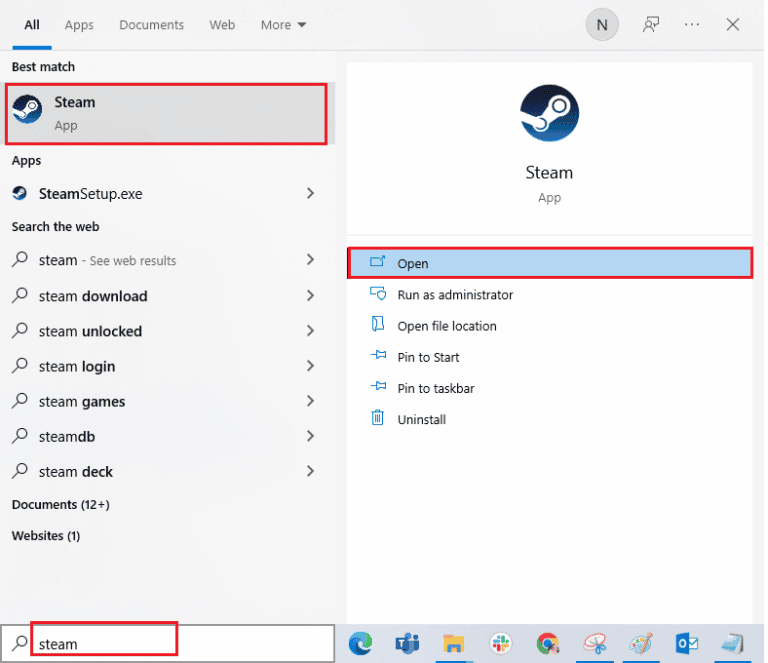
2.点击顶部栏的LIBRARY选项卡,右键点击Fallout 3游戏,将光标移动到Manage选项,然后点击Uninstall按钮。
3. 按照 Fallout 3 卸载向导的屏幕说明操作,然后单击 UAC 窗口上的Yes按钮。
另请阅读:修复 Fallout 4 Mods 不起作用
第二步:重新安装辐射 3
下一步是在 Steam 应用程序中重新安装 Fallout 3 游戏。
1. 从Windows 搜索栏打开Steam应用程序。
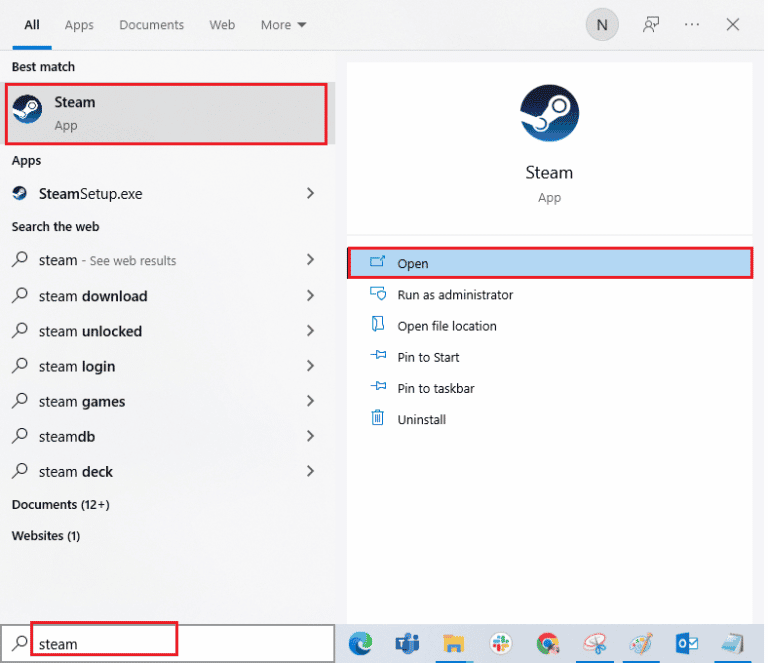
2.点击首页顶部栏的STORE标签,在搜索栏中搜索Fallout 3游戏。
3. 点击INSTALL按钮安装Fallout 3 游戏文件并等待该过程完成。
4. 单击安装窗口上的下一步按钮。
注意 1:您可以选择在桌面或开始菜单上创建快捷方式的选项。
注意 2:您也可以在 Windows 资源管理器中更改安装位置。
5. 单击最后一个窗口上的FINISH按钮。
6. 您将在游戏中看到下载、验证和安装过程。
7. 安装完 Fallout 3 游戏后点击PLAY按钮。
方法 9:安装 Fallout 3 Mods
本辐射 3 崩溃指南中的最后一种方法是安装辐射 3 模组以解决新游戏 Windows 10 上的辐射 3 崩溃问题。
选项 I:非官方辐射 3 补丁
您可以从官方网站安装非官方的 Fallout 3 补丁来修复 Fallout 3 游戏中的所有问题,包括 Fallout 3 崩溃日志。
1. 点击Windows 键,输入Google Chrome ,点击打开。
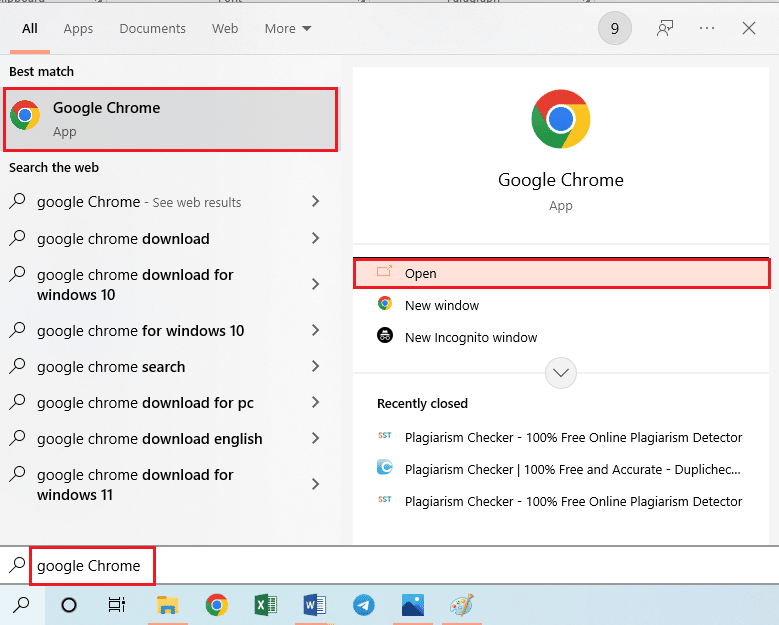
2. 打开官方NEXUSMODS网站下载更新的非官方辐射 3 补丁。
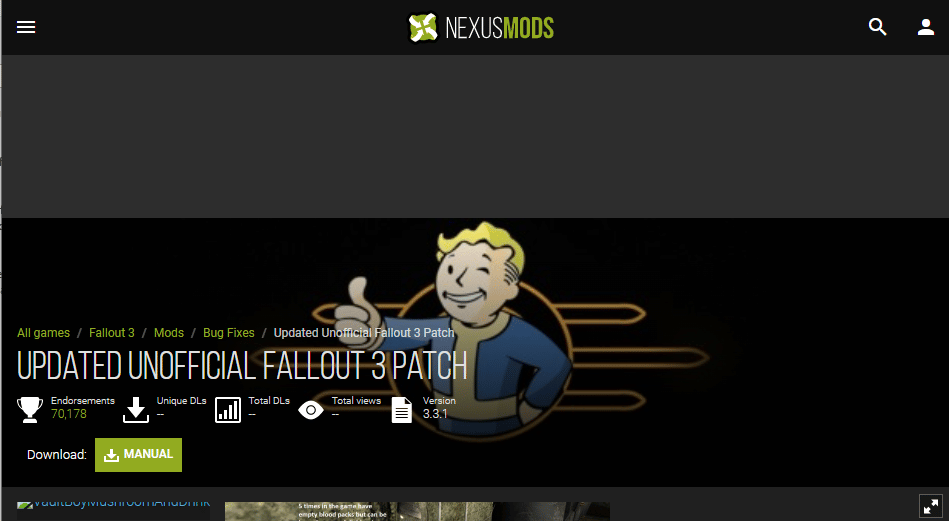
3. 单击页面右上角的个人资料图标,然后使用登录凭据登录您的帐户。
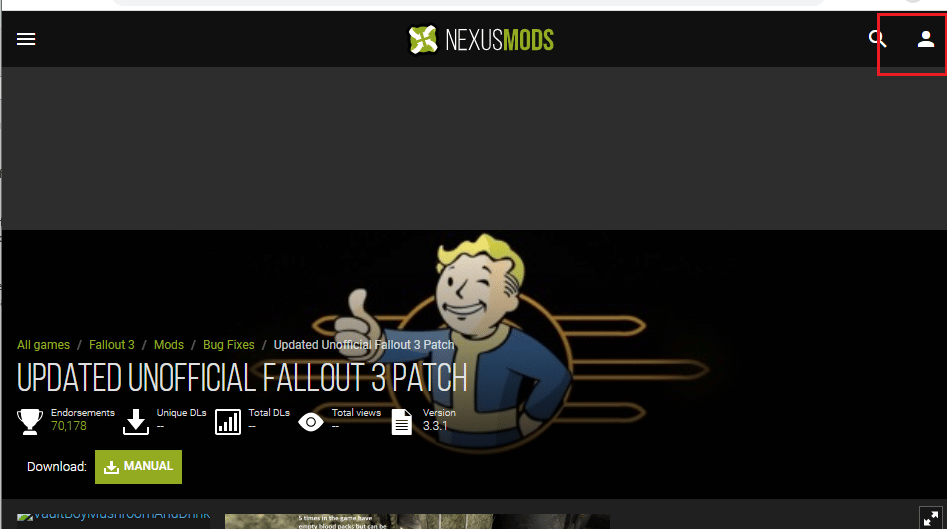
4. 单击MANUAL按钮安装补丁并按照安装向导的屏幕说明进行操作。
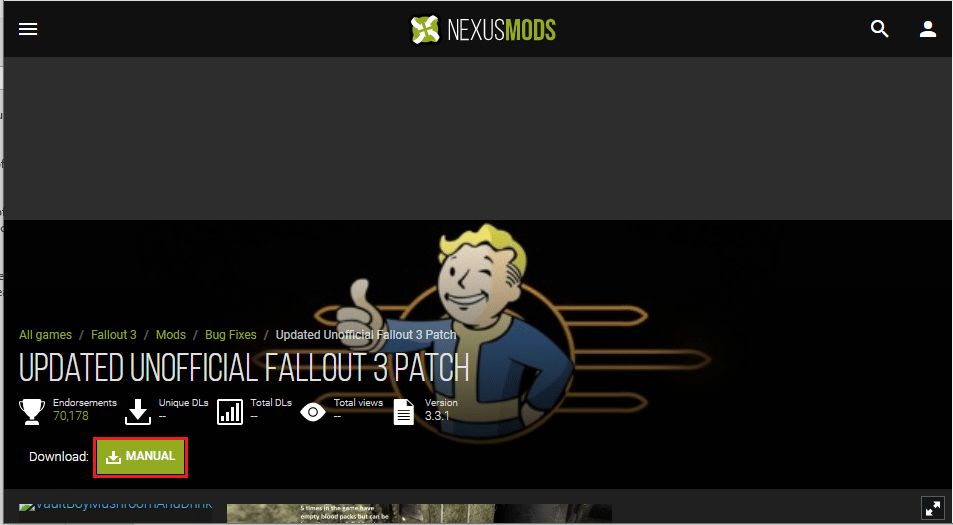
5. 以管理员身份运行 Fallout 3 游戏。
另请阅读:修复与服务器断开连接的 Fallout 76
选项二:使用英特尔核芯显卡绕过包
如果您只使用 Intel 显卡,您可以在您的 PC 上安装 Intel HD Bypass Package mod。 这将有助于解决英特尔显卡的问题并修复 Fallout 3 崩溃。
1. 启动谷歌 Chrome浏览器。
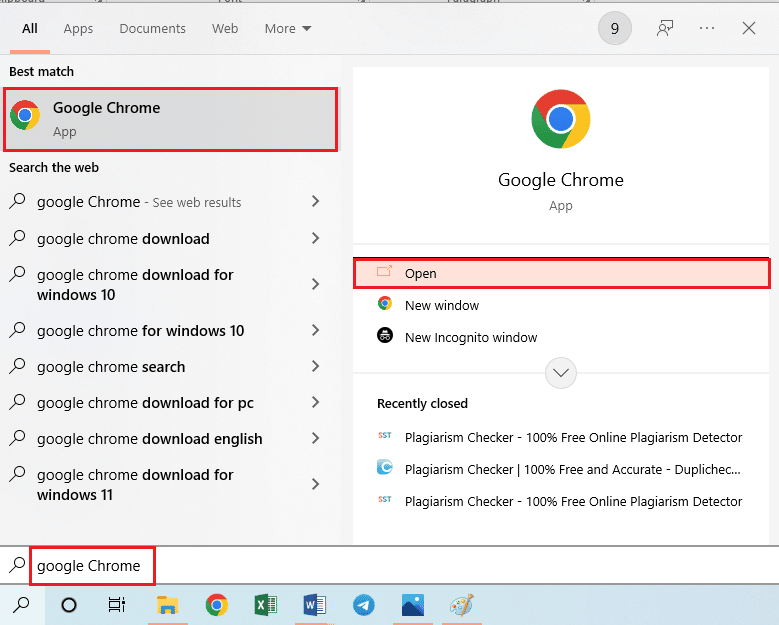
2. 打开NEXUSMODS官方网站下载 INTEL HD GRAPHICS BYPASS PACKAGE。
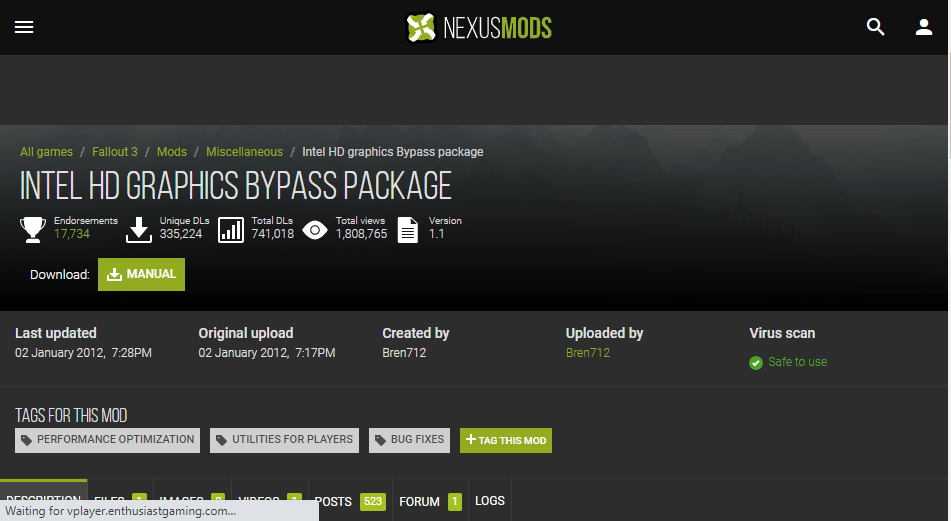
3. 单击页面右上角的个人资料图标,然后使用登录凭据登录您的帐户。
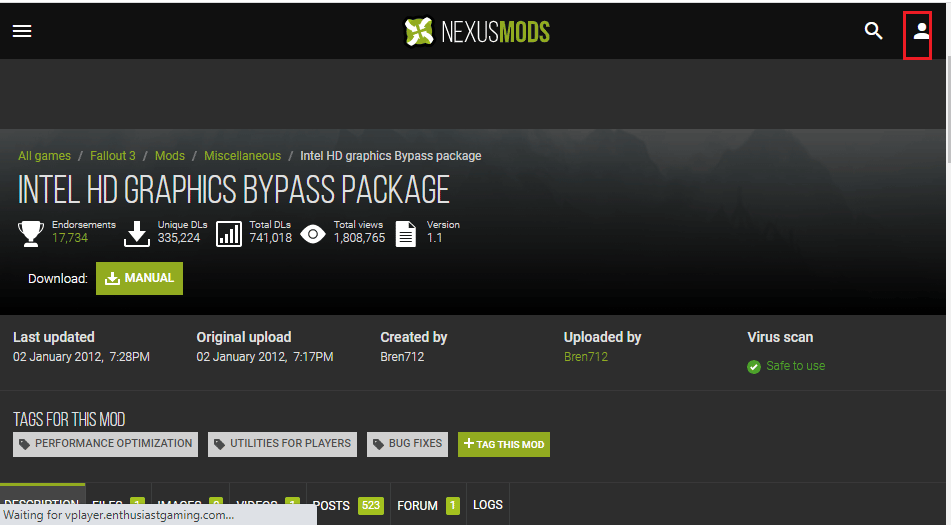
4. 然后,单击MANUAL按钮安装补丁并按照安装向导的屏幕说明进行操作。
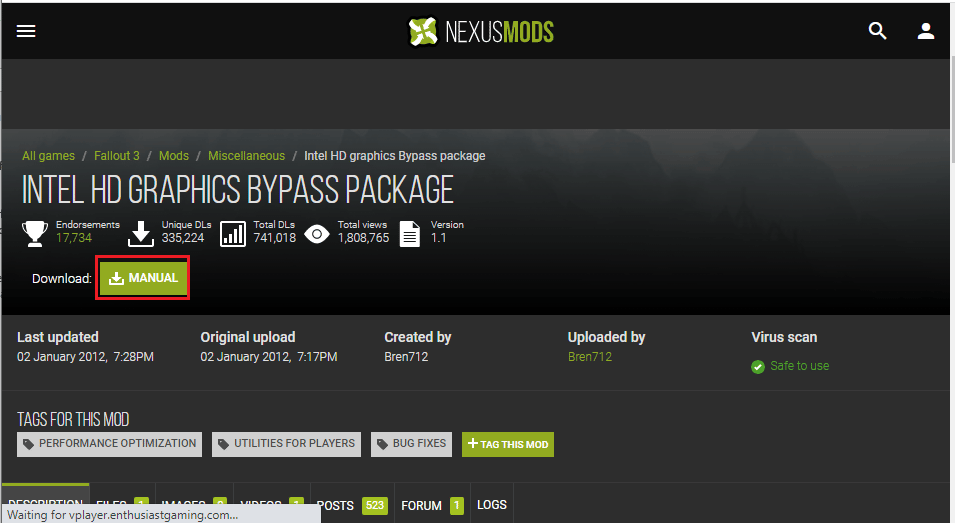
5. 同时按下Windows + E 键打开文件资源管理器,导航到下载文件夹,然后解压缩并解压缩下载的 mod 文件夹的内容。
6.选择文件夹中的所有.dll文件,同时按Ctrl+C键复制文件。
7. 导航到 Windows 资源管理器上的Fallout 3 goty文件夹,路径为This PC > Local Disk (C:) > Program Files (x86) > Steam > steamapps > common > Fallout 3 goty 。
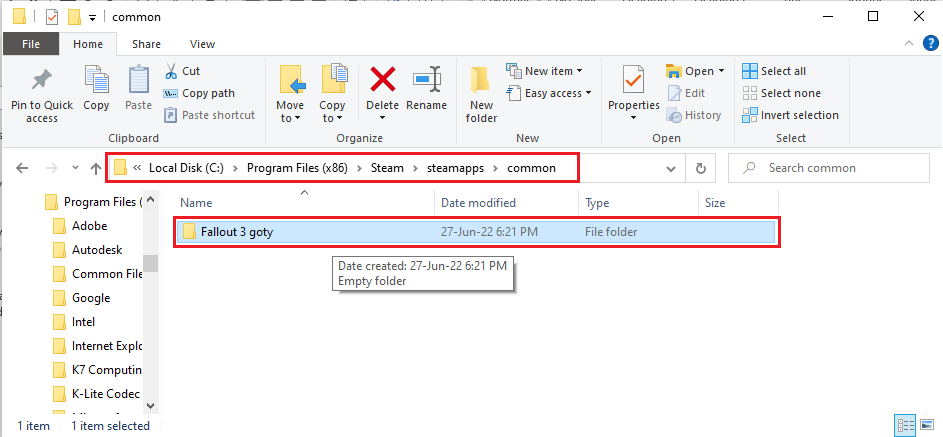
8. 同时按下Ctrl + V 键将文件粘贴到此目录中。
推荐的:
- 修复 PS4 控制器无法连接到控制台
- 修复 Android 上的 Pokemon Go 错误 26
- 修复 Fallout 4 在 Windows 10 上的卡顿
- 修复 Fallout 4 脚本扩展器在 Windows 10 上不起作用
我们希望这篇文章能教您有关Fallout 3 崩溃指南。 尝试实施给定的方法,请在评论中告诉我们您的建议和疑问。 另外,让我们知道你接下来想学什么。
