创建令人敬畏的视觉指令所需的一个工具
已发表: 2020-11-04创建出色的视觉指令所需的东西……
- 易于理解的书面或口头说明
- 相关图片或视频
- 一致、清晰的设计
如果您创建视觉说明,例如工作帮助或分步指南,您就会知道收集信息只是该过程的第一部分。
下一个(可以说是更困难的)部分是确保您展示您的信息,以便您的学习者可以有效地使用它并从中学习。
设计视觉指令可能很耗时。 通过排列图像、文本和其他设计元素,您可以在格式设置上花费比收集资源或创建说明更长的时间。
但是,您不必每次创建新的教学内容时都重新发明轮子。 有一些方法可以为您和您的团队节省大量时间。
模板是优化您创建信息内容的方式的好方法。 这样,您可以专注于提供重要信息,而不会影响您呈现信息的方式。
这篇文章详细介绍了如何使用 Snagit 和 Camtasia 的模板功能来帮助您创建更高效的工作流程和始终如一的出色视觉说明。
您可以在这篇文章的顶部观看有关此主题的视频,收听播客节目,点击下面的播放,或继续阅读以了解更多信息……
为什么模板非常适合创建视觉说明
模板负责许多设计功能,因此您可以专注于您需要的元素 - 说明。
您很容易被许多软件使用的所有不同设计功能所困扰或不知所措。 如果你不是平面设计师,可能很难知道什么看起来不错。
这就是模板如此有效的原因。 他们从等式中消除了这些问题。 当您使用模板时,您知道您将获得精心设计的打印输出或视频,而您所要考虑的只是内容。
如何使用模板创建视觉说明
这篇文章将分解使用 TechSmith 的屏幕捕获软件 Snagit 创建视觉指令的两种方法。 您可以将其用作使用模板创建说明的分步指南。
在此示例中,我们将使用屏幕捕获的图像来创建一组视觉指令。 我们将首先展示如何在 Trello 中添加卡片,从收集资产开始。
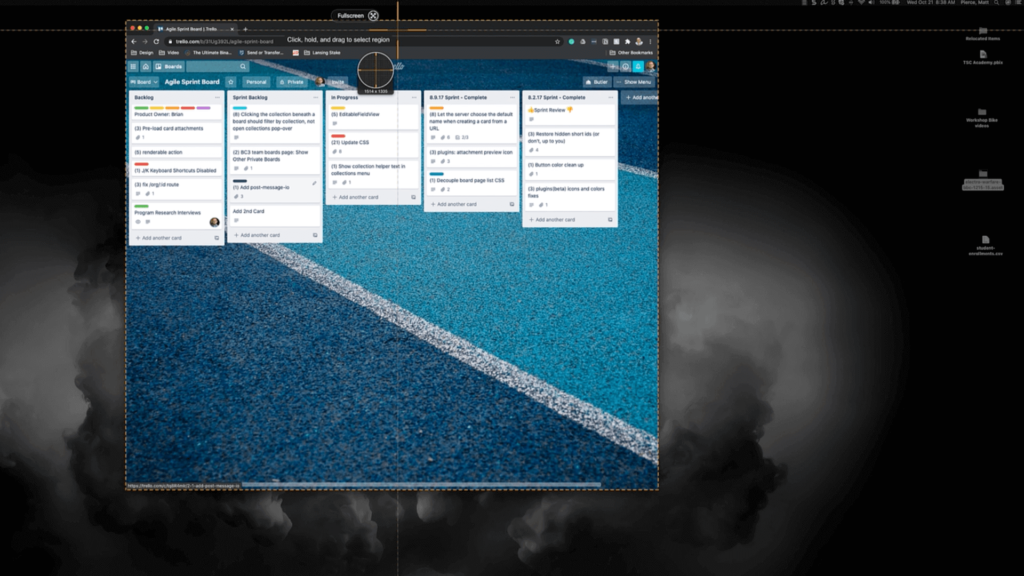
使用“一体化”功能捕捉您的第一个屏幕图像。 这是您的定位镜头,因此请确保您包含大量背景信息。
此示例捕获整个窗口以为学习者提供大量上下文,因为他们可能不知道 Trello 是什么样子。 在深入了解细节之前,先给出大图是很重要的。
然后,您的图像将出现在您的托盘中,您将看到截屏内容的预览。

对于第二张图片,保持一致很重要。 再次选择整个窗口,甚至包括鼠标光标所在的位置,以帮助学习者了解他们需要查看的位置。
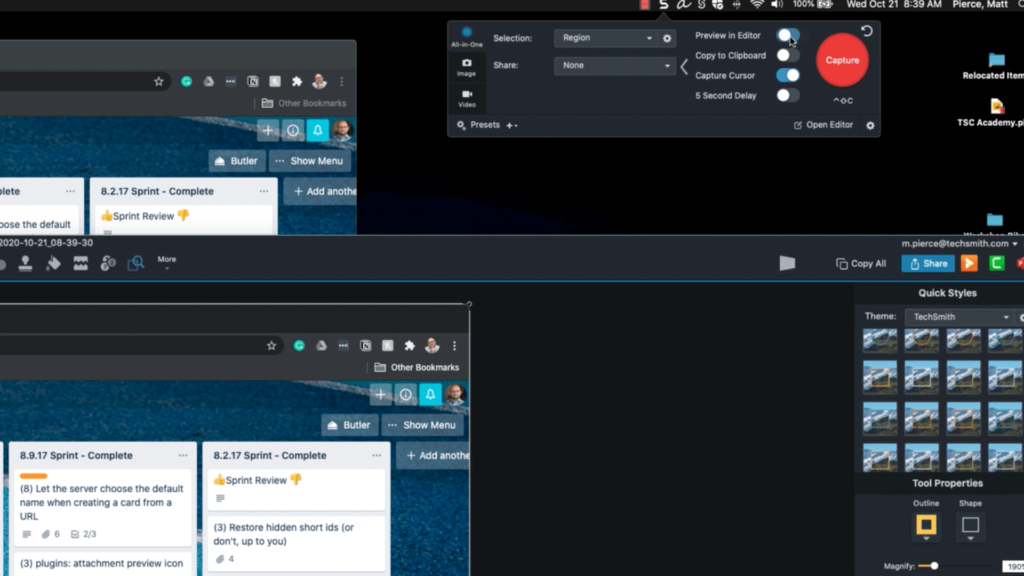
加快图像捕获的提示 - 关闭“在编辑器中预览”功能。 这样,您的所有屏幕捕获都将保存并在您准备好时显示,但它会在您收集图像时停止弹出中断。
收集完图像后,它们将显示在您的托盘中。
现在,您已准备好开始将它们放入模板中。 有两种方法可以做到这一点。 首先是单击屏幕左上角的灰色加号按钮,然后选择“模板中的图像”。
这将打开模板窗口,您可以从这里选择您喜欢的模板,然后将屏幕截图拖放到图像占位符中。
第二种方法更快,前提是您的托盘中已经有所有图像。
按住 shift 键选择要包含在模板中的所有图像,然后单击鼠标右键。 选择“在模板中合并”选项。
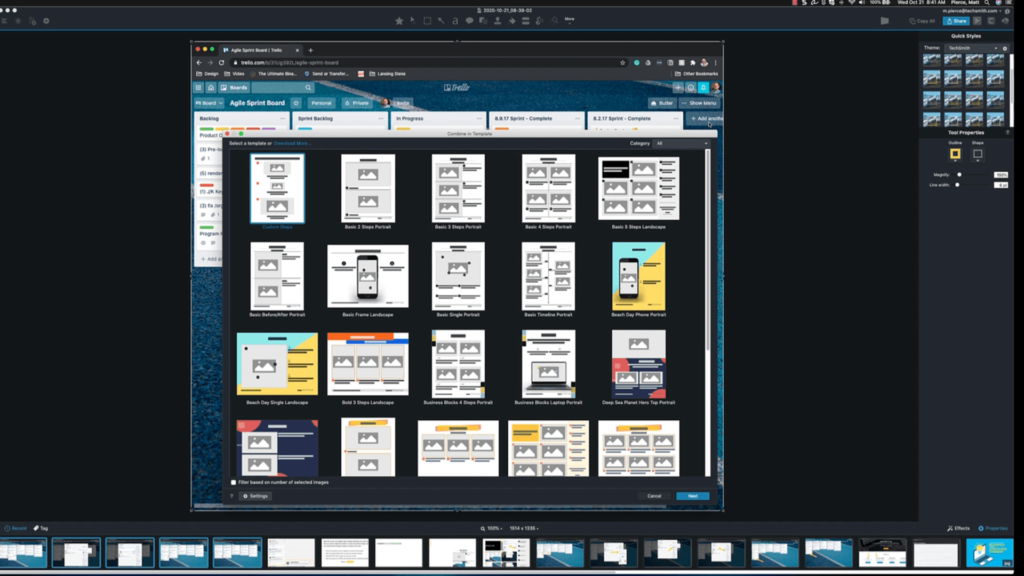
这将打开模板窗口。 有许多不同的模板可供选择,但如果您想要更多,可以使用“下载更多”按钮,将您带到 TechSmith Assets for Snagit。 这是一项付费订阅服务,但它也有免费模板可供下载。

选择您想要的模板,然后单击“下一步”打开初始创建窗口。
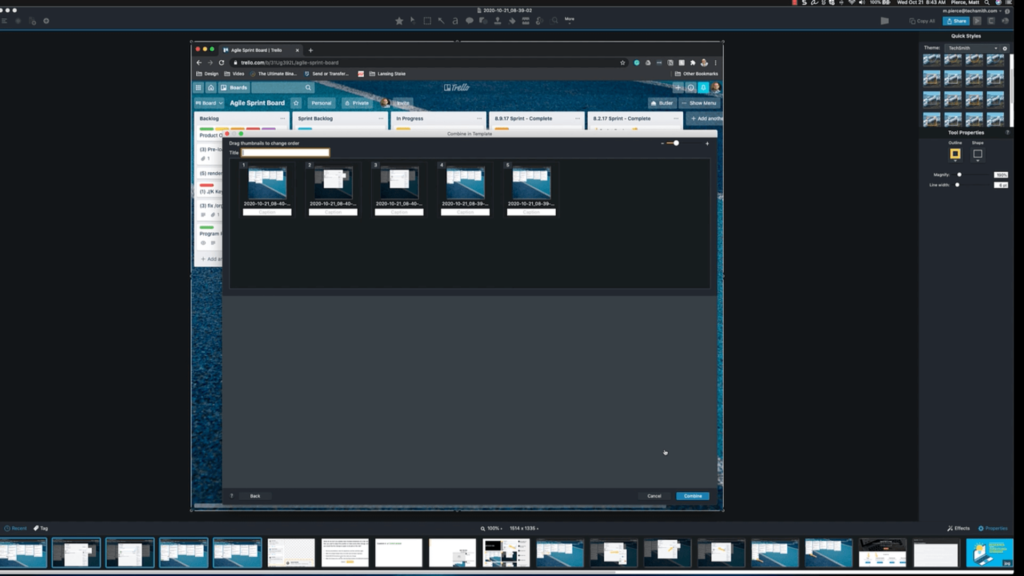
在这里,您可以开始创建指令。 您可以为图像添加标题、说明,并将图像拖放到正确的顺序。 然后点击“合并”。

这会将您带到编辑窗口。 在这里,您可以利用拖放功能、直观功能和自定义选项来设计您的视觉说明。
这里的一切都是可定制的,并且可以删除任何方面。 文本、图像及其顺序——您可以移动每个部分并对其进行编辑以准确显示您想要的方式。
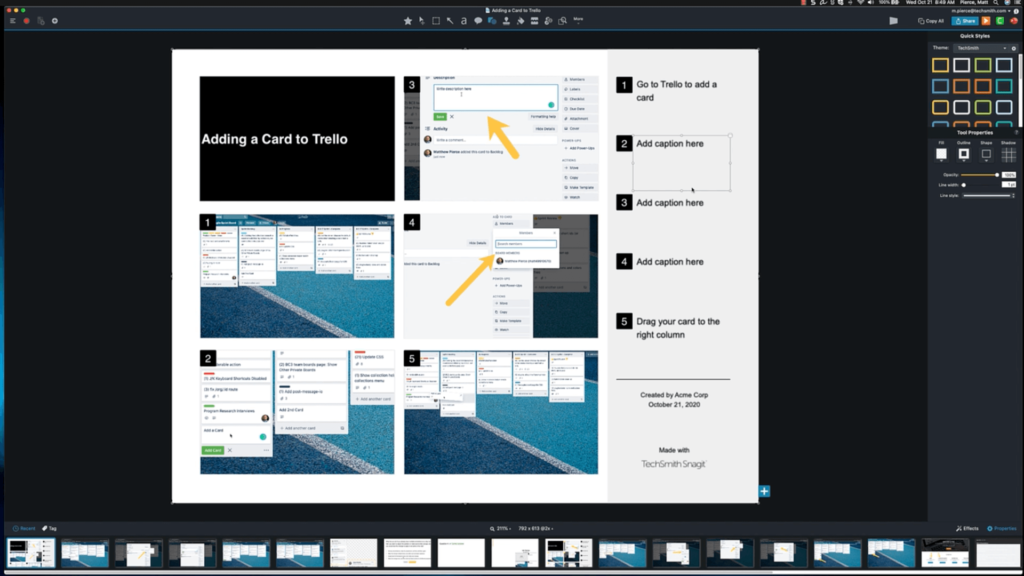
为了帮助您的学习者了解要查看的内容,您可以调整图像的大小,使它们在窗口中变大,以便他们知道重点放在哪里。 或者您可以使用箭头等注释工具来吸引他们的注意力。
如果您需要添加更多步骤或信息,请单击蓝色加号。 这使您可以选择添加另一个页面。 您可以将托盘中的图像拖放到占位符中,并且可以根据需要对其进行自定义。
页面设置帮助 Snagit 了解如何打印这些模板。 打印后,它们会制作很棒的讲义供学习者保存和参考。
这个模板过程是一种快速灵活的方式来创建吸引学习者注意力的视觉指令。
如果您想升级您的视觉教学游戏,您还可以使用此软件进行屏幕录制。 在整个过程中,您可以录制您的屏幕、您的声音并注释您的视觉效果。
然后,您可以使用此视频进行屏幕截图。 您可以使用上述相同的过程将这些包含在模板打印输出中。 通过这种方式,您可以使用一个快速流程创建两种类型的惊人视觉指令。
如何创建视频模板
重要的是要知道您不仅限于使用讲义模板。 您可以在各种不同的软件中使用模板来帮助您节省时间并优化团队的工作流程。
在 Camtasia 中,您可以创建视频模板,以加快创建视频的过程。 这是如何使用 Camtasia 实现此目的的示例。
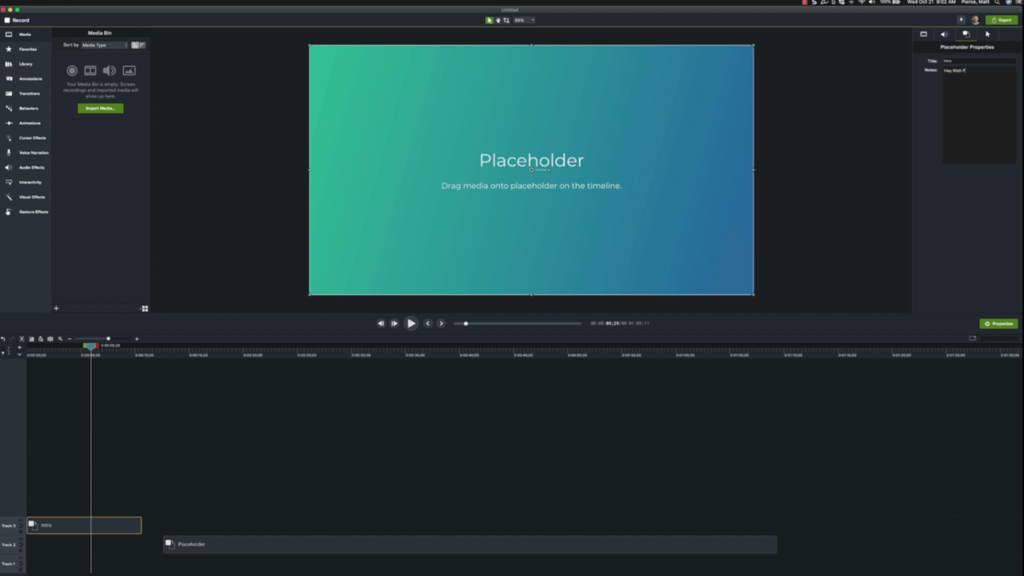
您可以插入占位符来定义您希望某些内容片段适合的位置。 如果您正在创建模板来帮助团队中的其他人创建视频,请向他们提供信息。 使用“占位符属性”选项卡为占位符指定标题并添加任何可能有帮助的注释。
您可能不知道占位符需要多长时间,但不要担心。 您可以设计模板以留出调整空间,Camtasia 提供直观的选项来帮助您正确插入视频内容。
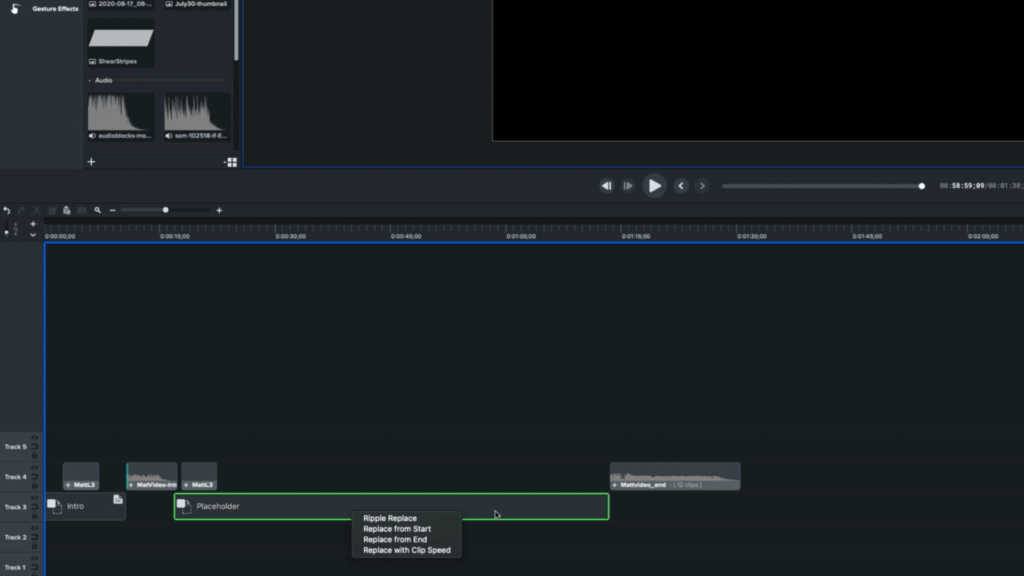
当您将视频素材拖放到占位符中时,Camtasia 为您提供了四种插入视频的选项。 这些是:
- 波纹替换- 这可以直观地移动其他占位符以适应原始大小的视频
- Replace from Start – 这会将视频从视频的开头放入占位符,但会截断不适合的视频的其余部分
- 从结尾替换- 这会将视频从视频结尾放入占位符,但会截断视频的开头
- 替换为剪辑速度——这会改变视频速度以适应占位符,相应地加快或减慢速度
在此示例中,视频对于占位符来说太长了。 本示例适合选择 Ripple Replace 并更改其他元素的位置。 您可能需要重新组织您的媒体以使其适合完成的视频。
您可以在模板中包含一系列其他元素。 这些可能是您提出的特定视觉效果、标准介绍、号召性用语,甚至是低三分之一的内容。
一旦您对模板感到满意,请选择“文件”,然后选择“将项目另存为模板”来保存它。 适当地命名它,以便您和您的团队可以找到它。 然后,当您重新打开 Camtasia 时,选择“从模板打开项目”并选择您的新模板以开始使用它。
模板简化了整个团队的工作流程,因为您可以共享它们,无论您是在 Camtasia、Snagit 还是其他软件中制作它们。 您可以将它们提供给您的团队,以确保您一次又一次地做出始终如一的出色视觉指示。
如果您想了解更多关于这些过程的信息,或实时观看这些过程,请滚动到页面顶部并观看视频。 记录整个过程,以帮助您创建更棒的视觉指令。 如需更多专家建议和技巧,请访问 TechSmith Academy,查看我们在 YouTube 上的视频,或者如果您在旅途中,请收听我们的播客。
