您可以在 Mac 的菜单栏上显示的所有内置图标(可能)
已发表: 2022-01-29
苹果操作系统的菜单栏确实是老派; 只要有 Macintoshes,它就已经存在了。 菜单栏是可扩展的,尽管有些用户可能不知道有多少,所以我们将向您展示可以向其添加功能的多种方式。
如果您曾经听过有人使用“变化越多,它们保持不变”的说法,那么他们可能会很好地谈论 Apple 的菜单栏。 它确实是一个不断发展的操作系统遗物。
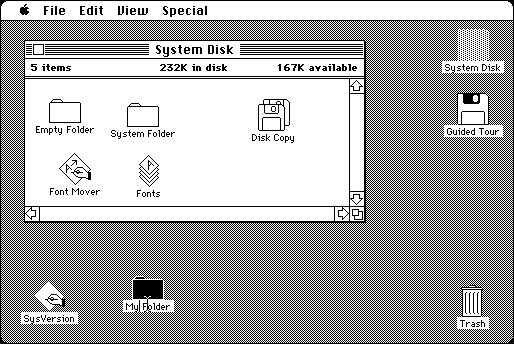
当然,菜单栏已经发生了变化,它的功能也发生了变化,但基本的东西都还在,看起来和 1984 年的时候非常相似。
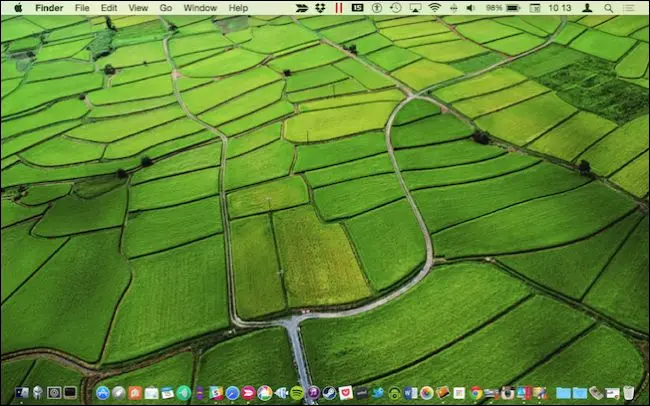
今天,菜单栏可以让你添加各种额外的功能。 您可以轻松检查 Mac 的能源状态(如果您使用的是笔记本电脑,这尤其有用),或者您可以启动 Time Machine 备份,或通过快速用户切换登录另一个帐户等。
事实上,许多系统偏好设置都有您可以添加的图标,并且许多应用程序也会使用菜单栏,以便用户可以方便地访问特性和功能。
在本文中,我们将展示和讨论您可以添加到菜单栏中的所有不同内容,这些内容仅使用您在系统首选项中可以找到的内容。 这不仅包括我们已经提到的内容,还包括我们可以找到的所有其他首选项菜单栏项目。
了解所有这些内容会很有帮助,因为如果您按住“Command”键,您可以移动和重新排列它们。 如果您将其中一个拖出菜单栏,它将被删除。 如果您不打算这样做,或者想要它回来,那么这里是如何恢复它。
从左到右,从上到下
这些是我们的系统偏好设置,它们出现在 2014 年初运行 Yosemite (10.10.3) 的 Macbook Air 上。 任何用红色方块包围的东西都可以选择添加菜单栏图标,有些甚至允许进一步定制。
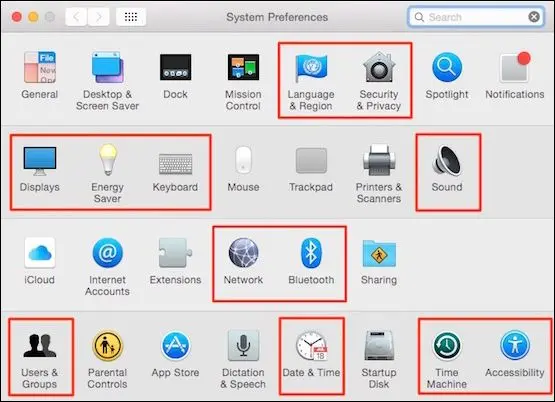
首选项分为四行,代表以下(或多或少)类别:个人、硬件、互联网和无线以及系统。 如果您安装了第三方应用程序和实用程序,则可能还有第五行(未显示)。
我们将从上到下遍历每一行,并讨论具有任何类型的菜单栏可扩展性选项的每个系统首选项。
个人喜好
个人喜好主要包括对你的 OS X 使用和风格感有吸引力的东西。 你可以改变系统的外观(一点点),改变停靠行为,并配置通知的显示方式(如果有的话)。

这行首选项中有两个项目可以影响外观或在菜单栏上放置一个图标:语言和区域以及安全和隐私。
语言和地区
语言和地区首选项用于设置系统语言(出现在菜单和对话框上)以及日期、时间和货币的格式。

这里只有一个值得注意的菜单栏项,就是将时钟更改为 24 小时制(有些人可能称之为军用时间)。

如果您使用的是模拟时钟功能,那么您可以单击它,仍然可以看到 24 小时格式的时间。

这就是语言和地区对菜单栏的影响程度。 让我们转到个人行中的下一项,安全和隐私。
安全与隐私
与语言和地区一样,安全和隐私首选项对菜单栏的作用并不大,但定位服务仍会不时使用它来宣布其存在。

有时菜单栏上会出现一个箭头,例如当 Safari 或“今日”窗格上的“天气”小部件需要自行更新时。

通常情况下,您不会看到位置服务请求信息,或者它会非常短暂地发生,然后小箭头就会消失。 如果要关闭此功能,请取消选中“启用位置服务”旁边的框。
硬件偏好
第二行包含所有与硬件相关的内容。 如果您需要更改笔记本电脑的电池消耗方式、键盘或触控板的行为方式或与打印机相关的所有内容,则可以使用“硬件”首选项。

在硬件首选项的七个项目中,我们将重点关注显示器、节能器、键盘和声音。
显示器
显示器首选项允许您更改系统显示器的内容,包括内置的和附加的。 这可以包括您的多显示器设置、旋转和分辨率的安排。

如果您有 AirPlay 显示器或设备,您可以将桌面镜像到它,并且您可以选择在菜单栏中显示镜像选项。

在我们的例子中,我们有一台 Apple TV,我们可以将我们的桌面镜像到它,并且由于我们有第二台显示器连接到 Mini DisplayPort,因此您可以在此处选择要镜像哪些显示器,或者您是否想要扩展你的桌面。
节能器
笔记本电脑用户将最关心节能选项,但台式机用户可能希望更改他们的系统消耗或节省电力的方式。

在菜单栏中,我们可以点击电池图标,查看其充电状态,还可以显示剩余电量百分比。
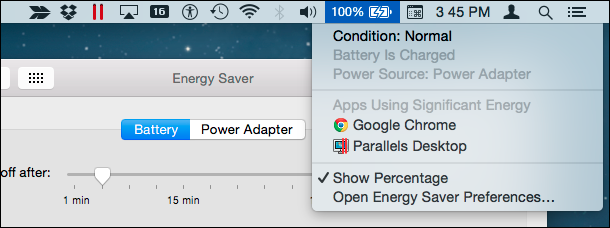
请注意,如果您的电池似乎没有像您希望的那样持久,电池图标将显示哪些应用程序使用的能量最多,然后您可以关闭这些应用程序以延长充电时间。
键盘
键盘首选项有两个菜单栏选项。 在“键盘”选项卡上,您可以选择“显示键盘和字符查看器”。

启用键盘和字符查看器后,您可以轻松访问屏幕键盘、符号、箭头等。

在这里,我们看到它们可能会出现在您的显示器上。 特别是字符查看器可以方便地将表情符号插入到您的文本交换中。


键盘和字符查看器实际上与“输入菜单”共享相同的图标。 当前者被隐藏时,后者被显示(除非它也被隐藏)。

启用输入菜单项后,如果您有多个键盘(美国英语、英国英语、西班牙语、俄语等),当您单击菜单栏上的标志图标时,您会看到它们显示在此处,因此您可以轻松切换它们之间。

当显示键盘和字符查看器时,无法访问输入源,但如果您需要更改为另一个输入源,您始终可以“打开键盘首选项...”。
声音
声音(音量滑块)图标是基本的,您是否显示它可能取决于您的键盘是否有媒体键(可能有)来快速调节音量。

老实说,音量滑块本身就很普通。 除了将其完全滑到底部之外,它甚至没有一种简单的方法可以使您的声音静音。

也就是说,如果您再次使用多功能的“选项”键,您可以方便地访问您的输出和输入设备,这样您就可以随时更改它们。

显然,声音首选项提供的功能远不止音量控制,因此,如果您的 Mac 连接了各种输入和输出(蓝牙、HDMI、AirPlay 等),请花一点时间了解更多有关可用选项的信息切换和控制它们。
互联网和无线偏好
第三行系统首选项并不都适合整洁的“互联网和无线”类别,但只有两个具有菜单栏图标。

在此处可用的六个项目中,我们将讨论网络和蓝牙首选项。
网络
首先,网络首选项菜单栏的存在可以在 Wi-Fi 中找到。 如果您使用的是台式机 Mac 和/或插入有线网络,那么这并不重要。

对于使用无线桌面或 Macbook 的其他所有人(很多 Apple 用户),Wi-Fi 状态很可能是菜单栏上的主食图标。

因此,虽然最终目的很简单,但它也是相当不可或缺的。
如果您需要其他相关和高级连接信息,例如您的 IP 地址、MAC 地址,或者您想要启用/禁用 Wi-Fi 日志记录,那么您可以使用“选项”键获得更多选项。
蓝牙
蓝牙是另一个项目,如果您有蓝牙设备,无论是手机、平板电脑、扬声器还是音频接收器,那么您将希望能够使用菜单栏控制它们。

使用显示的蓝牙图标,您可以更改为另一个蓝牙设备,发送和浏览文件,然后将其关闭(最终节省更多电池)。

按“选项”键,您可以选择创建诊断报告、查看其 MAC 地址并确定您的计算机是否可被发现。
系统偏好
最后,第四行首选项被恰当地归类为系统首选项,因为它们影响整个系统的事物。 这包括用户、群组、家长控制、可访问性等内容。

在这一行的八个项目中,我们将讨论用户和组、日期和时间、时间机器和可访问性。
用户和组
用户和组首选项具有“快速用户切换菜单”,您可以根据自己的喜好进行配置。

然后,当您单击快速用户切换菜单栏图标时,它将显示您的帐户(如果您的系统上有多个帐户)以及打开登录窗口的选项。

除了隐藏或显示快速用户切换菜单之外,您还可以决定它是否显示为图标、您的全名或您的帐户名称。
约会时间
时钟是另一个不太可能隐藏的项目,但如果您愿意,可以取消选中“在菜单栏中显示日期和时间”框。

当您打开所有选项时,您可以看到时间分隔符、秒、日期和星期几。

最后一点,您可以将时钟更改为 24 小时制而不是 AM/PM,但显然您不能同时拥有两者(这没有意义)。 别忘了,您还可以在语言和地区设置中启用 24 小时制。
时间机器
如果您使用的是强烈推荐的 Time Machine,那么您可以在菜单栏上显示它的图标。

Time Machine 菜单栏图标可让您开始和跳过备份并进入 Time Machine。

如果您按住“选项”键,您可以验证备份并浏览其他备份磁盘。

我们快完成了,我们还有一个系统偏好菜单栏项要谈。
可访问性
辅助功能选项包括一系列用于缩放、显示标题、设置粘滞键等的工具。

单击辅助功能状态图标只会显示哪些辅助功能已关闭,哪些功能已打开。 除此之外,如果您需要进行任何更改,它还提供了偏好设置的常用快捷方式。

然后将我们带到 OS X 系统偏好设置中的菜单栏可扩展性的末尾。 到目前为止,您可能已经注意到我们菜单栏上的其他图标,这些图标让我们可以控制第三方应用程序——例如 Skitch、Dropbox、Parallels 等等。
相关:如何在 OS X 中配置通知和通知中心
但是,如果您从未向系统添加任何其他内容,那么这些菜单栏项就是您所获得的。 这并不是说没有其他可以显示的东西,但如果有,它们不会出现在这个特定的 Macintosh 上。
关于这一点,我们想听听你的意见。 我们错过了什么吗? OS X 允许您添加到菜单栏中的其他任何内容可以告诉我们吗? 我们鼓励您在我们的论坛中留下您的反馈,例如评论、问题和建议。
