在 Mac 上调整图像大小和转换图像的最快方法
已发表: 2022-08-23
您的 Mac 配备了一些强大的工具,可以快速方便地调整图像大小和转换图像。 其中包括 Automator 和 Shortcuts 等工作流程工具以及 Apple 的基本图像查看器 Preview。
使用预览手动更改大小
使用 Automator 将图像大小调整为设定大小
使用 Automator 将图像大小调整为自定义大小
使用快捷方式调整图像大小
构建“转换为 JPEG”或类似的快速操作
一键将 PDF 转换为图像
自定义快速操作
使用快捷方式做更多事情
使用预览手动更改大小
如果创建 Automator 或 Shortcuts 工作流程看起来太麻烦,而您只想调整单个图像的大小,那么 macOS 附带的 Apple Preview 应用程序可以满足您的需求。
任何将在预览中打开的图像文件都可以使用预览来调整大小。 如果您尚未更改 Mac 的默认文件关联,则双击图像文件应在预览中打开它(或者您可以右键单击然后选择打开方式 > 预览)。
打开文件后,单击屏幕顶部的工具 > 调整大小。 您可以从预定义的图像尺寸中进行选择,指定自定义尺寸或更改文件分辨率。 您还可以单击“锁定”图标以独立缩放垂直轴和水平轴,但请注意这会使图像倾斜。
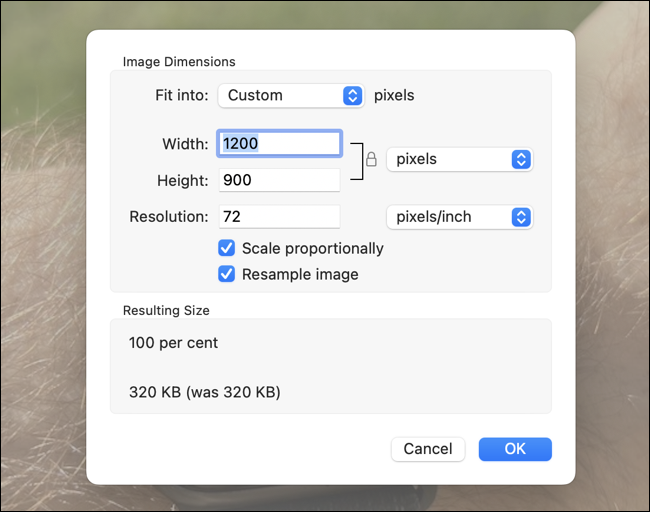
完成后,按 Command+S 保存文件。
相关:如何为任何 Mac 应用程序创建自定义键盘快捷键
使用 Automator 将图像大小调整为设定大小
假设您运行一个博客,并且您经常将图像转换为特定的宽度或高度。 您可以在每次想要执行此操作时打开图像编辑器,或者通过使用 Automator 创建可以从右键单击(两指单击)菜单访问的快速操作来节省时间。
为此,请启动 Automator 并在出现提示时选择“快速操作”。
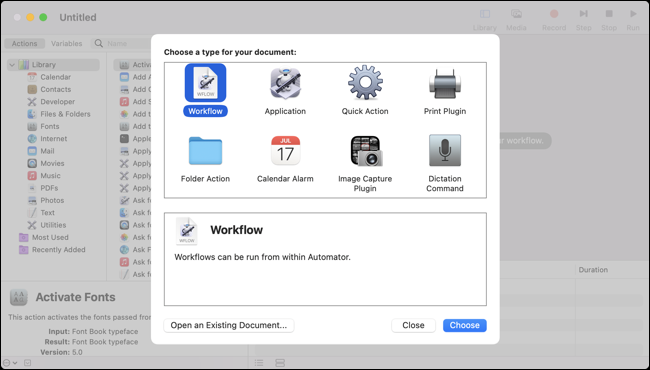
在工作流区域的顶部,将“Workflow Receives Current”更改为“image files”,并将“Finder”指定为应用程序。 使用“图像”下拉菜单选择要与操作关联的图标,并根据需要自定义颜色。

导航到左侧的“Finder”组,然后单击“Get Specified Finder Items”并将其拖动到主工作流程菜单中。
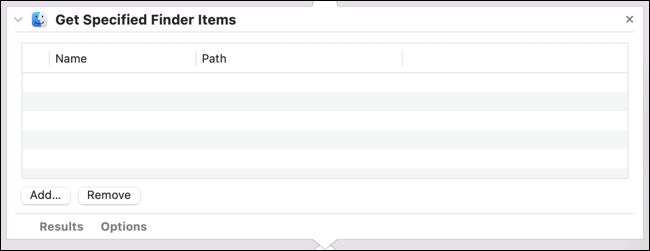
现在单击“照片”组并将“缩放图像”操作添加到您的工作流程中。 系统将询问您是否要添加一个操作,以便在缩放之前保存图像的副本,如果需要,您可以执行此操作。 (我们选择在我们的工作流程中跳过它)。
现在按像素或百分比指定您想要的大小。 如果您选择像素,请记住这适用于任一轴。 例如,如果您指定 1200 像素,横向图像将缩放到 1200 像素宽,而纵向图像将缩放到 1200 像素高。

现在按 Command+S 保存您的快速操作。 您选择的名称是您将在 Finder 中看到的标签,因此请确保您对它感到满意。
您现在可以通过在 Finder 中右键单击(或两指单击)图像文件,然后选择“快速操作”,然后选择刚刚创建的工作流程来使用您的操作。
使用 Automator 将图像大小调整为自定义大小
以前的工作流程的美妙之处在于它的一键式方法。 您几乎可以立即选择大量图像并将它们全部调整为设定的尺寸。 但也可以创建一个简单的 Automator 工作流程,提示您输入自定义尺寸,这需要多一步才能执行。
首先,按照上一节中的步骤创建相同的工作流程,然后将注意力转向“缩放图像”部分。 单击“选项”,然后确保选中“工作流运行时显示此操作”旁边的框。 这将告诉 macOS 在工作流程的这个阶段询问您的输入。
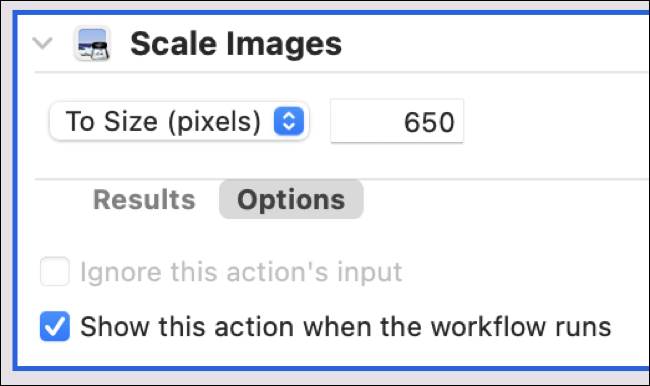
您还可以在运行工作流时预先填充的“缩放图像”部分中指定“默认”大小。 现在点击 Command+S 并为您的工作流程取一个您满意的名称。
现在在 Finder 中选择一个图像(或一组图像),右键单击并选择您刚刚在“快速操作”部分下创建的工作流程。 当工作流程运行时,系统会提示您输入尺寸,之后您的图像将被调整大小。
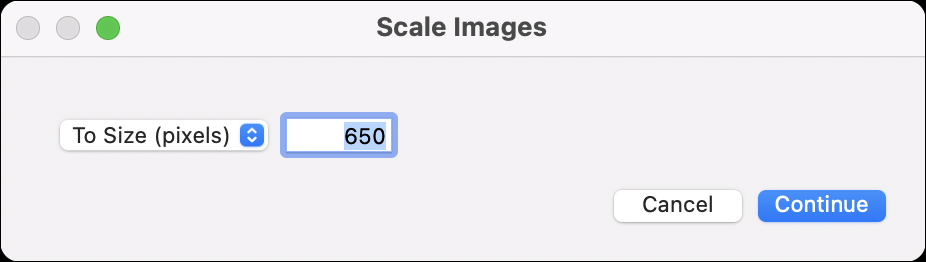
使用快捷方式调整图像大小
与 Automator 一样,Shortcuts 可以自动执行各种重复操作。 有趣的是,它感觉比 Automator 慢一点,但如果你不与 Automator 相处,它是一个可行的选择。 您还可以下载现成的操作并对其进行更改。
要构建图像大小调整工作流程,请打开快捷方式并创建一个新的空白工作流程。 在工作流程的右侧,单击“快捷方式详细信息”图标(它看起来像一组滑块),然后确保选中“用作快速操作”和“查找器”。 如果您选中“服务”,该操作也会出现在 Safari 等其他应用程序中。
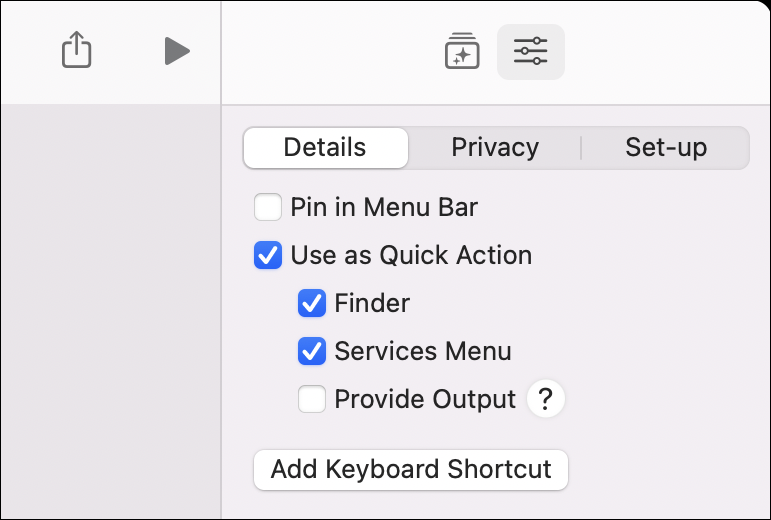
现在看一下主要的工作流程区域。 将“接收任何”更改为“接收图像”,以便仅在选择图像文件时显示快捷方式。
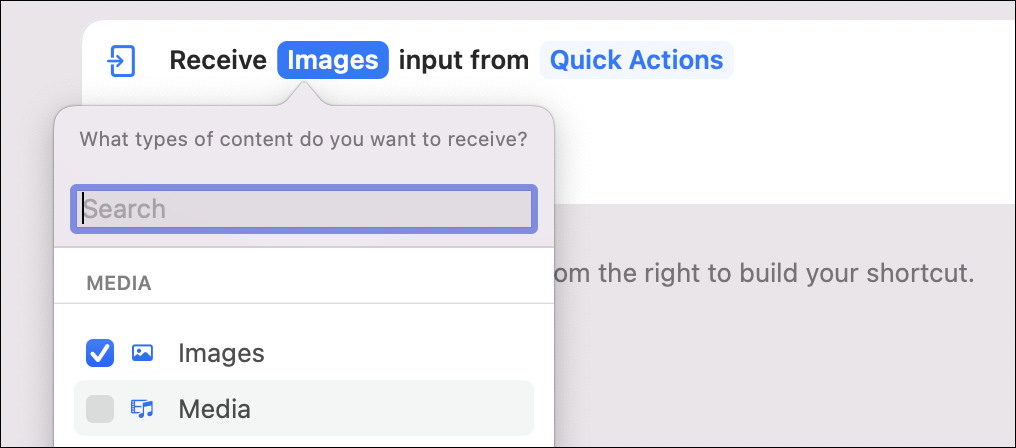

现在单击工作流右侧面板中的“动作库”按钮(它看起来像一个带有星星的框)。 搜索“调整大小”并将“调整图像大小”操作拖到工作流窗口中。
您现在可以在预定义的宽度或高度(由您指定)之间进行选择,或者您可以选择让工作流每次都提示您输入自定义尺寸。 如果您想每次都被询问,请右键单击宽度字段(默认为 640)并选择“插入变量”>“每次询问”。 如果需要,对高度执行相同操作。
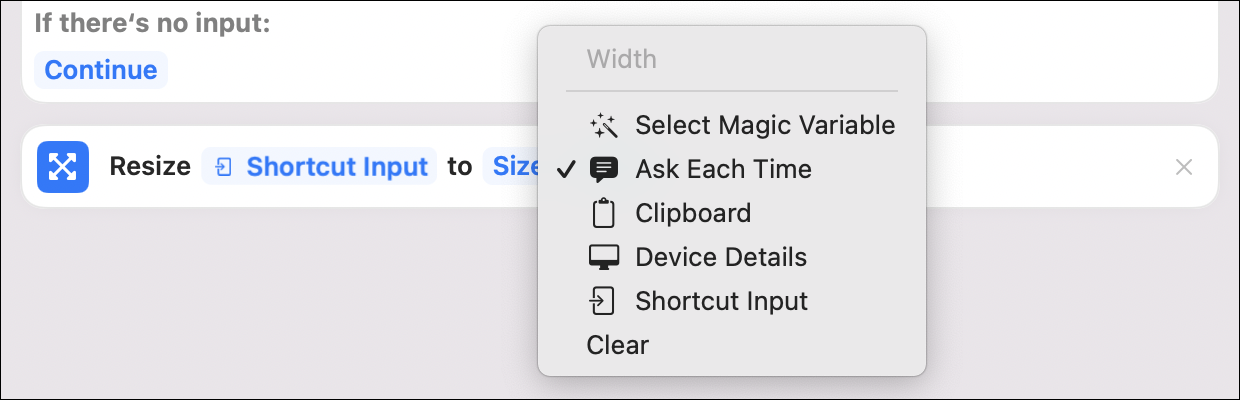
如果你走这条路线,“自动宽度”和“自动高度”将适用于你不提供变量的地方。 因此,如果要将图像大小调整为 500 像素高,可以将“宽度”提示留空,并在提示输入高度时输入“500”。 快捷方式将相应地缩放另一个轴。
最后,搜索“保存”并将“保存文件”操作拖到工作流窗口中。 如果您想每次都指定一个特定位置(例如您的桌面文件夹),请点击“选项”按钮以关闭“询问保存位置”。
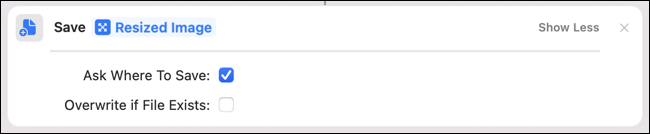
现在双击窗口顶部的“新快捷方式”占位符并为您的工作流程命名。 如果需要,您还可以更改关联的图标和颜色。
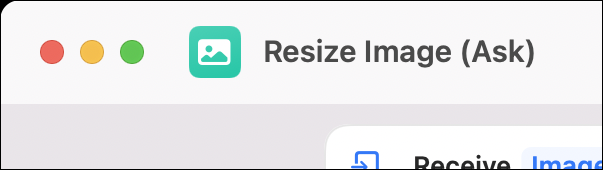
选择图像文件后,您现在将在“快速操作”右键菜单下找到您的工作流程。 您可以单击“共享”按钮并将链接复制到您的工作流程并与朋友共享。 单击此处下载上述工作流程。
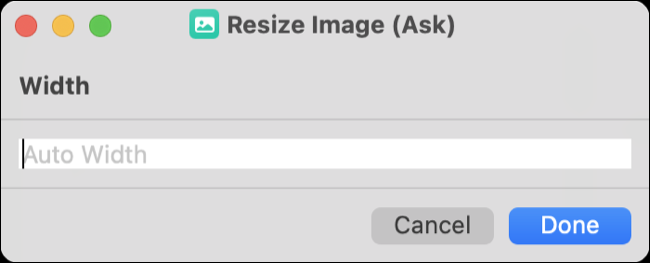
构建“转换为 JPEG”或类似的快速操作
macOS 已经包含一个“转换图像”快速操作,您可以在系统偏好设置(系统设置)> 扩展 > Finder 下启用它,它会在转换图像时提示您输入图像类型和一般大小。
但是,如果您想以更快的方式将图像转换为特定类型(如 JPEG),您可以创建 Automator 工作流程来执行此操作。 这非常适合将在 iPhone 上拍摄的 HEIC 图像转换为全尺寸 JPEG,并且无需大惊小怪。
打开 Automator 并在出现提示时选择快速操作。 在工作流程的顶部,确保在相应的下拉框中选择了“图像文件”和“Finder”。 如果需要,您还可以自定义图标和颜色。

在动作库中的“Finder”组下,将“Copy Finder Items”拖到主工作流程区域。 如果您希望每次都得到提示,您可以指定一个位置或使用“选项”下的“工作流运行时显示此操作”切换。
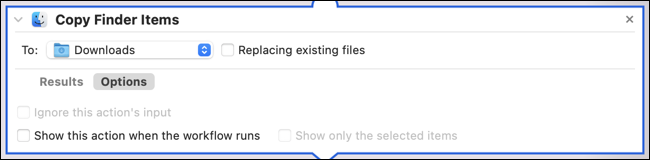
导航到动作库中的“照片”组,然后将“更改图像类型”拖到工作流程区域。 指定您要使用的图像类型,我们在这里使用 JPEG。

现在点击 Command+S 并使用合适的标签保存您的快速操作。 现在,当您在 Finder 中右键单击图像文件时,您将在“快速操作”菜单下找到它。 由于我们正在复制文件,因此您的原始图像不会受到影响。
相关:如何在 Windows、Mac OS X 或 Linux 上快速批量重命名文件
一键将 PDF 转换为图像
如果您想将 PDF 中的所有页面快速转换为图像,您可以使用快速操作来实现。 首先,启动 Automator 并确保“工作流接收当前”指向“PDF 文件”,并且在应用程序下拉列表中选择了“Finder”。 如果需要,请为您的工作流程提供合适的图标和颜色。

在动作库中的“PDFs”组下,将“Render PDF Pages as Images”拖到主工作流窗口中。 指定要使用的图像类型、分辨率和压缩级别。
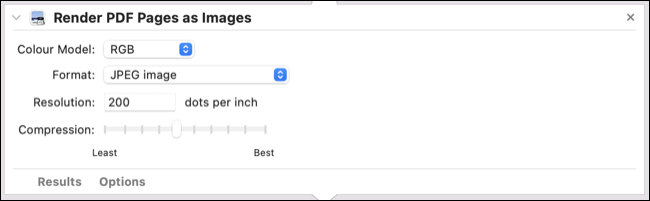
导航到动作库中的“Finder”组,然后将“Move Finder Items”拖到工作流窗口中。 这会将生成的图像保存在您指定的位置,或者您可以启用“选项”下的“工作流程运行时显示此操作”以每次都提示。
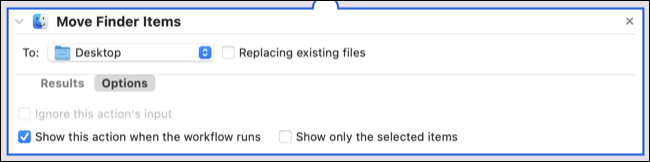
点击 Command+S 并保存您的工作流程,给它一个标签,如“将 PDF 转换为图像”,当您在 Finder 中右键单击(或两指单击)PDF 文件时,它会出现在“快速操作”菜单下。
自定义快速操作
您可以在系统偏好设置(系统设置)> 扩展程序 > Finder 下添加和删除快速操作。 要删除您认为没有帮助的内容,请取消选中它。 您还可以通过单击并拖动快速操作来重新排列它们的显示方式。
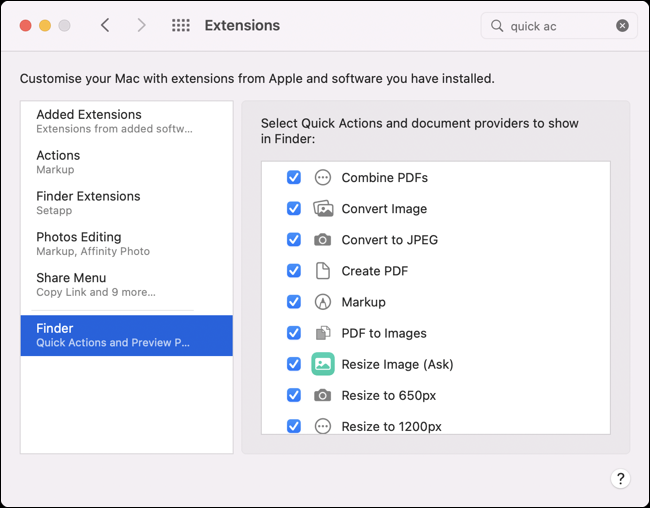
您创建的快速操作将存储在~/Library/Services/文件夹中,您可以通过启动 Finder 然后单击屏幕顶部的前往 > 前往文件夹来访问该文件夹。 双击一个动作将在 Automator 中打开它,因此您可以进行更改。
重命名此文件夹中的快速操作并不总是会导致快速操作菜单下的标签更改,因此您可能需要将步骤复制并粘贴到新的快速操作中,然后如果要更改其名称则删除旧的.
使用快捷方式做更多事情
Automator 一开始可能看起来很吓人,但它是一个非常值得探索的强大工具。 希望上述工作流程能帮助您创建自己的省时自动化。
Shortcuts 是另一个可以帮助您节省时间的应用程序。 查看(并下载)我们最喜欢的一些 macOS 快捷方式工作流程。
相关:您将实际使用的 8 个 Mac 快捷方式操作
