您应该使用的最佳 macOS 键盘快捷键
已发表: 2022-01-29
键盘快捷键可能看起来很复杂且难以记住,但是一旦您开始使用它们,您就会想知道您曾经是如何使用鼠标完成所有事情的。 这是每个人都应该知道的 macOS 上最好的键盘快捷键。
相关:如何自定义您的 OS X 键盘并添加快捷方式
与本文中的大多数快捷方式一样,通常有一个等效的菜单栏。 换句话说,您可以单击菜单并用鼠标选择您想要的功能,但使用键盘总是更快。 相信我们,从长远来看,这将为您节省大量时间。 (您还可以通过 Mac 的系统偏好设置自定义许多快捷方式。)
接下来是一些我们最喜欢的 Mac OS 键盘快捷键。
快速退出您的应用程序
相关:当我点击红色 X 按钮时,为什么 Mac 应用程序保持打开状态?
仅仅因为您单击应用程序窗口左上角的红色小 X 并不会使应用程序真正退出。 这在 macOS 中是一个很大的区别:与单击 X 退出程序的 Windows 不同,在 macOS 上它只是关闭该窗口。
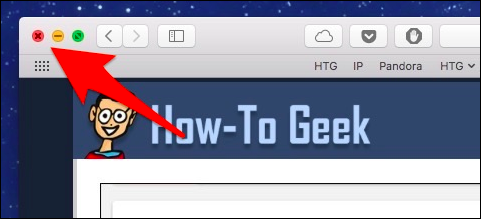
要完全退出应用程序,只需按键盘上的Command+Q即可。
关闭、最小化或隐藏应用程序
另一方面,如果您不想退出应用程序,则可以隐藏、最小化或关闭它。
- 要关闭应用程序,请使用Command +W 。
- 要最小化它,请使用Command +M 。
- 要隐藏应用程序,请使用Command +H 。
有什么不同? 当您关闭应用程序时,它将关闭应用程序的所有打开窗口,但仍将在后台运行。 下次打开应用程序时,您将使用新窗口重新开始。
当您最小化一个应用程序时,它会缩小为一个运行在 Dock 右侧的图标,您的垃圾箱和文件夹也位于该位置。
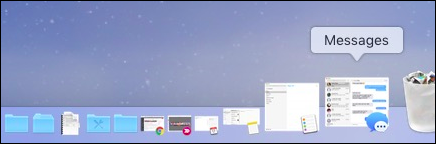
隐藏应用程序很像将其最小化,不同之处在于它将隐藏应用程序的所有打开窗口,而不仅仅是当前窗口。 您也不会看到它们出现在 Dock 的右侧; 相反,应用程序的图标将部分透明。
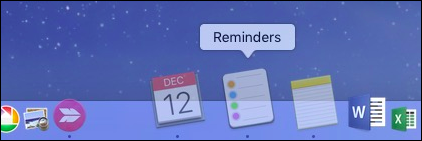
强制退出卡住的应用程序
如果应用程序没有响应Command +Q ,它可能会挂起或卡住。 在这种情况下,您可以按Command +Option+Esc来调出强制退出应用程序窗口(类似于 Windows 机器上的 Ctrl+Alt+Delete。)
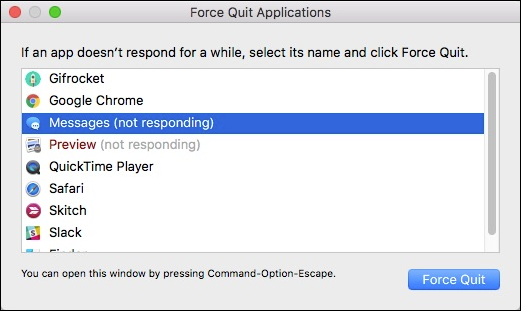
从这里,只需找到麻烦的应用程序并“强制退出”它。
在应用程序之间切换
您可以通过单击其 Dock 图标在应用程序之间进行切换,但这既低效又耗时。 按Command +Tab会更容易、更快捷,这会打开应用程序切换器。

要循环浏览您的应用程序,请按住Command并反复按Tab 。
要反转方向,请改用Command +Shift+Tab 。
当与Command +Q结合使用时,这是一种快速退出未使用的正在运行的应用程序的可靠方法。
复制、剪切、粘贴和全选
旧的标准复制、剪切和粘贴操作都可以在 Mac 上运行,尽管您通常只能在文本选择(而不是文件)上看到或能够使用剪切。 不过,他们都很高兴知道。
- 要复制,请按Command +C 。
- 要剪切,请按Command +X 。
- 要粘贴,请按Command +V 。
全选也是您后袋中的另一个好快捷方式。 要选择文件或窗口中的所有文本,请使用快捷键Command +A 。
撤消和重做操作
我们都会犯错。 当你制作一个时,按Command + Z撤消它。
另一方面,如果撤消错误被证明是一个错误,那么使用 redo 和Command +Y 。
重命名文件
相关:在 macOS 上重命名文件的最快方法
要仅使用键盘重命名 Mac 上的文件,请选择文件并按下Return键,然后键入新文件的名称。 在 macOS 上重命名文件还有许多其他方法,但使用键盘是迄今为止最快的。
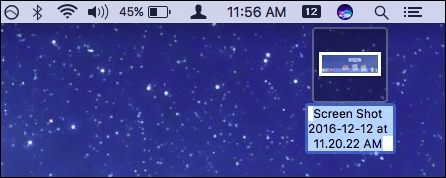

选项卡、选项卡和更多选项卡
相关:如何在 macOS Sierra 中的几乎所有应用程序中添加选项卡
标签现在风靡一时,在 macOS 中,它们已经占据了主导地位。 您不仅可以在 Safari 中使用选项卡,而且现在它们可以在 Finder 和几乎所有其他应用程序中使用。 而且,幸运的是,它们带有快捷方式:
- Command+T打开一个新的 Finder 选项卡。
- 要在特定位置打开新选项卡,请在按住Command键的同时双击该位置。
- 打开一堆新选项卡后,使用Control+Tab或Control+Shift+Tab逐步浏览它们。
- 最后,您可以Option+单击选项卡的“X”以关闭除该选项卡之外的所有选项卡。
在某些情况下,您甚至可以按Command+Z撤消选项卡的关闭。 (在某些浏览器中,这是Command+Shift+T 。)
跳转到长文档的顶部和底部
有不想滚动浏览的长文档? 按Command + 向下箭头跳到文档底部,然后按Command + 向上箭头跳到顶部。
首选项只是一个逗号
几乎每个应用程序都有偏好,而偏好是根据自己的喜好塑造应用程序的最佳方式。 但是,您可以通过按Command +Comma轻松访问任何 Mac 应用程序上的首选项,而不是单击菜单。
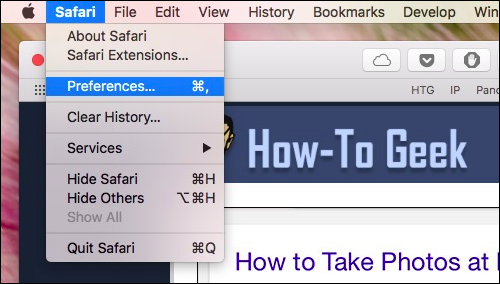
使用 Spotlight 和 Siri 查找一切
无论您是要查找文档、图像、电子表格,还是想知道电影何时播放、克利夫兰的天气如何,或者月亮有多远,您都可以使用 Spotlight 或Siri 查找内容和查找内容。
要访问 Spotlight,请按Command+Space 。 然后开始打字。

要访问 Siri,请按Option+Space ,然后开始说话。
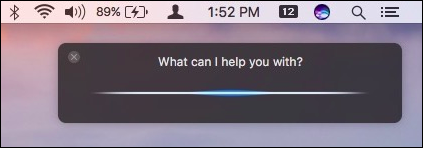
使用这两个工具,您可以找到很多东西。
相关:如何像冠军一样使用 macOS 的 Spotlight
在桌面之间快速切换
相关:如何通过键盘快捷键更有效地使用 OS X 虚拟桌面
macOS 的虚拟桌面或“空间”可以使用Control+1、Control+2 等轻松切换(其中数字对应于您要切换到的桌面的编号)。
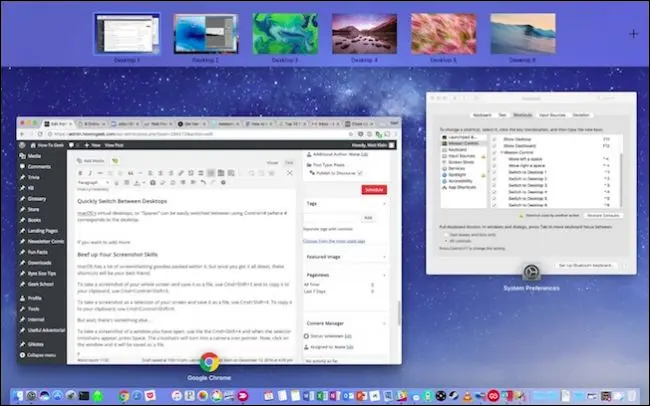
更好的是,键盘首选项可让您添加更多 Spaces 快捷方式,以防两个默认 Spaces 不够用。
加强你的截图技巧
macOS 里面有很多截图好东西,一旦你把它们都搞定了,这些快捷方式将是你最好的朋友:
- 要截取整个屏幕的屏幕截图并将其保存为文件,请使用 Command +Shift+3 。
- 要将屏幕截图复制到剪贴板,请使用Command+Control+Shift+3 。
- 要将屏幕截图作为屏幕选择并将其保存为文件,请使用Command+Shift+4 。
- 要将屏幕截图选择复制到剪贴板,请使用Command+Control+Shift+4 。
但是等等,还有更多! To take a screenshot of a window you have open, use the the Cmd+Shift+4 and when the selector crosshairs appear, press Space . 十字准线将变成相机指针图标。 最后,单击您想要的窗口,它将保存为图像文件。
关机、休眠和重启
如果您想关闭、睡眠或重新启动您的 Mac,您可以将鼠标移至 Apple 菜单,单击并按下鼠标,然后选择您的选项。 或者您可以只按Control+Eject (在某些 Mac 键盘上,弹出按钮被标记为电源键)。
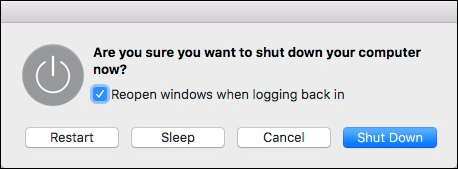
一键注销
如果要快速注销,请按Shift+Command+Q 。 这将提示您注销,或者您可以等待 60 秒,然后您将自动注销。
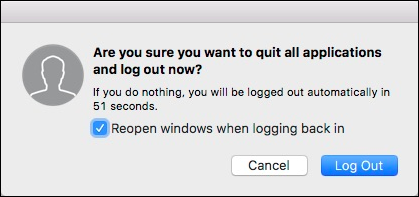
另一方面,如果您想在没有提示的情况下注销,请按Shift+Command+Option+Q 。
所有这些快捷方式都与 macOS 环境有关,Safari 也有很多优秀的快捷方式,所以只要花一点时间和学习,你就有机会成为 Mac 高级用户。
相关: OS X 上 Safari 的最佳键盘快捷键
当然,这些并不是 macOS 必须提供的所有键盘快捷键,但它们是最有用的一些。 同样,其中许多都可以使用键盘首选项进行更改,因此,如果您不喜欢屏幕截图快捷方式或如何在 Spaces 之间切换,请随意根据自己的喜好塑造它们。
