如何在 Linux 中截屏? — 5 个最佳 Linux 截图工具
已发表: 2021-05-06我们在计算机上做的最常见的事情之一就是截屏。 无论是您稍后会忘记的屏幕上的重要信息,还是一个有趣的模因,捕获的屏幕截图图像都可能被证明非常有用。
我们都知道在 Windows 中截屏是多么容易,但在 Linux 上又是多么容易呢? 在这篇文章中,我们来看看如何在 Linux 上截屏。 除此之外,如果您不喜欢默认方法,我们还将介绍十种适用于 Linux 的最佳屏幕截图工具。 让我们开始吧。
如何在 Linux 中截屏?
在 Linux 上捕获屏幕的默认方法是按 PS 或 PrtScn(打印屏幕)键。 您会在数字键盘的左侧找到它。 PrtScn 捕获整个桌面并将屏幕截图保存在 Pictures 目录中。
不是这个。 使用某些组合键,您可以选择捕获活动的应用程序窗口、将屏幕截图复制到剪贴板等等。 这是您必须知道的所有键绑定。
| 组合键 | 解释 |
|---|---|
| Ctrl + PrtScn | 将屏幕截图复制到剪贴板 |
| Shift + PrtScn | 允许您选择和捕获区域并将其保存到图片 |
| Alt + PrtScn | 将活动窗口的屏幕截图保存到图片文件夹 |
| Shift + Ctrl + PrtScn | 允许您选择和捕获区域并将其复制到剪贴板。 |
| PrtScn | 捕获整个屏幕并将其保存到图片文件夹 |
| Ctrl + Alt + PrtScn | 将活动应用程序窗口的屏幕截图复制到剪贴板 |
很容易,对吧? 如果您最近从 Windows 迁移到 Linux,这些快捷方式应该会派上用场。
此方法的主要缺点之一是,您无法编辑屏幕截图并添加箭头、模糊、形状等元素,也无法调整屏幕截图的大小。 因此,这里有一些最好的 Linux 屏幕截图工具,您可以使用它们来随时随地编辑屏幕截图。
此列表中的工具没有根据它们的好坏进行编号。 每个工具都至少有一个特殊功能,使其与众不同。
最佳 Linux 截图工具
1. Ksnip
现在,如果您已经使用 Linux 很长时间,您可能会认为 Ksnip 是 KDE 生态系统的一部分。 它不是。 Ksnip 是一个完全免费使用的开源截图工具,具有大量内置功能,如注释、形状、模糊/像素模糊等等。
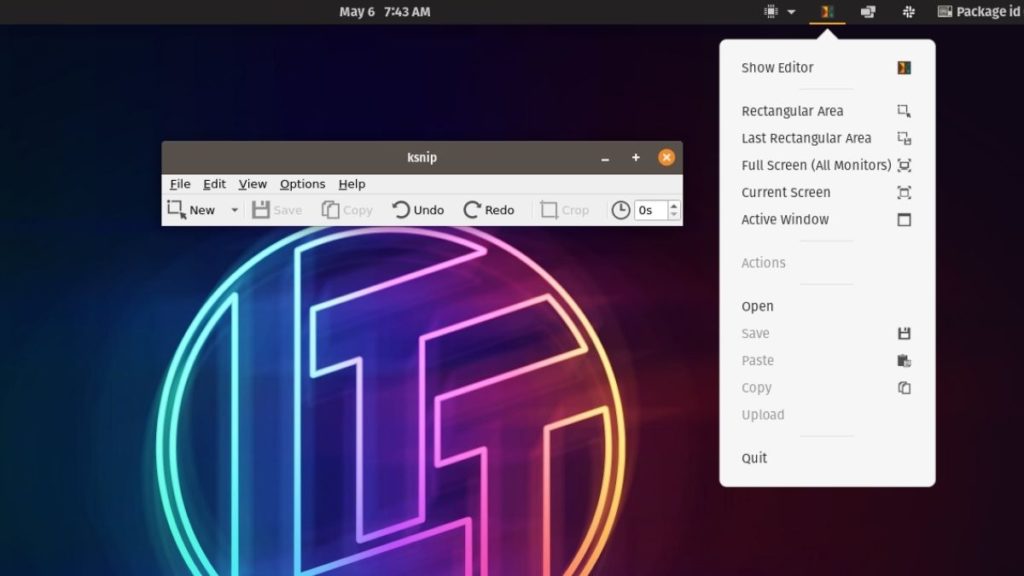
截取屏幕截图所需要做的就是打开应用程序,单击新建,用鼠标拖放以选择区域,然后保存屏幕截图或将其复制到剪贴板。 打开应用程序后,您还将在托盘中拥有应用程序快捷方式,您可以使用它快速捕获屏幕或屏幕的一部分。 总的来说,它是一个设计精良的 Linux 截图工具。
如何安装 Ksnip?
您可以使用内置软件中心或以下命令在基于 Ubuntu/Ubuntu 的发行版上安装 Ksnip。 除此之外,您还可以从官方 GitHub 发布页面下载 .deb 和 .rpm 包。
sudo apt-get install ksnipKsnip 也可在 Snap 商店购买。
2. 火焰喷射
Flameshot 是我个人使用的开源截图工具,因为它可以快速截取屏幕截图。 除了快速且易于使用之外,它还具有相当多的功能可以派上用场。
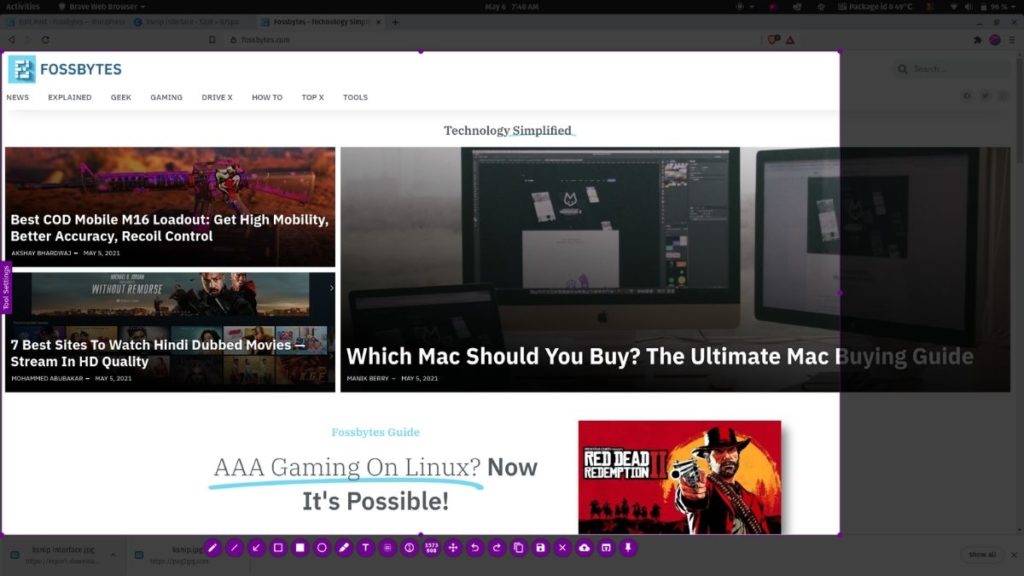
我每天使用的一些很棒的功能是移动选择区域、添加注释(箭头)、模糊、将图像固定到桌面、添加文本等。除此之外,它还可以在 Windows 和 macOS 上使用。 .deb、.rpm、.image 和 .msi 文件可以从官方 Flameshot GitHub 发布页面下载。
说到页面,您知道您可以在 Firefox Quantum 的网页上进行滚动屏幕截图吗? 阅读我们的文章以了解更多信息。
如何安装火焰喷射?
可以使用以下命令安装 Flameshot。
sudo apt-get install flameshot它也应该在软件中心和 Snap Store 中可用。
3. GNOME 截图
GNOME 屏幕截图并不是功能最丰富的屏幕截图应用程序,但它预装在大多数 GNOME 驱动的发行版中,并且非常易于使用。
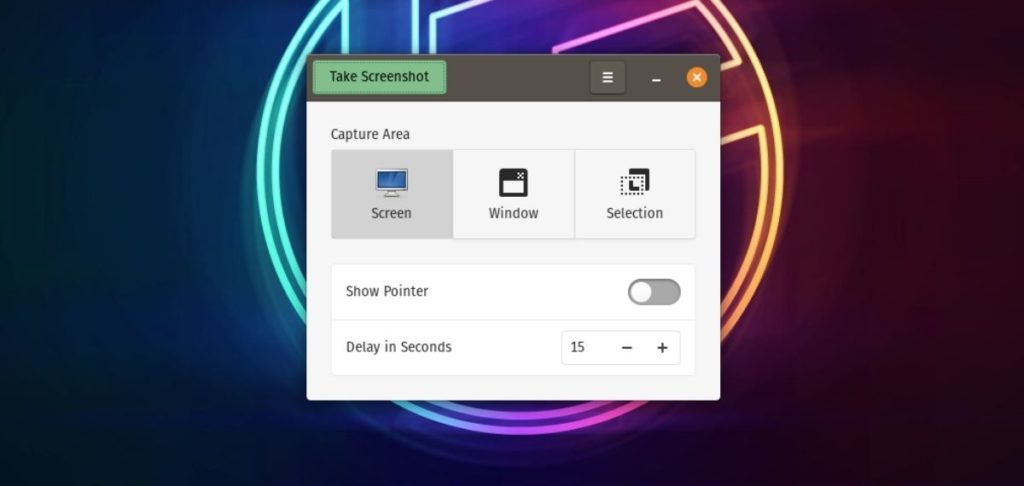
正如我所说,你没有得到很多功能,但你得到的是延迟截图的能力,如果你想截取活动菜单的截图,这可能非常有用,活动菜单会在你关闭时立即关闭点击“截图”选项。 设置计时器,选择区域或窗口,然后单击“截屏”按钮。 就是这么简单。
如何安装 GNOME 截图?
要安装 GNOME 屏幕截图,请打开终端,键入以下命令,然后按 Enter。
sudo apt install gnome-screenshot4.热点
我讨厌上述工具的一件事是,您只能以 .png 格式保存屏幕截图,但在 HotShots 中,您可以以不同格式保存屏幕截图。 有大约 20 种图像格式可供选择,包括 JPG、WEBP 和 SVG。

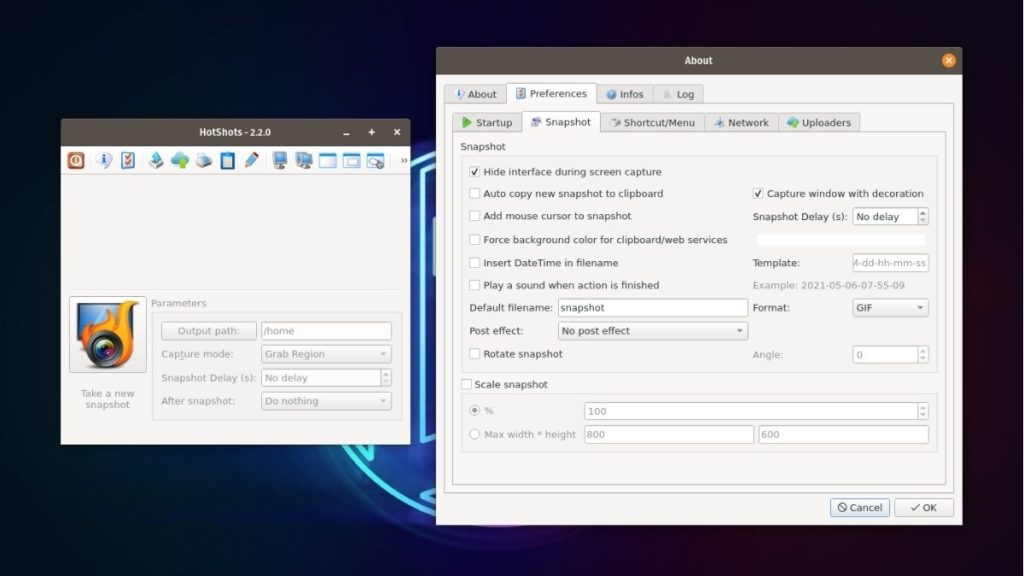
您还可以获得相当多的功能,例如添加形状、线条、文本、颜色、更改前景色和背景色、在顶部添加另一个图像等等。 编辑器的界面给人以 MS Paint 的感觉。 总的来说,HotShots 很容易成为这个列表中我第二喜欢的 Linux 截图工具。
如何安装 HotShots
要安装 HotShots,您需要先安装flatpak ,然后键入以下命令。
sudo apt install flatpak sudo flatpak install hotshots5.深度截图工具
得益于 DDE(深度桌面环境),深度操作系统在 Linux 发行版市场上享有盛誉。 深度截图工具是DDE自带的默认截图工具。 它是一个基本而简单的工具,功能数量有限,主要侧重于易用性。
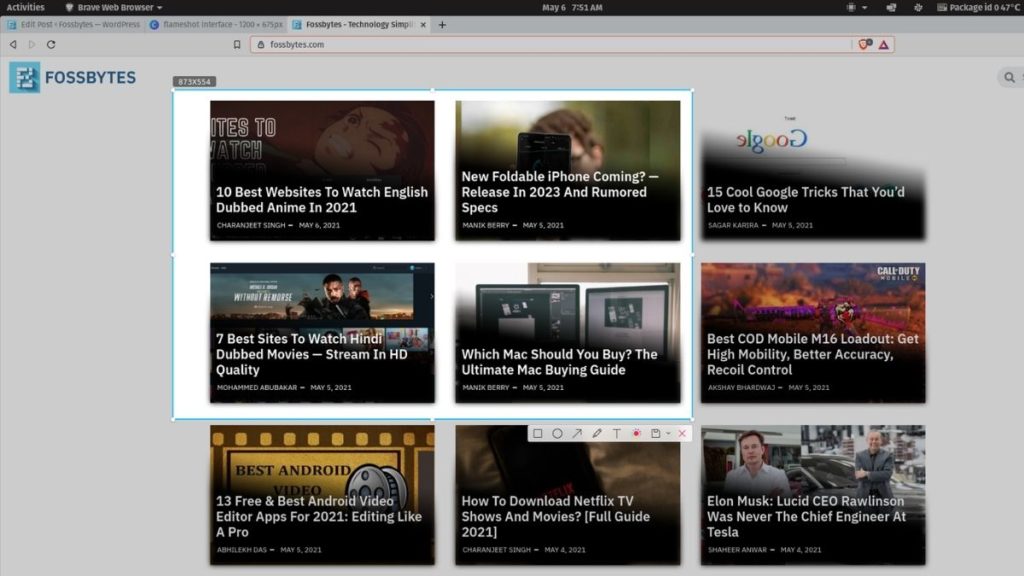
尽管它已被弃用,但仍存在添加文本、颜色和形状等基本编辑功能。 除此之外,您还可以选择要保存屏幕截图的质量,最后但并非最不重要的一点是,您还可以在编辑器中选择将屏幕截图保存在特定文件夹中。
如何安装深度截图?
sudo apt install deepin-screenshot它也可以在 Ubuntu 软件中心获得。
将应用程序映射到 Ubuntu 上的关键快捷方式
访问这些 Linux 屏幕截图应用程序的最简单方法之一是使用自定义键盘快捷键。 对于初学者,GNOME 允许您添加自定义快捷键组合并将它们映射到打开的应用程序。 要开始创建自定义快捷方式,您需要做的就是。
1. 打开设置并在左侧菜单中找到键盘选项。
2. 一直向下滚动以找到自定义快捷方式。
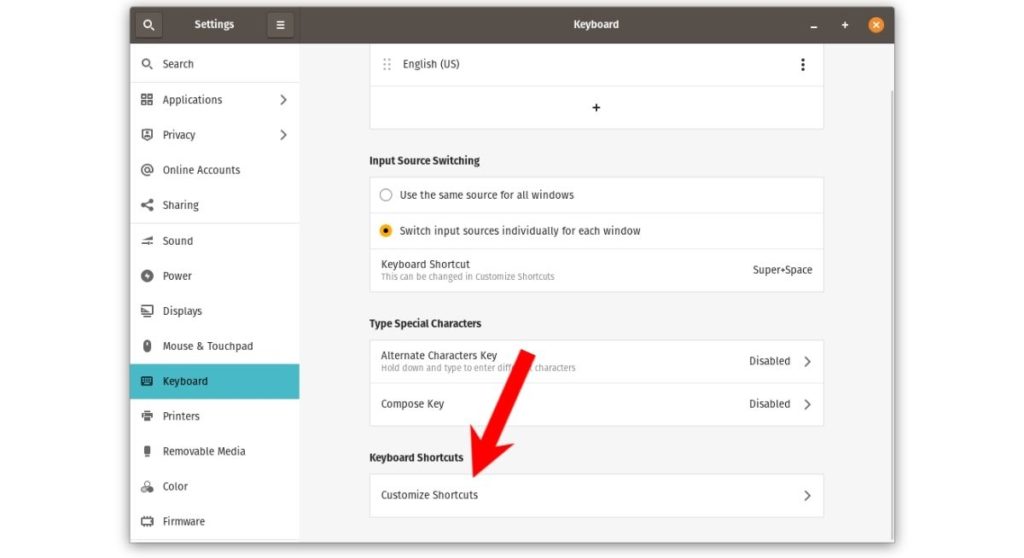
3. 在打开的新子窗口底部,找到并单击自定义快捷方式。
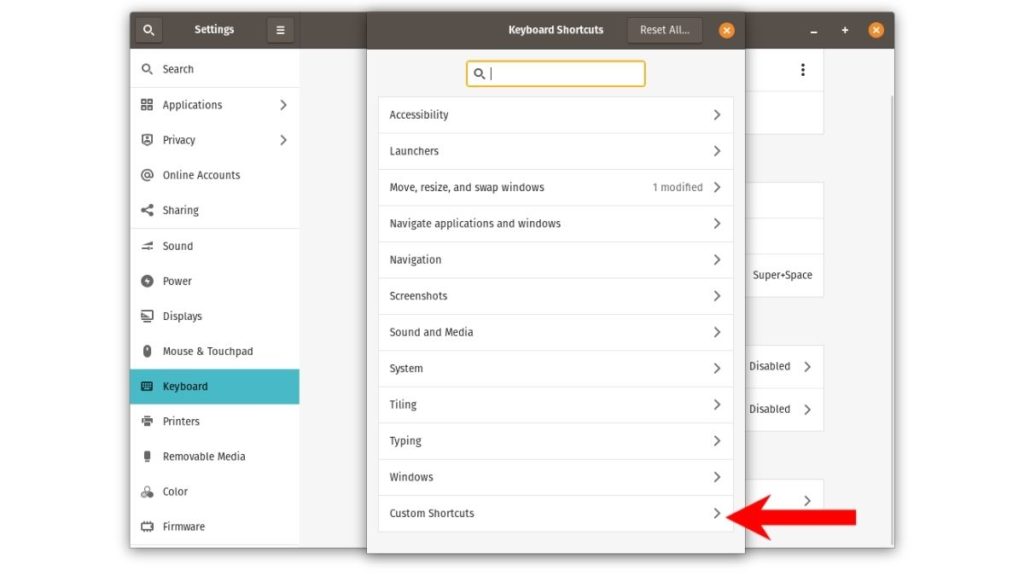
4. 现在,单击添加快捷方式按钮。
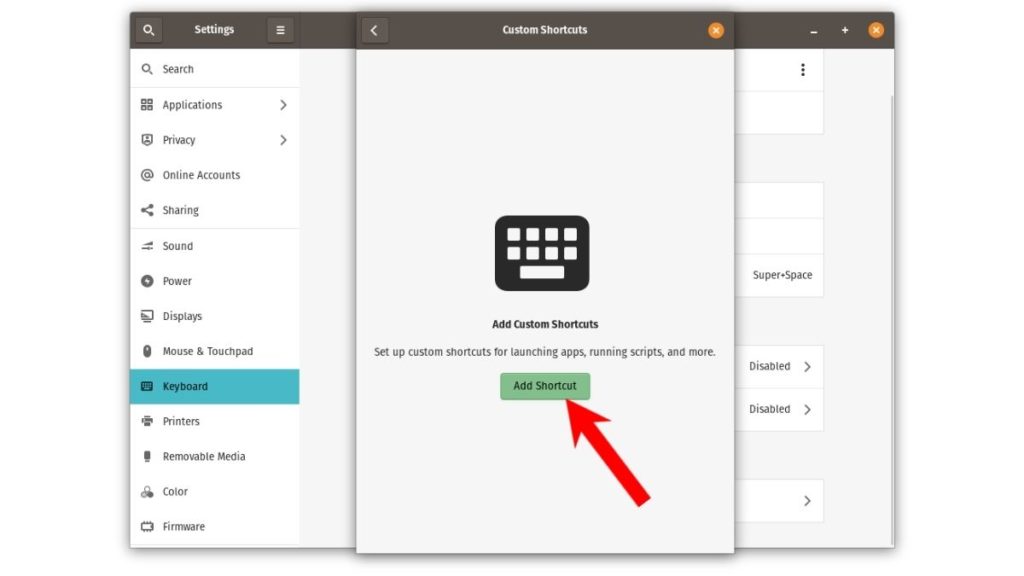
5. 在出现的新窗口中,输入名称、命令和组合键。 例如,如果我想打开 Ksnip,这就是值的样子。
Name: Ksnip Command: ksnip //terminal command Shortcut: Press and hold any two or more keys. I'll set it to Ctrl + K 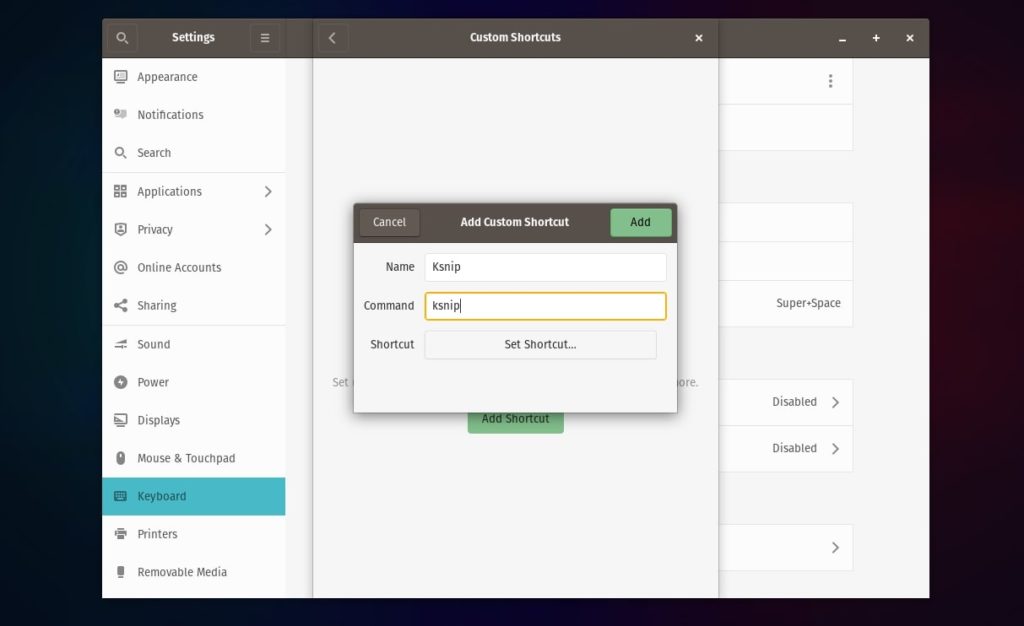
因此,这些是在 Linux 上截取屏幕截图的一些最佳工具。 就个人而言,我认为 Flameshot 和 HotShots 很棒,但您可以根据自己的喜好继续使用其他的。
如果您使用的是 Windows 并且不知道如何截屏,请务必查看我们的如何在 Windows 10 上截屏一文。 此外,我们还包含了一些 Windows 上最好的屏幕截图工具,因此请务必检查一下。
最佳 Linux 截图工具:常见问题
Microsoft 的 Snipping Tool 不适用于 Linux,但您可以使用 Flameshot 和 GNOME screenshot 实用程序等替代工具,因为它们与 Snipping Tool 非常相似。
您使用 Printscreen 键拍摄的屏幕截图保存在Pictures目录中。
PrtScn 代表“Print Screen”,顾名思义,它用于在 Windows 和 Linux 上截取屏幕截图。 按 PrtScn 键,整个窗口的截屏将存储在 Linux 的 Pictures 文件夹或 Windows 的 Screenshots 文件夹中。
我们是否错过了任何值得列入此列表的屏幕截图工具? 请在下面的评论部分留下您的反馈和建议。
