如何阻止计算机从睡眠模式随机唤醒
已发表: 2022-01-29我办公室里有两台电脑,就像心怀不满的蹒跚学步的孩子一样,它们不会一直睡着。 我单击“睡眠”按钮,等待所有风扇停止转动,然后发现自己在凌晨 2 点被主板炫目的灯光唤醒 如果这听起来很熟悉,这里有一些方法可以诊断问题并保持您的晚上电脑停机。
找出是什么唤醒了您的计算机
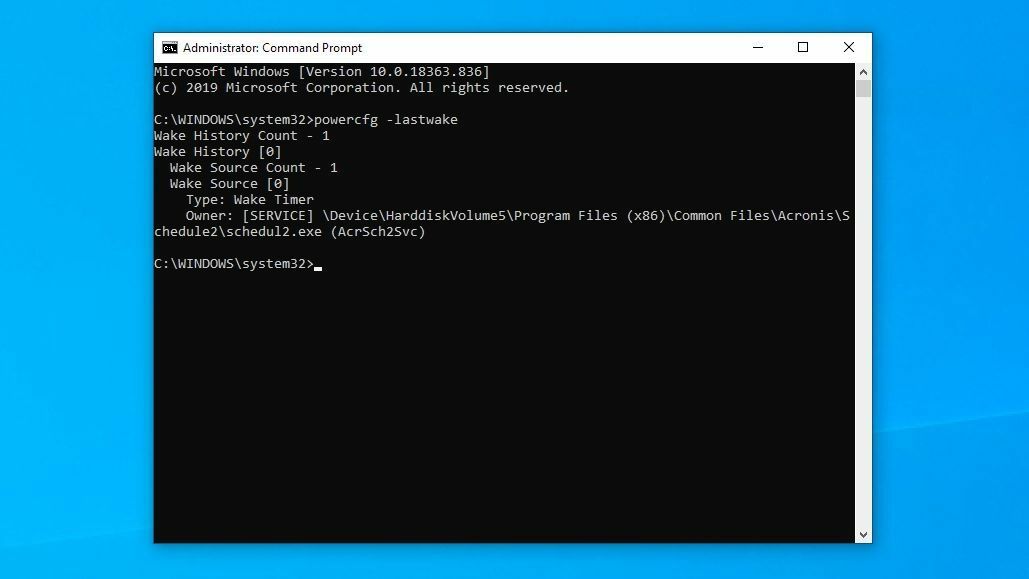
Windows 知道最近是什么唤醒了您的计算机,因此下次意外唤醒时,请打开“开始”菜单并搜索“cmd”,然后右键单击命令提示符并选择“以管理员身份运行” 。 键入以下命令并按 Enter:
powercfg -lastwake如果你幸运的话,它会给你一个非常明确的答案。 例如,我的工作站上一次醒来是由于我的云备份程序在晚上运行了预定的备份。 在这种情况下,您的搜索就结束了,您可以调整该程序的设置或将其卸载以解决问题。
在其他情况下,它可能会列出特定的硬件设备,您可以跳到本文中的相关部分,或者在该设备上进行一些额外的谷歌搜索以更改要更改的设置。
如果该命令没有为您提供有用的信息,请尝试以下命令:
powercfg -waketimers我也很幸运地搜索了 Windows 的事件查看器以获取信息。 单击开始菜单,搜索“事件查看器”并启动该工具。 在边栏中,前往Windows Logs > System ,然后单击窗口右侧的Filter Current Log按钮。
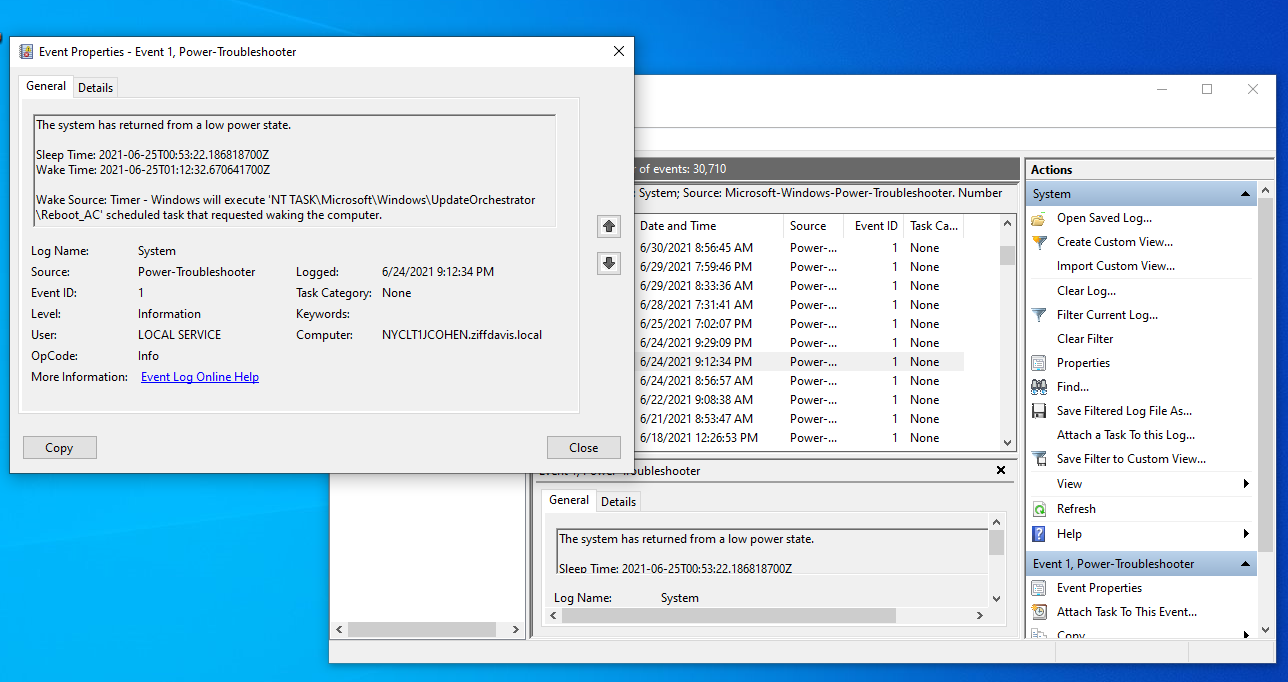
从 Event Sources 下拉菜单中选择Power-Troubleshooter ,然后单击OK以查看您的计算机最近唤醒的所有时间以及导致它们的原因。 按 Kernel-Power 过滤可能也有帮助,但根据我的经验,它不太可能包含有用的数据。
使用该信息,您可以尝试以下一些解决方案,以防止您的计算机下次随机唤醒。
调整 Windows 更新、计划维护
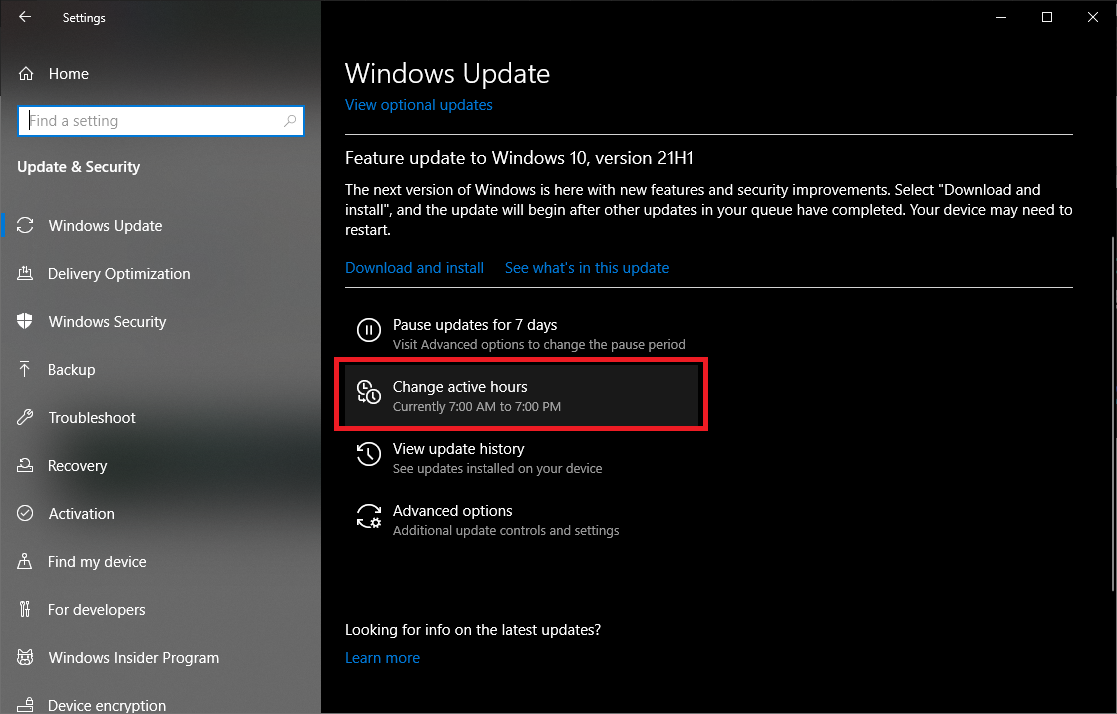
Windows 更新是一个善变的野兽,过去我已经让它引起了许多不必要的唤醒。 有几种方法可以解决这个问题。
首先,尝试使用 Windows Update 的内置工具更细致地安排这些更新和重启。 设置您的活动时间和重新启动时间并推迟更新,直到您有时间安装它们,您可能能够轻松解决此问题。 但是,要深入挖掘,您将需要 Windows 10 Pro 或更高版本。
使用正确版本的 Windows 10,打开“开始”菜单,搜索“组策略”,然后转到“计算机配置”>“管理模板”>“Windows 组件”>“Windows 更新” ,然后双击“启用 Windows 更新电源管理”并将其设置为“禁用”。
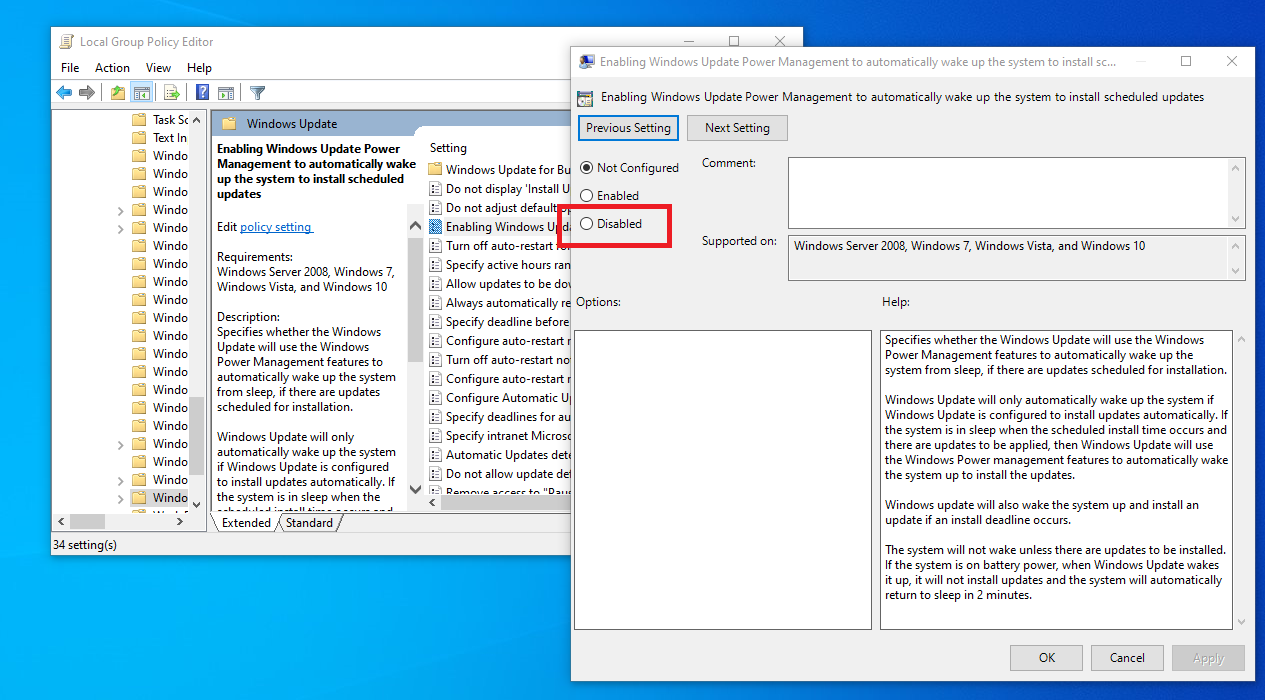
Windows 还每天运行一次自动维护任务集,据称包括软件更新、安全扫描和其他工作。 打开“开始”菜单,搜索“计划维护”,然后打开结果选项。
您可以更改运行时间(我将我的设置为下午 5 点运行)或通过取消选中底部的框来防止它完全唤醒计算机。
查找行为异常的 USB 设备
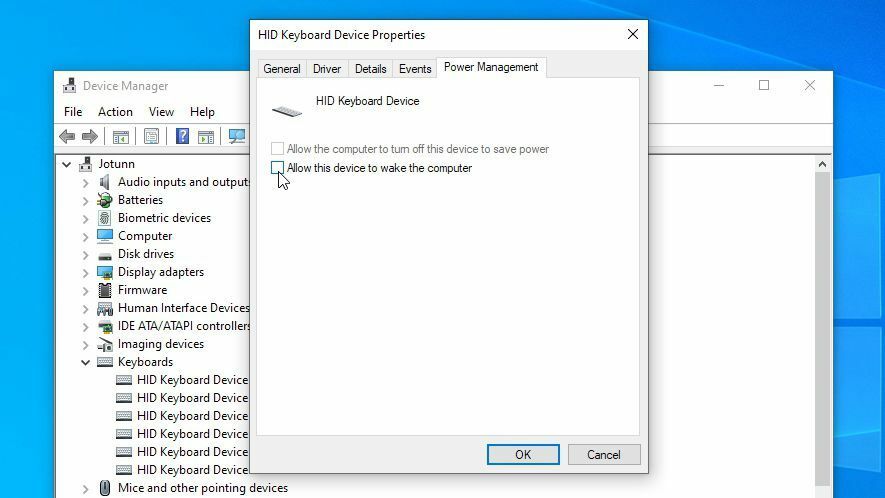
如果 Windows 告诉您 USB 设备正在唤醒您的计算机,则您必须找到有问题的设备。 我敢赌甜甜圈是你的鼠标或键盘——也许你的猫在你不注意的时候认为这是一个有趣的玩具——但它可以是任何东西。

如果您无法确定是哪个设备出现问题,请在下次让计算机进入睡眠状态时移除所有 USB 设备,然后查看它是否会自行唤醒。 如果没有,您可以让一台设备在下次进入睡眠状态时插上电源。 继续这样做,直到找到有问题的设备。
找到有问题的硬件后,打开“开始”菜单并搜索“设备管理器”。 在结果列表中找到设备(例如您的键盘)并右键单击它。 选择属性和电源管理选项卡,然后取消选中允许此设备唤醒计算机选项并单击确定。
如果您的计算机在此之后没有保持睡眠状态,您也可以尝试进入 BIOS 并从那里禁用 USB 唤醒,如果您看到它的选项。 (您可以在计算机第一次启动时按一个键进入 BIOS 设置,通常是 Delete 或 F2 之类的 - 启动屏幕通常会告诉您。)
限制您的网络适配器
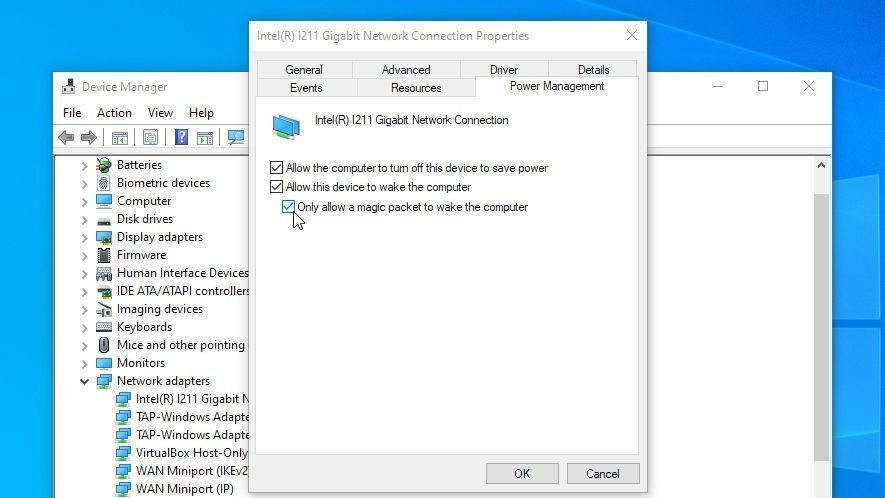
我的一台失眠计算机告诉我,由于 Intel(R) I211 千兆网络连接,它正在醒来。 那是将我的计算机连接到互联网的以太网端口,这意味着某种网络活动正在定期唤醒计算机。 您可以从设备管理器中修复此问题。
打开开始菜单,搜索“设备管理器”,然后在网络适配器下找到有问题的以太网或 Wi-Fi 适配器。 右键单击它,选择Properties ,然后打开Power Management选项卡。 取消选中Allow This Device to Wake the Computer选项,你应该是金色的。 您还可以在 BIOS 中找到网络唤醒选项,如上文所述。
或者,您可以选中该框,然后选中Only Allow a Magic Packet to Wake the Computer 。 如果您使用 Wake-On-LAN 远程访问睡眠计算机,这将非常有用。 它将确保 LAN 唤醒仍然有效,而不会允许任何网络流量将您的计算机从沉睡中唤醒。 由于某些不虔诚的原因,默认情况下未选中此框,并且选中它很好地解决了我的问题。
禁用其他唤醒定时器
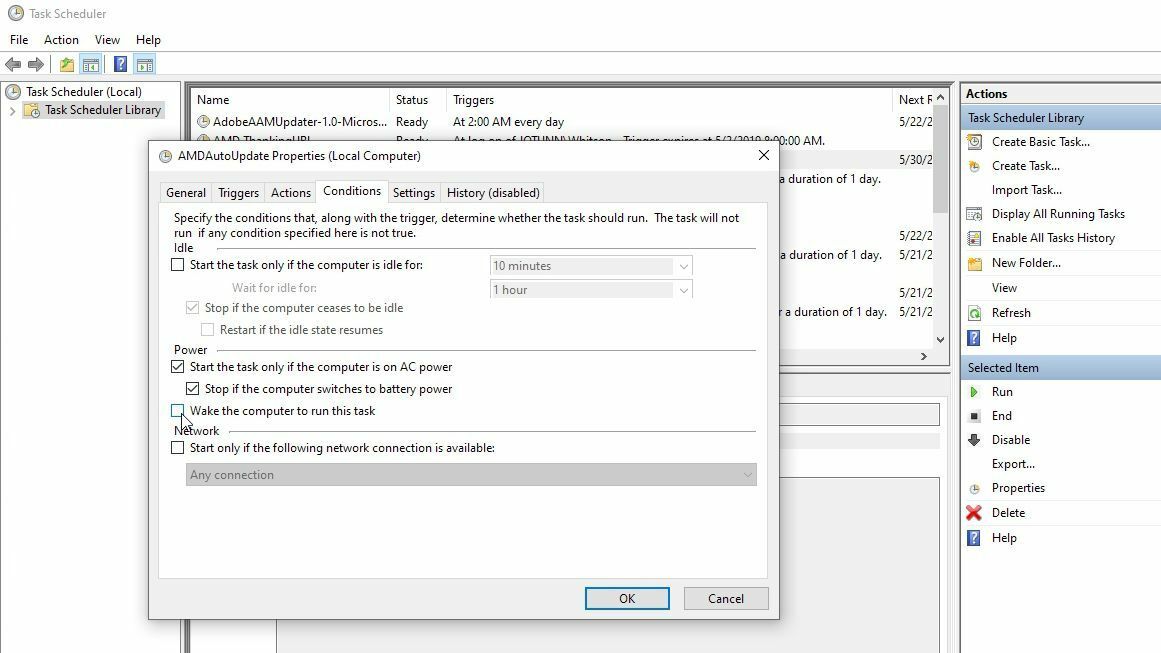
如果上述方法都不能解决您的问题,您可能需要深入研究计算机上设置的唤醒计时器,即允许唤醒您的机器的预定事件。 打开开始菜单,搜索“编辑电源计划”,然后单击“编辑计划设置”窗口中的“更改高级设置”。
前往Sleep > Allow Wake Timers并将Battery和Pluged In更改为Disabled 。 您需要对顶部下拉菜单中的所有电源计划重复此过程,而不仅仅是您当前使用的电源计划。
不过,事情是这样的:这是一个旨在影响所有唤醒计时器的全面设置,这可能意味着它对你来说太过分了(如果你想打开某些唤醒计时器)。 它也非常无效,这意味着即使您确实想在唤醒计时器上使用核,它也可能无法阻止它们,但无论如何都可以随意调整它。
考虑到这一点,我还建议打开 PowerShell 并运行以下命令:
Get-ScheduledTask | where {$_.settings.waketorun}这可以帮助您找到旨在唤醒您的 PC 的计划任务。 如果您发现任何要关闭的内容,请打开“开始”菜单并搜索“任务计划程序”,然后使用侧边栏导航到相关任务,然后双击进行编辑。 选择条件选项卡并取消选中唤醒计算机以运行此任务框。
随机唤醒可能非常难以解决,您可能会发现需要更多的挖掘才能找到您的具体问题。 但希望上述选项至少为您指明了正确的方向。
请记住,如果它再次发生,您可能需要在几个月后返回并执行此操作 - 新程序、新硬件和 Windows 更新总是会导致问题再次出现。 这是一个诅咒,但至少现在你可以控制它。
