Red Dead Redemption 2 在 PC 上崩溃 [已解决]
已发表: 2020-05-20就动作冒险游戏而言,Red Dead Redemption 2 是最好的。 来自包括侠盗猎车手在内的成功游戏的创作者,该游戏获得了广泛的好评。
这部轰动一时的游戏终于登陆 Steam 和 Epic Games Store,这意味着这些平台上的玩家终于有机会轻松参与其中。
也就是说,一些游戏玩家报告了令人讨厌的随机崩溃,导致游戏无法玩。 如果您是这些玩家中的一员,则不必再担心,因为本文中的解决方案将帮助您解决问题。
检查游戏的系统要求
不要急于认为您的计算机具有运行游戏所需的一切。 在应用任何修复之前,您必须确认这一点。 您遇到的崩溃问题很可能是您的计算机无能的结果。 许多没有根据他们的 PC 规格检查游戏要求的游戏玩家后来意识到他们需要执行某些升级或完全更换他们的计算机。
Red Dead Redemption 2 的最低和推荐要求如下所示,您还可以找到一份指南,向您展示如何检查您的计算机是否符合这些规格。
请注意,该游戏需要 64 位操作系统。
最低要求
操作系统:Windows 7 Service Pack 1 (6.1.7601)
CPU:英特尔酷睿 i5-2500K; AMD FX-6300
系统内存:8 GB RAM
GPU:英伟达 GeForce GTX 770 2GB; AMD Radeon R9 280 3GB
网络:宽带互联网连接
存储空间:150 GB 可用空间
声卡:Direct X 兼容
推荐要求
操作系统:Windows 10 – 2018 年 4 月更新 (v1803)
CPU:英特尔酷睿 i7-4770K; AMD 锐龙 5 1500X
系统内存:12 GB RAM
GPU:NVIDIA GeForce GTX 1060 6GB; AMD Radeon RX 480 4GB
网络:宽带互联网连接
存储空间:150 GB 可用空间
声卡:Direct X 兼容
按照本指南检查您的计算机是否具有所需的硬件和软件组件:
- 通过右键单击开始按钮并在快速访问菜单中选择文件资源管理器来打开文件资源管理器窗口。 您还可以使用 Windows + E 键盘快捷键或单击任务栏中的文件夹图标以更快地启动文件资源管理器。
- 文件资源管理器窗口打开后,导航到左侧边栏,右键单击此 PC,然后单击上下文菜单中的属性。
- 系统窗口现在将打开。 在主窗口中查找您的 PC 规格。 您将找到的规格将包括您的系统内存、操作系统架构和 CPU 详细信息等。
- 要检查显卡的详细信息,请按照下列步骤操作:
- 右键单击“开始”菜单并单击“快速访问”菜单中的“运行”,打开“运行”对话框。 您还可以同时点击 Windows 和 R 键以更快地启动对话框。
- 运行打开后,在文本字段中键入“dxdiag”(无引号),然后单击确定按钮或按 Enter 键。
- 出现 DirectX 诊断工具窗口后,切换到显示选项卡。
- 您的显卡的所有详细信息都将在该选项卡下提供。
在检查您的 PC 规格后,升级任何不符合 RDR2 最低要求的组件。 确保您的 Internet 连接稳定且足够强大,可以与游戏服务器进行通信。
要在高设置下畅享流畅的游戏体验,您必须使用满足或超过推荐要求的系统。
如果您的 PC 具有运行 Red Dead Redemption 2 的正确规格,则崩溃问题是某些系统故障的结果。 您将了解如何解决这些潜在问题。
恢复到 Vulkan
图形 API(应用程序编程接口)是允许开发人员将任何游戏变为现实的软件组件。 API 的工作是帮助设备理解游戏命令。 这意味着游戏开发者不必为不同的显卡提供独特的代码。
Red Dead Redemption 2 有两种主要的图形 API:基于 AMD 的 Mantle API 并由 Khronos 集团管理的 Vulkan 和 Microsoft 开发的 DirectX 12。
众所周知,这两种 API 都可以很好地与游戏配合使用,但某些用户指出,从 DirectX 切换到 Vulkan 后,崩溃问题消失了。 您可以尝试并检查问题是否在您的 Windows 10 PC 上消失。 请按照以下步骤操作:
- 通过右键单击开始按钮并在快速访问菜单中选择文件资源管理器来启动文件资源管理器。 如果您想更快地启动应用程序,请单击任务栏中的文件夹图标(如果有)或同时按下 Windows 和 E 键。
- 文件资源管理器出现后,转到左窗格并单击此 PC。
- 前往右侧窗格并打开您的本地磁盘 C 或您的用户文件夹所在的位置。
- 驱动器打开后,双击用户文件夹,然后单击包含您的用户名的文件夹。
- 打开文档文件夹。
- 文档打开后,导航至 Rockstar Games >> Red Dead Redemption 2 >> 设置。
- 进入 Settings 文件夹后,查找 System.xml 文件并将其重命名。
- 重命名后,运行游戏。
- 将创建一个新的 System.xml 文件,并且 Vulkan 将成为游戏的 API。
或者,您可以调整 system.xml 文件以更改游戏的 API。 跟着这些步骤:
- 通过右键单击开始按钮并在快速访问菜单中选择文件资源管理器来启动文件资源管理器。 如果您想更快地启动应用程序,请单击任务栏中的文件夹图标(如果有)或同时按下 Windows 和 E 键。
- 文件资源管理器出现后,转到左窗格并单击此 PC。
- 前往右侧窗格并打开您的本地磁盘 C 或您的用户文件夹所在的位置。
- 驱动器打开后,双击用户文件夹,然后单击包含您的用户名的文件夹。
- 打开文档文件夹。
- 文档打开后,导航至 Rockstar Games >> Red Dead Redemption 2 >> 设置。
- 进入 Settings 文件夹后,查找 System.xml 文件并使用记事本打开它。
- 文本打开后,找到(您可以使用 Ctrl + F)以下行:
<API>kSettingAPI_DX12</API>
并将其更改为:
<API>kSettingAPI_Vulkan</API>
- 保存笔记,然后运行游戏以检查崩溃问题。
更新你的显卡驱动
确保您的显卡驱动程序是最新的,因为它很可能是问题的原因。 您可以使用 Windows 更新实用程序或设备管理器轻松更新它。
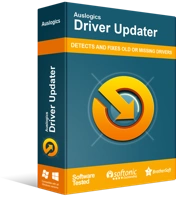
使用驱动程序更新程序解决 PC 问题
不稳定的 PC 性能通常是由过时或损坏的驱动程序引起的。 Auslogics Driver Updater 可诊断驱动程序问题,让您一次或一次更新旧驱动程序,让您的 PC 运行更顺畅
但是,如果您使用 Auslogics Driver Updater,您可以减轻压力并享受其他好处,例如简单的回滚过程和同时下载多个驱动程序。
验证游戏文件的完整性
如果游戏要顺利运行,您的游戏文件必须完好无损。 如果一个文件丢失或损坏,您将遇到问题需要处理,这很可能是导致不断崩溃的原因。
您应该验证您的游戏文件以确保没有问题。 您必须使用游戏的启动器来执行修复。 幸运的是,您可以使用 Rockstar Games Launcher、Epic Games Launcher 或 Steam 验证游戏文件。 我们将展示如何使用每个程序。
蒸汽
- 转到开始菜单,搜索 Steam,然后启动客户端。 如果您有应用程序的桌面图标,请双击它。
- Steam 客户端出现后,转到窗口顶部并单击库。
- 看到游戏列表后,找到 Red Dead Redemption 2,右键单击它,然后单击属性。
- 接下来,转到窗口的右侧并切换到“本地文件”选项卡。
- 在“本地文件”选项卡下,单击“验证游戏文件的完整性……”按钮
- Steam 现在将开始检查您计算机上的游戏文件是否与其服务器上的文件相同。
- 客户端将自动将任何未签出的文件替换为正确的副本。
- 该过程完成后,重新启动 Steam 并启动 Red Dead Redemption 2 以检查崩溃问题。
Rockstar 游戏启动器
- 重新启动您的 PC 并启动 Rockstar Games Launcher。
- 应用程序打开后,转到设置。
- 导航到窗口左侧的我已安装的游戏,然后选择 Red Dead Redemption 2。
- 接下来,转到右侧并单击“验证游戏文件完整性”下的“验证完整性”。
- 允许启动器完成其工作。
- 该过程完成后,您会在系统托盘上方收到一个弹出通知,表示验证过程已完成,您可以玩游戏了。
- 启动 Red Dead Redemption 2 并检查崩溃问题。
史诗游戏启动器
- 打开启动器。
- 应用程序出现后,转到 Red Dead Redemption 2 的选项卡。
- 在游戏选项卡下,单击启动按钮旁边的齿轮图标。
- 一旦上下文菜单下拉,单击验证。
- 允许启动器检查您系统上的游戏文件是否与其服务器上的文件匹配。
- 如果启动器发现文件损坏或丢失,它将自动下载替换文件。
- 该过程完成后,运行游戏并检查问题。
以管理员身份运行游戏并调整其属性
以管理员身份运行游戏将允许它访问您计算机上的所有资源,包括受保护的文件和文件夹。 缺乏管理员权限可能会导致某种触发随机崩溃的封锁。 我们将向您展示如何更改游戏的属性,以便在您启动游戏时允许它以管理员身份运行。

除了以管理员身份运行游戏外,我们还将引导您完成其他可以执行的调整,例如禁用全屏优化功能和覆盖高 DPI 缩放行为。
为此,您需要访问游戏的 EXE 文件。 跟着这些步骤:
- 在 PC 上找到 Red Dead Redemption 2 的安装文件夹。
- 进入文件夹后,右键单击 EXE 文件并从上下文菜单中选择属性。
- 属性对话框窗口打开后,转到兼容性选项卡。
- 在兼容性选项卡下,选中以下复选框:
“以管理员身份运行此程序”
“禁用全屏优化”
- 接下来,单击“更改高 DPI 设置”按钮。
- 之后,选中“覆盖高 DPI 缩放行为”旁边的框,然后选择应用程序。
- 单击确定按钮。
- 运行 Red Dead Redemption 2 以检查崩溃问题。
确保您的防病毒程序没有阻止游戏
您的防病毒程序可能会将游戏视为误报。 这意味着尽管它是一个安全且合法的程序,但它仍被视为对您的系统构成威胁。 一旦发生这种情况,保护应用程序会阻止游戏。 许多游戏玩家就是这种情况,他们发现禁用他们的防病毒程序一劳永逸地解决了崩溃问题。
您可以尝试禁用您的防病毒程序,但我们建议您采取更安全的方法,即将游戏作为例外添加到安全程序中。 每个防病毒程序都有不同的例外功能名称。 在某些程序中,它被排除在外,而其他程序则将其标记为白名单。 您可以在防病毒程序的设置环境中找到该功能。 如果您不知道如何到达那里,您可以轻松地在网上找到一个指南来引导您完成整个过程。
也就是说,如果您使用 Windows 安全中心,您需要做的就是按照以下步骤操作:
- 通过右键单击“开始”菜单并单击“快速访问”菜单中的“设置”来启动“设置”应用程序。 您还可以同时按下 Windows 和 I 键盘键以打开应用程序。
- 设置应用程序显示后,导航到页面底部并单击更新和安全标签。
- 单击更新和安全页面左侧窗格中的 Windows 安全。
- 现在,切换到右窗格并单击“保护区域”下的“病毒和威胁防护”。
- 出现 Windows 安全的病毒和威胁防护界面后,向下滚动到病毒和威胁防护设置部分,然后单击管理设置链接。
- 出现“病毒和威胁防护”页面时,向下滚动并单击“添加或删除排除项”。
- 在“排除”页面上,单击“添加排除”,然后单击上下文菜单中的文件夹。
- 浏览文件夹对话框窗口出现后,转到 Red Dead Redemption 2 的安装文件夹并选择它。
- 启动游戏并检查崩溃问题。
扫描损坏的系统文件并替换它们
您的某些系统文件可能已损坏并导致游戏崩溃。 运行系统文件检查器工具来扫描这些文件并自动替换它们。 请注意,由于您使用的是 Windows 10,因此您必须在运行 SFC 之前运行收件箱部署映像服务和管理 (DISM) 工具。
下面的指南将向您展示您需要采取的步骤:
- 通过单击任务栏中的放大镜来召唤开始按钮旁边的搜索栏。 同时点击 Windows 和 S 键也可以解决问题。
- 出现搜索框后,转到文本框并输入“命令提示符”。
- 在搜索结果中看到命令提示符后,右键单击它并单击以管理员身份运行。
- 弹出“用户帐户控制”对话框后,单击“是”按钮。
- 现在,一旦出现运行 DISM 工具,在命令提示符中键入以下行:
DISM.exe /Online /Cleanup-image /Restorehealth
DISM 现在将使用 Windows 更新下载修复所需的文件。
如果您没有有效的 Internet 连接或 Windows Update 客户端遇到问题,则该过程将失败。
在这种情况下,您必须使用可引导 USB 或 Windows 10 安装 DVD 等安装媒体作为修复源。 您还可以将 ISO 文件挂载为虚拟 DVD。
插入安装介质后,输入以下命令行:
DISM.exe /Online /Cleanup-Image /RestoreHealth /Source:C:\RepairSource\Windows /LimitAccess
您必须注意命令行的 C:\RepairSource\Windows 部分是修复源路径的占位符。 在您按 Enter 键之前相应地替换它。
在继续下一步之前,让命令成功执行。
- 现在,在命令提示符中键入“sfc/scannow”,然后按 Enter 键。
- 如果显示“Windows 资源保护发现损坏的文件并成功修复它们”的完成消息,请重新启动您的 PC 并运行 Red Dead Redemption 2 以检查崩溃问题。
允许 Windows 管理您的页面文件
分页文件是 Windows 创建的虚拟内存,用于在系统内存满时扩展您的系统内存。 Red Dead Redemption 2 的崩溃问题可能是因为页面文件不受 Windows 管理。 允许 Windows 管理页面文件大小并检查是否可以解决问题。 以下步骤将向您展示如何:
- 打开“开始”按钮旁边的搜索功能,键入“高级系统设置”,然后在结果中单击“查看高级系统设置”。
- 在“系统属性”对话框的“高级”选项卡打开后,单击“性能”下的“设置”按钮。
- 性能选项对话框窗口打开后,转到高级选项卡。
- 单击虚拟内存下的更改按钮。
- 在虚拟内存对话框窗口中,确保选中“自动管理所有驱动程序的页面文件大小”旁边的框。
- 完成后,单击“性能选项”和“系统保护”对话框中的“确定”按钮。
执行干净启动
执行干净启动将帮助您确定启动程序或服务是否对 Red Dead Redemption 2 中的崩溃问题负责。以下步骤将向您展示如何操作:
- 右键单击“开始”按钮,然后单击“快速访问”菜单中的“运行”。 您还可以同时按下 Windows 徽标和 R 键来启动“运行”对话框。
- 运行打开后,键入“msconfig”(不带引号),然后点击 Enter 键或单击 OK 按钮。
- 现在将出现“系统配置”对话框。
- 导航到服务选项卡。
- 在“服务”选项卡下,勾选“隐藏所有 Microsoft 服务”旁边的框。
- 接下来,单击“全部禁用”按钮。
- Windows 现在将阻止选项卡中的每个启动服务(备用 Windows 服务)在 Windows 启动时启动。
- 之后,转到“启动”选项卡。
- 在启动选项卡下,单击打开任务管理器。
- 任务管理器的启动选项卡打开后,禁用您看到的每个启动程序。 要禁用某个程序,请右键单击它,然后单击禁用。
- 退出任务管理器并返回到系统配置对话框。
- 单击确定按钮,然后重新启动您的 PC。
系统启动后,运行 Red Dead Redemption 2。如果您不再遇到崩溃问题,那么您只需确认启动应用程序是罪魁祸首。 要找到该应用程序,您必须启用单个启动项,重新启动 PC,然后检查问题。 如果第一个启动项没有触发崩溃,请继续执行下一个。 你必须继续这个过程,直到你完成每一个最后的启动服务和程序。 如果这个过程看起来很忙,您可以采用以下方法:
- 启动系统配置对话框窗口并导航到服务选项卡。
- 启用列表中的一半服务(从顶部开始),然后单击“确定”按钮。
- 重新启动您的 PC 并启动游戏以检查崩溃问题。
- 如果游戏崩溃,则上半部分的服务之一与问题有关。 再次转到系统配置的服务选项卡,但这一次,只检查上半部分的服务,直到问题消失。 在崩溃问题消失之前您禁用的最后一项是罪魁祸首。
- 但是,如果您没有遇到问题,请转到下半部分服务并检查问题。
- 接下来转到任务管理器的启动选项卡,然后对启动程序进行一半检查,直到找出导致问题的项目。
一旦你指出负责任的启动,在你完成游戏之前保持禁用它。 如果它很重要,请考虑更新或更换它。
结论
我们相信,现在玩 Red Dead Redemption 2 会很流畅,不会出现中断。 如果您有什么想让我们知道的,请使用下面的评论部分。
