给 PC 游戏新手和高级用户的 21 个 Steam 提示
已发表: 2022-01-29Steam 是 PC 游戏的代名词。 Valve 的视频游戏市场并不是购买 PC 游戏的唯一场所——Epic Games Store、GOG 和 Xbox 也是可行的选择——但 Steam 的足迹和著名的季节性销售使其成为一个受欢迎的在线零售目的地。 此外,随着备受期待的 Steam Deck 手持设备于 2021 年 12 月首次亮相,Steam 的公众形象可能会更加闪耀。
不过,Steam 不仅仅是一个商店。 它的桌面客户端可以让你做很多事情,包括组织你的图书馆、将你的游戏会话流式传输给观众,以及与朋友聊天(我们预计 Steam Deck 也将包含所有这些功能)。 简而言之,Steam 有很多事情要做,但它的许多更有吸引力和有用的元素可能不会被新手和老用户识别。
考虑到这一点,我们整理了一份 Steam 提示列表,可帮助您充分利用该应用程序。 这是一个不断增长的列表,将随着时间的推移而扩展。
因此,启动您的游戏台式机或笔记本电脑,启动 Steam,并准备了解 Valve 的游戏软件真正可以做些什么,而您只需付出一点点努力。
1. 使用 Steam Guard 保护您的帐户
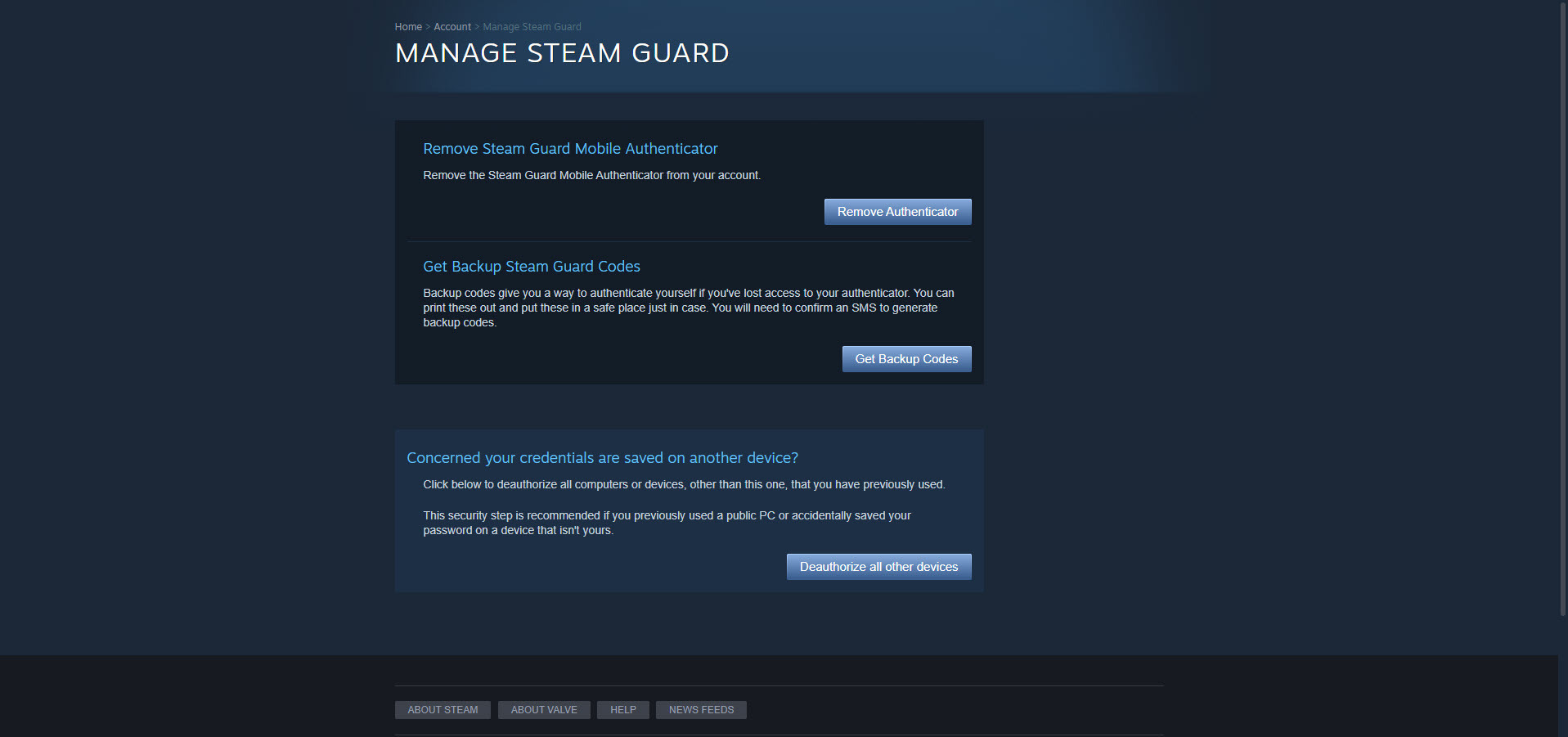
安全很重要。 您不希望Glengarry Glen Ross的弟子闯入您的 Steam 帐户以推进邪恶议程。 为了防止这种情况,您当然应该使用强密码。 但是你也应该用额外的安全层来补充密码。
在您的帐户上启用 Steam 令牌后,您需要提供一个特殊的访问代码以在无法识别的设备上验证您的帐户。 根据您的 Steam Guard 设置,您将收到一封包含特殊代码的电子邮件,或者您会从智能手机上的 Steam 移动应用程序中获取它。 您可以通过访问Steam >设置 > 帐户 > 管理 Steam Guard 帐户安全来启用它。
2. 加入 Steam 测试版
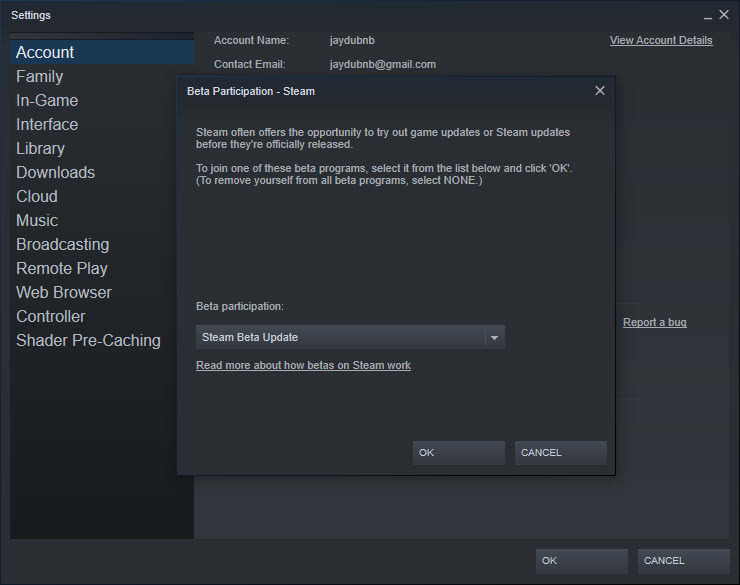
当您创建 Steam 帐户时,您注册了已向公众推送的功能。 也就是说,如果您感觉特别喜欢冒险,您可以参加 Steam 测试版。 通过这样做,您将访问仍处于测试阶段的功能,例如似乎期待 Steam 甲板的新存储管理器。 这是如何做到的。
您访问Steam > 设置 > 帐户,然后在 Beta 参与部分打开下拉菜单。 选择 Steam Beta 更新,点击确定,重启,大功告成! 现在,Valve 将以您的方式推动早期功能。
3. 使用馆藏管理您的图书馆
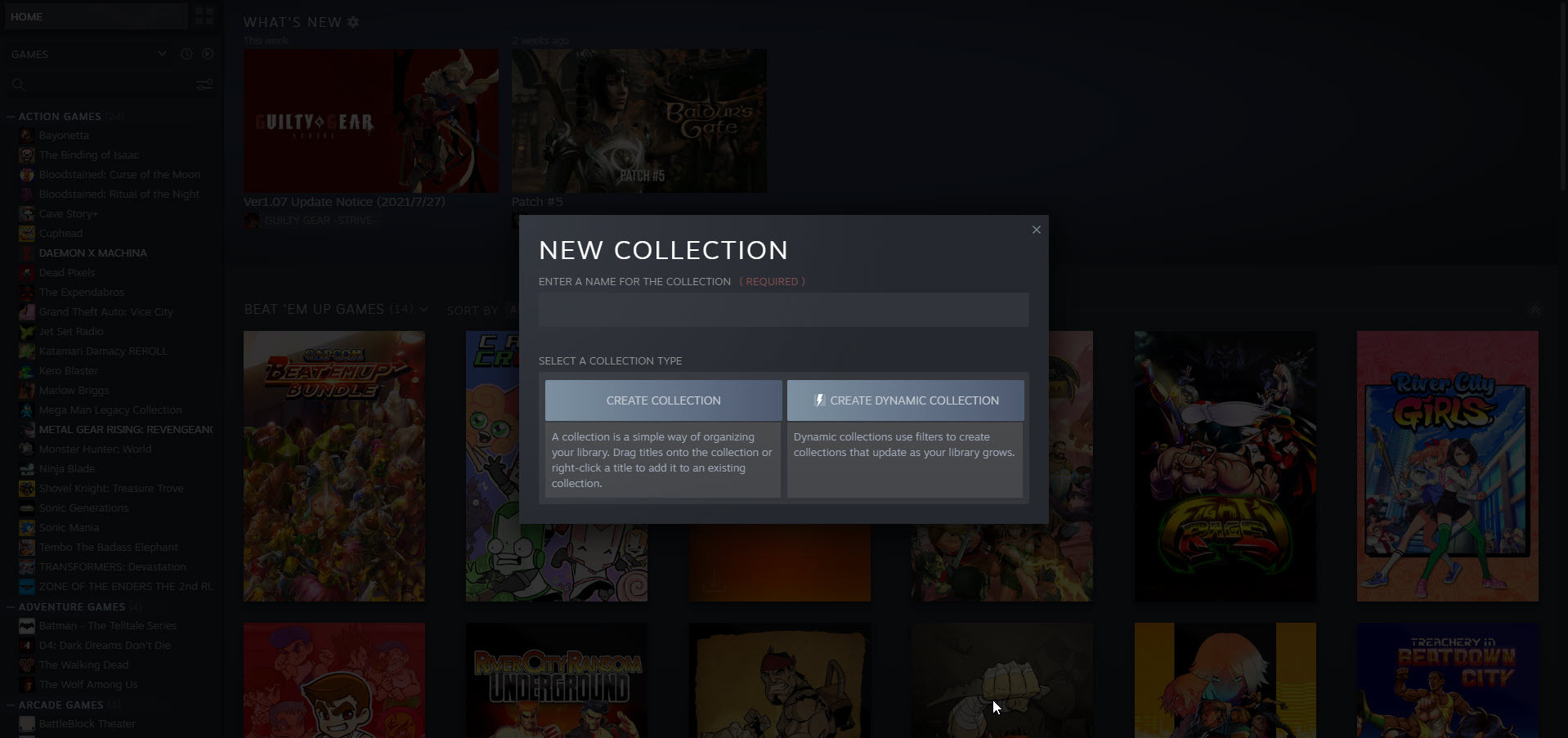
默认情况下,Steam 按字母顺序在一个垂直对齐的列表中显示您的游戏。 如果您拥有的游戏不多,这可以完成工作,但如果您拥有接近 100 个游戏,您可能会渴望更好的组织。 幸运的是,Valve 提供了整理库的工具。
通过右键单击游戏名称并导航添加到 > 新收藏,您可以创建类别(例如,动作游戏或独立游戏)来组织您的数字收藏。 集合可以是静态的或动态的。 使用静态集合,您可以通过右键单击游戏标题并按照菜单(或将其拖到新家)手动将游戏移动到一个类别。 借助动态收藏,您可以应用过滤器,当您的图书馆规模增加时,这些过滤器会根据游戏的默认 Steam 标签自动对游戏进行排序。
此外,单击集合图标会打开一个网格,在一个易于阅读的中心位置显示您创建的类别。
4.创建一个蒸汽架
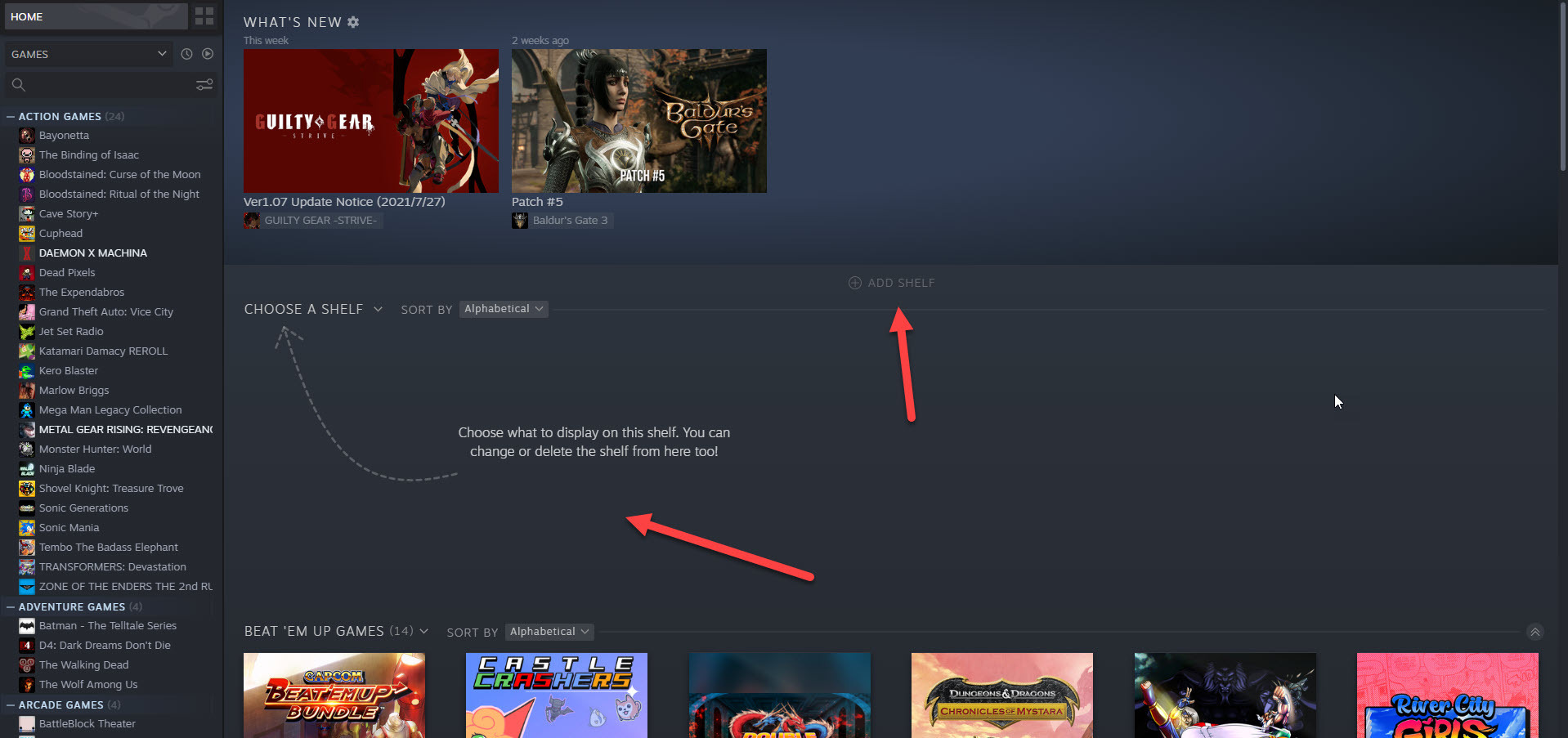
书架是查看游戏库的替代方式。 通过单击Add Shelf > Choose a Shelf ,您可以将任何 Collection 转换为水平滚动的 Shelf。 还有几个默认的非收藏选项,包括所有游戏和最近的朋友活动。
5. 将非 Steam 游戏添加到您的库中
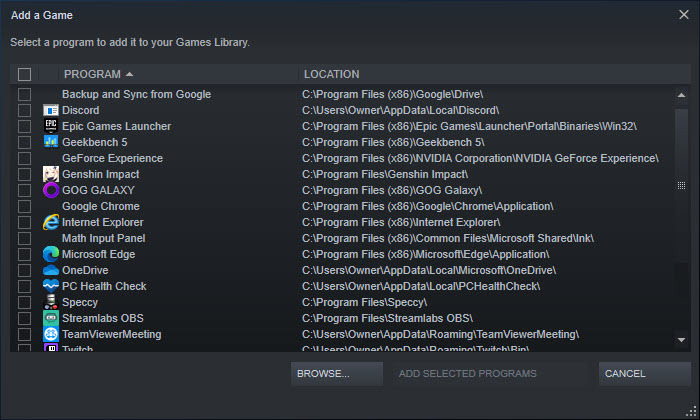
有时,您想玩的游戏不在 Steam 商店中。 例如,假设《星球大战:前线 II》出于某种奇怪的原因出现在您的愿望清单上。 Battlefront II 仅可从 Electronic Arts 的 Origin 商店(在 PC 上)购买,因此您必须直接从游戏玩家又爱又恨的公司购买。
你下载它,享受挥动几把光剑的乐趣,并祈祷战利品盒永远不会回来。 但是,唉,你不喜欢让两个独立的客户来发布游戏的想法。 Valve对此有补救措施。
您可以通过单击界面左下角的添加游戏,然后选择添加非 Steam 游戏,使星球大战:前线 II 或任何其他 PC 游戏显示为您的 Steam 库的一部分。 之后,只需选择一个标题并单击 Add Selected Programs。 而已!
6. 隐藏 Steam 游戏
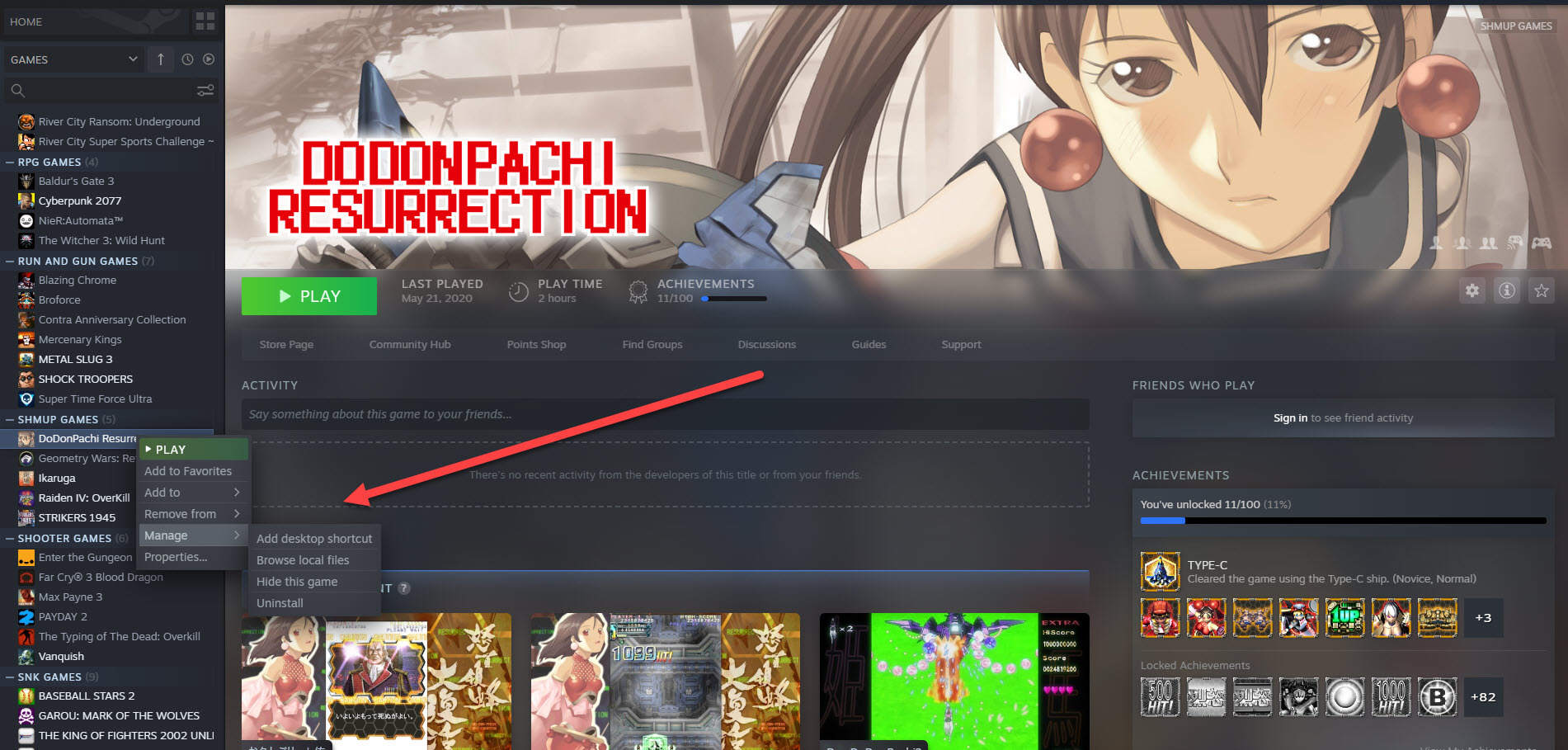
有时你只需要隐藏一个视频游戏。 它可能是您很少玩的游戏,或者更有可能是您喜欢的游戏,您不想让其他人知道您正在玩。 毕竟,谁想因为拥有我爱你而被烤,桑德斯上校! 舔手指的好约会模拟器?
隐藏游戏很简单。 您右键单击标题,然后单击管理 > 隐藏此游戏。 现在,在您的库中查看游戏的唯一方法是将其名称输入到搜索框中。 要扭转消失行为,请搜索游戏,然后单击管理 > 从隐藏中移除。
7. 看大图
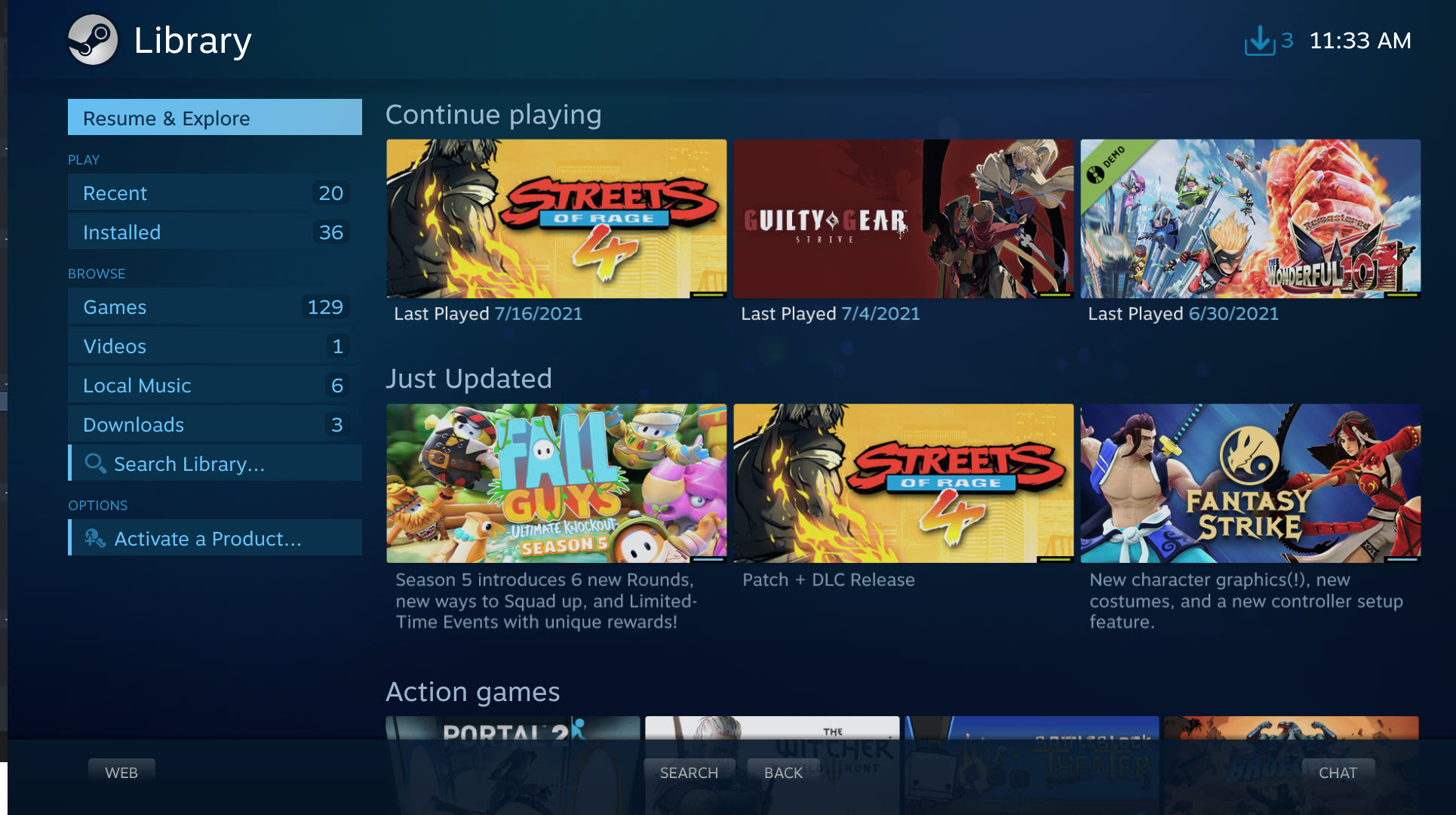
Valve 想让 Steam 成为您娱乐中心的一部分的愿望导致该公司创建了大画面模式,这是一种专为与大屏幕显示器和电视一起使用而设计的流线型界面。
通过单击View > Big Picture Mode激活此界面,您可以使用游戏手柄、鼠标或最新的出色 Steam 控制器浏览您的游戏库、Steam 商店、社区留言板和聊天客户端。
8. 使用 Steam 云继续在另一台 PC 上玩游戏
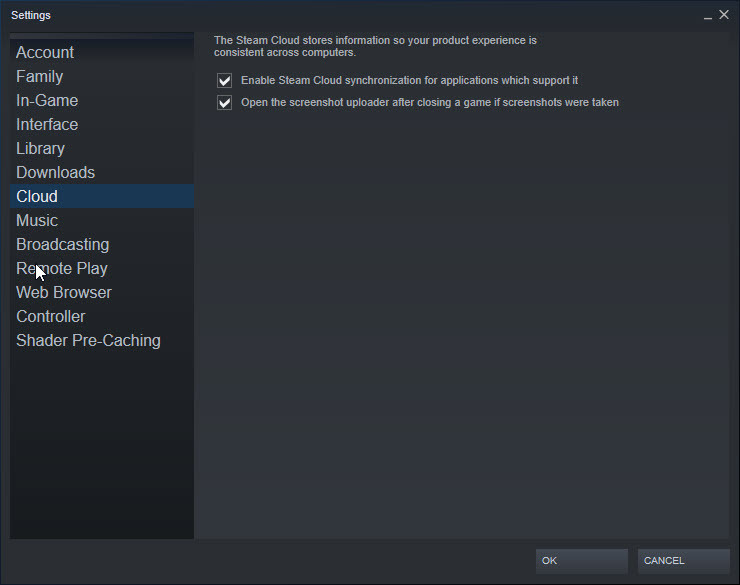
您是否知道您可以将游戏进度保存到云端并在另一台 PC 上继续您的游戏而不会错过任何一个节拍? 通过启用 Steam 云( Steam >设置 > 云 > 启用 Steam 可以同步),您的游戏保存将存储在 Valve 的服务器上,这样您就可以从上次中断的地方继续。
请注意,此功能并非适用于所有游戏。 也就是说,一大群人都支持它。
9. 分享您的 Steam 游戏库
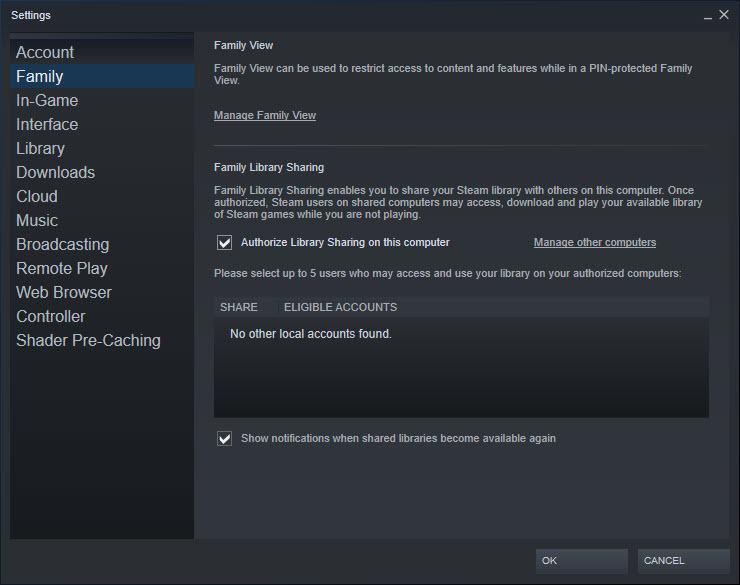
仅仅因为您的 PC 游戏库是数字化的,这并不意味着您不能将游戏借给您家中的其他人。 家庭图书馆共享可让您将游戏借给使用同一台游戏 PC 的最多 10 位其他人。
通过访问Steam >设置 > 家庭来启用它,然后单击“授权在这台计算机上共享库”框。 一旦您批准了其他用户的授权请求,她/他就可以下载和播放您图书馆中的作品——可能需要第三方安全密钥的除外。 他们也有自己的游戏存档,因此您不必担心他们会破坏您的进度。
10. 监控帧率
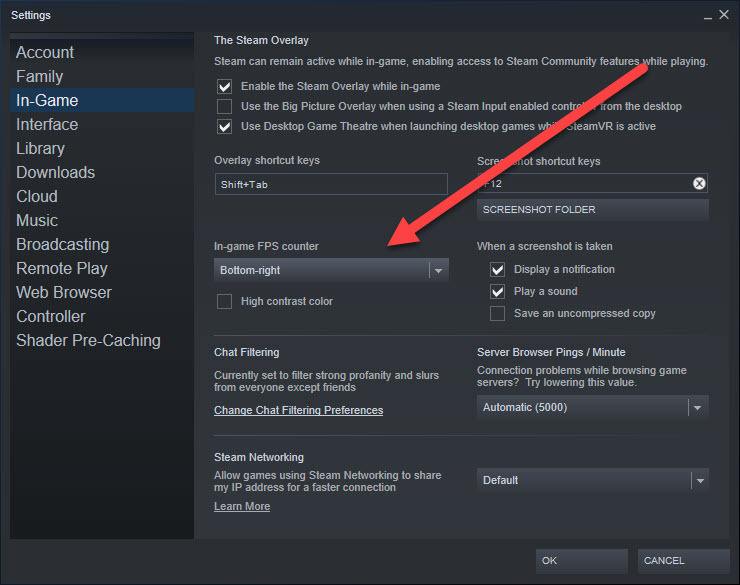
我们真的很讨厌帧率计数已成为在线视频游戏话语中如此重要的一部分,主要是因为很少有游戏玩家了解有时必须做出牺牲才能使游戏以每秒 60 帧的速度运行。 但有时你想看看你的装备是如何推动多边形的。
例如,假设您想查看您的游戏在 PC 中安装新 GPU 时的表现。 前往Steam >设置 > 游戏内并启用 FPS 计数器。 然后,在您启动您选择的游戏后,您会在屏幕上看到一个帧速率计数器。
您还可以启用高对比度颜色,以便在屏幕上轻松识别计数器,并设置其在屏幕上的位置。
11. Steam 游戏退款
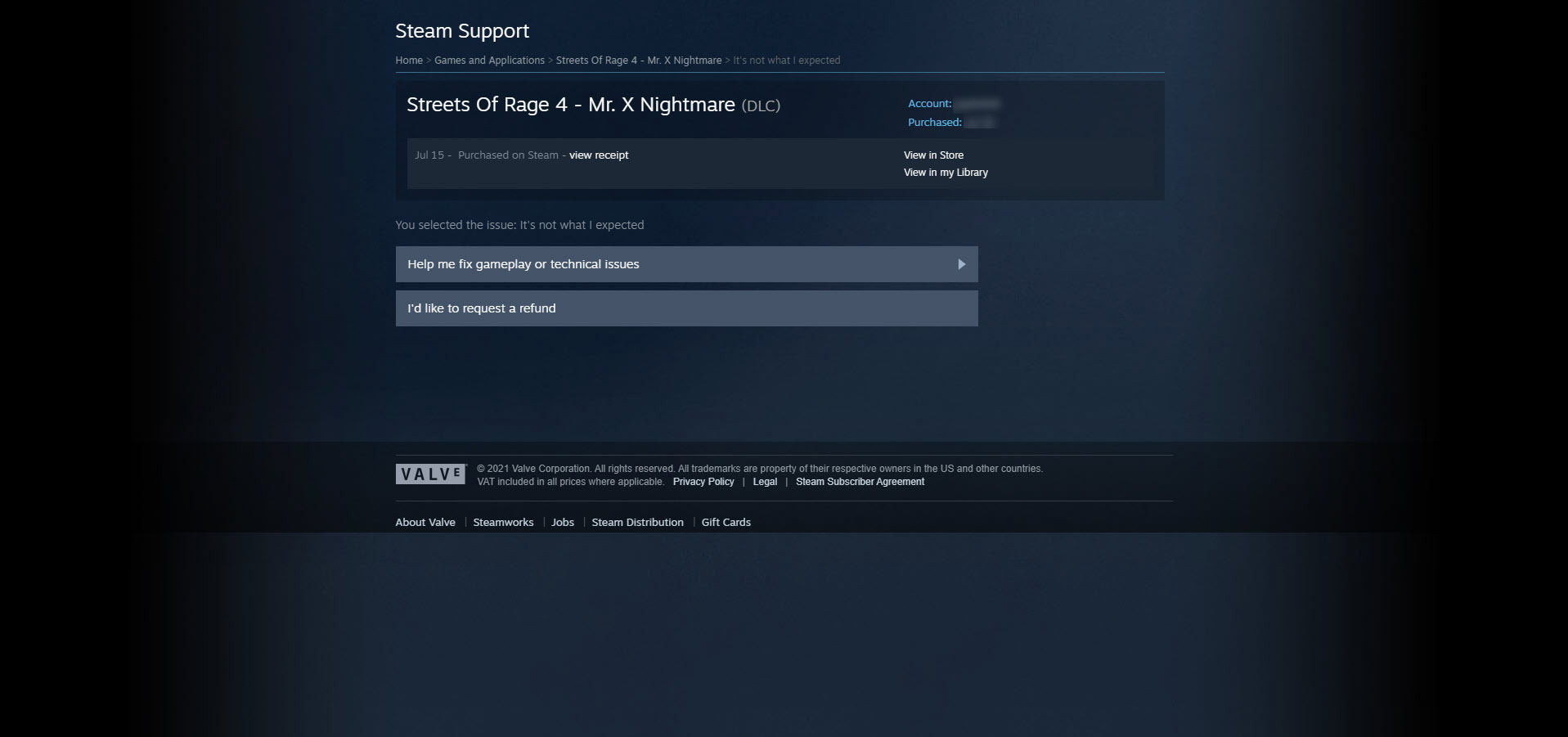
购买视频游戏始终存在少量风险。 它可能无法启动。 它可能会遭受糟糕的帧速率。 它可能只是一个臭味。 值得庆幸的是,Valve 的退款计划可以让您减轻这些风险。
通过单击帮助 > Steam 支持,Steam 会显示您最近购买的列表。 单击一个游戏和相应的问题,您将被带到一个允许您申请退款的页面。 您的退款申请必须在购买后两周内提出,并且您玩游戏的时间必须少于两个小时。 您可以为游戏、DLC、游戏内购买、预购甚至硬件(例如 Steam 控制器和 Steam 流式盒)退款。
注意:Streets of Rage 4 是一款出色的节拍游戏。 这里只是为了演示而提到的。
12.现金交易卡
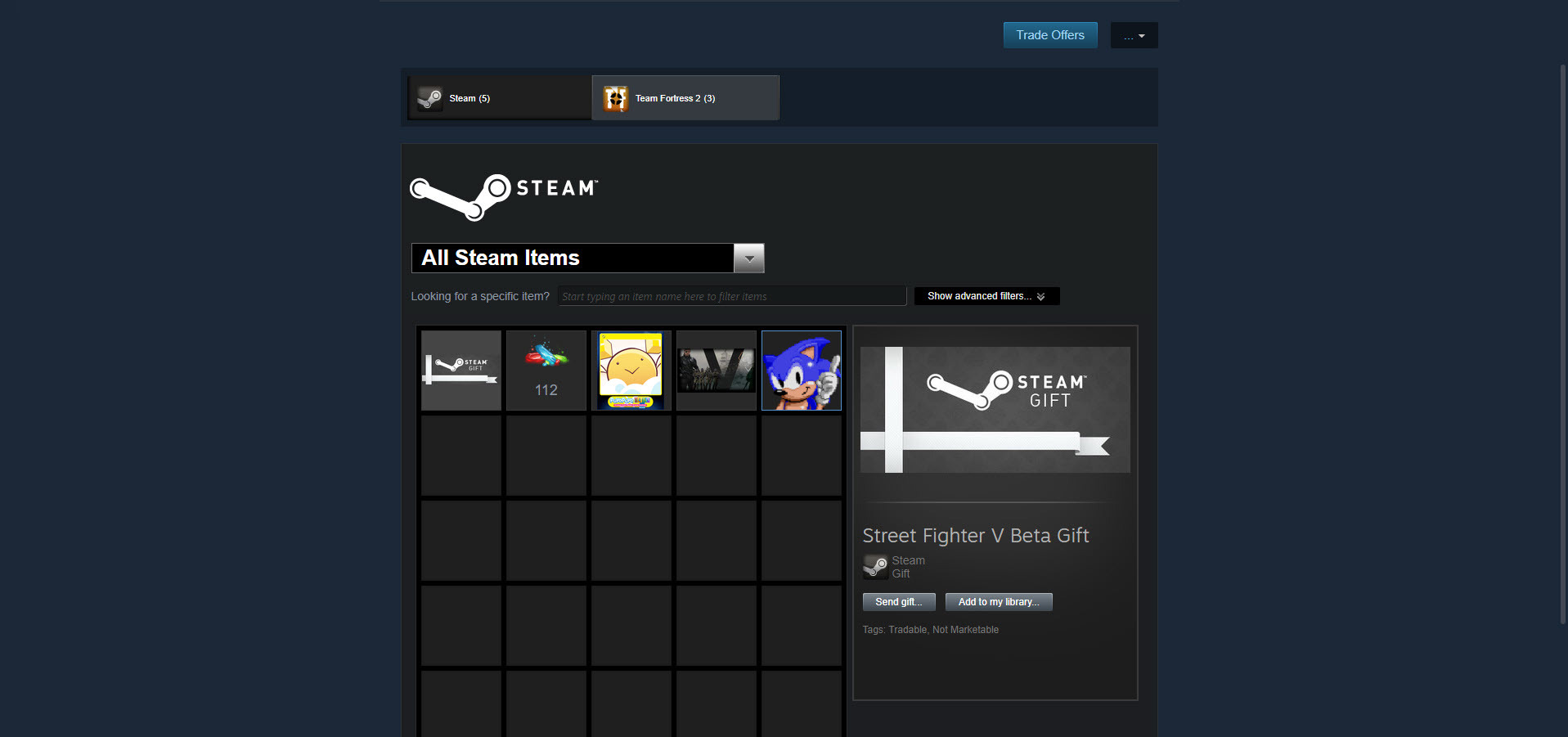
几年前,Valve 推出了 Steam 集换式卡牌,这是您只需通过玩游戏即可获得的数字卡牌。 通过交易或购买收集一组卡片,您可以将它们制作成徽章,您可以在个人资料页面上佩戴这些徽章作为荣誉徽章。 制作徽章还可以通过个人资料背景、优惠券和聊天表情来奖励您。 但你不必做任何这些事情。

相反,您可以在 Steam 社区市场上出售您的卡片。 要查看您的卡片,请单击用户名 > 库存。 之后,选择一张卡片,单击出售,输入价格,然后确定,将其出售。
我们的编辑推荐



您通常每张卡的平均跌幅会净赚几美分,而稀有的卡会花更多的钱。 价格自然会因相关游戏甚至时间而异; 如果您是最早在社区市场出售卡片的人之一,那么口渴的狗通常会咬您的价格。 我以超过 5 美元的价格出售了一张卡。
卖出足够多的卡片,你的账户里就会有足够的钱来购买 DLC 或新游戏。
13. 赠送游戏的礼物
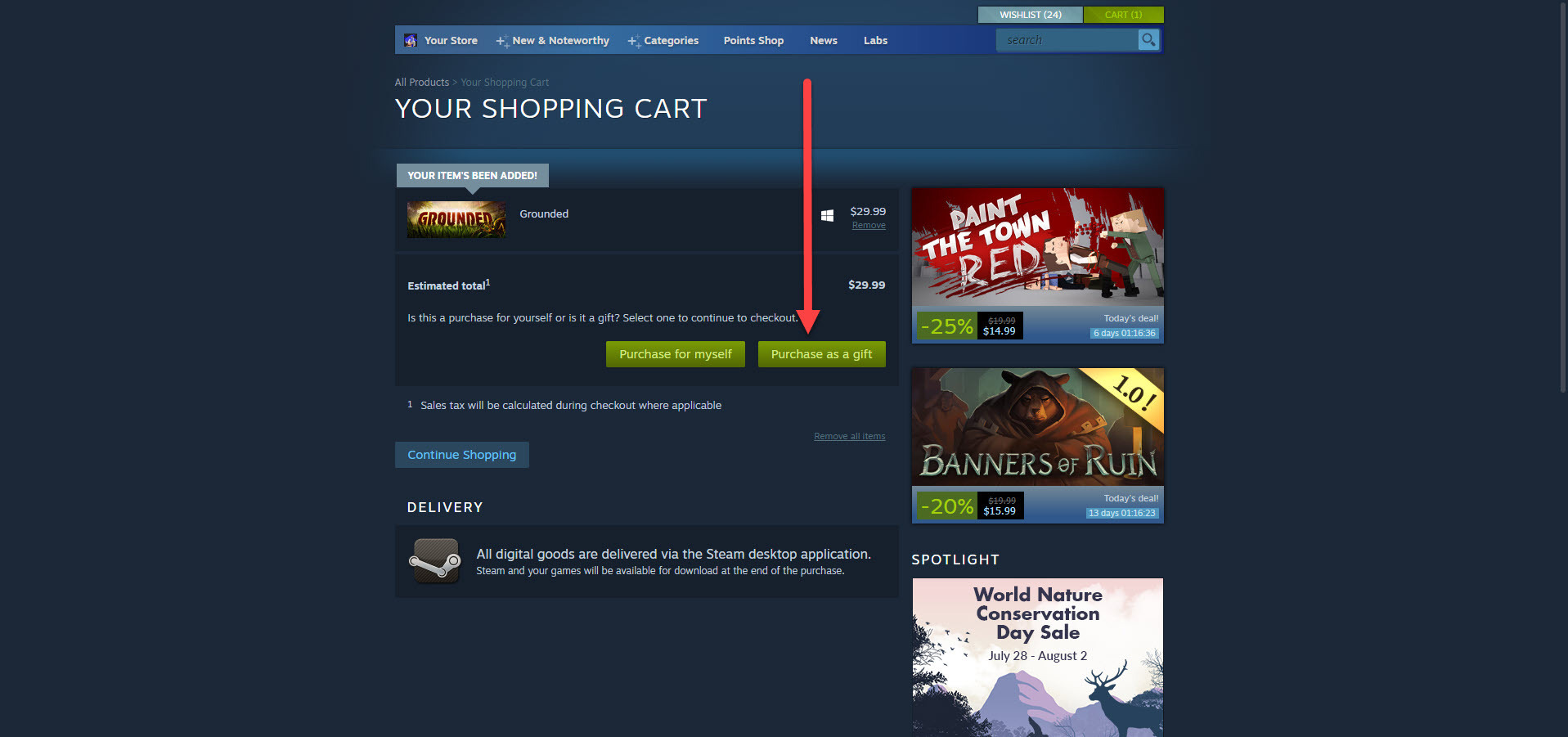
游戏是一份很棒的礼物,Valve 让您可以轻松地为他人购买游戏。 您只需像为自己添加一个标题到 Steam 购物车,但不要单击为我自己购买,而是单击作为礼物购买,然后从您的好友列表中选择一个人。 而已!
此外,您可以选择立即将游戏发送到收件人的 Steam 帐户,或安排在生日、假期或任何其他时间交付。
14. 串流你的游戏会话
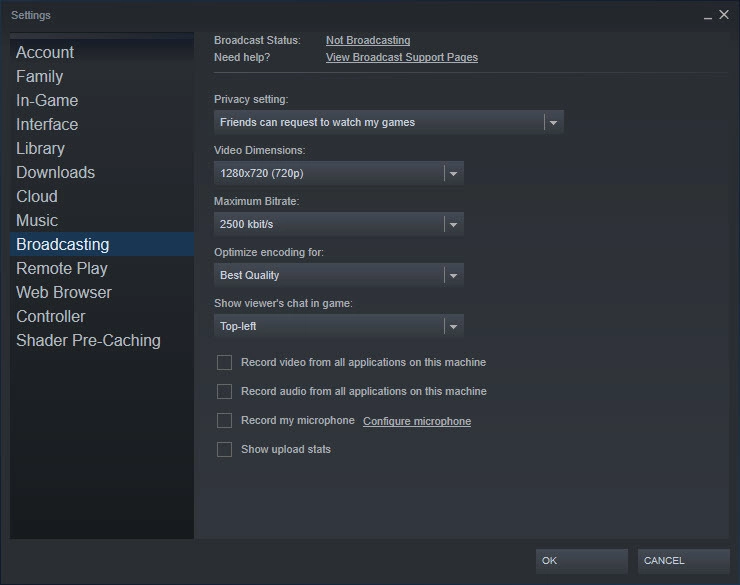
Steam 不像 Twitch 或 Facebook Gaming 那样提供全面的视频游戏直播服务,但它提供了广播功能,因此朋友们可以互相观看比赛。 单击 Steam > 设置 > 广播以调整流的视频分辨率、隐私设置、最大比特率和其他基本选项。
另一方面,您可以从好友列表中选择一个好友,然后选择观看游戏以查看他们在做什么。 您也可以观看公共流。 请注意,您需要第三方解决方案来录制视频。
如需深入了解广播入门,请查看如何开始使用游戏流媒体:终极指南。
15. 拍摄 Steam 截图
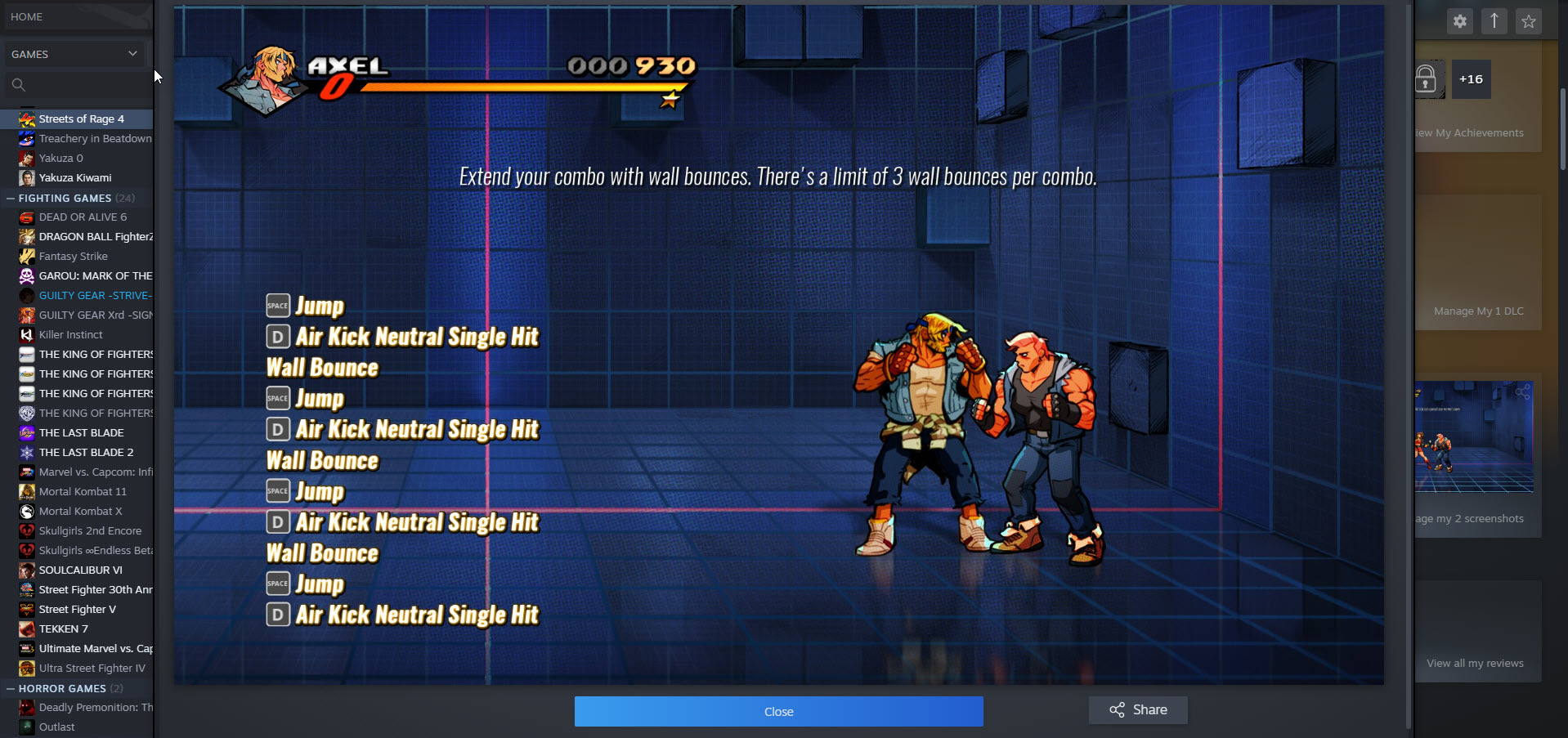
如果您只想分享您正在玩的游戏的图像而不是视频,只需按 F12 截屏即可。 在该游戏页面的查看屏幕截图库下查看您的游戏屏幕截图。 您还可以在“设置”>“游戏内”下更改屏幕截图热键。
16. 配置你的游戏手柄
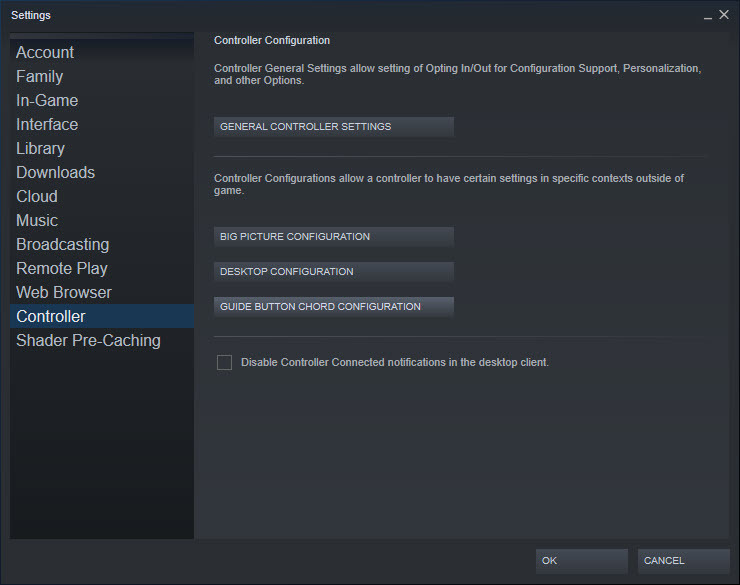
Valve 认识到 PC 游戏玩家使用的游戏控制器种类繁多,因此它为 Steam 提供了使用您最喜欢的游戏手柄玩游戏所需的工具。 通过单击Steam > 设置 > 控制器,您可以设置自定义配置以在标准 Steam 视图或大画面模式下使用。
17. 关注 Steam 策展人
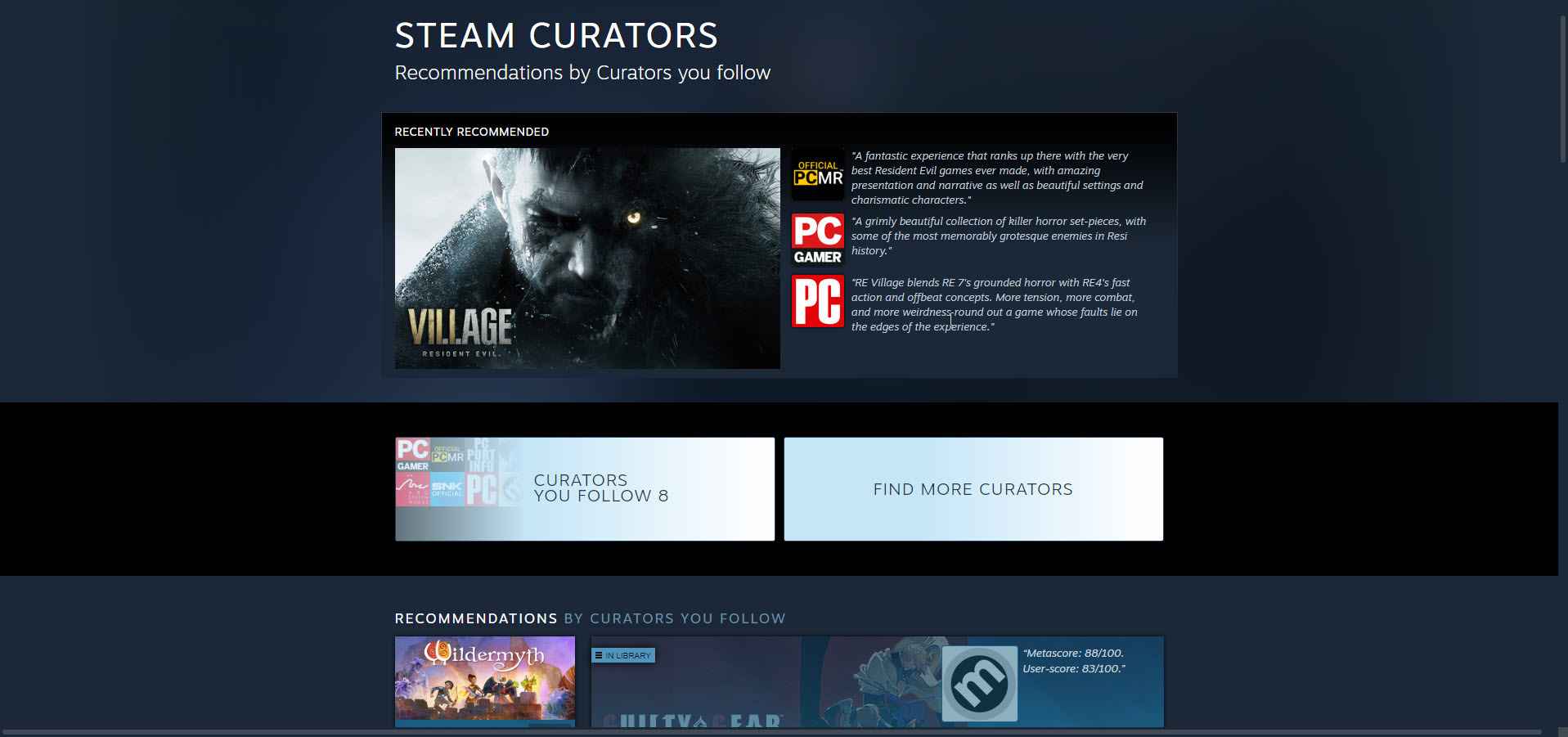
Steam 上有这么多游戏,有好有坏,很难判断哪些游戏值得玩。 有时您需要一些专家的建议。 通过关注Steam 策展人,您可以浏览从您信任的出版物和个人(包括 PCMag 上的朋友)中精选的推荐游戏列表。
18. 将 Steam 变成自动点唱机
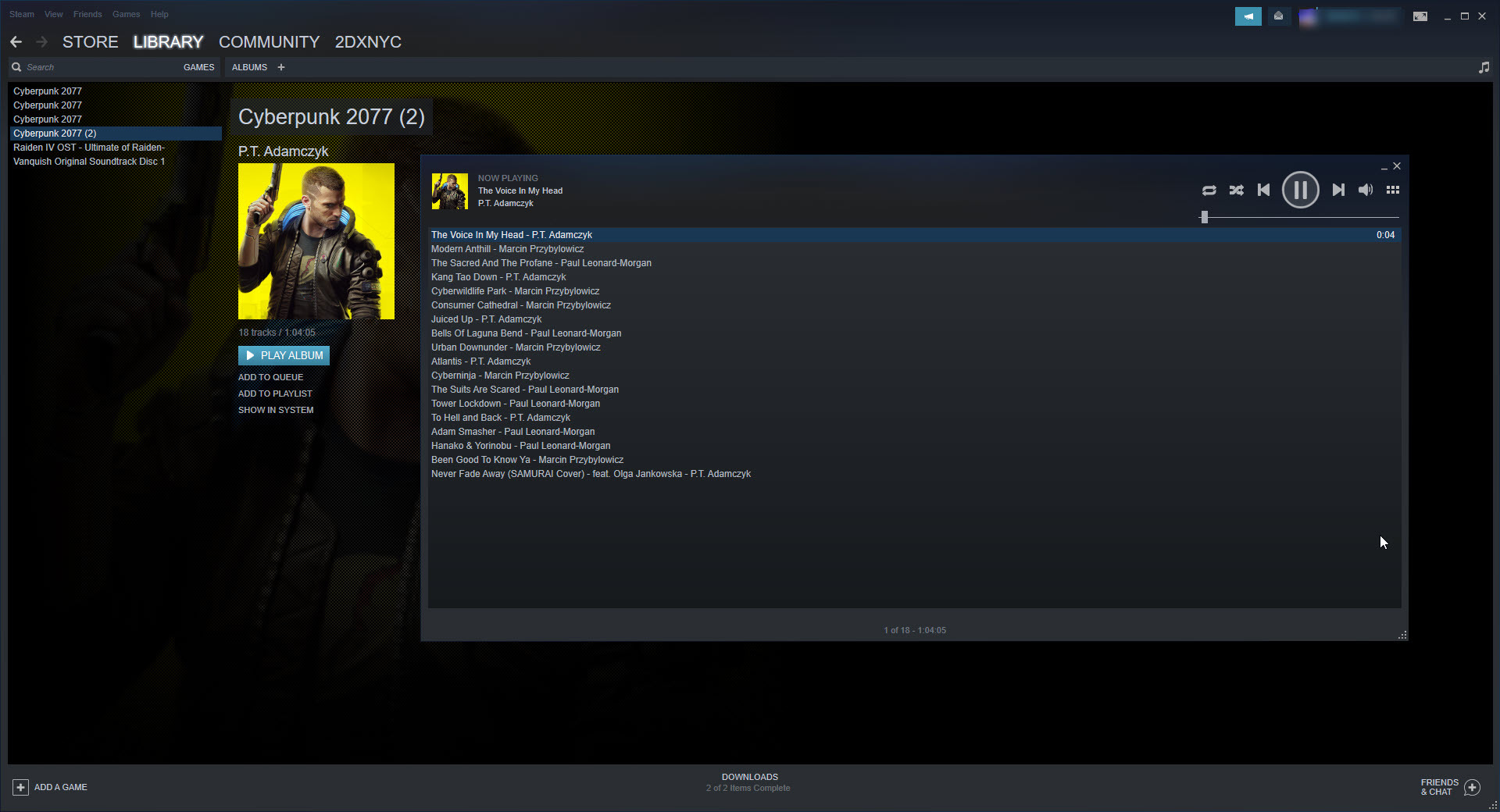
你知道 Steam 有一个内置的音乐播放器吗? 通过访问 Steam > 设置 > 音乐,您可以将 PC 的音乐文件夹添加到点唱机(默认包含从 Steam 获取的视频游戏配乐)。 这是一个非常简陋的播放器,可让您收听曲目并创建播放列表——仅此而已。 您可以通过单击查看 > 音乐播放器来访问音频播放器。
19. 检查质子兼容性
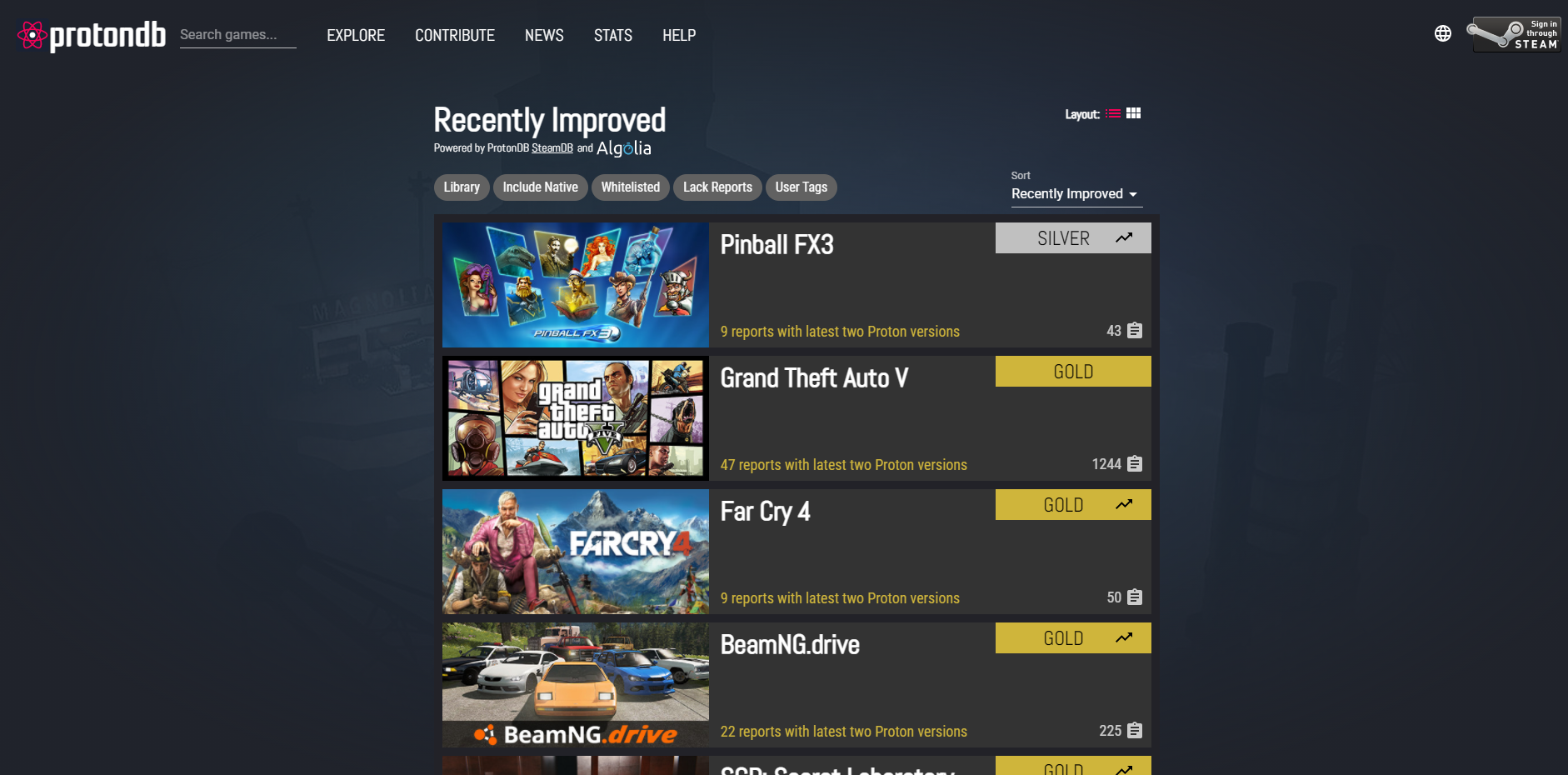
与之前的 Steam Machines 一样,即将推出的 Steam Deck 将运行一个 Linux 版本作为其主要操作系统。 那么它将如何玩所有基于 Windows 的 Steam 游戏呢? Proton 兼容层使开发人员可以轻松地将他们的 Windows 游戏迁移到 Linux,而只需很少(如果有的话)额外的工作。 Proton 已经启动并运行,您可以检查粉丝运行的ProtonDB数据库,了解哪些 Windows 游戏运行最好,哪些需要一些调整才能正常运行。 注意:对于希望在基于 Linux 的 PC 上玩 Steam 游戏的人来说,这也是一个有用的工具。
20. 选择 Steam 开始页面
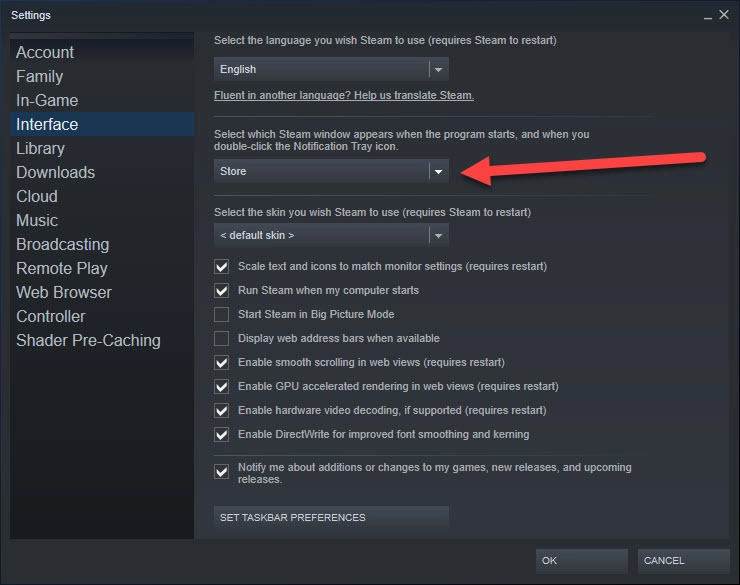
默认情况下,当您登录 Steam 时,首先看到的是 Valve 的店面。 不一定要那样。 您可以通过前往Steam > 设置 > 界面并单击突出显示的下拉框来更改开始页面。 它为您提供了七个起始页面选项,包括商店、图书馆和朋友。
21.选择一个自动更新时间
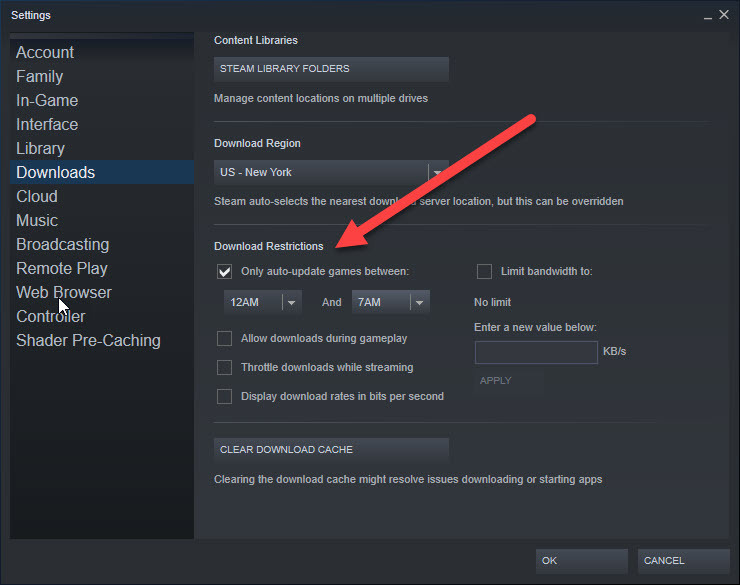
开发人员不断推出游戏更新,无论是错误修复还是新功能。 因此,您会收到许多 Steam 提示以更新已购买的游戏。 值得庆幸的是,该应用程序允许您选择下载补丁的时间。 您可以通过访问Steam > 设置 > 下载来设置时间。
在下载限制部分,选中 Only Auto-Update Games Between 旁边的框,然后选择开始和结束时间。 例如,当您希望游戏在夜间睡觉时自动更新时,这是一个很好的选择。
更多电子游戏故事
最好的电脑游戏
最好的 PlayStation 5 游戏
最佳 Xbox Series X/S 游戏
最好的 Nintendo Switch 游戏
PCMag 的 Steam 策展人组
