Steam Deck 快捷方式:终极指南
已发表: 2023-04-14
如果您正在寻找游戏模式和桌面模式的 Steam Deck 热键的完整列表,那么您来对地方了。 在本指南中,我们将向您展示每个 Steam Deck 快捷方式,以及如何在桌面模式下重新映射按钮和创建自定义 Steam Deck 键盘快捷方式。
Steam Deck 游戏模式快捷方式
桌面模式下的 Steam Deck 快捷方式
如何在桌面模式下重新映射 Deck 上的按钮绑定
如何创建自定义 Steam Deck 键盘快捷键
Steam Deck 游戏模式快捷方式
让我们从列出游戏模式中的每个 Steam Deck 快捷方式开始。 在我们深入研究列表之前,这是我们最喜欢的掌上游戏 PC 的免费赠品 Steam Deck 提示:您可以通过长按“Steam”或“快速访问”按钮(左侧的按钮)来查看游戏模式快捷方式的完整列表三个点。 这适用于游戏模式的任何地方,即使是在游戏中。
Steam键+长按B键——强制关闭游戏
这个 Steam Deck 游戏模式热键允许您退出任何没有“退出”或“退出到桌面”选项的游戏,例如Lumines Remastered 。 当游戏冻结时,这也很棒。
Steam 键 + X 键——召唤键盘
当您在游戏中需要使用键盘输入内容时,此快捷方式会派上用场。 例如,在开始新游戏后或在诸如 Roadwarden 之类的标题中输入角色名称时,需要大量输入。
Steam 按钮 + L1 – 切换放大镜
Steam Deck 放大镜功能听起来可能没那么有用,但一旦您开始玩带有大量微小文本的游戏,例如博德之门等较旧的角色扮演游戏,甚至是极乐迪斯科等较新的角色扮演游戏,您都会感谢拥有一个工具放大文字。
Steam 按钮 + R1 – 截图
Steam Deck 上的旧屏幕截图快捷方式非常好用,并且在生成屏幕截图时非常快捷。 它在游戏中也表现出色。
Steam 按钮 + L2 – 鼠标右键
如果您不知道如何在游戏模式下右键单击 Steam Deck,只需按 Steam Button+L2。
Steam 按钮 + R2 鼠标左键单击
要在游戏模式下左键单击 Steam Deck,请按 Steam Button+R2。
Steam 按钮 + 右模拟摇杆 – 操纵杆鼠标
要将右模拟摇杆用作鼠标,您必须在移动摇杆时按住 Steam 按钮。
Steam 按钮 + 右触摸板 – 触摸板作为鼠标
将右触摸板用作鼠标也是如此。 在游戏模式下,您必须在使用触摸板时按住 Steam 按钮。
Steam 按钮 + 触摸板右键单击 – 鼠标左键单击
在游戏模式下左键单击 Steam Deck 的另一种方法是在按住 Steam 按钮的同时按下右侧触摸板。
Steam 按钮 + 左模拟摇杆上的向上 - 屏幕亮度调高
与其使用快速访问按钮(右侧带有三个点的按钮)调用快速访问菜单,然后必须手动设置那里的亮度,不如按住“Steam”按钮并向上移动左侧模拟摇杆。 在游戏中效果很好。
左侧模拟摇杆上的 Steam 按钮 + 向下 - 屏幕亮度降低
要调低屏幕亮度,请按住 Steam 按钮,然后向下移动左摇杆。
Steam 按钮 + 方向键上的右键 – 输入键
要模拟按下 Enter 键,请在按住 Steam 按钮的同时按方向键的右侧。
Steam 按钮 + 方向键上的向下 – Tab 键
按住 Steam 按钮并按下方向键将模拟 Tab 键。
Steam 按钮 + 方向键左键 – Escape 键
游戏模式中的最后一个 Steam Deck 快捷方式是 Esc 键,您可以通过按住 Steam 按钮并按方向键上的左键来激活它。
桌面模式下的 Steam Deck 快捷方式
在桌面模式下,Steam Deck 上的大多数按钮都扮演着特定键盘或鼠标键的角色。 例如,要在桌面模式下单击鼠标右键,请按下右触发器 — R2。 在桌面模式下无需按住 Steam 按钮。
右触摸板 – 作为鼠标
在桌面模式下,右侧的触摸板是您的首选鼠标模拟器。
右触摸板单击 - 鼠标左键
在桌面模式下,您可以通过按下 Steam Deck 上的右侧触摸板来左键单击。 请注意,有时,例如在您切换到桌面模式或启动系统密集型应用程序后,右触摸板可能会停止工作几秒钟。 别担心——稍等片刻,您将能够继续将右侧触摸板用作鼠标,以及左键单击图标和其他东西。
右模拟摇杆 – 作为鼠标
Steam Deck 上的右摇杆也可以模拟鼠标。 问题是准确度远低于使用正确触摸板时的准确度。

右模拟棒按下 - 鼠标左键
在桌面模式下,按下右侧的模拟摇杆起到辅助左键单击按钮的作用。
左触摸板 - 水平和垂直滚动
Steam Deck 的左侧触摸板可用于滚动。 上下移动手指模拟垂直滚动,同时从左向右滑动,反之则用于水平滚动。
如果您在圆圈中移动鼠标,您也可以垂直滚动,就像以前在 iPod 的滚轮上一样。 要向下滚动,请顺时针旋转鼠标,然后沿相反方向向上滚动。
左触摸板按下 – 鼠标中键
Valve 决定将鼠标中键映射到触摸板左侧。 不是很好,但至少我们可以选择鼠标中键,这对于在 Firefox 中打开和关闭选项卡非常方便。
R2 – 鼠标左键单击
在桌面模式下左键单击的另一种方法是按下右触发器 - R2。
L2 – 鼠标右键单击
如果您想知道如何在桌面模式下右键单击 Steam Deck,只需按下左侧的触发器 — L2。
其他有用的快捷键
您可以在下面找到其余的 Steam Deck 桌面模式快捷方式,它们都是不言自明的。
- L1 – 左 Ctrl
- R1 – 左 Alt
- Y——空间
- X – 召唤键盘
- B – 逃脱
- A – 返回
- 左上角桨按钮- 左移
- 左下角桨式按钮– Windows 键(也称为超级键)
- 右上角桨式按钮– Page Up
- 右下桨按钮– Page Down
- 开始——逃脱
- 选择- 选项卡
- D-Pad 和左模拟摇杆– 方向键
相关:如何在您的 Steam Deck 上安装 Windows
如何在桌面模式下重新映射 Deck 上的按钮绑定
虽然 Steam Deck 桌面模式快捷方式默认映射为使桌面导航更轻松的方式,但您可以重新映射每个按钮并根据需要创建自定义配置文件。
为此,请打开 Steam,然后单击“设置”按钮。
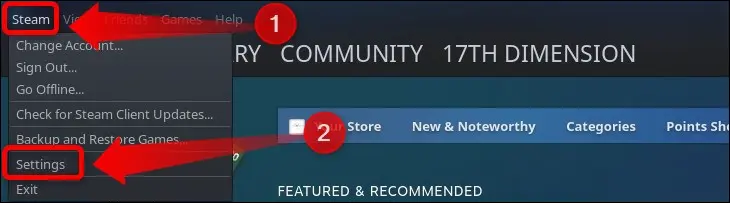
接下来,单击“控制器”选项卡,一旦看到控制器菜单,请按“桌面配置”按钮。
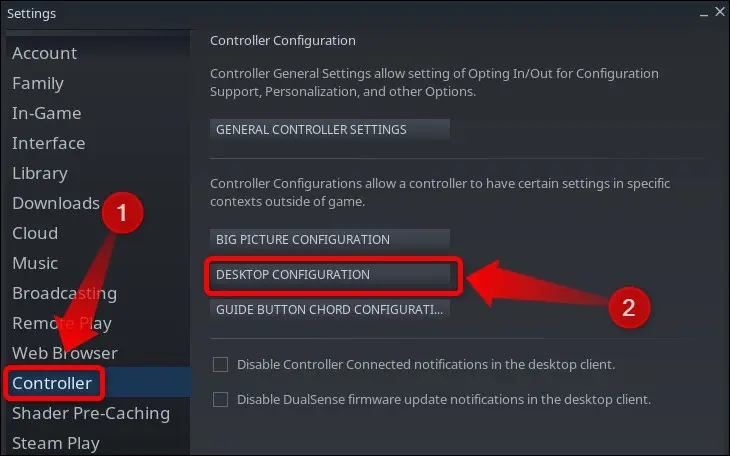
到达那里后,您可以根据自己的喜好重新映射每个 Steam Deck 按钮,并为其分配您想要的任何键盘或鼠标绑定。
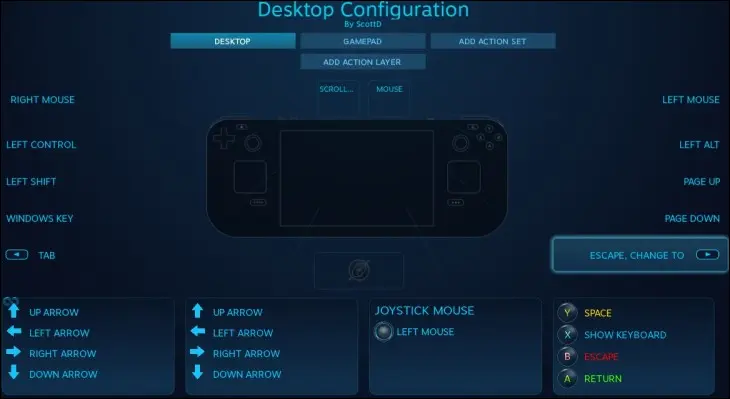
如何创建自定义 Steam Deck 键盘快捷键
桌面模式中的另一个很酷的选项是创建自定义快捷方式,您可以使用这些快捷方式打开不同的应用程序和游戏。 例如,您可以使用 Steam Deck 键盘快捷键来打开 Steam、Dolphin 文件管理器或您已安装的任何其他应用程序。
为此,请打开“快速设置”菜单并单击“快捷方式”选项卡。
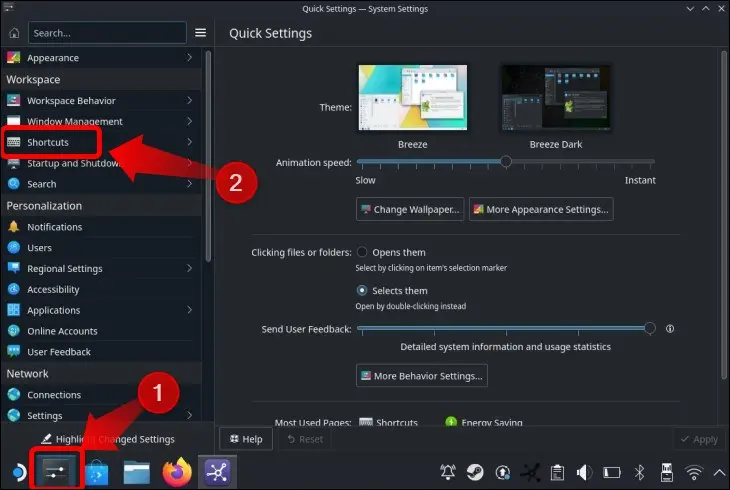
在那里,您可以分配自定义键盘快捷键来打开任何已安装的应用程序。 按“添加应用程序”按钮,选择要添加的应用程序,然后创建启动它的快捷方式。
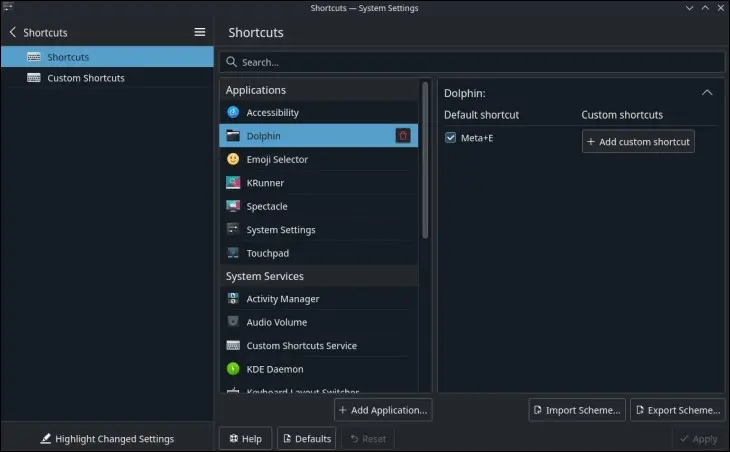
不仅如此,您还可以创建自定义快捷方式以在桌面模式下执行各种操作。 只需检查列出的每个默认应用程序、选项和服务,您就会发现它们支持哪些自定义键盘快捷键。 例如,您可以增加、减少或静音音频、关闭 Steam Deck、使其休眠等等,所有这些都可以使用自定义键盘快捷键。 随意尝试!
相关:如何优化您的 Steam Deck 以获得更持久的电池
