您应该使用的 12 个 Mac Spotlight 功能
已发表: 2023-01-26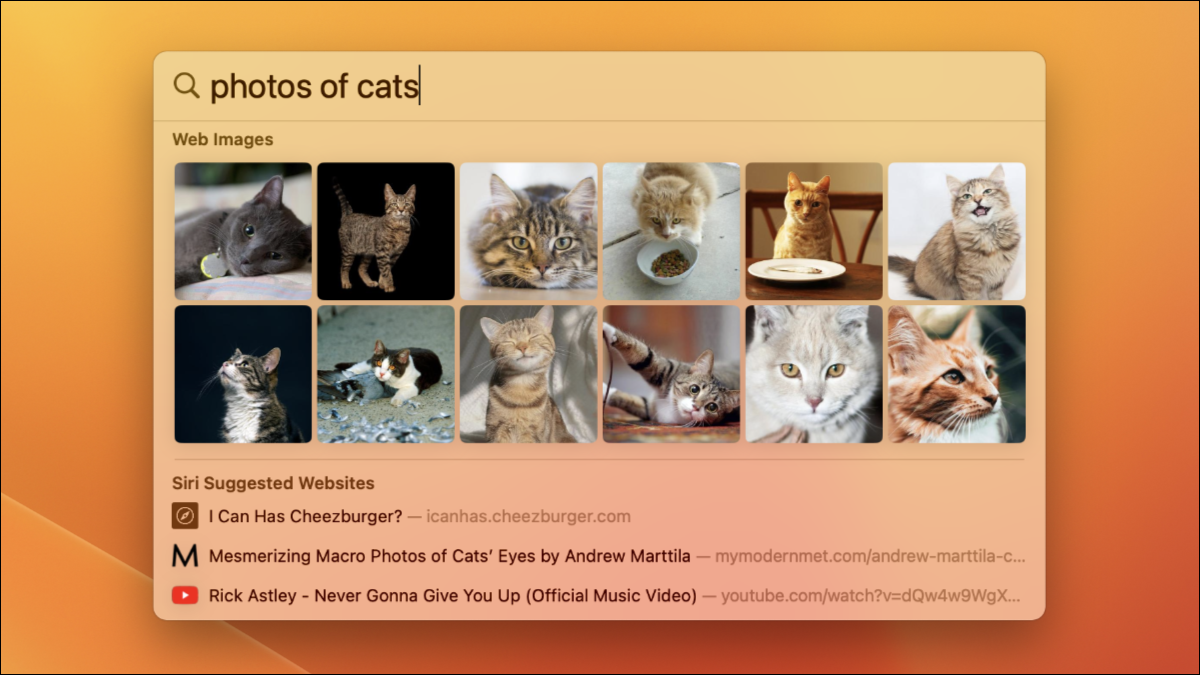
您可能知道 Spotlight 是 Mac 的便捷搜索工具,但它远不止于此。 掌握 Spotlight 是以最高效的方式使用 Mac 的关键。 这里有一些提示,可帮助您以创纪录的速度绕过 macOS。
使用键盘快捷键触发 Spotlight
Spotlight 位于屏幕的右上角,但如果使用键盘快捷键,它会更有用。 随时使用 Command+空格键快速触发它。 习惯使用它,您将能够在手指不离开键盘的情况下执行打开文件、启动应用程序和搜索网络等操作。
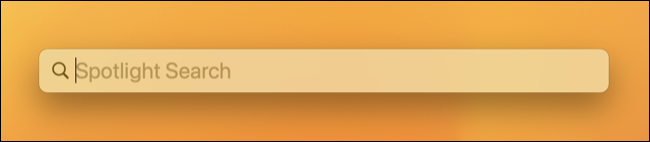
一旦您满意地使用此键盘快捷键,您就可以通过删除 Spotlight 或其他项目来恢复菜单栏中的一些空间。
查找和预览文件
Spotlight 最明显的用途是在 Mac 上查找本地文件。 简单地搜索文件名或文件夹应该会显示它,然后您可以使用箭头键选择它并使用 Enter 打开它。 或者,突出显示一个文件并使用空格键以使用快速查看来预览文件。
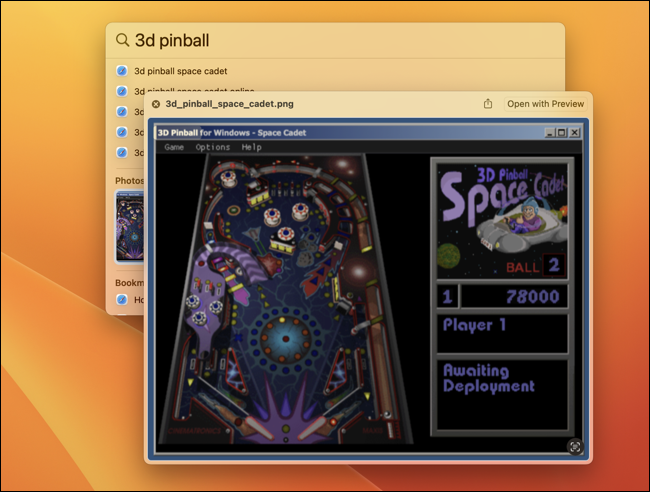
如果您想打开文件所在的文件夹,可以在突出显示它时使用 Command+Enter 键盘快捷键。 在文件结果上按住 Command 以查看其位置(这适用于本地文件和 iCloud Drive 中的文件)。
要在 Spotlight 结果的不同部分之间快速跳转,请使用 Command 和向上或向下箭头键。
使用运算符缩小搜索范围
您可以在 Spotlight 中使用布尔运算符,就像在任何搜索引擎中一样。 这允许您使用 AND、NOT 和 OR 等术语来构建详细搜索。 例如,如果您试图查找与“发票”搜索词不匹配的 PDF 文档列表,请查询pdf NOT invoice以查看排除“发票”搜索词的 PDF 结果列表。
您还可以使用“kind:<query>”运算符通过限制您要查找的结果类型来缩小搜索范围。 例如, slack kind:email将查找与“slack”搜索词匹配的电子邮件。
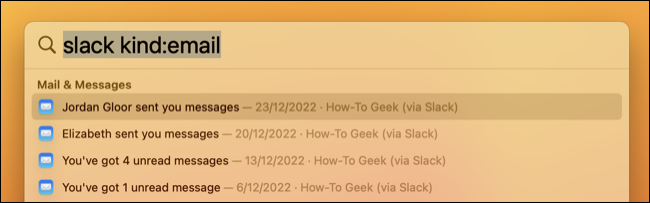
将其与folder 、 application 、 image 、 message等常见描述符、 mp3或jpeg等文件类型或日历events等应用程序特定内容或reminders等待办事项一起使用。
快速搜索网络
您可以使用 Spotlight 在默认浏览器中触发网络搜索,只需确保在您按 Enter 之前突出显示浏览器搜索结果。 滚动浏览结果可能很麻烦,所以为什么不使用 Command+B 快捷方式将当前搜索查询作为网络搜索来操作呢?
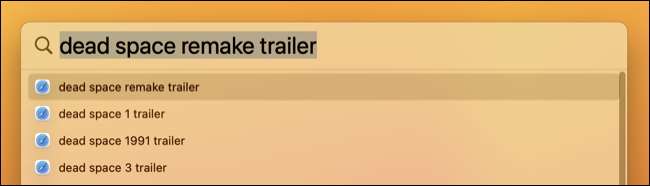
相关:如何在 Mac 上更改 Safari 的默认搜索引擎
启动应用程序
如果您只从该页面获取一个提示,请将其作为以下提示:使用 Spotlight 启动应用程序,而不是导航到应用程序文件夹或使用 Launchpad。 按 Command+Enter 然后开始键入应用程序的名称,然后按 Enter,速度要快得多。
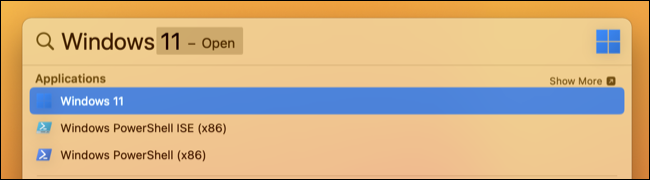
您甚至不需要键入整个应用程序名称(大多数情况下)。 由于 Spotlight 从您的行为中学习,您使用此功能的次数越多,它就越有利于您经常使用的应用程序(这意味着更短的查询来查看您想要的结果)。
访问系统设置
macOS 13 Ventura 用受 iOS 启发的新系统设置菜单取代了旧的系统偏好设置控制面板。 这会让你很难记住所有东西的位置(即使你已经调整过,也很难找到一些东西)。 通过使用 Spotlight 直接跳转到您想要查看的首选项面板来克服这一点。

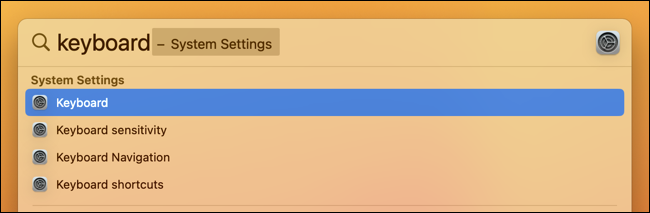
您可以访问“常规”等概览,或通过“触控板手势”或“键盘灵敏度”等查询获取详细信息
自然语言搜索
虽然运算符很有用,但没有什么比使用自然语言来准确找到您想要的更好了。 幸运的是,Spotlight 已经涵盖了您,允许您执行诸如“我上个月创建的文档”或“11 月的 Numbers 文件”之类的查询,值得尝试看看您能找到什么。
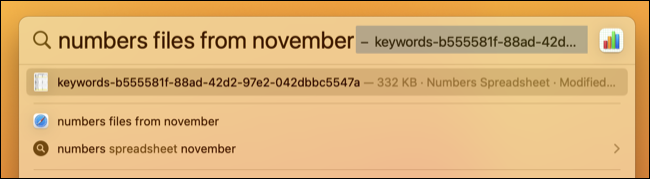
这适用于邮件(“未读电子邮件”或“我今天发送的电子邮件”)、笔记(“11 月的笔记”)、地图(“我附近的超市”)和网络结果(“猫的照片”)等应用程序来命名一些。
快速计算
您的 Mac 有一个计算器应用程序(继续,使用 Spotlight 启动它)但是对于简单的加法、除法或乘法等快速求和,您可以使用 Spotlight 立即得到结果。 加法和减法使用加号“+”或“-”减号,乘法和除法使用“x”或“/”。 您还可以在计算中使用括号。

得到答案后,您可以按 Command+C 将结果直接复制到剪贴板。
相关:忘记 Microsoft Office:您的 Mac 已经有了免费的生产力套件
单位和货币转换
除了简单的求和之外,您还可以在 Spotlight 中执行常见的单位转换。 尝试将英尺转换为米,将英里转换为公里,或者首先将华氏度转换为摄氏度。
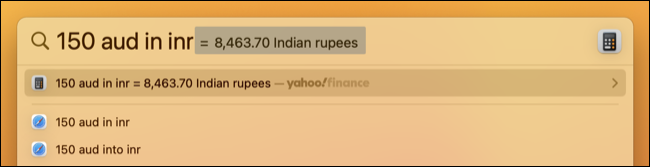
Spotlight 还将执行货币转换,但您需要在线连接以获得最新的转换率。 使用“USD”(美元)、“GBP”(英镑)或“JPY”(日元)等货币代码。
天气摘要和预报
Spotlight 可以使用weather near me ,或者您可以键入“weather <city>”以获取其他位置的摘要。 在结果上按 Enter 以查看十天的摘要。 它不像您在 Ventura 的原生天气应用程序中获得的信息那么多,但足以进行快速搜索。
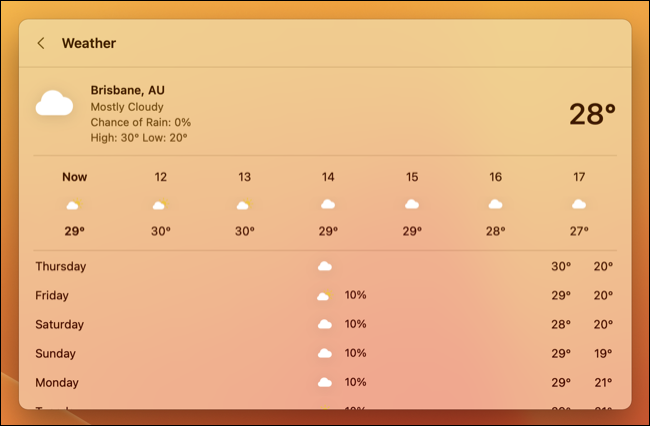
快速查找单词定义
需要在 Mac 的字典中查找单词的拼写或定义? 您也可以使用 Spotlight 做到这一点。 定义显示为单独的结果类别,您可以在输入查询后使用 Command+L 键盘快捷键快速调用。
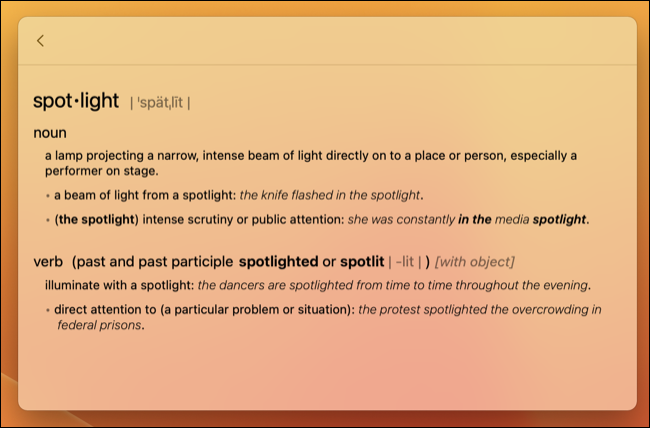
您将在搜索结果中看到一个简短的定义,您可以按 Enter 键查看更详细的条目,其中包括示例用法、派生词和起源。
限制 Spotlight 结果
您想让 Spotlight 停止向您显示某些结果吗? 您可以使用“系统设置”>“Siri 和 Spotlight”下的“Spotlight 隐私”首选项来阻止它为特定文件夹或驱动器编制索引。 单击加号“+”按钮添加要从搜索结果中排除的任何文件夹,或者您可以指定外部驱动器的根文件夹以排除该驱动器上的所有内容。
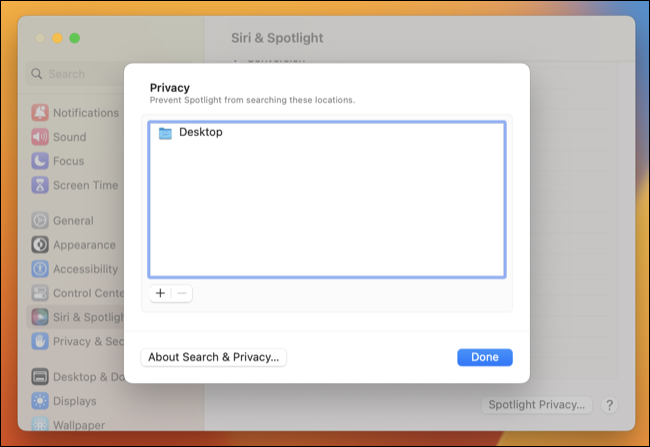
您还可以使用 Siri 和 Spotlight 首选项面板删除您认为无用的任何结果类型(例如“字体”或“演示文稿”)。
在您的 iPhone 或 iPad 上也试试这些技巧
Apple 在 iOS 和 iPadOS 上设计 Spotlight 时遵循相同的设计原则。 您可以在主屏幕上下拉以显示一个搜索框,该搜索框的功能与启动应用程序、转换货币、快速计算或查找隐藏的首选项菜单等常见任务的功能大致相同。 您也可以在 iPhone 上自定义搜索。
相关:您应该使用的 10 个隐藏的 Mac 功能
