所以你刚买了一个亚马逊 Fire 平板电脑。 怎么办?
已发表: 2022-01-29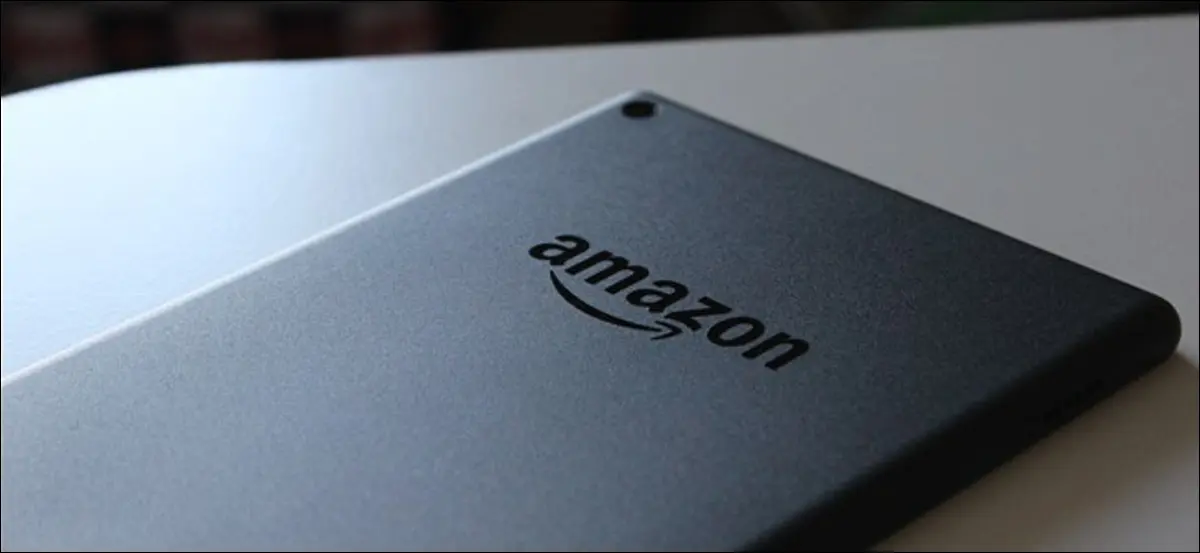
嘿,祝贺你的新平板电脑! 毫无疑问,Amazon Fire 平板电脑系列为您在当今的平板电脑市场上可以买到的物有所值的设备提供了一些最佳选择。 你会爱上它的。
尽管它开箱即用,但您可以做一些事情来让那个坏男孩变得更好。 所以让我们开始吧。
安装 Google Play 商店
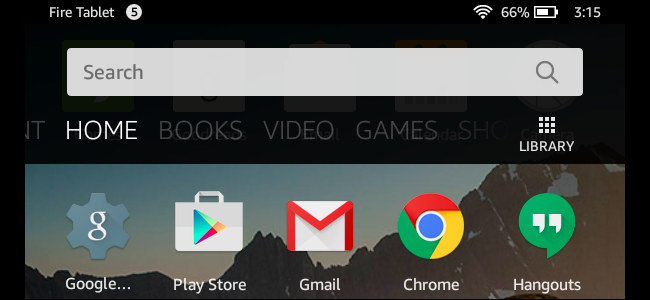
相关:如何在 Amazon Fire 平板电脑上安装 Google Play 商店
默认情况下,Fire 平板电脑系列随 Amazon Appstore 一起提供。 Appstore 不一定不好,但在内容和更新方面绝对比 Google Play Store 落后几步。 但由于 Fire OS 是基于 Android 的,因此您可以轻松加载 Google Play 商店,以完全访问 Google 提供的所有内容。
该过程不需要根设备,而且相当简单——只需下载几个应用程序——所以点击本指南并开始工作。 你会很高兴你做到了。
切换启动器
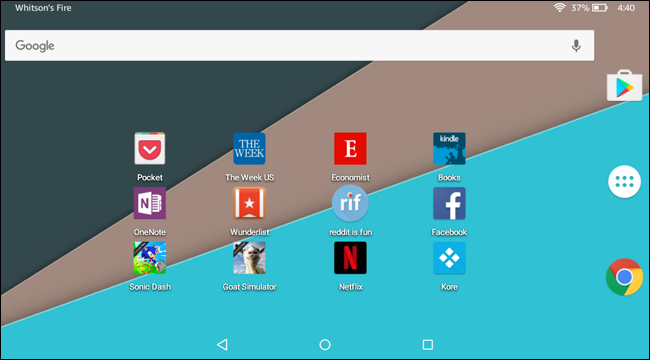
相关:如何在 Amazon Fire 平板电脑上使用不同的主屏幕启动器(无需生根)
Fire OS 上的库存启动器并没有那么糟糕,但如果您想要更多地定制您的平板电脑(或者只是想要更多类似 Android 的感觉),那么安装一个新的启动器是可行的方法。
就像旁加载 Play 商店一样,这是一个简单直接的过程,但它比简单地从 Play 商店安装新的启动器并运行它要复杂一些。 您需要获取一个名为 LauncherHijack 的附加应用程序,这将使您能够实际使用您的新启动器。
您可以在此处找到有关如何实现它的完整说明。
获得好游戏

相关:适用于 iPhone、iPad 和 Android 的最佳“类控制台”游戏
当然,您可以在平板电脑上阅读、上网和观看视频,但如果您不能在平板电脑上玩游戏,那么拥有平板电脑又有什么意义呢? 没意思,我就是这么说的。
Android 上不乏优秀的 AAA 级游戏,您也可以在 Fire 平板电脑上轻松获取这些游戏——假设您侧载了 Google Play 商店。
如果您正在寻找可以在新设备上获得的最佳标题,我们会在此处为您提供合法列表。 祝你好运。
控制您的通知——包括烦人的亚马逊通知
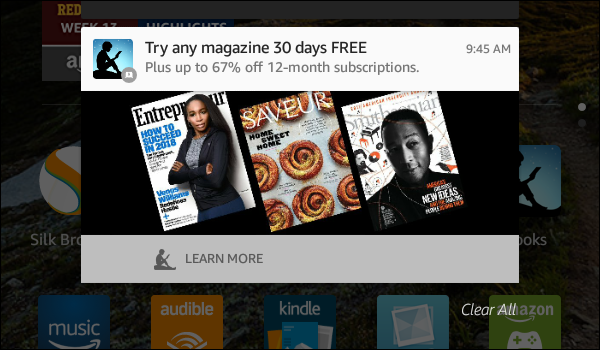
相关:如何在 Android Lollipop 和 Marshmallow 中管理、自定义和阻止通知
如果您购买了亚马逊“特价商品”附带的稍微便宜一点的 Fire 平板电脑,那么您的通知栏中就会出现大量多余的广告。
但不用担心,因为您实际上可以通过使用 Android 内置的功能轻松屏蔽这些广告。 下次出现广告时,只需长按它,然后点击右侧的小“i”图标。
从那里,您可以切换“阻止”选项以隐藏从那时起由特别优惠生成的通知。 这对你来说是一场胜利。
如果您想更深入地控制通知,请查看我们的 Android 设备全面通知控制入门。
摆脱所有亚马逊的广告
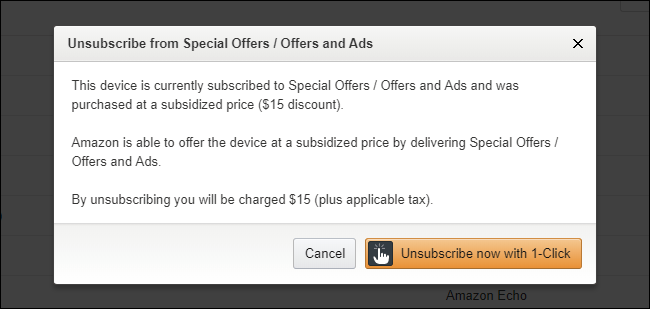
就像上一节中提到的那样,亚马逊为平板电脑提供特别优惠,他们用这些优惠来补贴设备的价格。 虽然您可以在通知栏中轻松摆脱这些广告,但如果它让您感到困扰,您也可以将它们从锁定屏幕中删除。
但事情是这样的:它会花费你 15 美元。 对不起,伙计们,事情就是这样。
如果您情绪低落,请前往亚马逊的内容和设备管理门户并点击设备的选项卡。 从那里,单击设备旁边的省略号框,然后单击“特别优惠”部分中的“编辑”按钮。

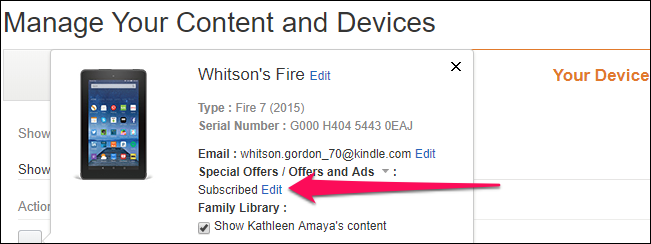
只需单击一下,一张 15 美元的钞票,这些广告就永远消失了。
禁用您不想要的亚马逊特定垃圾
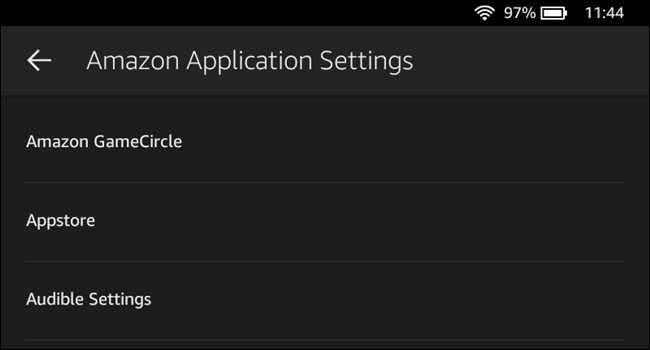
相关:如何让 50 美元的亚马逊 Fire 平板电脑更像股票 Android(无需生根)
这是亚马逊的平板电脑,所以上面有很多亚马逊的东西。 虽然其中一些可能有用,但其中很多只是可能不想要或不需要的绒毛。 好消息是,您可以通过进入设置 > 应用程序和游戏 > 亚马逊应用程序设置轻松禁用一堆垃圾。
这里有很多不同的调整,但我们有很多你应该在这里禁用的东西。 也可以随意挖掘自己!
使用 SD 卡扩展存储
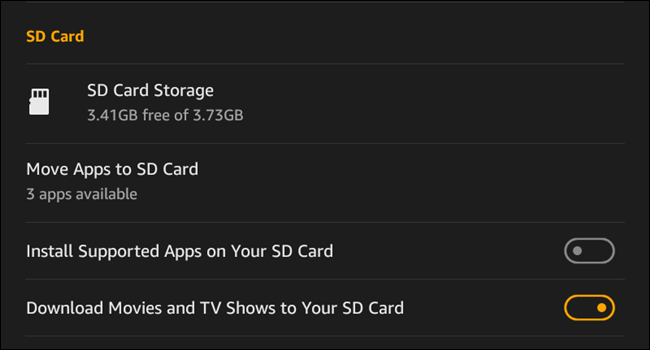
相关:您需要了解的有关在 Amazon Fire 平板电脑上使用 MicroSD 卡的所有信息
Fire 平板电脑的存储量不是最大的,因此您可能会很快将其填满。 好消息是您可以添加 microSD 卡以轻松添加更多存储空间。
Fire平板电脑没有Android设备的所有花里胡哨——比如采用SD卡作为内部存储的选项。 但是,您可以轻松地将应用程序安装到 SD,以及将电影、节目、有声读物、书籍、杂志和音乐下载到卡中。 您甚至可以自动将您的个人视频和照片保存到 SD。 所有这些结合起来可以真正清理平板电脑内部存储分区上的大量空间。
为此,只需插入 SD 卡,然后跳转到设置 > 存储。 您会在那里找到所有适用的 SD 卡选项。
Fire Tablet Kids:设置 FreeTime(或使用家长控制)
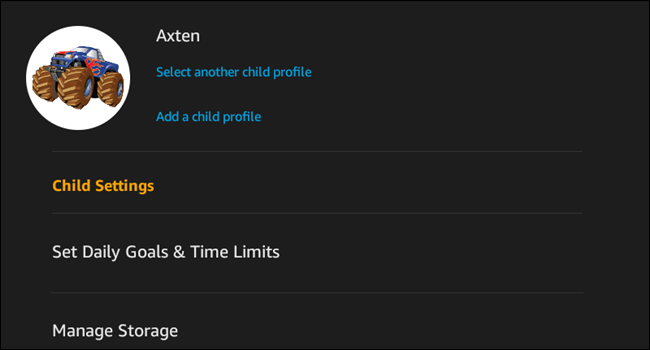
相关:如何在 Amazon Fire 平板电脑上使用家长控制和儿童配置文件
如果您是一位为您的孩子挑选了 Fire Tablet Kids 的家长,那么现在是时候设置 FreeTime 配置文件了。 这基本上是一种“儿童模式”,可以让你的小男孩或小女孩远离互联网上所有肮脏的东西(和系统设置),但也提供各种免费的、儿童友好的内容,如游戏、书籍、应用程序, 和更多。
FreeTime 还允许您设置目标和时间限制、管理存储以及允许/禁止应用内购买。 它实际上变得非常精细,老实说,它是我在任何设备上使用过的最好的儿童模式设置之一。
要访问这些设置,请登录成人档案,然后跳转到“设置”菜单。 从那里,选择个人资料和家庭图书馆,然后选择您的孩子(或者如果您还没有添加孩子个人资料,请添加。
这些菜单中有很多不同的选项,所以慢慢来。 FreeTime Unlimited 与 Fire Tablet Kids 一起免费提供一年,所以请充分利用它!
如果您不喜欢使用 FreeTime,或者有一个年龄较大的孩子,并且觉得 FreeTime 对他们来说有点过于幼稚,您还可以设置家长控制。 从成人档案进入设置,然后选择“家长控制”。 将此选项切换为“开启”,设置您的密码,然后离开。
在空闲时间配置文件中允许旁加载内容
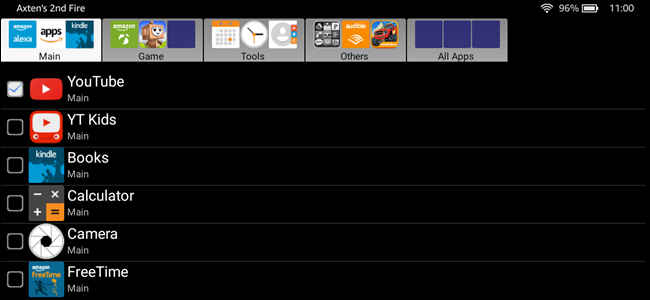
相关:如何让侧载应用程序显示在 Fire 平板电脑的 FreeTime 配置文件中
如果您设置 FreeTime 只是为了发现您的孩子无法访问您放在平板电脑上的任何旁加载内容(例如 YouTube),那么您并不孤单。
幸运的是,有一个解决方法,尽管我承认这有点麻烦。 归根结底,我认为这仍然值得做,特别是如果您希望您的孩子能够访问任何必须侧载的 Google 内容。
我们有关于如何在此处设置所有内容的完整指南。
Amazon Fire 平板电脑的核心是一款 Android 平板电脑。 通过一些调整,它的外观和功能也更像是一款纯 Android 平板电脑。 这意味着在这里可以做很多事情——如果你碰巧找到了一些你想做的特定于 Android 的调整,那么你的 Fire 平板电脑很可能会毫无问题地处理它们。
