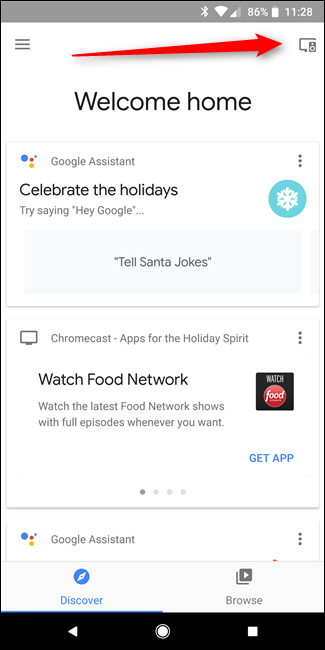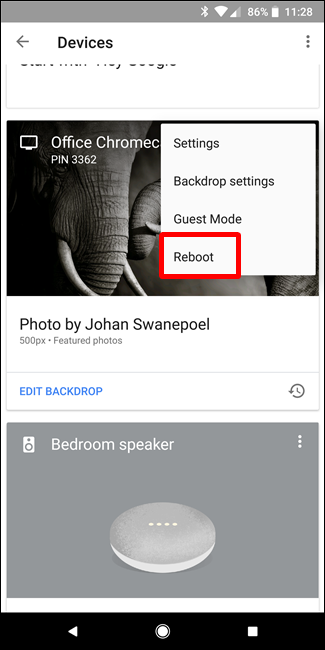所以你刚买了一个 Chromecast。 怎么办?
已发表: 2022-01-29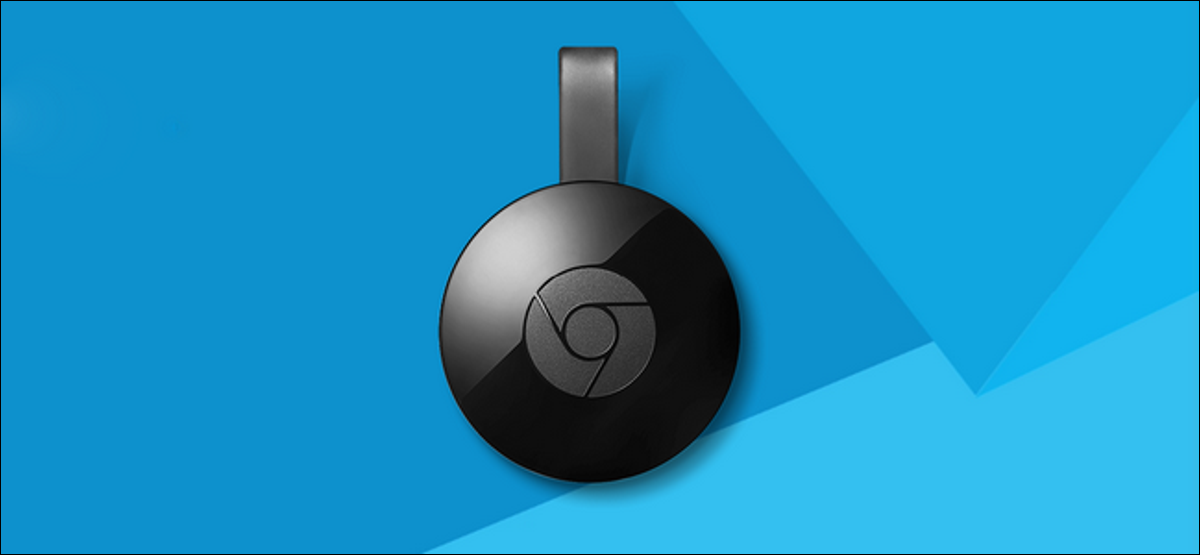
因此,您刚刚获得了 Chromecast。 棒极了! 但你可以做的不仅仅是在那个坏男孩身上观看 Netflix 或 YouTube——在它的小引擎盖下实际上有很多很酷的东西。
设置您的新 Chromecast
相关:如何设置新的 Chromecast
你已经从它的包装中取出了流式善良的小圈子……但是现在呢? 继续将其插入您的电视,然后下载适用于 iOS 或 Android 的 Google Home 应用程序。
启动 Home 应用程序,它应该会立即通知您有要设置的设备。 点击“设置”,然后按照提示进行操作。 这一切都很简单。
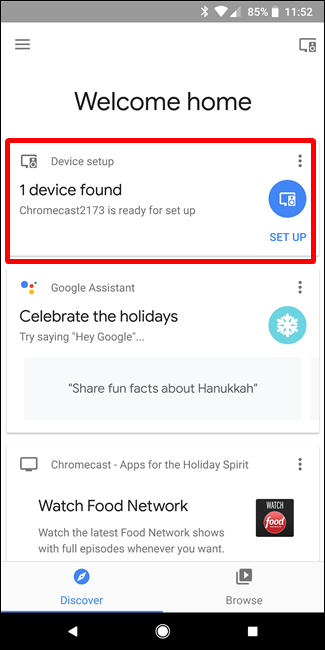
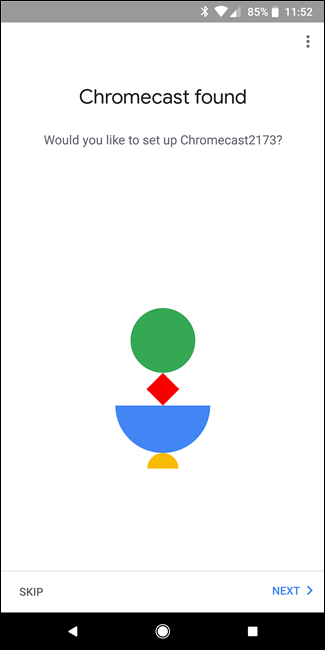
一旦一切就绪并准备就绪,您只需在任何支持该功能的应用程序中查找投射图标。 它看起来像这样,你会在 YouTube、Netflix 和大量其他应用程序中找到它:
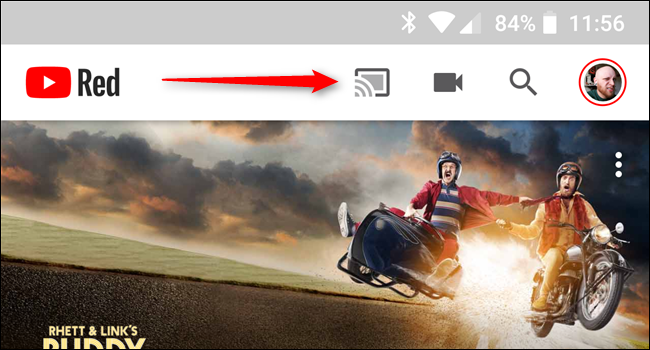
只需点按它,然后选择您的 Chromecast。 坐下来观看奇迹发生。
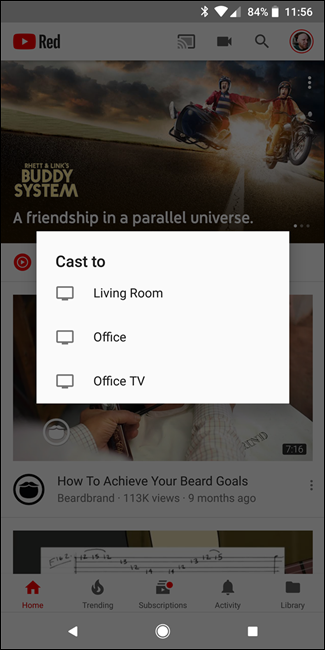
如果您在此过程中碰巧遇到任何障碍,我们提供了有关设置和学习如何施放的完整指南——但它主要是直观的,所以您可能会没事的。
既然您的 Chromecast 已经全部设置好并且您知道如何使用它,那么让我们来谈谈您可以使用这个小型流媒体加密狗做的一些更酷的事情。
镜像您的电脑或手机屏幕
相关:使用 Google 的 Chromecast 在电视上镜像您的计算机屏幕
好的,您的演员大师 - 您已经设置好 Chromecast 并且整天都在播放 Netflix,但现在是时候开始您的游戏了。 如果您的计算机上有不支持 Chromecast 的东西,或者您想在电视上炫耀的其他东西怎么办? 幸运的是,您可以将电脑和手机屏幕投射到电视上。
要投射您的计算机屏幕,您需要使用 Google Chrome 作为浏览器。 单击 Chrome 右上角的三个点以打开菜单,然后选择“投射”。
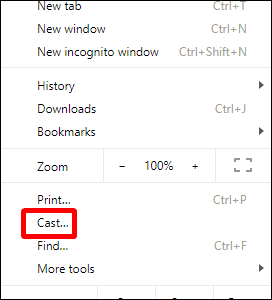
如果您只想投射当前打开的标签,只需从下拉列表中选择您的 Chromecast。 繁荣 - 选项卡铸造。
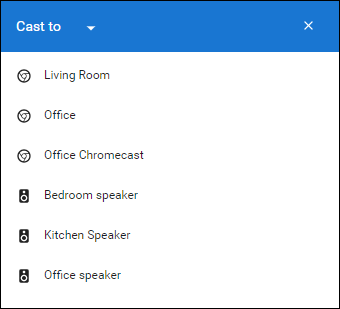
但是,如果您要投射整个桌面,则首先需要单击“投射到”下拉菜单并选择“投射桌面”。
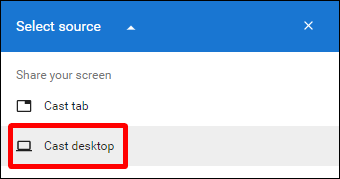
从那里,选择您的 Chromecast。 做完了。
您还可以投射手机屏幕……如果您有 Android 手机。 (抱歉,iPhone 用户。)根据手机制造商的不同,有几种方法可以做到这一点,因此我们将在这里坚持通用方法:使用 Google Home 应用程序。 解雇那个坏男孩,然后从左侧滑入打开菜单。
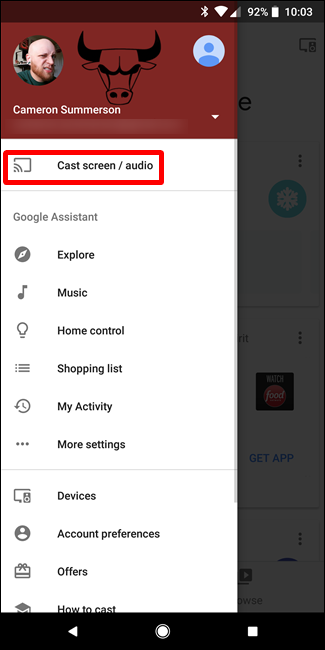
从那里,选择“投射屏幕/音频”。 这将打开投射菜单并点击投射屏幕/音频按钮。 某些设备(例如 Galaxy S8)会显示该设备尚未针对投射进行优化的警告,只需接受它并继续您的业务即可。
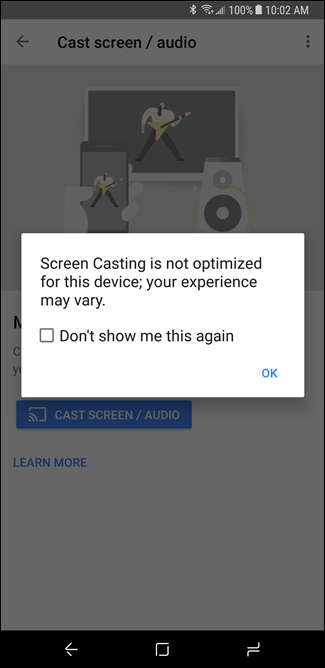
选择您的 Chromecast 和bam — 您的设备屏幕将出现,镜像在您的电视上。 整洁的。
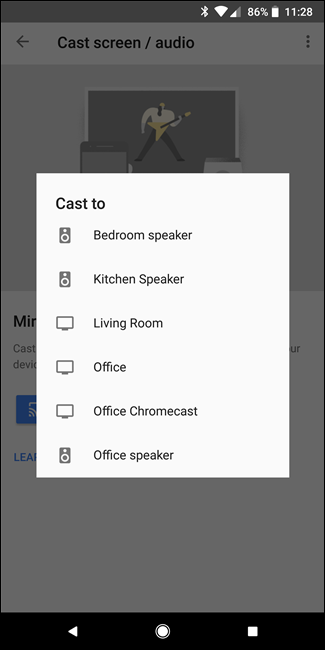
从您的 PC 观看本地视频
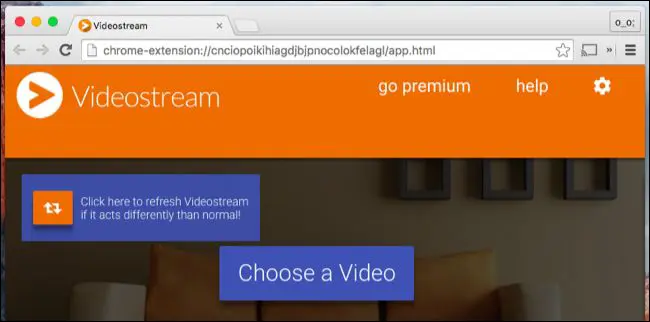
相关:如何在 Chromecast 上观看本地视频文件
如果您的 PC 上有一个视频库,您希望能够将视频流式传输到您的电视,那么您不必在客厅里拉一根 HDMI 电缆来做到这一点——不,您可以直接从您的 PC 发送视频到你的铬节。
与大多数事情一样,有多种方法可以做到这一点,我们再次有一个指南可以告诉您所有这些方法。 剧透:最好的(也是最简单的)是一个名为 Videostream 的 Chrome 插件。 可能就和那个一起去吧。
玩游戏
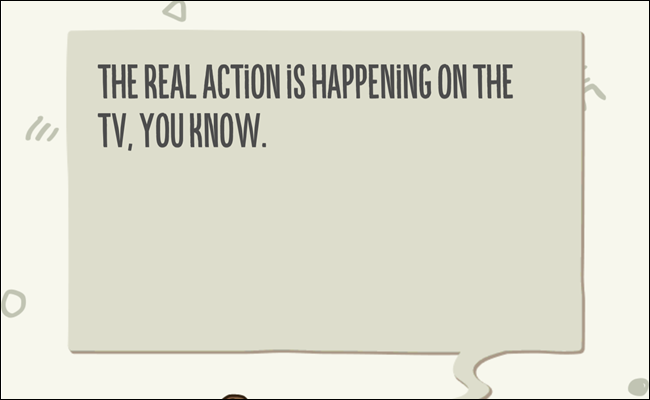
它不是游戏机,但您实际上可以在 Chromecast 上玩简单、适合家庭的游戏。 Google Play 商店中有很多适用于 Android 的可用列表,但如果您正在寻找一个好的列表来帮助您入门,Android Police 的工作人员在这里有一个可靠的列表。 玩得开心!
评分免费电影租赁和其他好东西
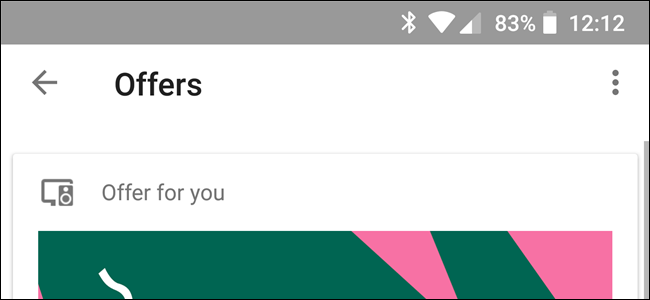
相关:如何从您的 Chromecast 或 Google Home 获得免费电影租借和其他奖励
您知道您的 Chromecast 可能附带一些免费的东西吗? 是的,很酷的东西,比如免费电影租赁、廉价音乐流媒体、YouTube Red 试用……等等。
要查看您有什么等着您,请打开家庭应用程序,滑动打开菜单,然后选择“优惠”。 别客气!
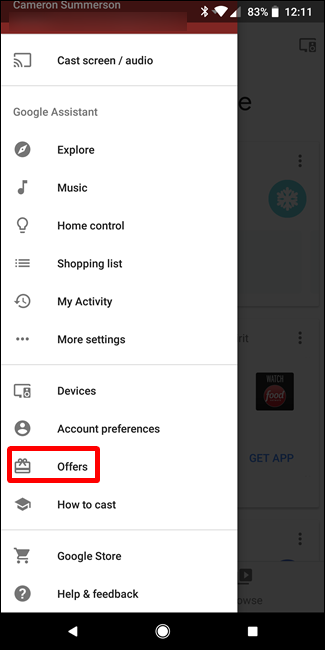
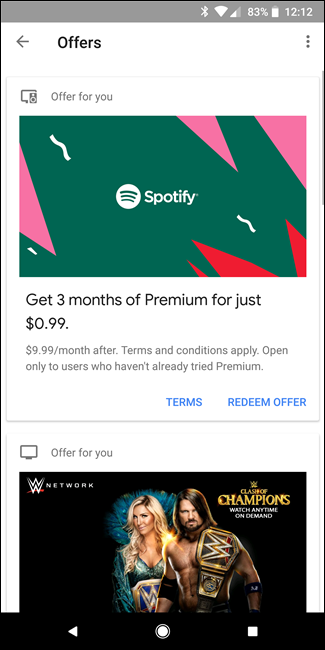

检查 Chromecast 的后台数据使用情况
相关:如何驯服 Chromecast 的后台数据使用
当您的 Chromecast 闲置时,它会使用一种屏幕保护程序——一张幻灯片,展示来自网络各地的精美图片。 问题是,它每 30 秒左右下载一张新图像,这实际上会导致大量后台数据使用——在许多情况下超过 15GB——这对使用计量家庭互联网连接的用户来说是不利的。
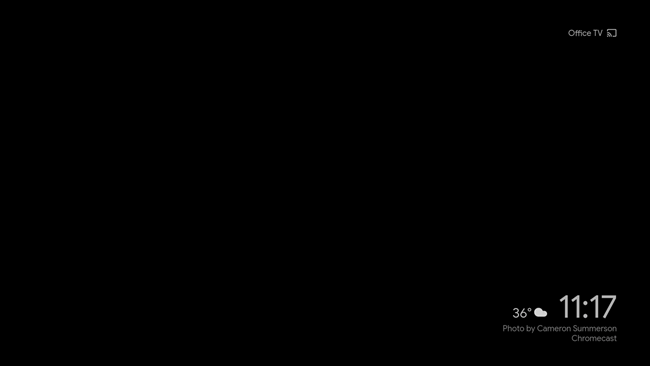
好消息是这个问题有几个解决方法,我们在这里突出显示了它们。 如果您不是无限连接,这绝对是您想要研究的东西。
使用 Chromecast 设置电视遥控器

相关:如何在 Chromecast 中使用物理遥控器
您可以使用 Chromecast 执行的大部分操作都是通过手机进行控制的,但是在执行暂停和播放电影等操作时,您会非常渴望使用真正的遥控器。
好消息是,如果您有一台带 HDMI-CEC 的电视,您可以轻松设置遥控器来控制您的 Chromecast,我们有一篇文章会告诉您具体操作方法。 多么酷啊? 我会告诉你:很牛逼。 这真是太酷了。
勇敢地通过预览频道访问实验性功能
相关:如何在公开发布之前获得实验性 Chromecast 软件
伙计,我喜欢 Beta 版软件——我在其他人之前就获得了一些功能,感觉很棒。 谷歌也为 Chromecast 所有者提供了一个所谓的“预览程序”来做到这一点。
要访问预览计划,请在手机上启动 Google Home,然后点击右上角的设备按钮。
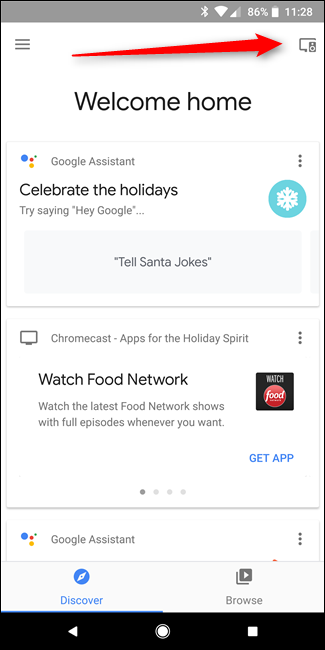
找到您的 Chromecast,点击菜单按钮,然后选择设置。 从那里向下滚动到“预览程序”并加入。
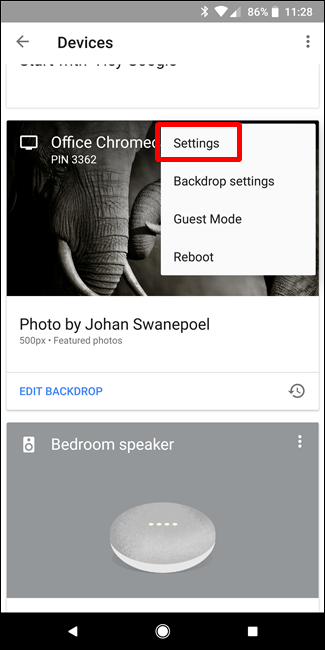
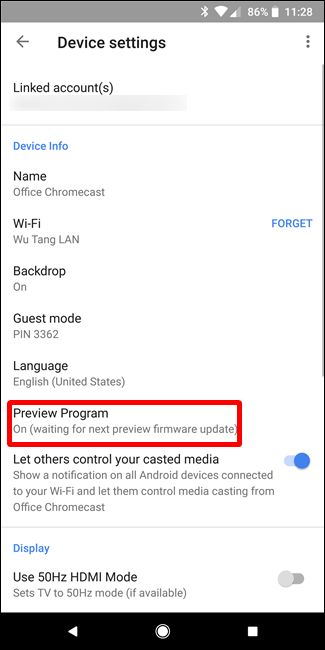
值得一提的是,这会使您的 Chromecast 出现更多故障,因为您实际上是在选择加入 beta 程序,但我个人对此的问题为零。 神速。
删除烦人的全网 Chromecast 通知
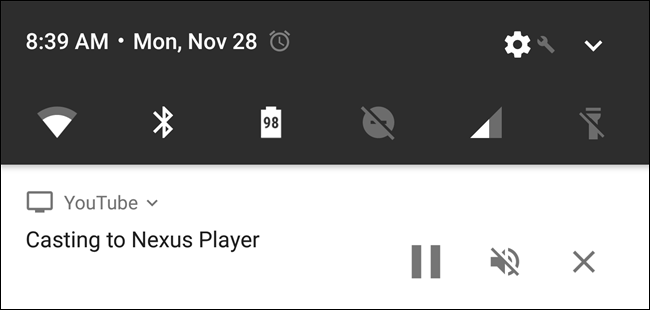
相关:如何删除 Chromecast 的全网 Android 通知
每当您向 Chromecast 投射内容时,网络上的所有 Android 设备上都会显示一条荒谬的通知。 这意味着其他人甚至可以在没有意识到的情况下取消您的演员阵容,这使得这个功能不太有用。 (说真的,我讨厌它。)
好消息是您可以将其关闭。 这里有几个选项:每个设备和每个 Chromecast。 因此,例如,如果您喜欢该通知但不希望它显示在您孩子的平板电脑上,您可以仅在该设备上禁用它。 或者,如果您讨厌该通知,您可以为该 Chromecast 完全禁用它。
每个选项都有多个步骤,所以为了保持这篇文章的简短,我将引导你到我们关于如何实现它的帖子。 别客气。
为自己准备一个以太网适配器以获得更可靠的流

相关:如何将以太网与 Chromecast 一起使用以实现快速可靠的流媒体
Wi-Fi 很棒,但也不是没有缺点。 如果您正在寻找使您的投射更可靠的方法,最好的办法是添加一个以太网适配器。
它会让你退缩十五个大的,但如果你想摆脱 Wi-Fi,这真的很值得。 它取代了 Chromecast 的备用电源适配器,因此非常方便,并且不会为您的设置增加太多额外的体积。 我们仔细看看如何使用它并在此处进行设置
更改 Chromecast 的设备名称
相关:如何更改 Chromecast 的设备名称
设置 Chromecast 时,您可以为其命名。 但是有一天你可能不再喜欢这个名字了——或者你可能在设置它几个小时后就想到了更聪明的东西。 不要害怕,亲爱的Caster,你可以改变它。
首先,打开 Google Home 应用,然后点击右上角的设备按钮。
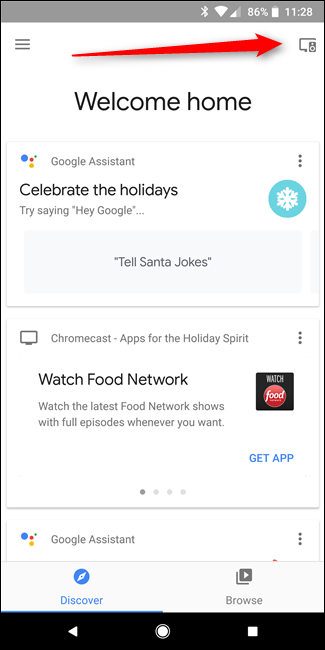
找到您的 Chromecast,然后点按其卡片一角的三个点。 选择“设置”。
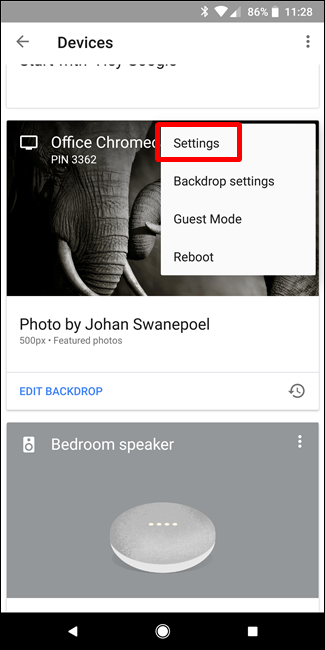
在“设备信息”部分更改名称。 太简单。
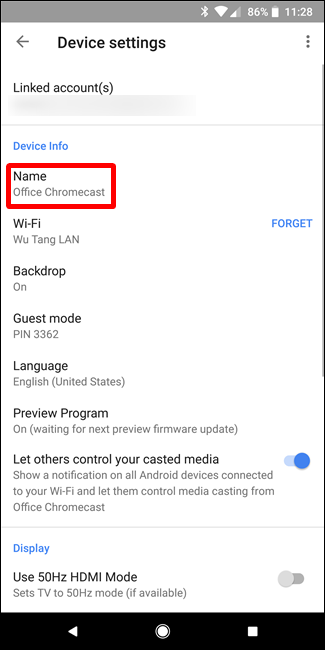
重新启动您的 Chromecast
看,有时事情会变得很奇怪,您可能需要重新启动 Chromecast。 但是,您可以直接从手机上执行此操作,而不是试图在电视后面挖掘以拔掉它。
首先,打开 Google Home 应用,然后点击设备按钮。 找到您的 Chromecast,点击菜单按钮,然后选择“重新启动”。 很简单。