Windows 11 中的 Snap 功能如何工作?
已发表: 2021-07-15Microsoft 不断满足快速发展的世界的技术需求。 新的多任务处理和工作管理趋势导致需要同时使用多个窗口,这家科技巨头现在可以满足它。 那么,您想了解如何在 Windows 11 中并排拍摄窗口吗? 如果是,请继续阅读以找出答案。
Windows 11 中的新快照功能是什么?
Snap 是一种 Windows 生产力工具,可帮助用户以适合他们的布局排列窗口和其他应用程序。 在 Windows 11 中,微软正在改进并排打开窗口的能力。
传统上,捕捉允许用户通过在最适合它的布局中快速安排他们正在处理的内容来更有效和高效地工作。 通常,用户只能使用两个并排的窗口。 但是,他们现在可以访问四个预配置的快照布局。 他们需要做的就是将鼠标光标悬停在打开窗口的最大化按钮上。 此外,具有较小 PC 纵向的用户可以选择将三个应用程序或窗口彼此叠加,而不是四个象限。
Snap 的简史
Windows Snap 功能的起源可以追溯到 Windows 的早期。 然后,微软决定不支持任意大小的重叠和浮动应用程序窗口。 这是因为担心苹果会提起知识产权诉讼。
相反,窗口是全屏的,当与其他窗口一起使用时,它们会自动平铺以填充可用空间。
在某个时候,Microsoft 决定将重叠窗口支持添加到 Windows 2.03 版中。 但正如它所担心的那样,苹果公司为此起诉了它。 它还起诉微软声称模仿了某些 macOS 功能的其他 Windows 功能。
因此,微软添加到产品中的唯一值得注意的窗口管理更改是堆叠和级联打开窗口的能力。 这持续了十多年。
但随着 Aero Snap 的出现,这种情况在 Windows 7 中发生了变化。 Aero Snap 是一项 Windows 功能,允许用户将窗口拖动到屏幕的右侧或左侧边缘。 一旦他们这样做了,窗口就会“捕捉”到那个边缘,占据显示宽度的 50%。
Aero Snap 还允许用户将窗口或应用程序拖到屏幕顶部以将其最大化。 他们还可以将最大化的窗口拖到屏幕下方,以将其恢复到初始大小。
在 Windows 8 中,微软添加了另一个名为 Metro 的功能——一个移动应用平台。 Metro 得到了一家名为 Windows Store 的在线应用商店的支持。
Windows 应用商店类似于 iOS 和 Android 等移动平台上的在线应用商店。
然而,Metro 风格的应用程序只能全屏运行,许多人认为这在 Windows 等强大的操作系统上是不合时宜的。 幸运的是,微软能够提供一个名为 Snap 的让步。
借助 Snap,Windows 8 用户可以在屏幕上并排查看一个桌面应用程序和一个 Metro 应用程序或两个 Metro 应用程序。 然而,当时 Snap 受到了限制。 一个应用程序,被认为是主要应用程序,将占据屏幕的大部分。 辅助应用程序只会占据屏幕的一小部分且固定宽度。 不幸的是,大多数 Metro 风格的应用程序不支持后一种配置中的捕捉,这使得该功能更加没用。
通常,当您启动 Snap 时会打开一个名为 Switcher 的 UI,以显示您可以捕捉到较小空间的兼容应用程序。
微软还在 Windows 8 中进行了一项重大更改。用户现在可以通过三种方式启动 Snap 功能:使用鼠标、使用键盘快捷键和使用基于触摸的手势。 这是可能的,因为 Windows 对触摸优先界面的新关注。
微软在 Windows 8.1 中大幅改进了 Snap。 Metro 风格的应用程序(当时称为商店应用程序)能够占据屏幕的一半。 拥有大屏幕的用户甚至可以并排拍摄三个应用程序或窗口。
此外,还有 Auto Snap 功能,它使应用程序能够并排显示两个窗口。 一个典型的例子是邮件应用程序,它可以在主应用程序窗口旁边的单独窗口中显示电子邮件消息。
在 Windows 10 中,微软推出了另一项名为 Snap Assist 的新功能。 Snap Assist 是 Switcher 的替代品。 它可以在您捕捉窗口时显示剩余打开的应用程序或窗口的缩略图,从而更容易使用两个并排的窗口。
Windows 10 的 Snap Assist 还允许用户将打开的窗口或应用程序捕捉到屏幕的角落,它们将自动占据屏幕的一个象限 (25%)。
2019 年,微软通过名为 FancyZones 的新实用程序重新推出了其 PowerToys 品牌。 FancyZones 扩展了 Snap 体验,允许更复杂和有用的屏幕窗口布局。
有趣的是,微软已将 FancyZones 的一个重要部分集成到 Windows 11 中,现在将其称为 Snap Layouts。
Windows 11 快照布局
在 Windows 11 中,Windows Snap 功能与以前一样工作。 但是,它还包括一些增强功能。 第一个增强功能称为 Snap Layouts。
当您将鼠标悬停在任何窗口的“最大化”按钮上时,“对齐布局”功能提供了一个弹出窗口,显示所有可能的“对齐”窗口布局。
显示的每个 Snap Layouts 选项取决于您的显示宽度。 使用传统的 3:2、16:9 和 16:10 显示器,您将有四种布局选择。 但拥有超宽显示器的用户将看到六个布局选项。
您可以通过将鼠标悬停在任何可用的布局选项上来捕捉当前窗口。 当您这样做时,布局中的每个窗口都会亮起,向您显示 Windows 将针对每个布局选择放置当前窗口的位置。
但是,必须注意此功能不支持键盘快捷键或基于触摸的手势。 希望微软能够在最终确定 Windows 11 之前解决这个问题。
要在布局中选择位置,请用鼠标单击该位置。 这将按要求定位窗口。 它还会触发 Snap Assist,向您显示其他打开的窗口或应用程序的缩略图。
如果您选择具有四个或更多位置的布局,Snap Assist 将使用应用程序窗口自动填充每个可用空间。
您还可以保存使用 Snap Layouts 创建的布局,并使用名为 Snap Groups 的新 Snap 功能访问它们。
如何启用或禁用 Windows 11 的对齐布局
请按照以下步骤在 Windows 11 上启用对齐布局:
- 按 Windows 键 + X 快捷方式启动 Windows 高级用户菜单。
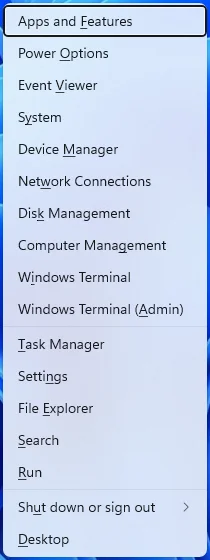
- 现在,单击高级用户菜单中的设置以打开设置窗口。
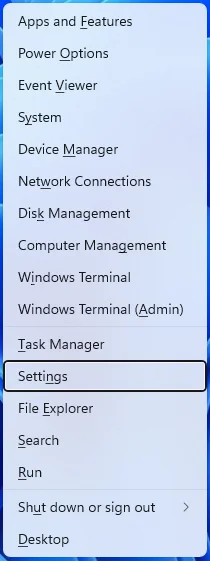
- 在“设置”窗口中,单击“系统”类别。
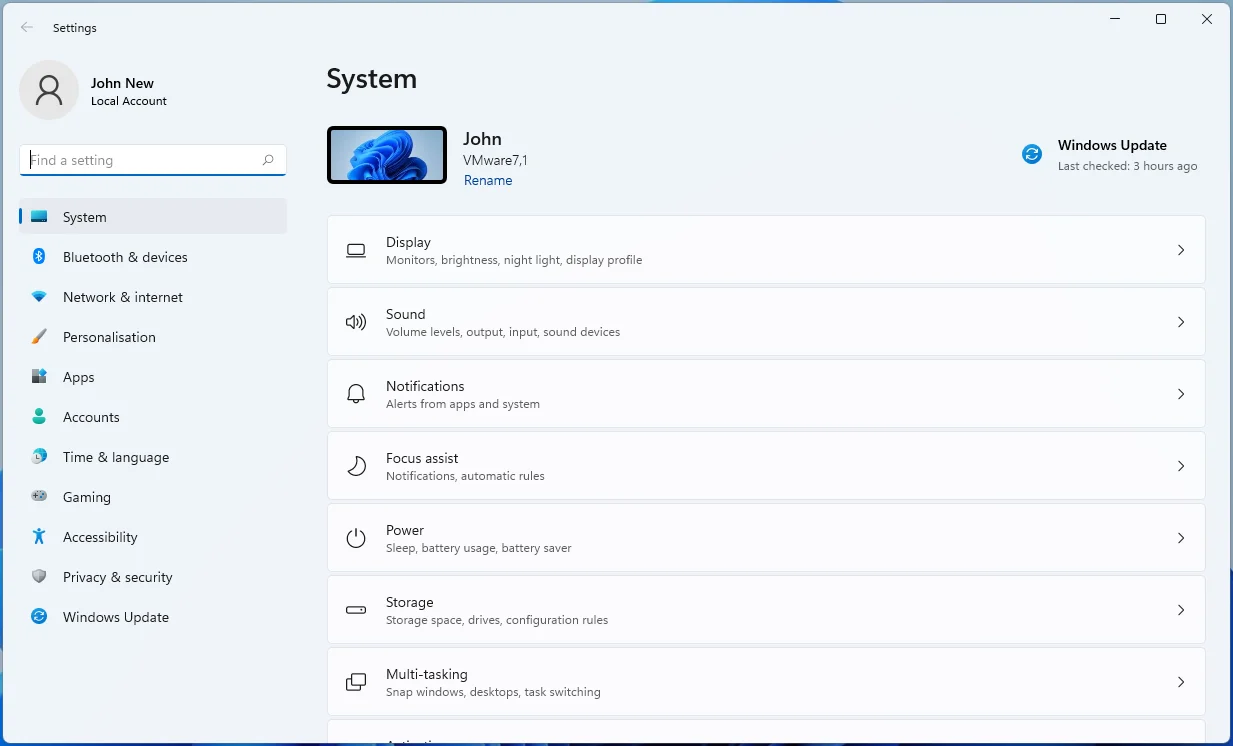
- 之后,选择右侧窗格中的多任务选项卡。
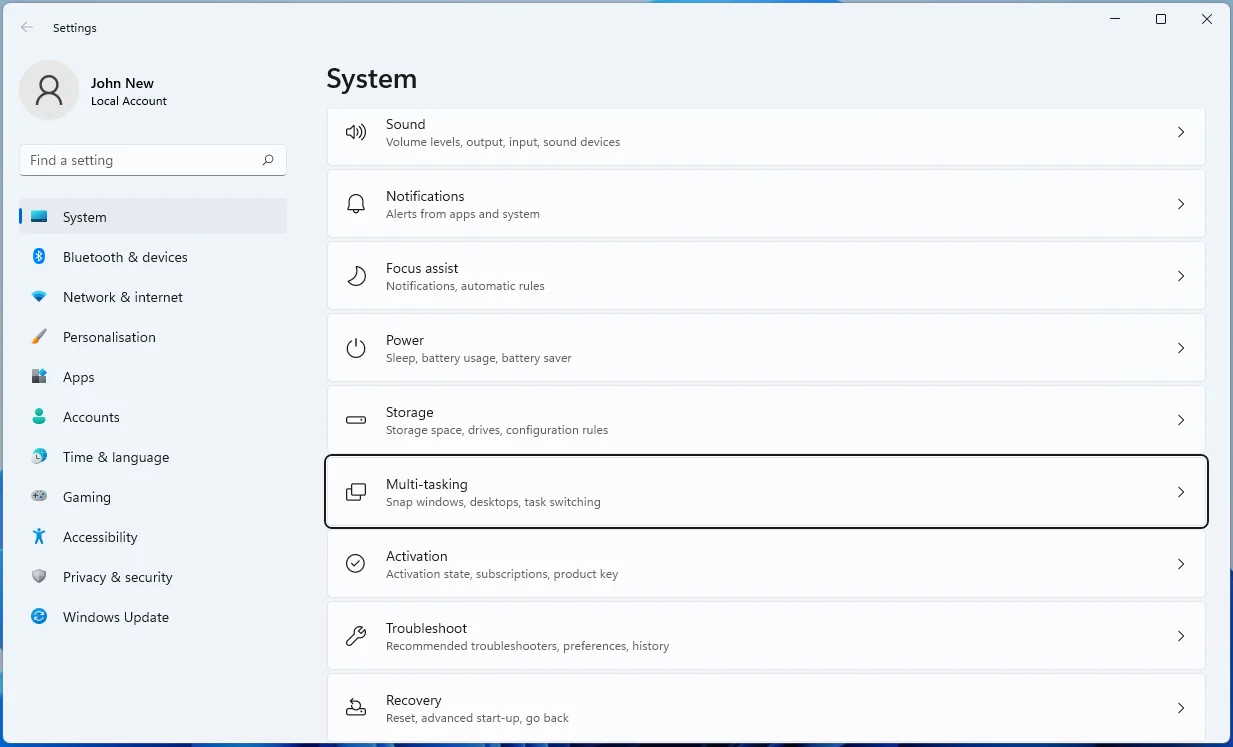
- 最后,选中“当我将鼠标悬停在窗口的最大化按钮上时显示快照布局”选项。
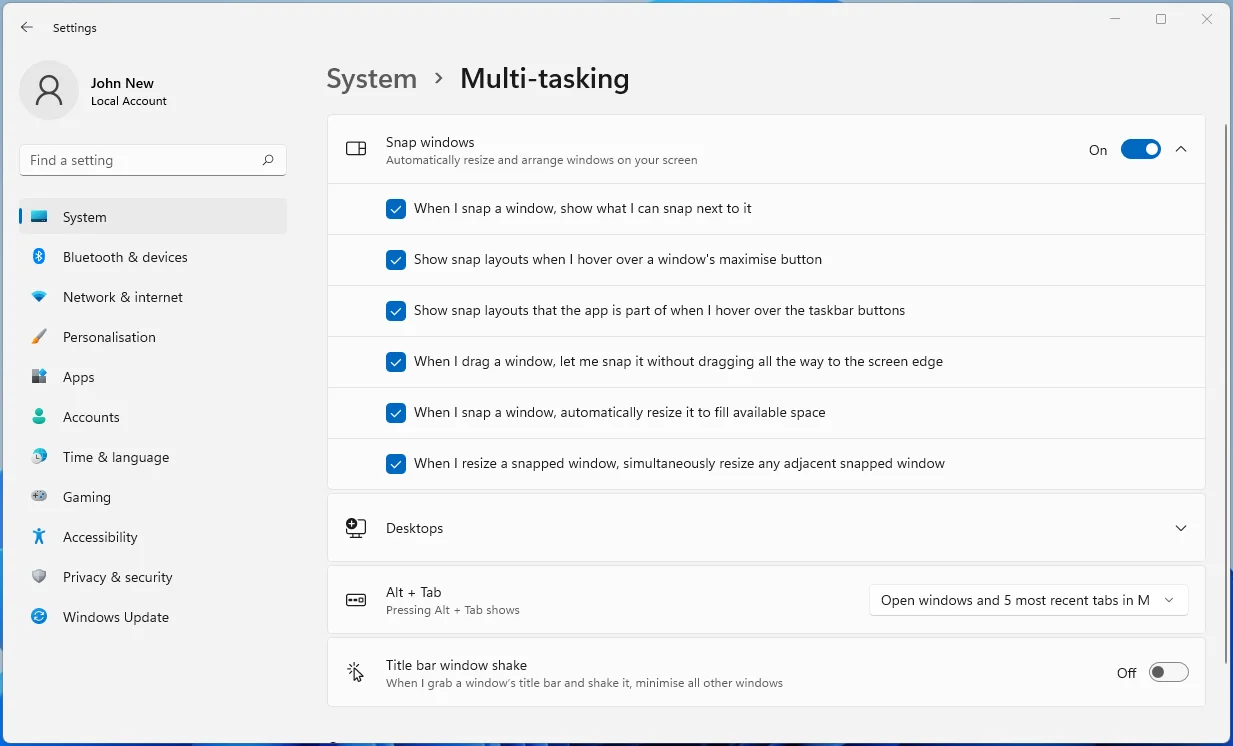
请按照以下步骤在 Windows 11 上禁用对齐布局:
- 按 Win + X 启动 Windows 高级用户菜单。
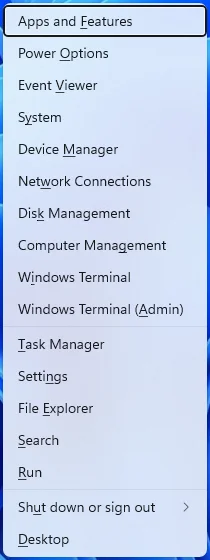
- 现在,单击高级用户菜单中的设置以打开设置。
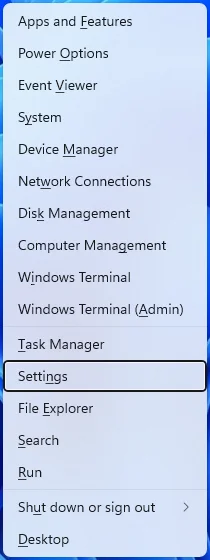
- 在“设置”窗口中,单击“系统”类别。
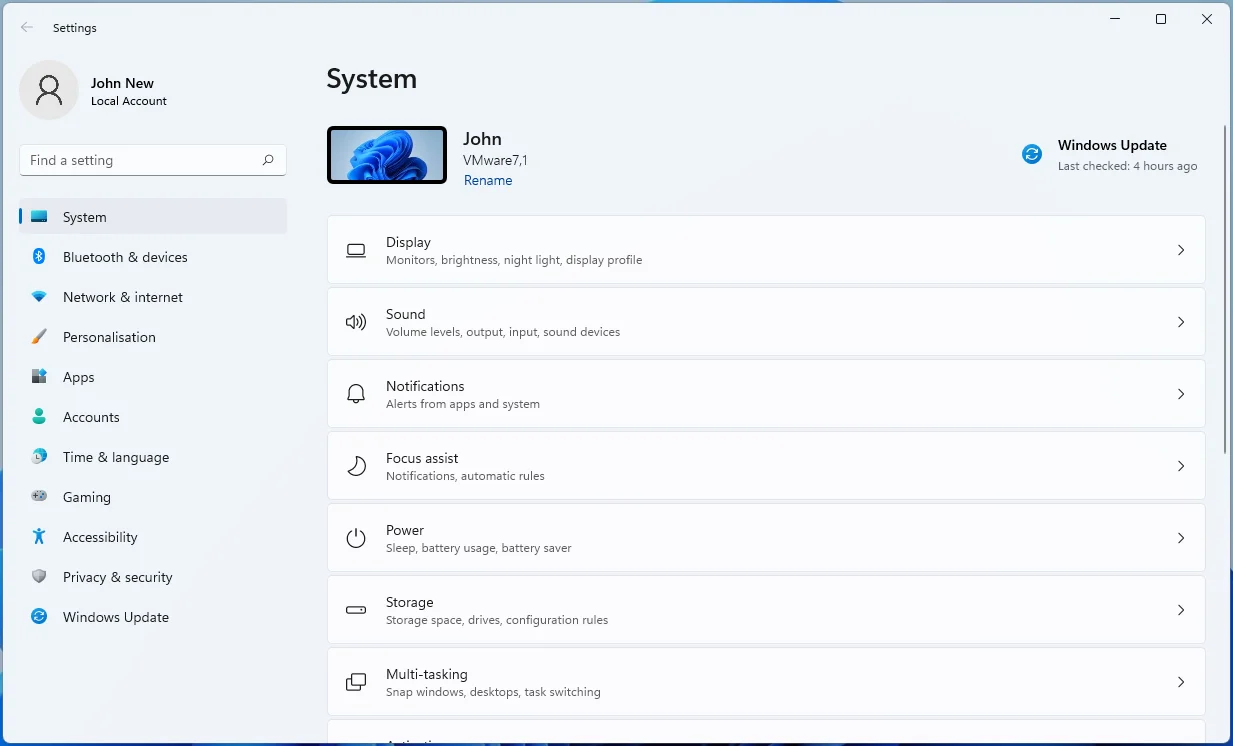
- 之后,选择左侧窗格中的多任务选项卡。
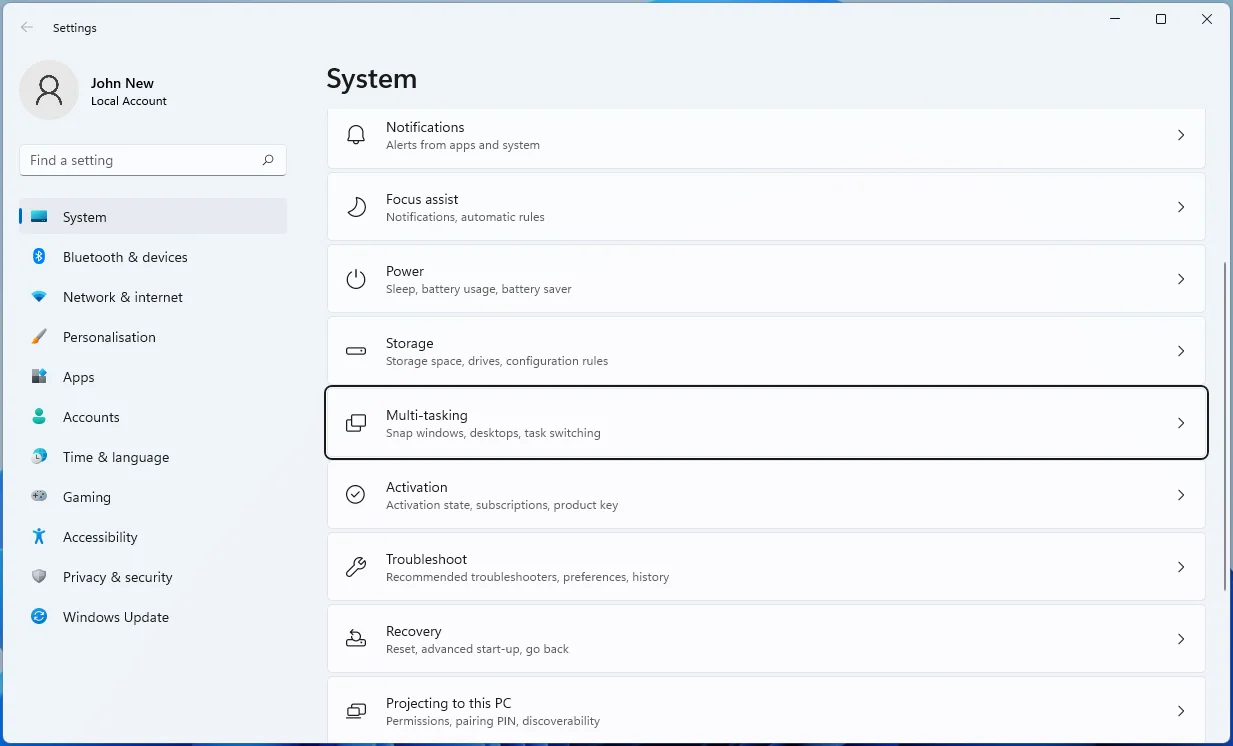
- 最后,取消选中“当我将鼠标悬停在窗口的最大化按钮上时显示快照布局”选项。
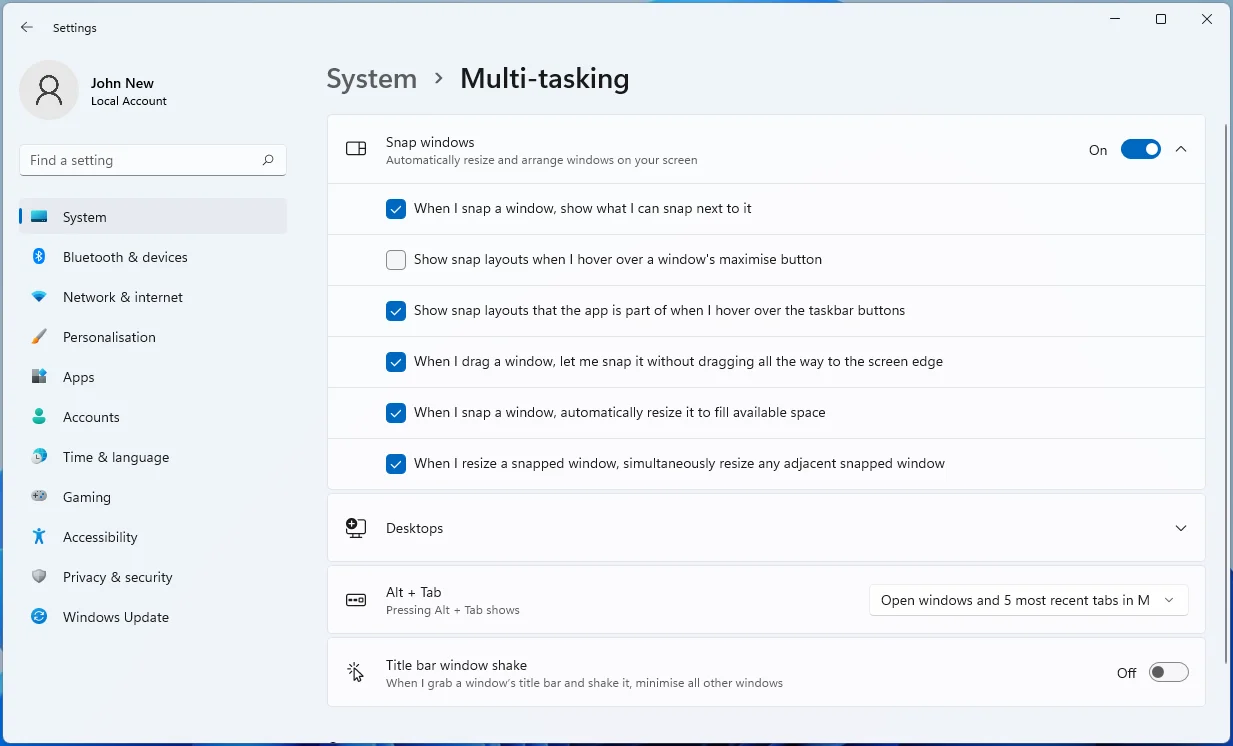

如何在 Windows 11 中使用对齐布局
以下是使用该功能的方法:
- 打开并选择要捕捉的窗口或应用程序。
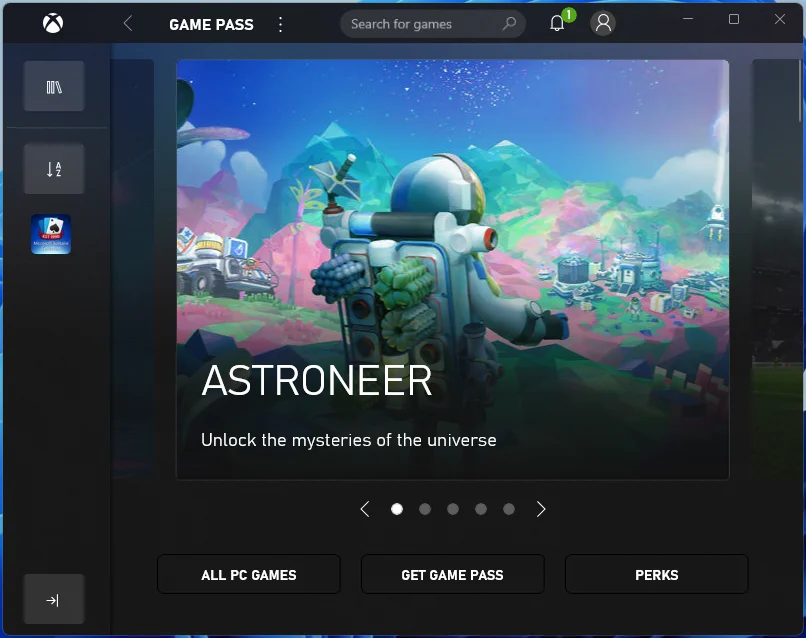
- 现在,将鼠标悬停在窗口的最大化按钮上。
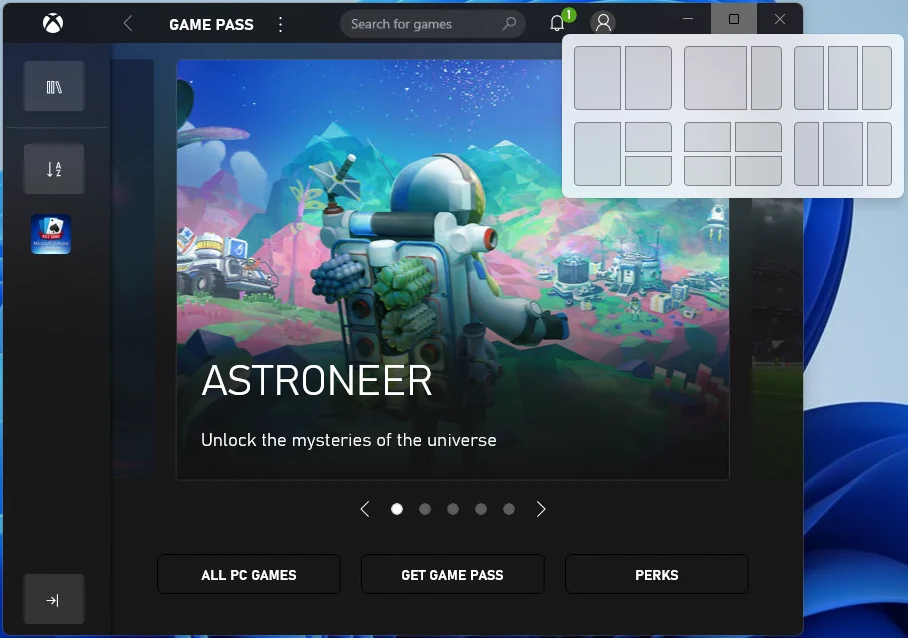
- 您将看到窗口可用的 Snap Layouts 选项; 选择一个选项。
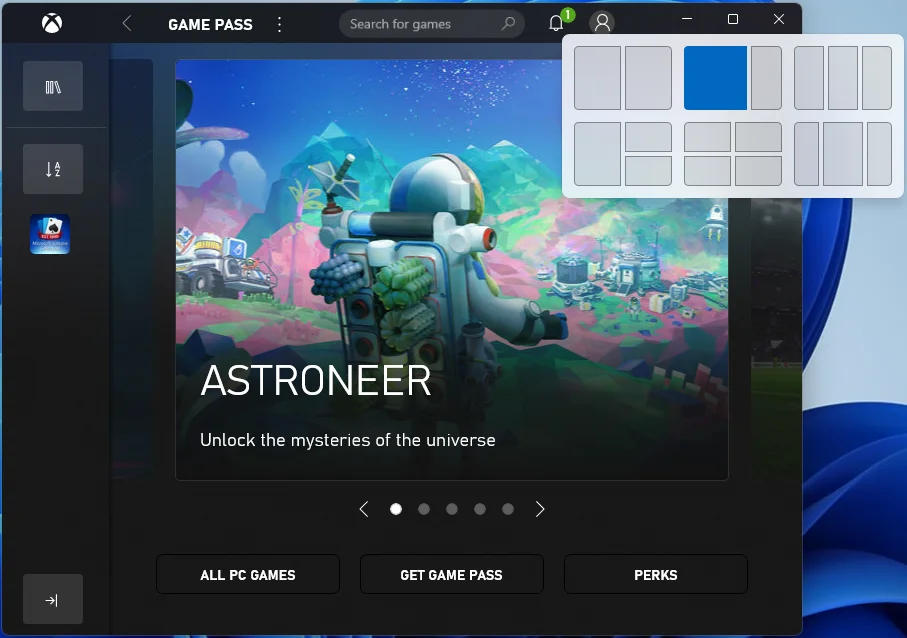
- 选择布局后,Windows 将显示可能的重定位位置。 在布局中选择要放置窗口的位置。
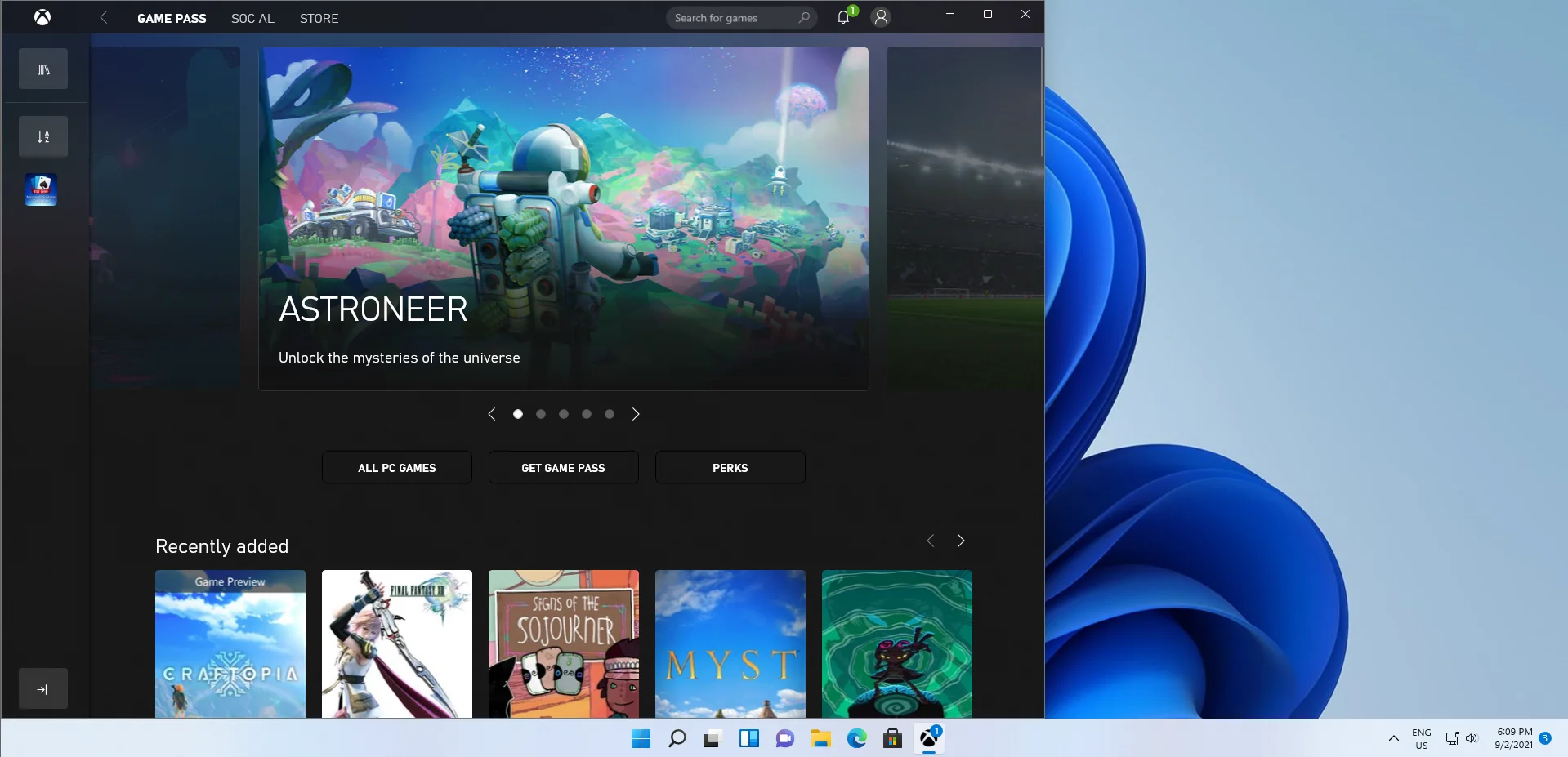
Windows 11 快照组
Snap Groups 是一项功能,可显示您在 Snap Layouts 中保存的一组打开的窗口,您可以将其作为一个组最大化或最小化。 它们位于任务栏中以便快速访问。
它是 Snap Layouts 的扩展,Windows 通过它记住您一起使用的应用程序并允许您对它们进行分组。
此分组逻辑会记住您使用的应用程序以及您使用的 Snap Layouts。 因此,当您在任务栏上激活 Snap Groups 时,您使用的所有应用程序将重新出现在您之前的确切布局中。
如何在 Windows 11 中使用快照组
请按照以下步骤使用快照组功能:
- 将鼠标悬停在任务栏上的网络浏览器图标上。 注意:微软在他们的演示中使用了 Microsoft Edge; 目前还不清楚您是否也需要这样做。
- 现在,您将看到您创建的各种应用程序和网站组弹出。
- 最后,选择要打开的组,以与之前相同的布局位置显示整个组。
如何像在 Windows 11 上一样在 Windows 10 上捕捉
Microsoft Windows Snap 功能自 Windows 7 以来就已经存在,但在 Windows 10 中得到了极大的改进。需要注意的是,您只能在 Windows 11 上访问所有新的高级快照布局。
然而,Windows 10 仍然可以比大多数人知道的传统的两个并排窗口做更多的事情。 借助 Snap Assist,Windows 10 用户可以比早期 Windows 版本更多地享受 Windows Snap 功能。
传统上,用户必须手动调整应用程序或窗口的大小才能享受 Snap 功能。 但在 Windows 10 中,用户无需手动调整大小和移动应用程序和窗口,只需将每个窗口拖到屏幕的特定部分即可。 一旦他们这样做了,Windows 10 将从那里开始,并将每个窗口修复到屏幕的预定义部分。
您可以使用 Snap Assist 享受六个快照区域。 您可以将打开的窗口或应用程序拖动到屏幕的四个角中的任何一个,以将窗口或应用程序捕捉到屏幕的该四分之一。
您还可以将打开的窗口或应用程序拖动到屏幕的左边缘或右边缘,以将其捕捉到屏幕的一半。
Snap Assist 允许您使用任何布局,只要它适合 2×2 网格。 布局可以是两半、四分之二或二分之二。
您只需在屏幕上拖动窗口或应用程序即可享受所有这些功能。
如何使用 Windows Snap Assist 在 Windows 10 上进行快照
要开始,请按照以下步骤操作:
- 左键单击要捕捉的窗口或应用程序的标题栏并将其拖动到左边缘或右边缘。 您也可以将其拖动到任何角落。
- 您将看到一个透明的叠加层,指示窗口或应用程序将如何捕捉。
- 之后,释放鼠标以按透明叠加层中的指示进行捕捉。
注意:当使用右边缘或左边缘捕捉时,屏幕的另一半会自动显示其他打开的窗口。 您可以选择显示的任何打开的窗口来填充屏幕的其他部分。
此外,当捕捉到屏幕的象限时,Windows 不会显示其他打开的窗口或应用程序的列表。 只有在您填满了屏幕的三个象限后,它才会这样做。
如何使用键盘快捷键在 Windows 10 上捕捉
Windows 10 Snap Assist 也适用于键盘快捷键。 许多用户发现使用键盘快捷键进行捕捉更方便。
请按照以下步骤使用带有键盘快捷键的 Windows Snap Assist:
- 选择要捕捉的任何打开的窗口或应用程序。
- 现在,按 Windows 键 + 右箭头键或 Windows 键 + 左箭头键。 该操作会将选定的应用程序或窗口“捕捉”到屏幕的右半部分或左半部分。
对于较小的象限,请按照以下步骤操作:
- 按 Windows 键 + 向右箭头键,然后按 Windows 键 + 向上箭头键捕捉到右上角。
- 按 Windows 键 + 向右箭头键,然后按 Windows 键 + 向下箭头键捕捉到右下角。
- 按 Windows 键 + 向左箭头键,然后按 Windows 键 + 向上箭头键捕捉到左上角。
- 按 Windows 键 + 向左箭头键,然后按 Windows 键 + 向下箭头键捕捉到左下角。
不幸的是,Windows 10 不支持垂直对齐。 也就是说,您不能使用 Snap Assist 将一个窗口拖到下半部分而将另一个窗口拖到上半部分。 您必须手动完成。
结论
新的 Windows 11 Snap 功能将有助于多任务处理并提高工作效率。 但是,同时运行多个选项卡或窗口可能会影响 PC 的性能、限制其速度或导致其死机。 发生这种情况时,它首先破坏了 Snap 工具的目的。 幸运的是,借助第三方 PC 性能优化器 Auslogics BoostSpeed,您可以轻松享受高级 Windows 功能。

使用 Auslogics BoostSpeed 解决 PC 问题
除了清洁和优化您的 PC 之外,BoostSpeed 还可以保护隐私、诊断硬件问题、提供提高速度的技巧并提供 20 多种工具来满足大多数 PC 维护和服务需求。
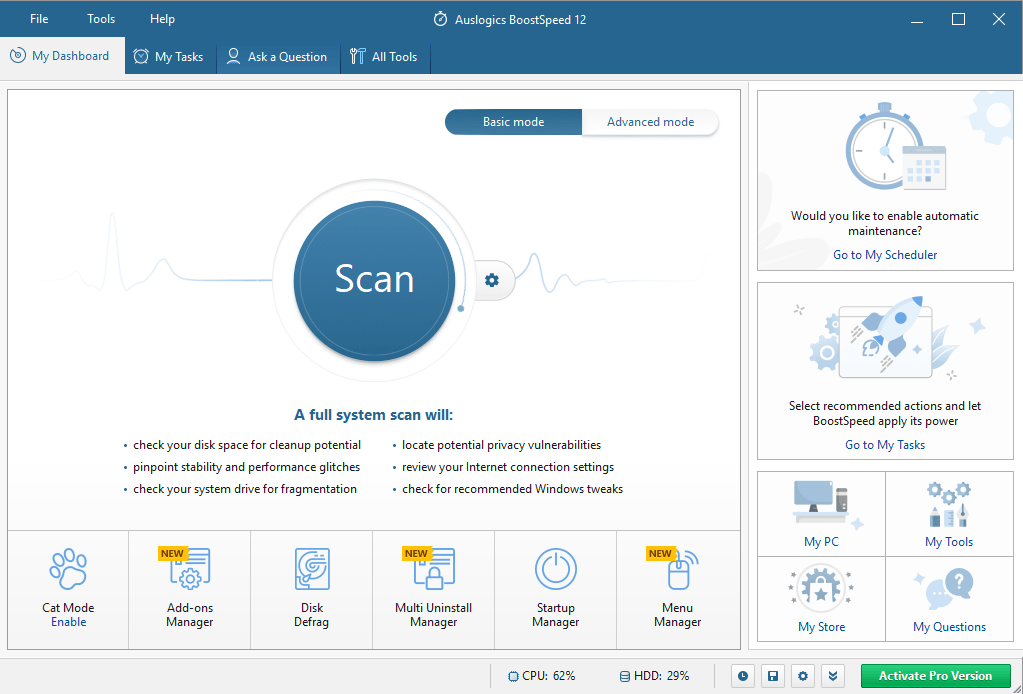
本指南有帮助吗? 我们希望收到您的来信; 请在下面发表评论。 如果您有任何疑问,请联系我们的支持团队。 不要忘记查看我们的博客以获取更多 Windows 指南。
