您应该在 iPhone 上使用的 12 个 Siri 功能
已发表: 2023-05-10
苹果多年来一直在慢慢改进 Siri,但与竞争对手相比,语音助手的名声仍然相对较差。 记住使用 Siri 需要了解一些更有用的命令,因此这里是我们最喜欢的一些命令。
使用 Siri 重启或关闭 iPhone
让 Siri 为你找一个密码
让 Siri 定位您的汽车
使用 Siri 添加列表和注释
询问 Siri 你现在在哪里
从 Siri 中使用 ChatGPT
使用 Siri 更改 iPhone 设置
使用 Siri 寻找丢失的 iPhone 的主人
使用 Siri 查找人、AirTag 和其他设备
帮助 Siri 发音和理解名字
定义联系人以便于沟通
使用 Siri 快捷方式加快常见任务
使用 Siri 做更多事情
使用 Siri 重启或关闭 iPhone
用法示例: “嘿 Siri,重启我的 iPhone”
在大多数现代设备上,重启 iPhone 需要按住调高音量和侧边按钮。 在旧设备上,您必须在 iPhone 关闭之前按下一些按钮组合。 更糟糕的是,使用此方法时没有“重启”选项,您必须将其关闭并手动启动。
Siri 解决了这个问题,可以通过一个简单的命令为您重启 iPhone。 您还可以告诉 Siri“关闭我的 iPhone”,在您确认您的决定后,您的 iPhone 将关闭。
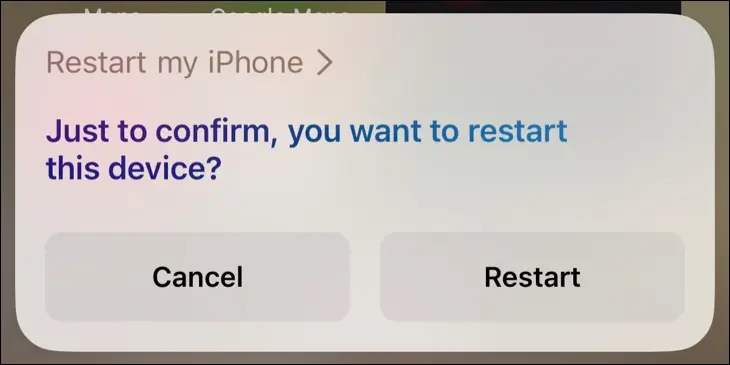
让 Siri 为你找一个密码
用法示例: “嘿 Siri,我的 Netflix 密码是多少?”
使用 Apple 的密码管理器保存登录凭据的功能是拥有 iPhone 最有用的部分之一。 如果您还有 Mac 或 iPad,它会更有用,因为它会通过 iCloud 同步。 您甚至可以使用 Windows 版 iCloud 和 Edge 或 Chrome 扩展程序在 Windows 10 或 Windows 11 PC 上访问您的密码。
手动查找密码不太方便,因为您必须在“设置”应用程序周围挖掘,找到密码,然后找到特定条目。 简单地让 Siri 为您查找特定密码要容易得多,此时您将被带到显示的任何相关结果。 从这里,您可以共享或复制您的密码,甚至可以生成一个新密码。
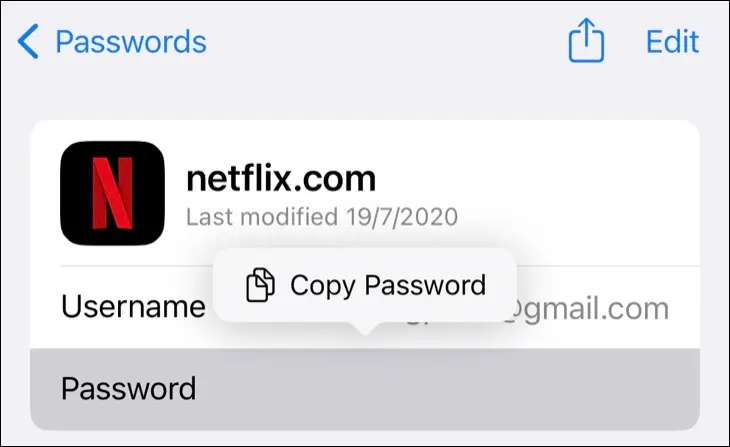
让 Siri 定位您的汽车
用法示例: “嘿 Siri,我把车停在哪里了?”
您的 iPhone 非常擅长知道您何时停好车,尤其是当您使用 Apple CarPlay 或连接到蓝牙主机时。 当您的 iPhone 检测到连接已被切断时,它会在 Apple 地图中标记您汽车的最后停放位置。
掌握了这些信息后,Siri 可以通过一个简单的命令显示您的停车位置。 如果您没有 Apple CarPlay,请考虑通过售后市场升级将其添加到您的汽车中。
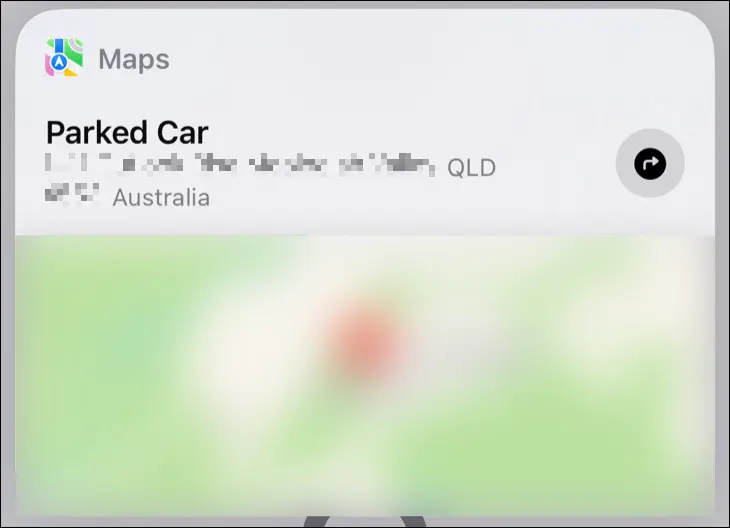
使用 Siri 添加列表和注释
用法示例: “嘿 Siri,将 Dredge 添加到我的游戏列表”
Siri 从一开始就能够做到这一点,但它可以为您节省大量时间,值得重复。 只需使用您的声音即可将项目添加到列表或将文本添加到便笺,这在您的双手被占用时特别方便。 一个典型的例子是在厨房做饭的过程中将物品添加到您的购物清单。
当您在开车或锻炼时没有精力或注意力无法拿起手机时,它也很有用。 当然,Siri 可能会犯一些错误并听错一两个词,但您可以稍后整理笔记或提醒。
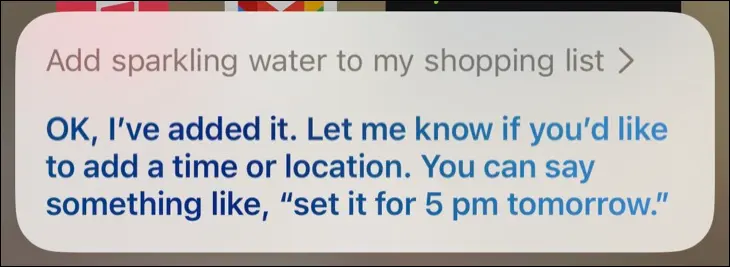
询问 Siri 你现在在哪里
用法示例: “嘿 Siri,我在哪里?”
另一个在开车时很有用的提示是让 Siri 告诉你要去哪里,以获得街道地址和当前社区。 如果您在一个新区域开车并且不想被触摸屏地图分心,这非常好。
从 Siri 中使用 ChatGPT
用法示例: “嘿 Siri,ChatGPT”
Siri 擅长控制你的 iPhone,但它不是聊天机器人。 如果您想要更丰富的响应,您可以使用快捷方式应用程序将 ChatGPT 直接集成到 Siri 中。 这需要您注册一个 OpenAI 帐户并使用您的 API 访问令牌来发出请求。 注册帐户后,您将获得 18 美元的免费 API 调用,之后您需要付费才能以这种方式使用 ChatGPT。
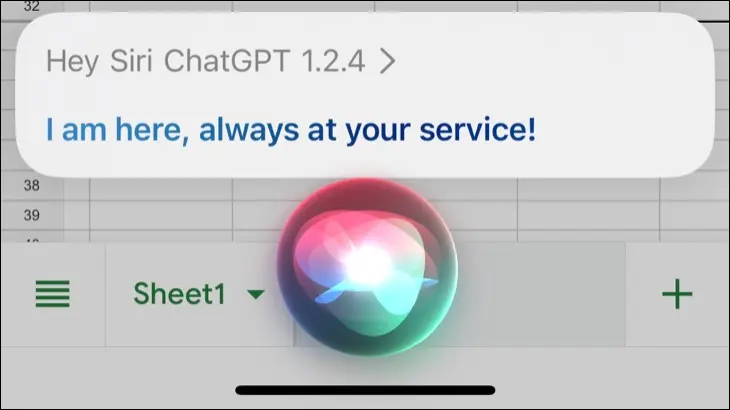

使用 Siri 更改 iPhone 设置
用法示例: “嘿 Siri,启用深色模式”
您知道您可以使用 Siri 更改和访问大多数 iPhone 设置吗? 与其深入研究“设置”应用程序并寻找您正在寻找的选项,不如让 Siri 为您做这件事。 不幸的是,一些明显的命令并没有像您希望的那样工作,但是这里仍然有一些实用性。
尝试如下命令:
- “开启飞行模式”
- “关闭低功耗模式”
- “将音量设置为 70”
- “显示 Chrome 设置”
使用 Siri 寻找丢失的 iPhone 的主人
用法示例: “嘿 Siri,谁拥有这部 iPhone?”
询问 Siri 谁拥有您所持有的 iPhone,假设他们有与自己关联的联系人,您应该会看到一张联系人卡片。 你会得到一个名字和拨打电话的选项。 这有多大用处取决于 iPhone 的所有者是否从锁定屏幕禁用了 Siri 和其他功能,但如果您找到了丢失的设备,这是一个很好的起点。
您还可以尝试其他联系人,例如“给家里打电话”和其他常见标签,例如工作、爸爸、伴侣、妻子等。
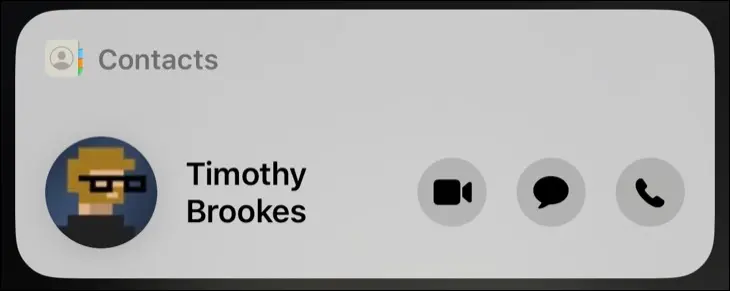
使用 Siri 查找人、AirTag 和其他设备
用法示例: “嘿 Siri,找到一个 AirTag”
Apple 的 Find My 应用程序列出了与您共享位置的所有联系人、您拥有的任何 AirTag 以及您的其他 Apple 设备。 此功能现在与 Siri 完美集成,您可以向 Siri 询问“Waldo 在哪里?” 在屏幕顶部的弹出地图中查看位置。
它还适用于 AirTag 和 AirPods 或 MacBook 等设备。 如果您要求 Siri“找到一个 AirTag”,您将得到一个列表供您选择,如果您的 AirTag 正在跟踪 Siri 无法理解其名称的宠物,这将非常方便。
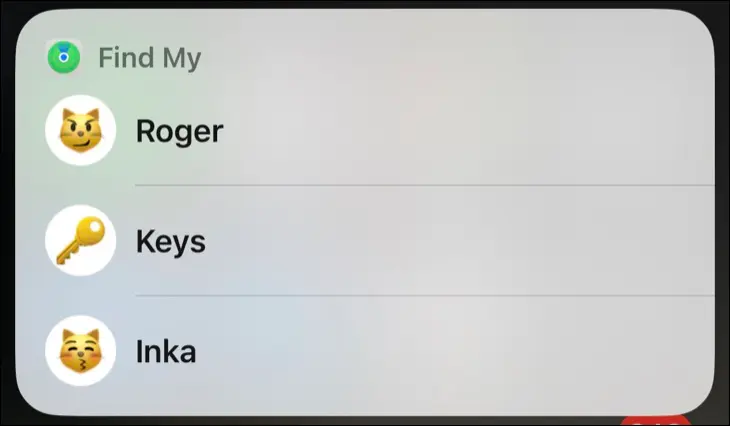
帮助 Siri 发音和理解名字
用法示例: “嘿 Siri,学习如何说出我的名字”
Siri 不擅长念出你的名字吗? 让助手学习如何说出你的名字,然后你将被带到“联系人”应用程序,你可以在其中编辑自己或其他人的联系信息。
选择一个联系人,然后点击右上角的“编辑”。 向下滚动直到看到“添加字段”并点击它。 从这里,您可以为名字、中间名和姓氏选择发音和语音字段。 然后,您可以通过询问 Siri“你怎么说联系人姓名”来测试这一点,看看会发生什么。
您可能需要不断尝试,直到 Siri 的发音正确为止。
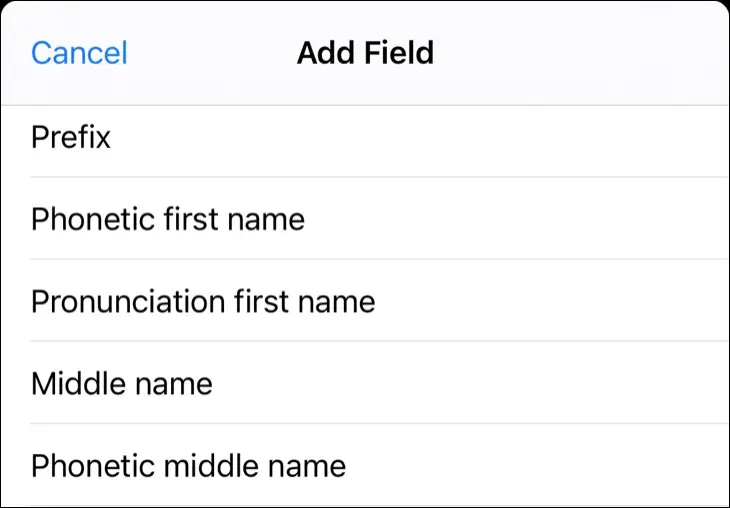
定义联系人以便于沟通
用法示例: “嘿 Siri,卢克是我儿子”
Siri 并不总是擅长理解名字,即使您已经培训过该助手也是如此。 较长的命令可能会使 Apple 的助手感到困惑,因此为您的联系人添加标签以便于沟通可能会更容易。 这样,您就可以告诉 Siri “给我妻子打电话”,让助手立即理解您的意思。
除了家庭成员,您还可以将任何标签应用于联系人。 这些可以像“闺蜜”一样有用,也可以像“克星”一样幽默——选择权在你。
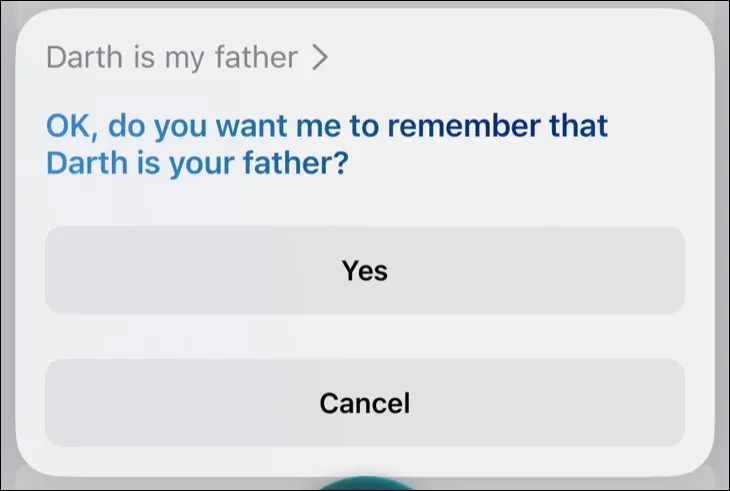
使用 Siri 快捷方式加快常见任务
用法示例: “嘿 Siri,转 100 美元到完全访问权限”
最后一条提示取决于使用支持 Siri 快捷方式的第三方应用程序。 与允许您构建自定义工作流程的 Apple 快捷方式非常相似,Siri 快捷方式是语音命令,可用于触发简单、可重复的操作。
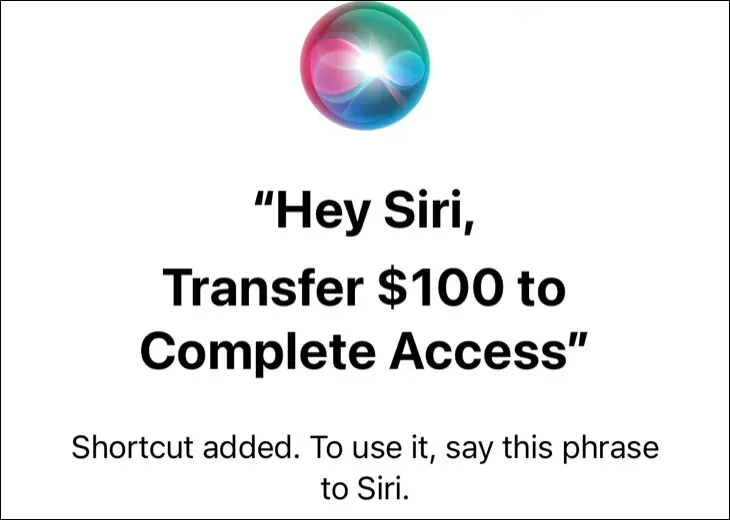
上面的示例适用于银行应用程序。 将钱从储蓄账户转入活期账户后,会出现添加 Siri 快捷方式的选项。 这些命令不是动态的,因为您可以使用不同的命令来改变数量,但可以将它们视为您可能想要完成的常见任务的语音快捷方式。
Reddit 用户 u/iBanks3 创建了一个支持 Siri Shortcuts 的应用程序表,可以帮助您找到与该功能兼容的应用程序。 否则,在执行操作时寻找“添加到 Siri”按钮。 您会在“快捷方式”应用中找到这些列表,您可以在其中删除它们或编辑语音命令。
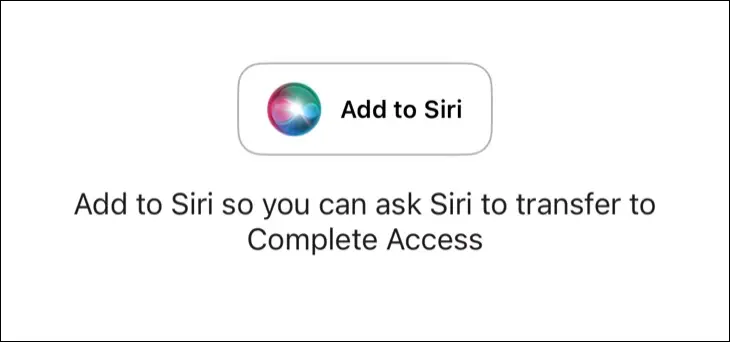
使用 Siri 做更多事情
喜欢这份清单吗? 请务必检查一下您可以使用 Siri 做的其他一些有用的事情。 您还可以自定义 Siri,使其更符合您的期望,例如阻止 Siri 大声朗读通知、打开字幕以阅读回复,以及设置或禁用免提“嘿,Siri”功能。
