加快 Windows 10 性能的 8 个简单技巧
已发表: 2018-06-14发生了什么,感谢您阅读本文。 今天我们将向您展示如何在不使用任何软件的情况下免费加速您的 Windows 10,只需按照我的简单步骤快速提高您的 Windows 10 速度,让我们开始快速教程继续阅读。
按照 8 个简单步骤加快 Windows 10 性能
1. 加快 Windows 10 性能的第一步 - 转到电源选项
只需转到下面的搜索栏并搜索电源选项。 您将在结果中看到电源选项只需单击它,您将获得此控制面板,电源选项窗口
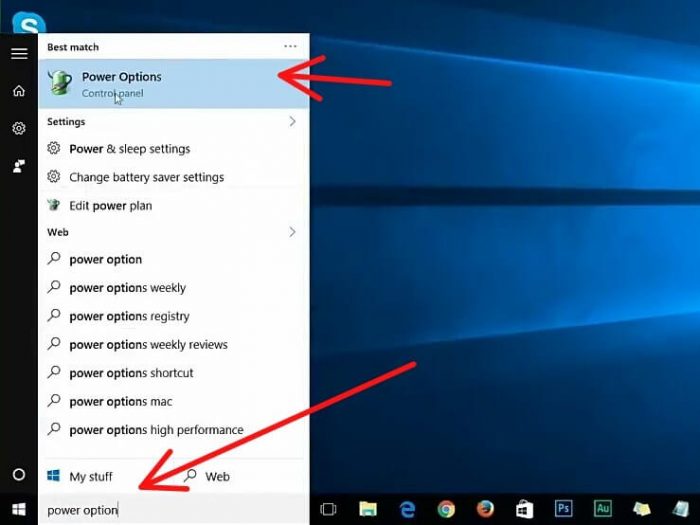
转到电源选项
所以你可以看到我的默认余额。 您可以更改为高性能并关闭栏选项。
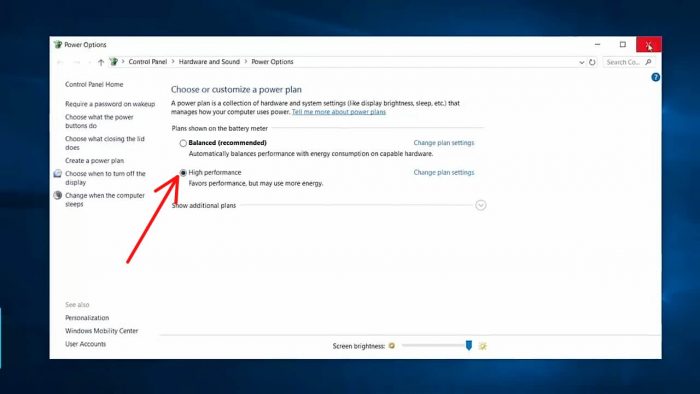
换成高性能
2. 加快 Windows 10 性能的第二步 - 禁用不需要的启动程序
首先,您需要进入任务管理器,这是进入任务管理器的最简单方法。 在任务栏上的任何空白处按鼠标右键,然后在桌面管理器转到启动时从此处选择任务管理器。
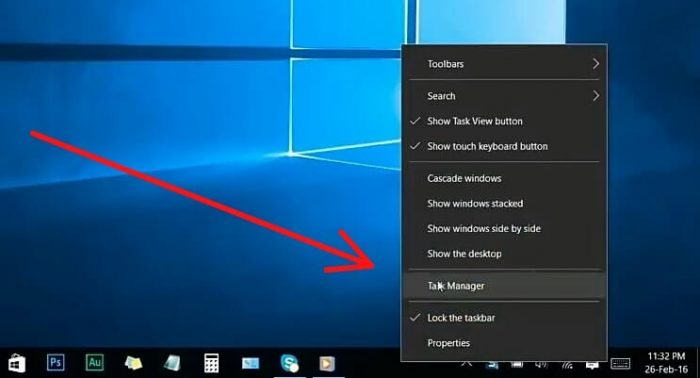
在任务栏的任意空白处按鼠标右键,然后选择任务管理器
在 Windows 10 中安装程序时,您肯定会看到系统启动时自动启动的所有程序,在安装大量软件后,它可能会添加一个在 Windows 启动时运行的小程序。 您可能会体验到您的系统运行缓慢以及这些程序在系统上运行,永远在后台运行,这会降低您的系统性能。 这些是你不经常使用的程序,它们可能不需要在每次 Windows 测试时启动,所以我将向你展示如何禁用程序的不需要的一面,以实现最佳的速度和系统性能,你可以看到你的我们经常使用的许多程序以及我们从未每天使用的许多程序,识别它们并应用它们。
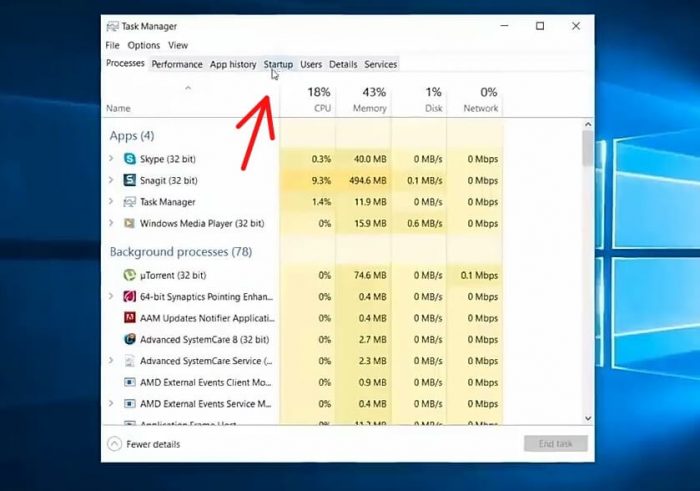
去启动
例如,如果您不是活动的Skype,请确保您可以在系统启动时禁用Skype自动启动,并让我禁用一些不经常使用的其他程序,并确保不要禁用您的程序由 Microsoft Corporation 发布,因为也许这些程序会影响您的 Windows,并且不会禁用这些类型的程序,所以我们都完成了,确保现在靠近任务管理器,让我们继续做一些其他的事情。
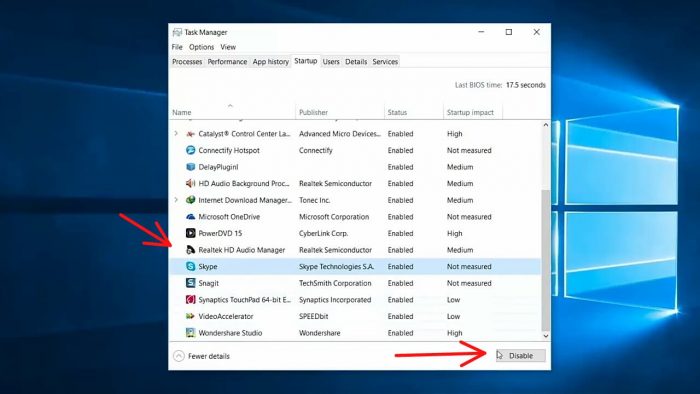
禁用一些不经常使用的其他程序
3. 加速 Windows 10 的第三步 - 碎片整理和优化驱动器
您只需转到下面的开始菜单并搜索碎片整理。 现在去碎片整理和优化驱动器,你会从这里看到这个窗口。
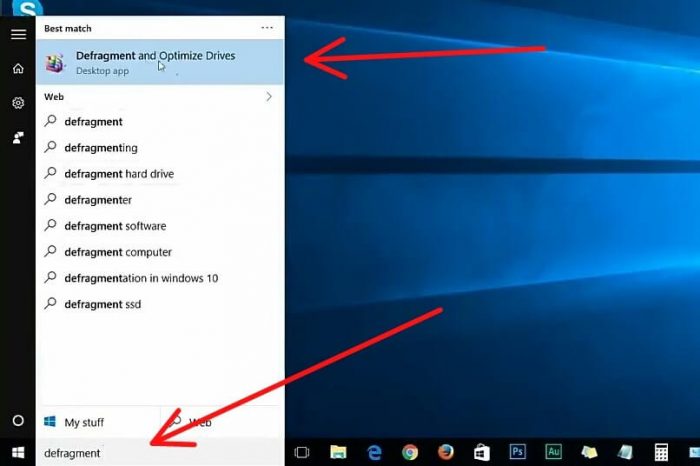
只需转到下面的开始菜单并搜索碎片整理
你要选择你的系统,驱动器通常是 C: 驱动器,所以让我们选择 C 驱动器然后优化。 现在您可以看到您的 C 盘正在优化,完成后您可以关闭窗口。
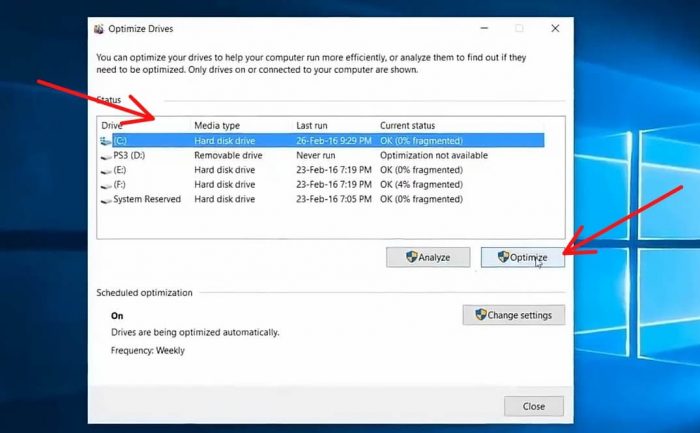
选择驱动器进行优化
4. 加快 Windows 10 速度的第四步 - 删除不必要的临时文件
- 1. 要删除不必要的文件,请在 Windows 图标上按鼠标右键,然后选择从此处运行现在键入 %temp% 然后确定。
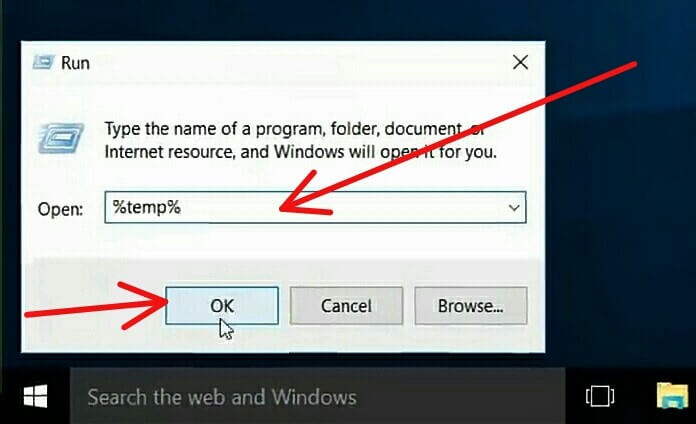
搜索 %Temp%
现在您将在窗口上看到此对话框 go to continue

继续
您将看到此窗口并选择所有文件并删除。
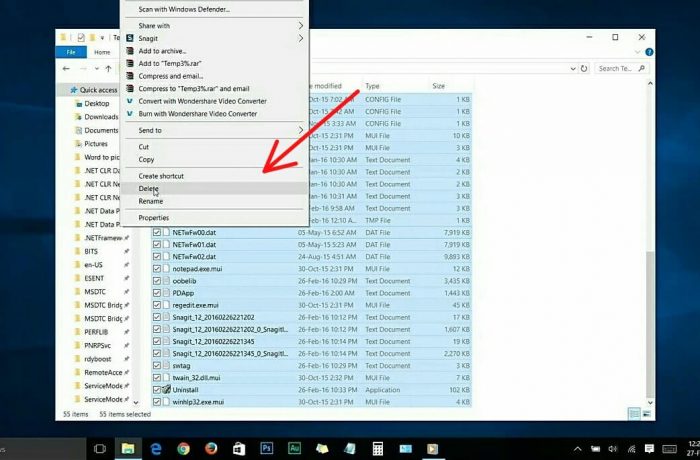
选择所有文件并删除。
- 2. 现在再次进入运行,这次输入 Temp 然后确定。
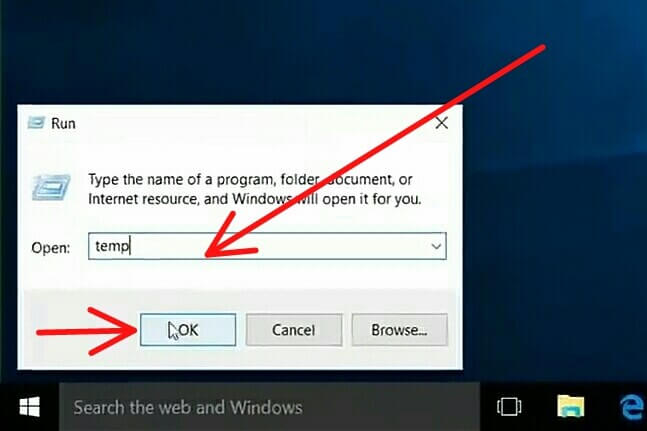
键入 Temp 然后确定。
您将再次看到此对话框,请继续。

再次继续。
选择其中的所有文件并删除
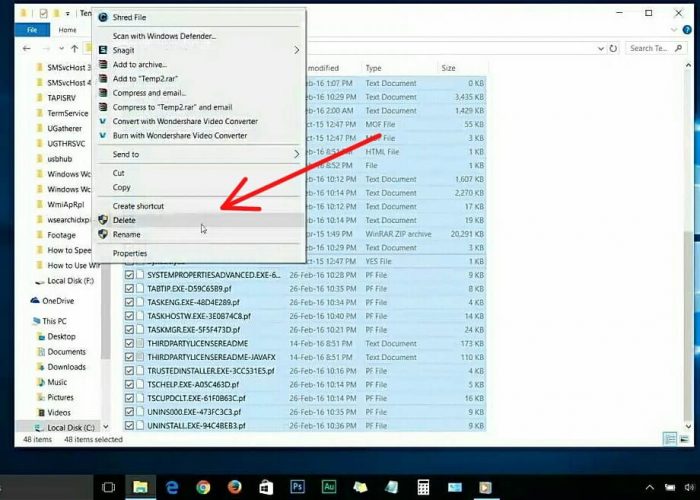
选择所有文件并删除。
- 3. 现在再次进入运行,这次键入 Prefetch,然后确定。
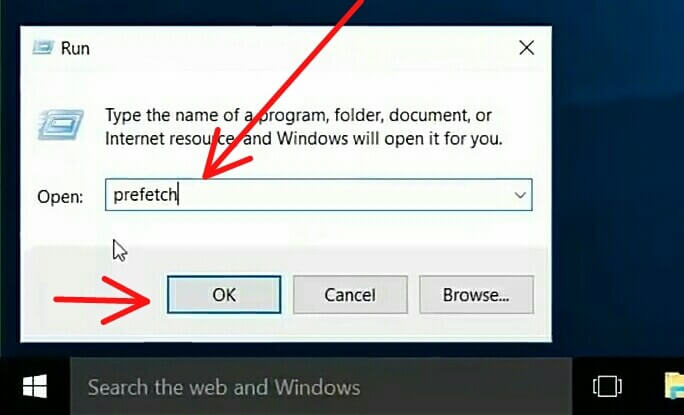
输入 Prefetch 然后确定。
您将再次看到此对话框,请继续。
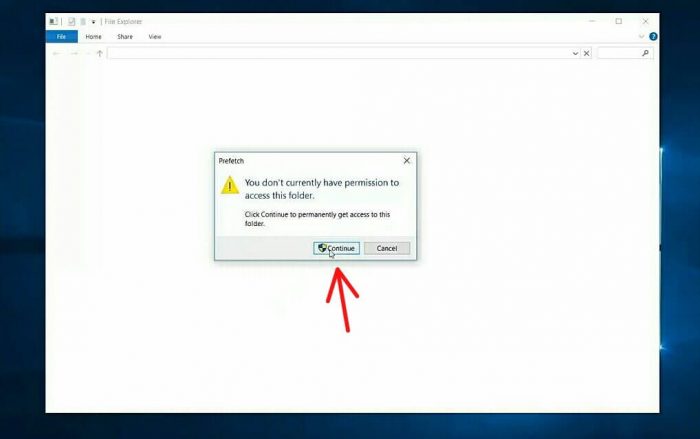
继续。
选择其中的所有文件并删除
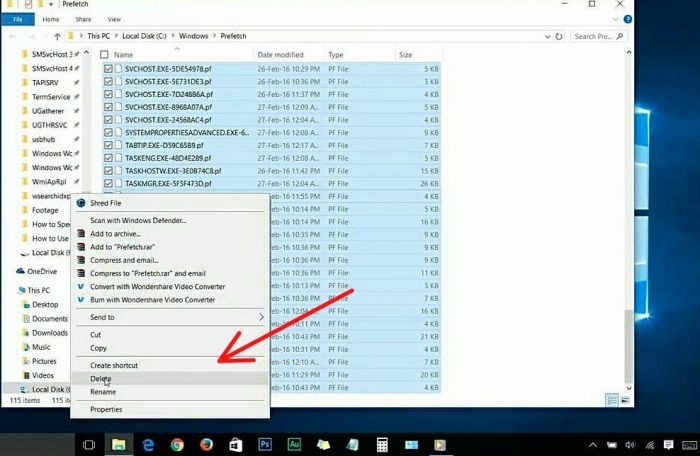
选择其中的所有文件并删除
5. 提升 Windows 10 性能的第五步——清理内存
这是清理内存的第五步,进入文件资源管理器和系统驱动器或 C 驱动器,按鼠标右键并转到属性以及下图。
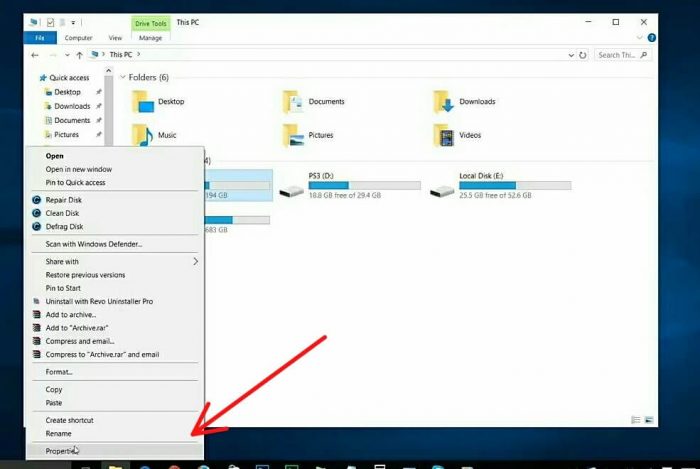
转到您的文件资源管理器和系统驱动器或 C 驱动器按鼠标右键并转到属性以及下图。
确保您现在位于常规选项卡中,您将看到磁盘清理选项,只需在其上输入并允许扫描文件。
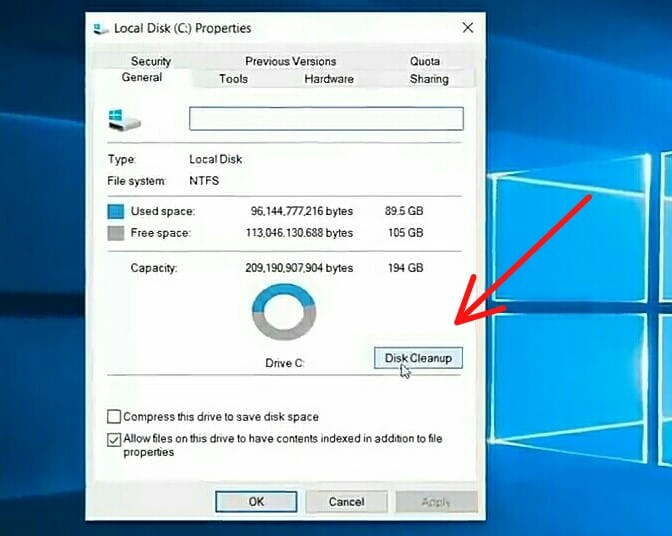
那里的常规选项卡,您将看到磁盘清理选项,只需在其上输入
现在您将看到扫描已完成,您将按下清理系统文件
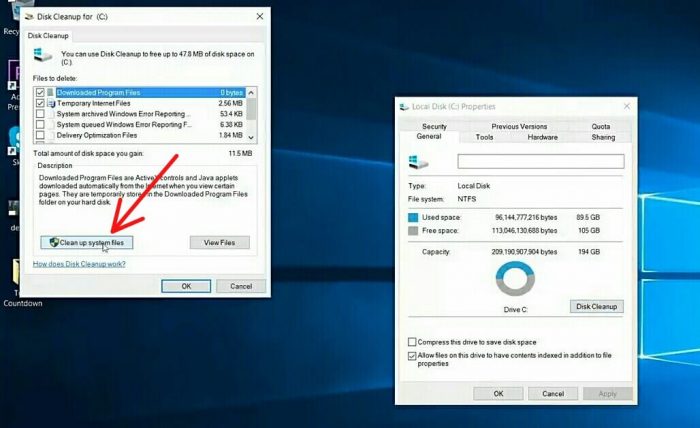
扫描完成,你要按清理系统文件

扫描完成后它会再次扫描,你会看到这个窗口现在按确定。
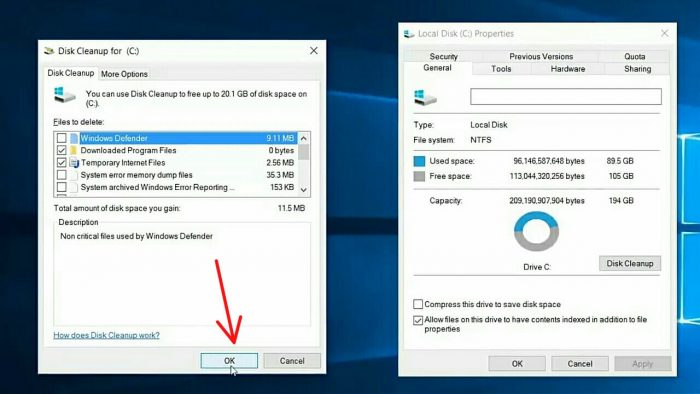
现在按确定。
它会问你,你确定要永久删除这个文件,只需按删除文件不用担心,只会删除不必要的文件。
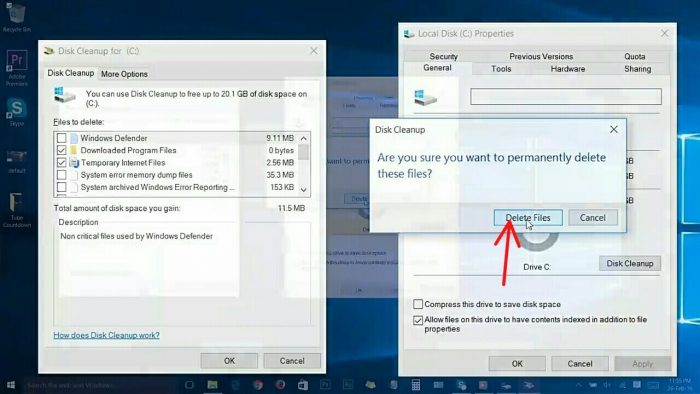
要永久删除此文件,只需按删除文件
现在正在做的是清理系统中所有不必要的文件。 现在清洁过程已经完成
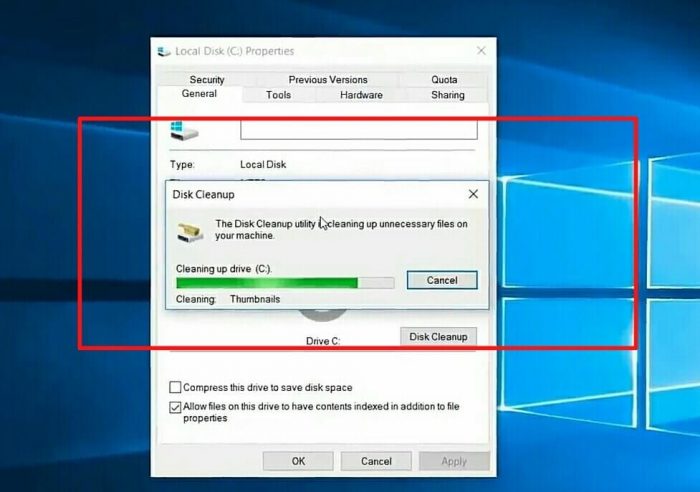
现在清洁过程已经开始了
让我们继续进行第六步。
六、快速提升Windows 10性能的第六步——减少运行时服务
为了首先减少运行时服务,我们将打开 RUN 通过按住键盘上的开始按钮 + R 或在窗口图标上按鼠标右键,您将看到 RUN 选项,然后输入它。 然后输入msconfig就ok了。
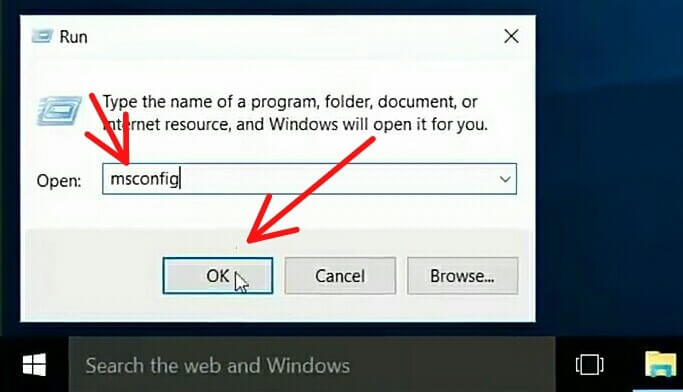
输入 msconfig 然后确定。
你会看到这个
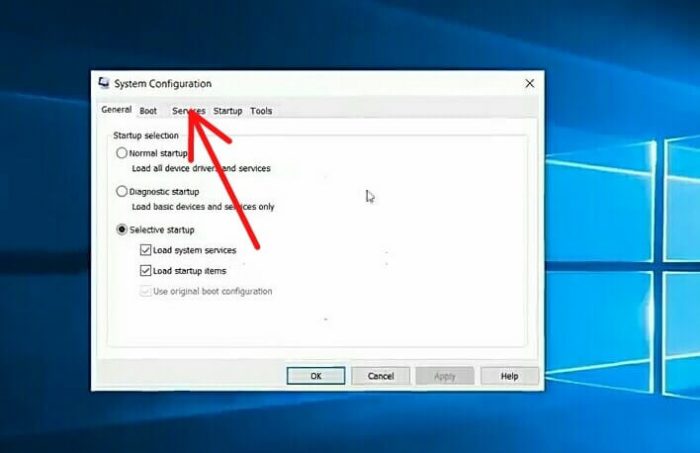
在服务选项卡上输入
并确保现在就去服务,您将要检查这些框,但通过勾选隐藏框来隐藏所有 Microsoft 服务,因为这非常重要。
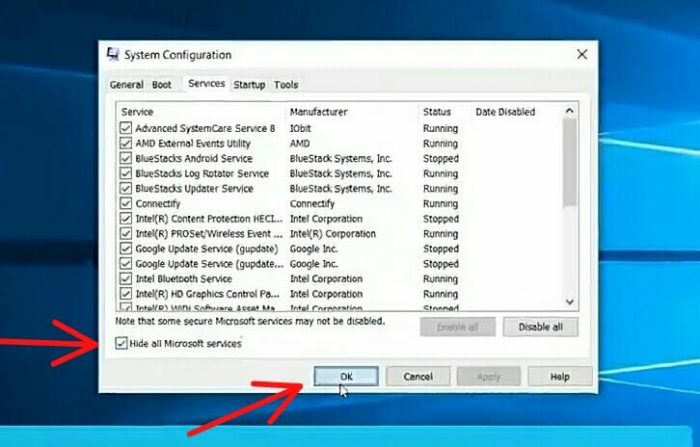
勾选隐藏框然后确定
我不希望你不小心删除任何重要的东西。 确保勾选此隐藏选项,现在按 OK。
7. 加快 Windows 10 速度的第七步 - Regedit
现在再次转到 RUN 并键入 Regedit 然后确定。
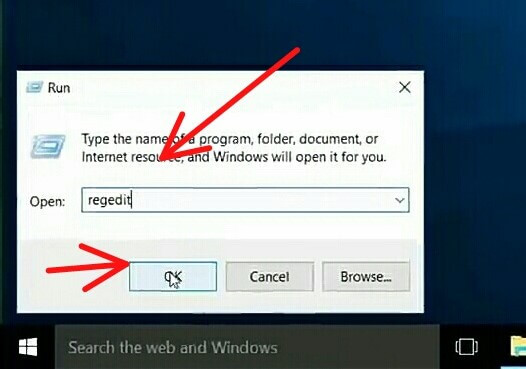
转到 RUN 并键入 Regedit 然后确定。
1.你会看到这个窗口只是去 HKEY_CURRENT_USER 以及下图。
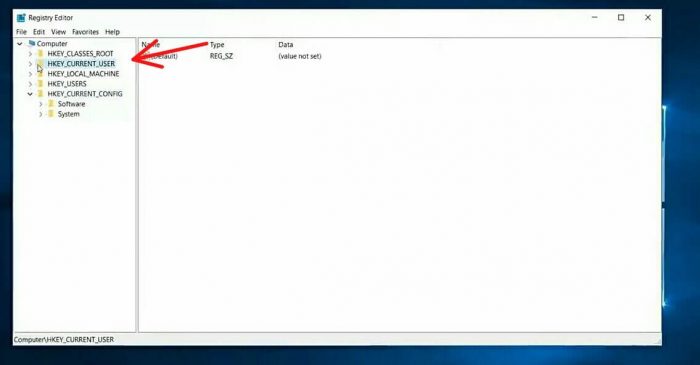
输入 HKEY_CURRENT_USER
然后转到控制面板以及下图。
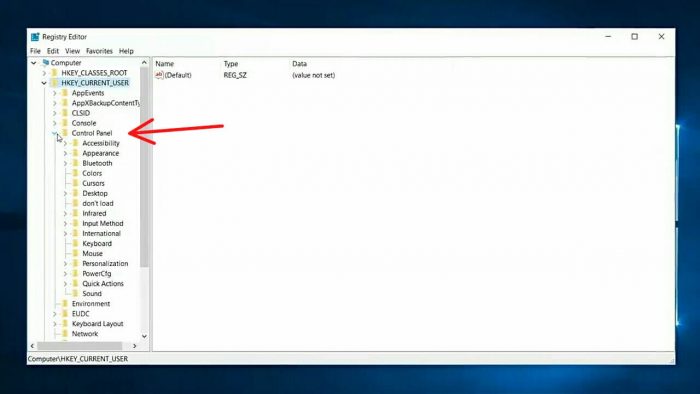
转到控制面板
并转到鼠标选项以及下图。
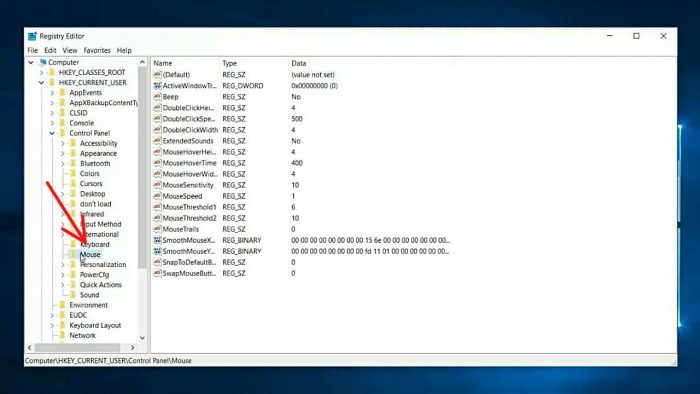
转到鼠标选项
在转到 MouseHoverTime 选项以及下图之后。
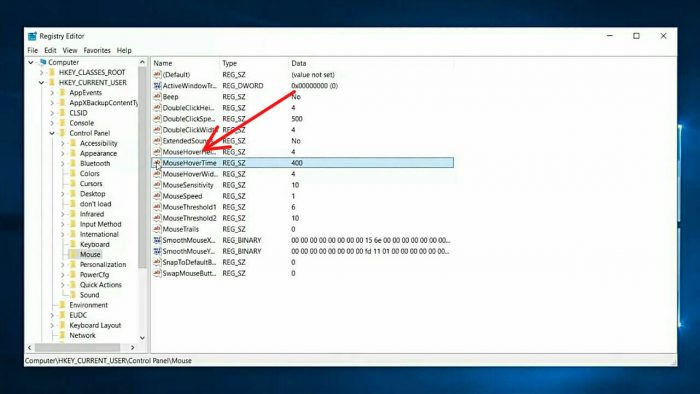
转到 MouseHoverTime 选项
确保将其值更改为 10 以及下图。
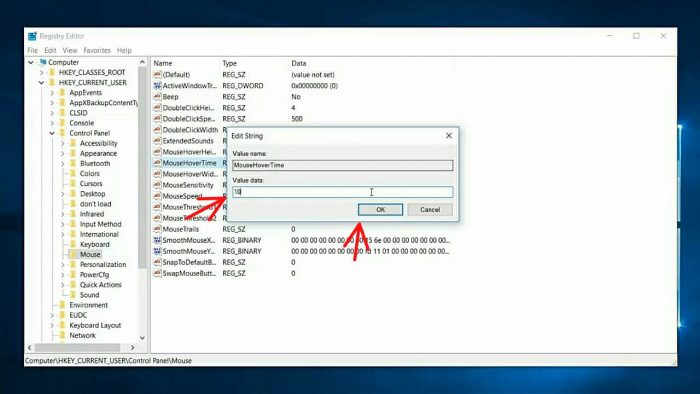
将其值更改为 10
2.转到控制面板>桌面并打开MouseShowDelsay以及下图。
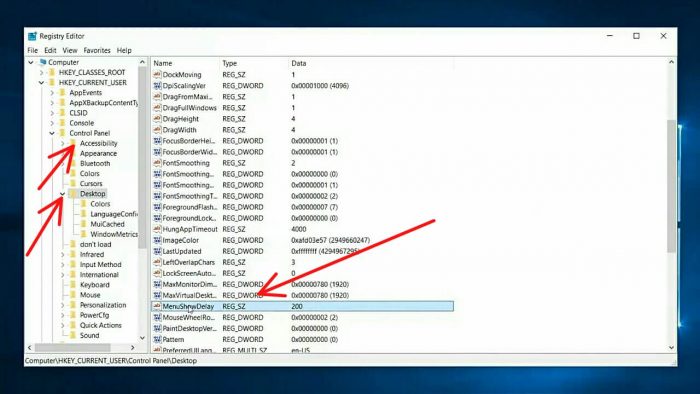
并将其值从 10 更改为下图中给出的值。
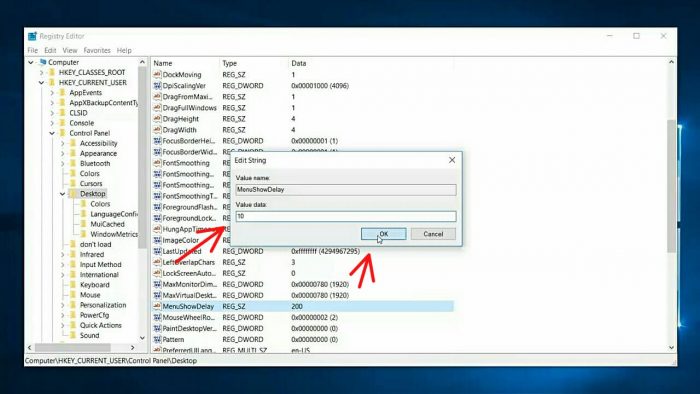
将其值从 10 更改
现在我们只是增加鼠标响应时间。 去体验所有这些变化。 你应该想重新启动你的系统。
8. 提高 Windows 10 性能的第八步 - 视觉效果
我必须再分享一件事来加快您的 Windows 10 保持调谐步骤第八视觉效果,我们将向您展示如何禁用您的 Windows 10 界面图形性能以提高您的系统性能,请它们不会影响您的游戏图形或您的程序图形。 例如,如果您只对我们降低 Windows 的图形性能,那么在您这样做之后,您可能会迷失在 Windows 10 上的视觉效果,但它会最大限度地提高您的系统性能,直到最终决定你,不管是为了这篇文章。 我会告诉你怎么做,如果你想试试,如果你觉得失望,你可以随时将它恢复到正常状态稍后所以,让我们开始谁想要你的开始菜单和搜索系统现在按系统选项以及下面图片。 开始按钮必须能够很好地执行此任务,因此如果您的 Windows 开始按钮不起作用,那么建议在进入之前修复它。
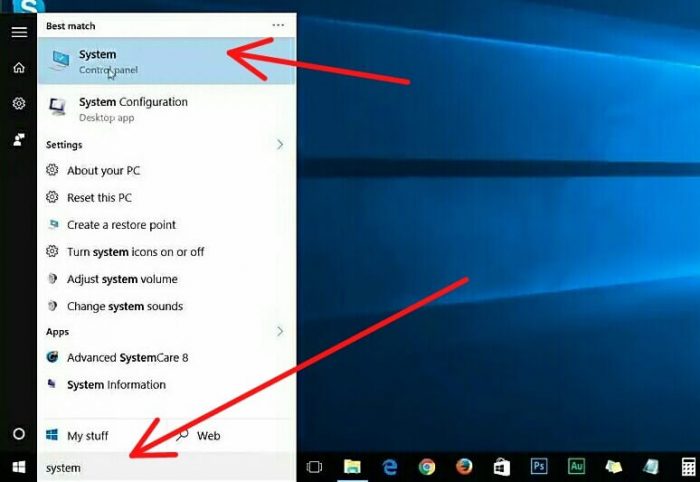
在搜索栏中输入系统并转到系统
您将进入此窗口,在左侧和下图的高级系统设置超链接中输入。
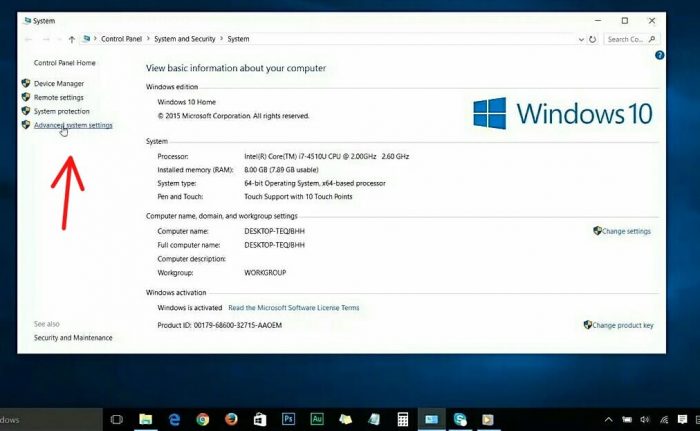
进入高级系统设置超链接
然后您将进入这个小窗口,并确保您会在 Advance 下找到设置按钮(性能视觉效果处理器修复内存,使用情况和虚拟内存),只需输入设置按钮,您将进入下面的此性能选项窗口.
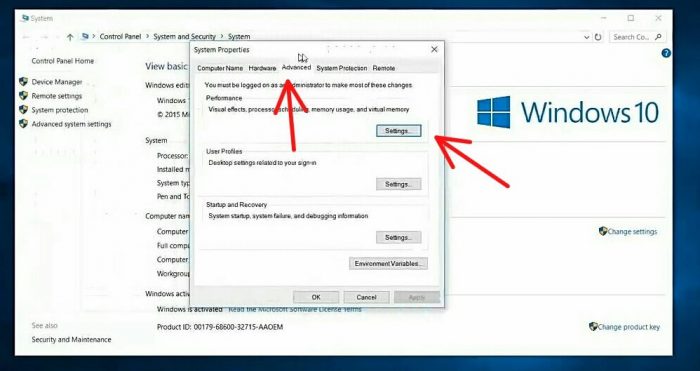
转到高级选项卡然后设置
这些设置基本上是让你的 Windows 10 看起来很漂亮的一切,而这些是主要的东西。 这也使用您的公司来获取您的 RAM 处理能力和图形等资源。
我只推荐这个,如果你的机器可能达到极限性能,所以,让我们这样做选择“调整以获得最佳性能”,你会看到所有选项自动取消选中。
如果你愿意,你可以选择一些你要离开的选项,例如,在我的例子中,我想在鼠标指针下使用这个选项显示阴影。 完成编辑后,只需应用,现在就可以了,如下图所示。
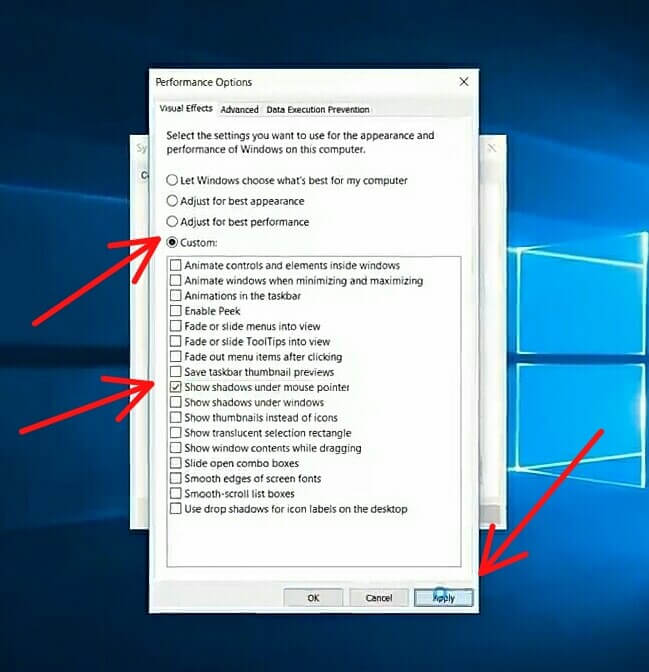
将其更改为“高性能(推荐)”或自定义
这些设置基本上是使您的 Windows 10 看起来很漂亮的所有内容,这些是主要设置。 这也会影响您的系统,例如您的 RAM 处理能力和图形。
我只推荐这个,如果你的机器可能达到极限性能,所以,让我们这样做选择“调整以获得最佳性能”,你会看到所有选项自动取消选中,
如果你愿意,你可以选择一些你要离开的选项,例如,在我的例子中,我想采用这个选项(在大多数指针下显示阴影)。 完成编辑后,只需应用,现在就可以了,如下图所示。
