帮助管理孩子的屏幕时间的 10 个简单技巧
已发表: 2022-01-29只有一种方法可以管理孩子的屏幕时间:育儿。 由父母和看护人制定规则、指导方针和习惯,让他们有适当的时间使用电脑、视频游戏、平板电脑和手机。 虽然只用文字来调节屏幕时间是完全可行的,但一些家长控制工具让它变得更容易。 在某些情况下,它们是必不可少的。
假设您设置了一条规则,即您的孩子只能在 iPad 上使用特定应用程序 10 分钟。 如果您的孩子非常年幼或发育不同,他们可能还不具备参与遵守此规则所需的技能。 在这种情况下,您可以使用名为 Guided Access 的功能来设置计时器,以便应用程序在 10 分钟后冻结; 我将在下面解释如何做到这一点。
另一个例子:现在假设您的孩子准备好在限制他们的屏幕时间方面发挥积极作用。 不过,他们仍然是新手,他们需要你不时介入。 在这种情况下,您可以启用一个工具来监控您的孩子在各种应用程序中花费的时间并将其报告给您。 这样,您就可以与孩子建立信任,同时仍然有监督。
下面,我们来看看管理屏幕时间的三种不同方法。 一种依赖于 Apple 设备内置的工具。 第二个使用 Microsoft 的应用程序来监控 Xbox、Windows 和 Android 设备。 第三个涉及使用专为完全家长控制而设计的第三方应用程序和软件。
如何在 Apple 设备上管理屏幕时间
使用 Apple 设备,您有两种很好的方法来监控或限制孩子的屏幕时间(以及您自己的方法)。 第一个选项涉及家庭共享设置,它允许您对应用程序或每天的应用程序类别设置时间限制,以及接收每个人的屏幕时间使用情况报告。 第二种方法可以让您在交出 iPhone 或 iPad 之前为应用设置时间限制——非常适合年幼的孩子。
方法 1:使用 Apple 屏幕时间
Apple 的家庭共享设置可让您管理整个家庭的设备、购买和屏幕使用情况。 通过将您的孩子添加到帐户来设置家庭共享后,您可以为他们可以使用的应用程序或他们可以使用的应用程序类别设置每日时间限制。
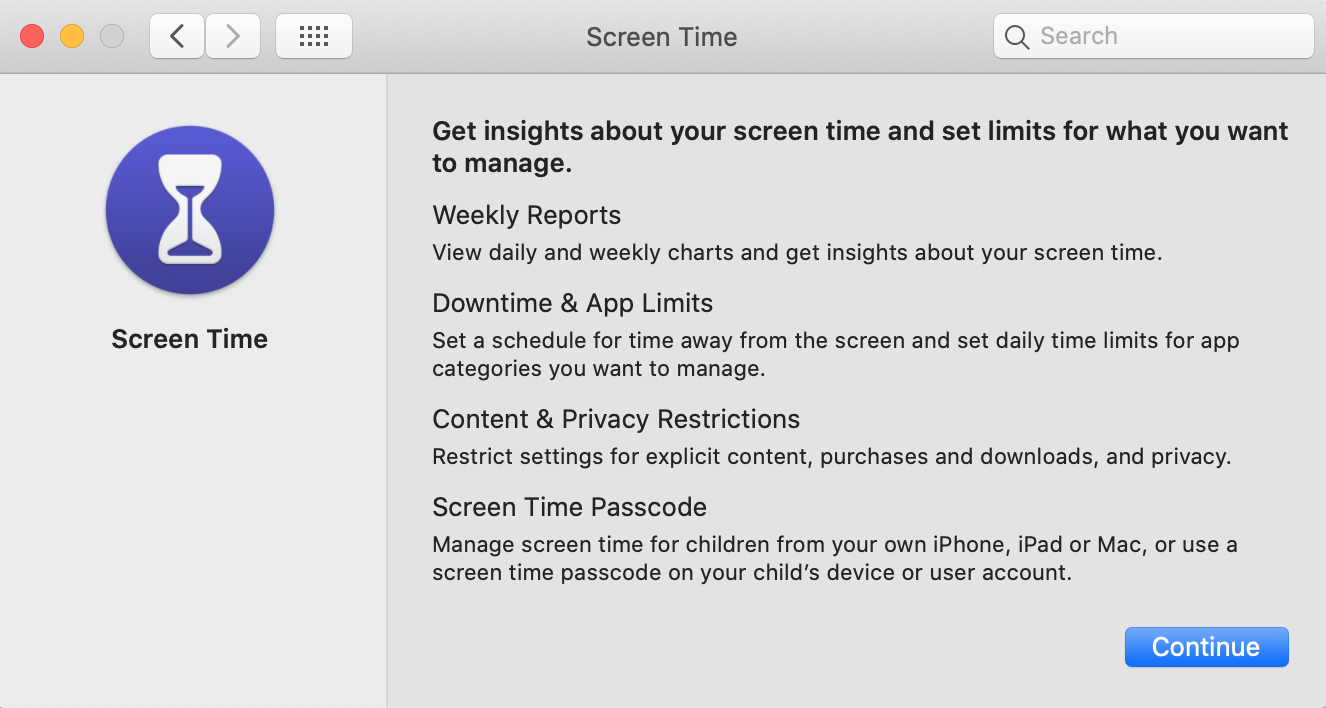
屏幕使用时间功能创建每个人的设备使用日志,并生成每日和每周报告,显示他们在不同应用程序中花费的时间。
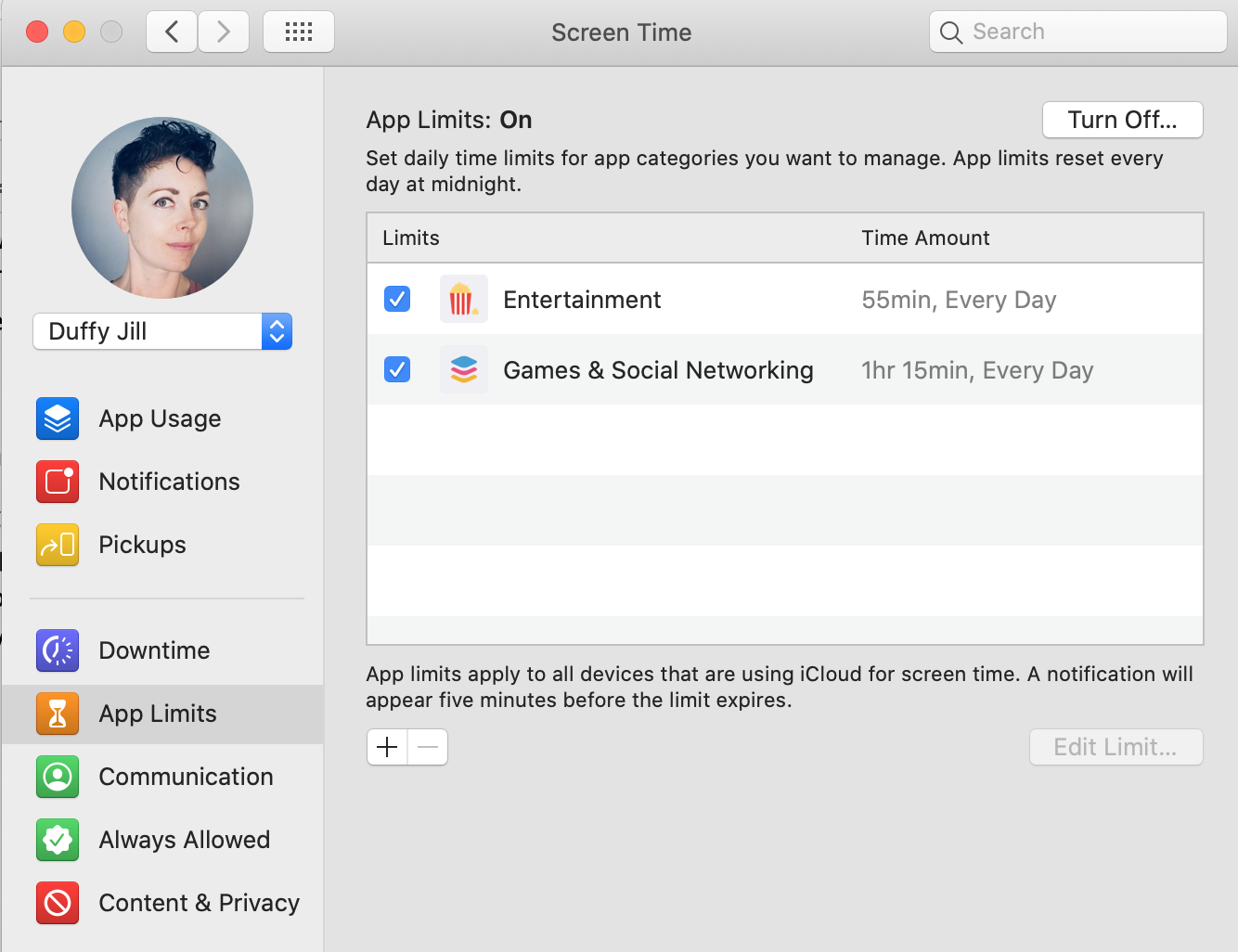
此处的图像来自 macOS 设备,但相同的功能在 iPhone 和 iPad 上可用。 只需转到设置>屏幕时间。
Apple 的家庭共享和屏幕使用时间功能为您提供了出色的工具来监控屏幕使用时间、设置限制以及以其他方式管理您家中的 Apple 设备。 但是,如果您的家庭拥有非 Apple 技术,例如视频游戏机或 Chromebook,则不包括这些设备。 Chromebook 用户可以尝试使用 Google Family Link。
方法 2:在具有引导访问的 Apple 设备上使用每会话时间限制
当您想将 iPhone 或 iPad 交给孩子并精确限制他们现在可以使用多长时间时,下一种控制屏幕时间的方法非常有用。 您可以使用称为引导访问的功能来执行此操作。
要使用它,请先转到“设置”>“辅助功能”>“引导式访问”来打开“引导式访问”。
启用后,打开您希望孩子能够使用的应用程序,然后三次单击具有它的设备的侧边按钮或主页按钮。 在左下角,点击选项。 底部选项显示时间限制。 启用它并选择您希望孩子能够使用该应用程序的分钟数。
引导式访问具有其他功能,可以帮助您保护 iPhone 或 iPad。 如果您有小孩,我强烈建议您了解有关引导访问的更多信息。
如何管理 Windows 和 Xbox(以及 Android 上的游戏)的屏幕时间
微软最近刚刚发布了一款名为“家庭安全”的新应用。 它适用于 iPhone 和 Android。 您可以使用它来限制 Windows 和 Xbox 设备以及 Android 上的游戏的屏幕时间。
该应用程序可让您设置家庭成员在 Xbox 和 Windows 设备上花费的时间限制。 您还可以选择为 Xbox、Windows 和 Android 上的特定应用程序或游戏设置时间限制。 您的孩子也可以请求延长时间,您可以通过应用程序实时批准或拒绝。
微软的新工具还具有其他功能,例如在您的孩子可以在他们的设备上购买应用程序之前向您发送请求。
一个缺点是该应用程序仅监控一个 Web 浏览器 Microsoft Edge,因此如果您的孩子使用 Chrome、Firefox 或其他浏览器,他们可以绕过一些限制。 您可以阻止他们安装其他浏览器,但取决于他们需要什么样的浏览器支持来完成作业,这可能不会很好。
我们的编辑推荐

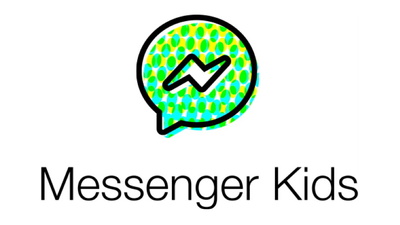
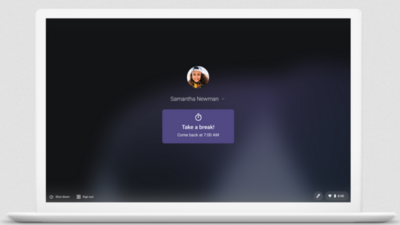
有关如何管理控制台游戏时间的更多建议,您可以阅读我们关于如何在每个视频游戏平台上启用家长控制的故事。

如何使用家长控制软件管理屏幕时间
家长控制工具已经存在了几十年。 您现在可以购买优秀的家长控制软件来控制和监控家中的所有设备,或者如果您的家人只使用平板电脑和手机,则可以坚持使用家长控制移动应用程序。
此类别中的任何应用程序都可以让您限制屏幕时间,在您设置的时间阻止某些应用程序或网站,并监控设备的整体使用情况。 它们中的许多都可以跨平台运行(尽管并非每个功能都必须在每个平台上运行),因此如果您混合使用 Apple、Windows 和 Android 设备,家长控制软件或应用程序可能是您的选择。
这些应用程序和工具为您提供了广泛的选择,具体取决于您对家庭屏幕时间的控制程度、是否需要额外功能(例如位置检测)以及您愿意花多少钱。 在我们的测试中获得最高评价的有几个是 Editors Choice Qustodio、Kaspersky Safe Kids 和 Norton Family Premier。 Qustodio 使您能够设置每日时间限制、创建设备使用计划以及对各个应用设置时间限制。 Kaspersky Safe Kids 与前两项功能相匹配,并包含一个仅限监视器的选项,但无法为每个应用设置时间限制。 Norton Family 具有与 Kaspersky Safe Kids 类似的时间管理功能,并且还具有仅显示器设置,但不适用于 macOS 设备。
并非所有的屏幕时间都是平等的
在您严格限制孩子可以拥有多少屏幕时间之前,请记住,并非所有屏幕时间都是平等的。 一些专家说,你不应该把在屏幕上完成的功课或家庭作业计入孩子们的每日总分配中。 此外,屏幕时间的质量可能不是父母所假设的。 特别是对于青少年来说,社交是他们生活中的一个重要方面,可能会在视频游戏、社交媒体和其他地方发生。
Common Sense Media 建议关注孩子在各种媒体体验后的行为,以此作为判断质量的一种方式。 另一个是询问他们对最常用的视频游戏和应用程序的感受。 “你喜欢它什么?”
使用正确的工具,您可以与家人一起找出正确的屏幕时间限制。 它可能会随着时间的推移而变化,可能会有几天或几周的例外情况,但使用正确的工具和信息,您可以以对每个人都有意义的方式进行操作。
