SharePlay 101:如何通过 FaceTime 与朋友一起看电视和听音乐
已发表: 2022-01-29当您与其他人分享体验时,看电影或听歌通常会更令人满意。 但是,除非朋友和家人可以随时到您家来,否则这种共享体验可能并不总是可行的,至少亲自体验是不可行的。 相反,为什么不通过 Apple 的 SharePlay 功能实现虚拟化。
许多视频流服务已经具有虚拟观看派对功能,但只有 SharePlay 允许您从 Apple 设备上的多个应用程序共享视频和音频内容。 您首先通过 FaceTime 视频通话将人们聚集在一起。 从那里,您可以通过 Hulu 或 Disney+ 分享电视节目和电影,通过 Apple Music 分享歌曲,以及在 MasterClass、TikTok 和 Twitch 上分享视频。 您还可以选择共享您的屏幕。
SharePlay 要求
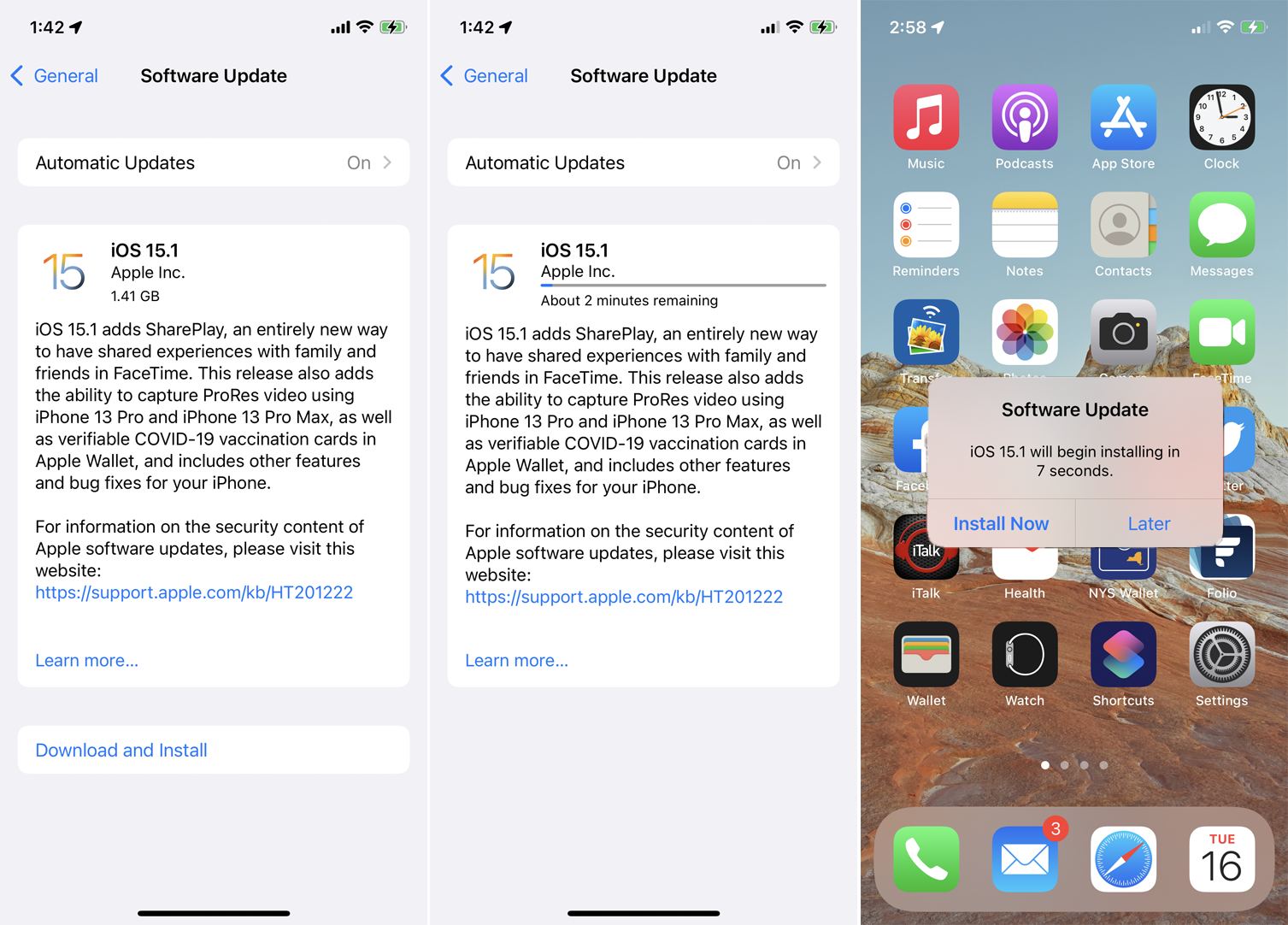
为了参与 SharePlay 会话,任何参与的移动设备必须运行 iOS 15.1 或更高版本或 iPadOS 15.1 或更高版本。 在您的设备上打开设置 > 常规 > 软件更新。 您将被告知您的操作系统是最新的,或者被提示下载并安装最新的更新。 Mac 支持将随 macOS Monterey 12.1 一起发布。
要从需要订阅的应用程序共享内容,所有查看者都必须拥有自己的订阅。 要观看购买的电影或电视节目,所有参与者还必须已购买该项目才能一起观看。
SharePlay 目前仅适用于某些应用程序。 Apple 的 SharePlay 应用商店预览页面提供了支持的应用列表:
音频应用
苹果音乐
月亮调频
乙烯基
视频应用
苹果电视+
数字音乐厅
迪士尼+
ESPN+
HBO 最大
葫芦
大师班:学习新技能
MUBI:策展影院
NBA:现场比赛和比分
派拉蒙+
冥王星电视
开演时间
抖音
抽搐
锻炼应用
苹果健身+
BetterMe:健康指导
无地图步行路线
SmartGym:健身房和家庭锻炼
锻炼计划机器人
杂项应用
Reddit 上的阿波罗
客串 - 个人名人视频
胡萝卜天气
Doneit:计划者和提醒
流程:素描、绘画、做笔记
猜谜游戏
卡胡特!
查找:英语词典
夜空
钢琴与朋友
Redfin房地产:寻找房屋
嘘!
立即翻译
启用共享播放
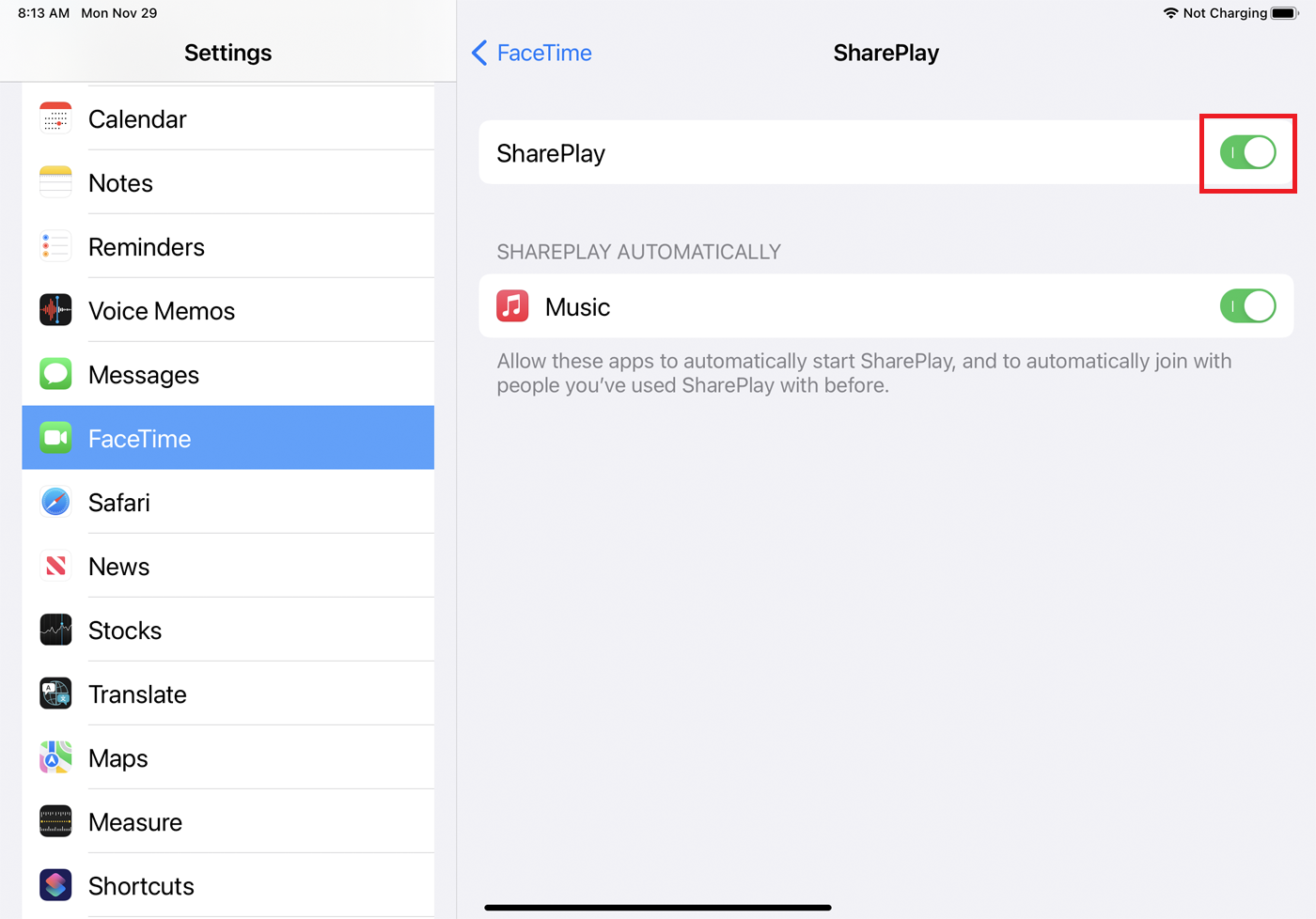
在您可以通过 FaceTime 共享内容之前,您必须确保在您的设备上启用了 SharePlay。 转到“设置”>“FaceTime”>“SharePlay”并打开SharePlay的开关(如果尚未打开)。 您邀请参加通话的每个人都必须这样做。
然后,您可以启动 FaceTime 并向想要加入共享活动的个人发起视频通话。 (如果您在进行 FaceTime 群组通话时需要帮助,请查看我们的指南。)现在,让我们看看 SharePlay 如何与各种受支持的应用程序配合使用。
苹果音乐
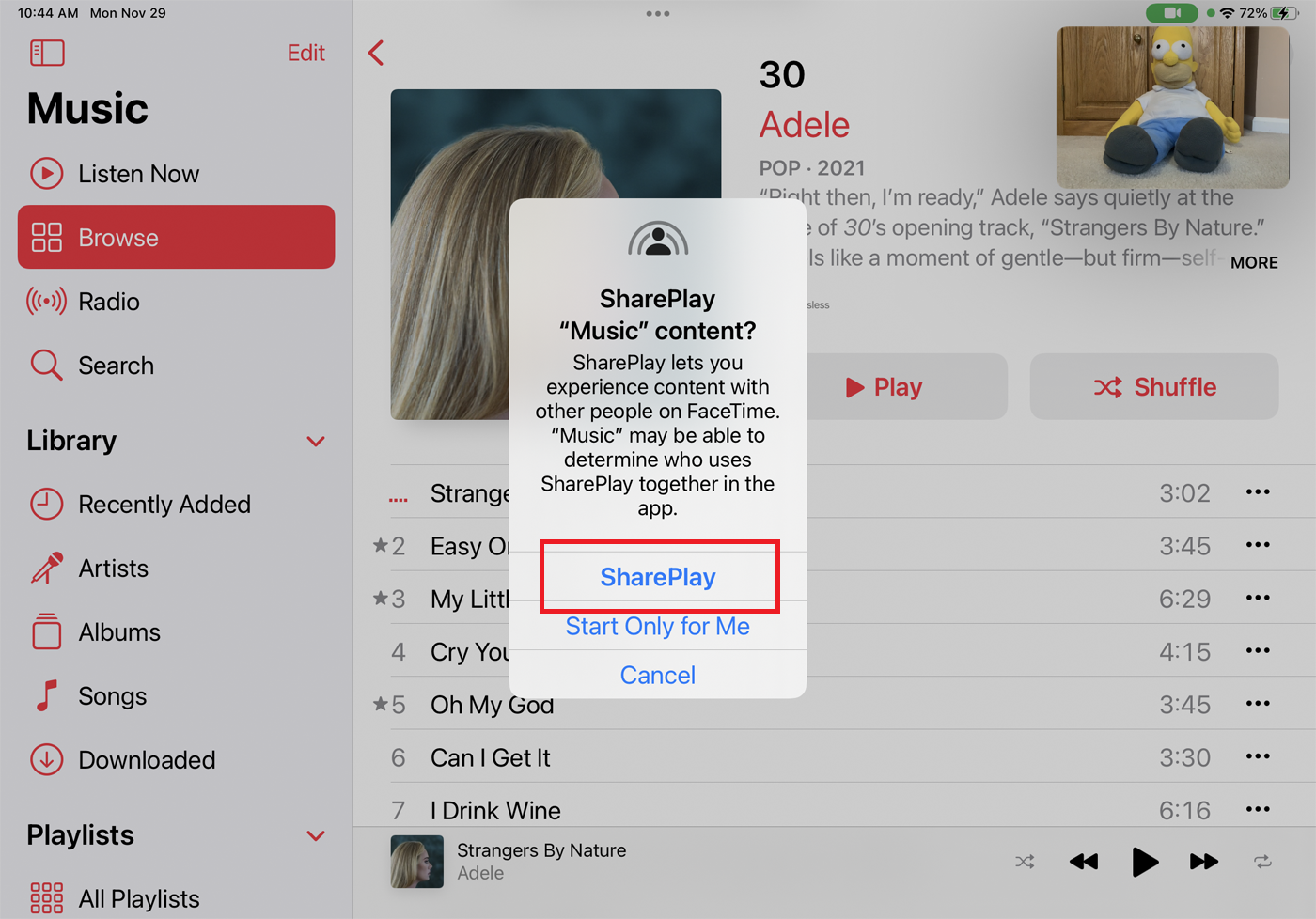
要分享 Apple Music 中的歌曲,您都需要订阅 Apple Music。 开始 FaceTime 通话后,打开 Apple Music。 从您的音乐库或 Apple 的在线选择中选择专辑或歌曲,然后点击播放按钮。
应该会弹出一个菜单,其中包含三个选项:SharePlay、仅为我开始和取消。 要与通话中的其他人分享您当前的歌曲,请点按 SharePlay 。 这首歌应该在通话时开始在每个人的设备上播放。
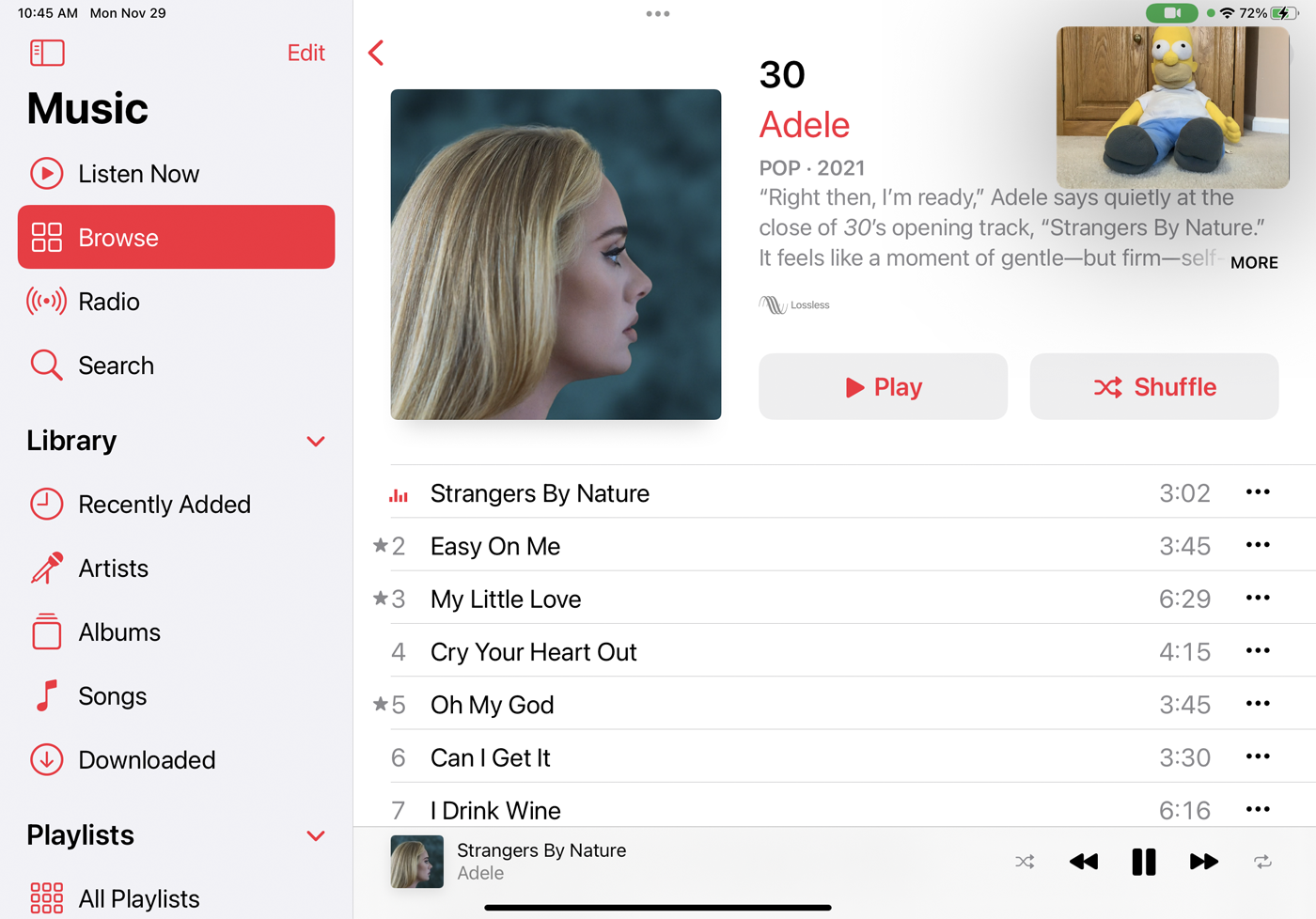
然而,我们在 Apple Music 和 SharePlay 中遇到了好坏参半的结果。 一首歌曲有时会播放,然后不再播放。 在某些情况下,音乐会表明它正在加载,但从未成功播放。 其他时候,一条错误消息说“在音乐应用程序中使用 SharePlay 时,此媒体类型不可用”,即使它是以前工作的相同音乐。
如果您遇到类似问题,则需要采取某些故障排除步骤,例如确保每个人的设备都已更新到 iOS 15.1 或 iPadOS 15.1、退出 FaceTime 然后重新登录,甚至重新启动您的设备。
苹果电视+
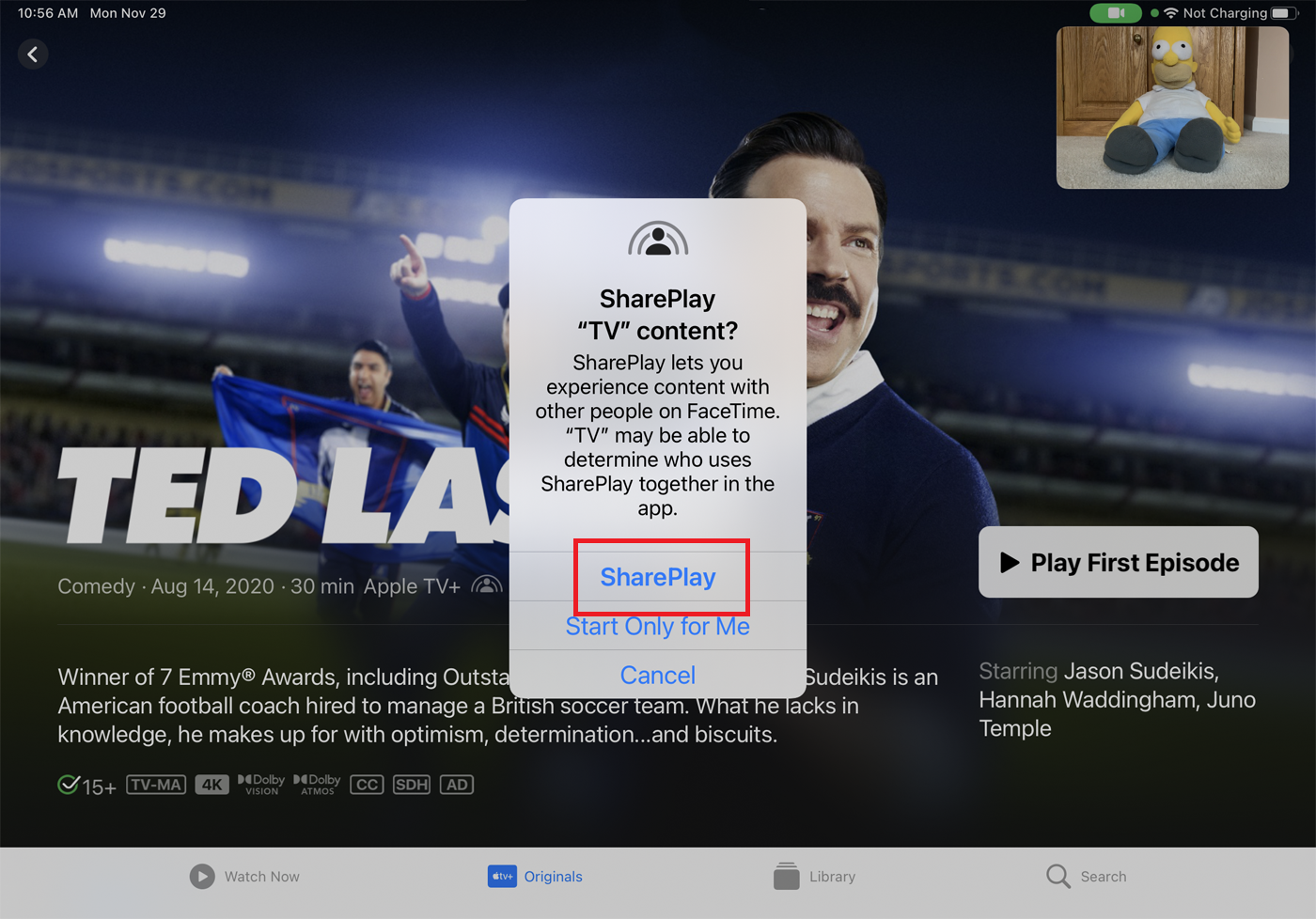
开始 FaceTime 通话后,打开 Apple TV+ 应用程序。 开始播放电影或电视节目,SharePlay 菜单将出现。 要与通话中的其他人分享您当前的视频,请点按 SharePlay 。
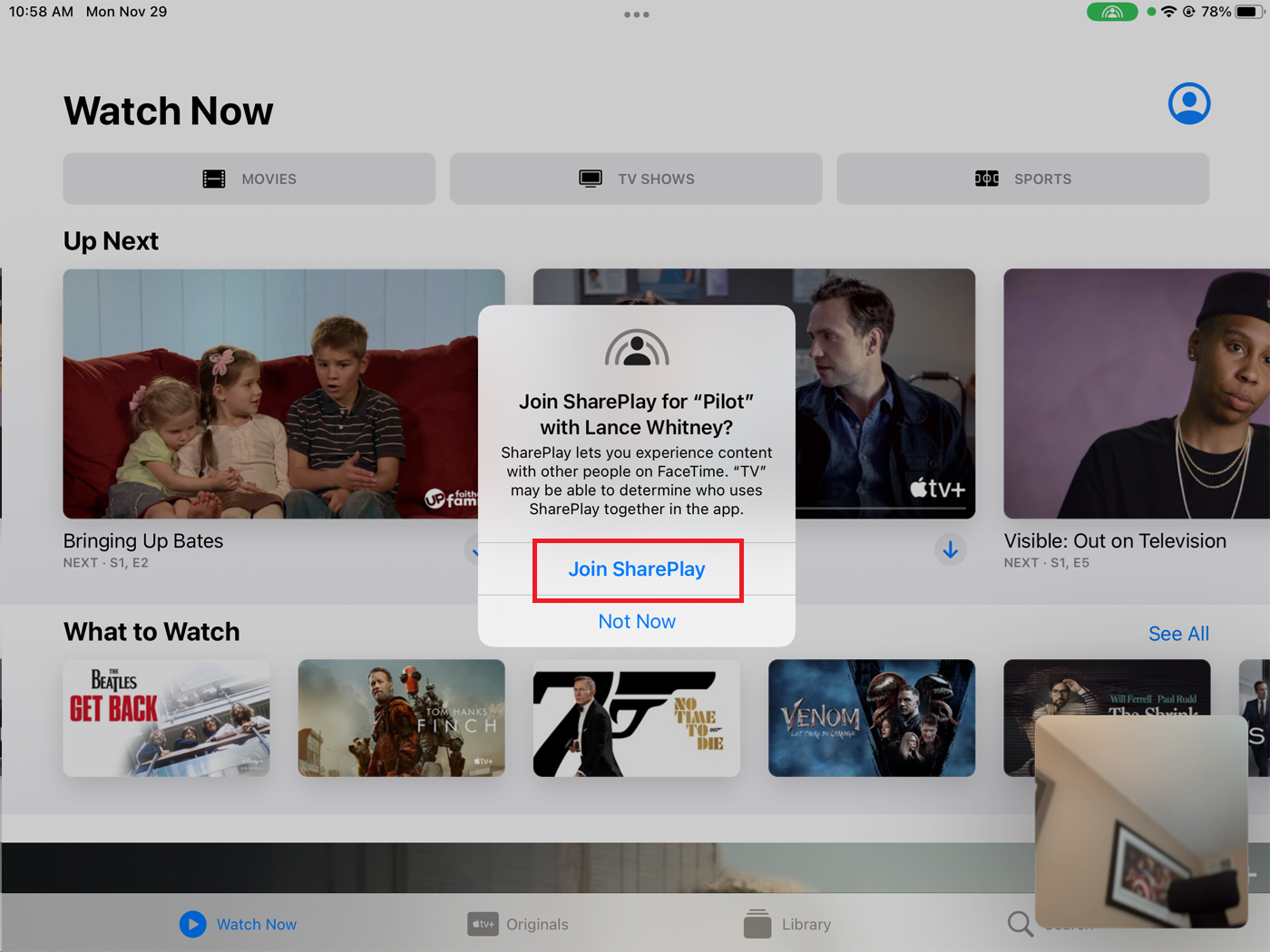
通话中的人需要在加入 SharePlay 提示时点击打开,然后点击加入 SharePlay 。 然后视频开始在所有设备上播放。
抖音
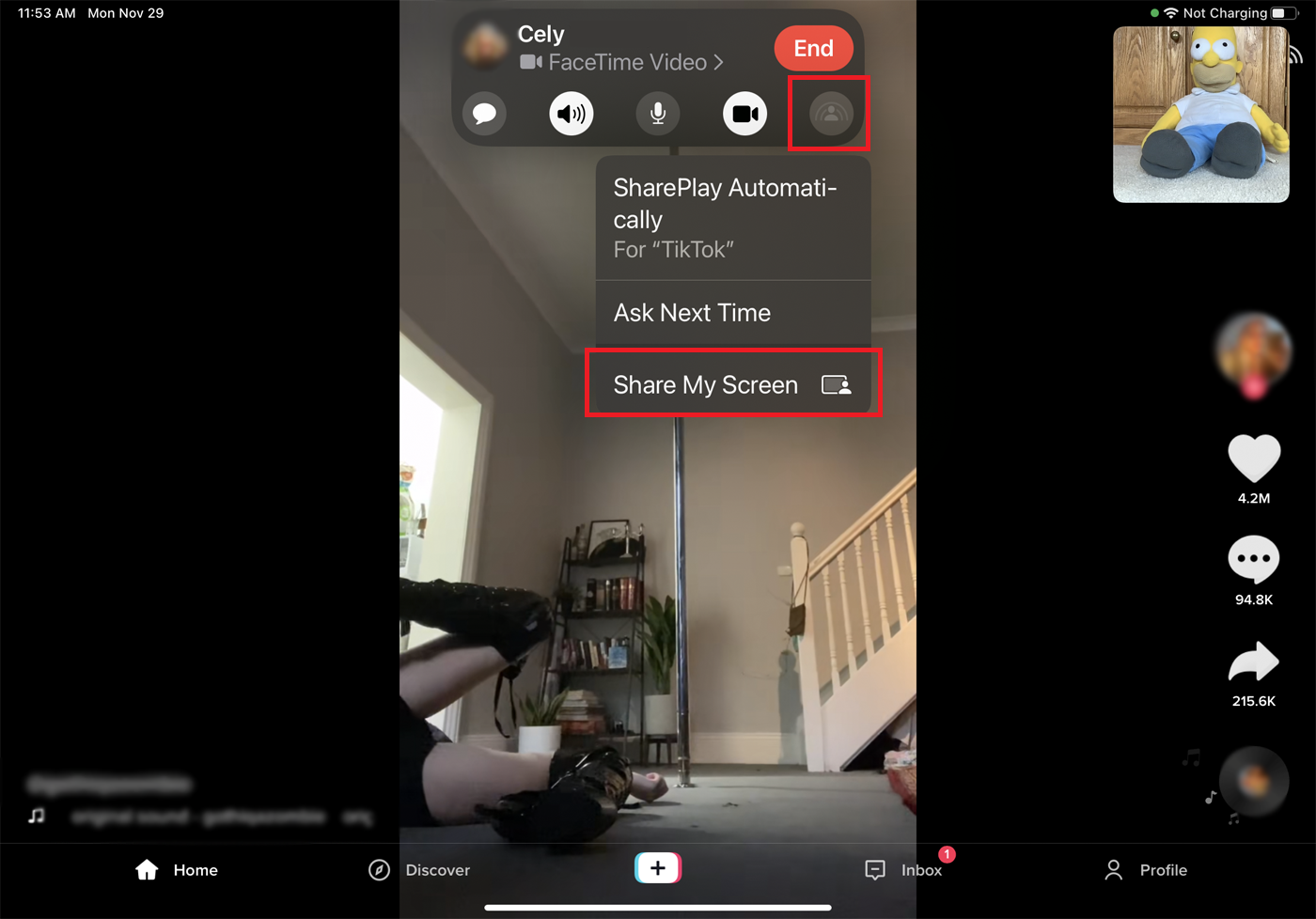
就 TikTok 而言,通话中的其他人不需要在他们的设备上安装该应用程序即可查看视频内容。 开始 FaceTime 通话并打开 TikTok 应用程序。 点击屏幕顶部的选择内容以使用 SharePlay通知。 点击顶部 FaceTime 视频工具栏中的最后一个图标,然后选择共享我的屏幕。 然后,您可以启动视频,其他人将在他们的屏幕上看到它。

抽搐
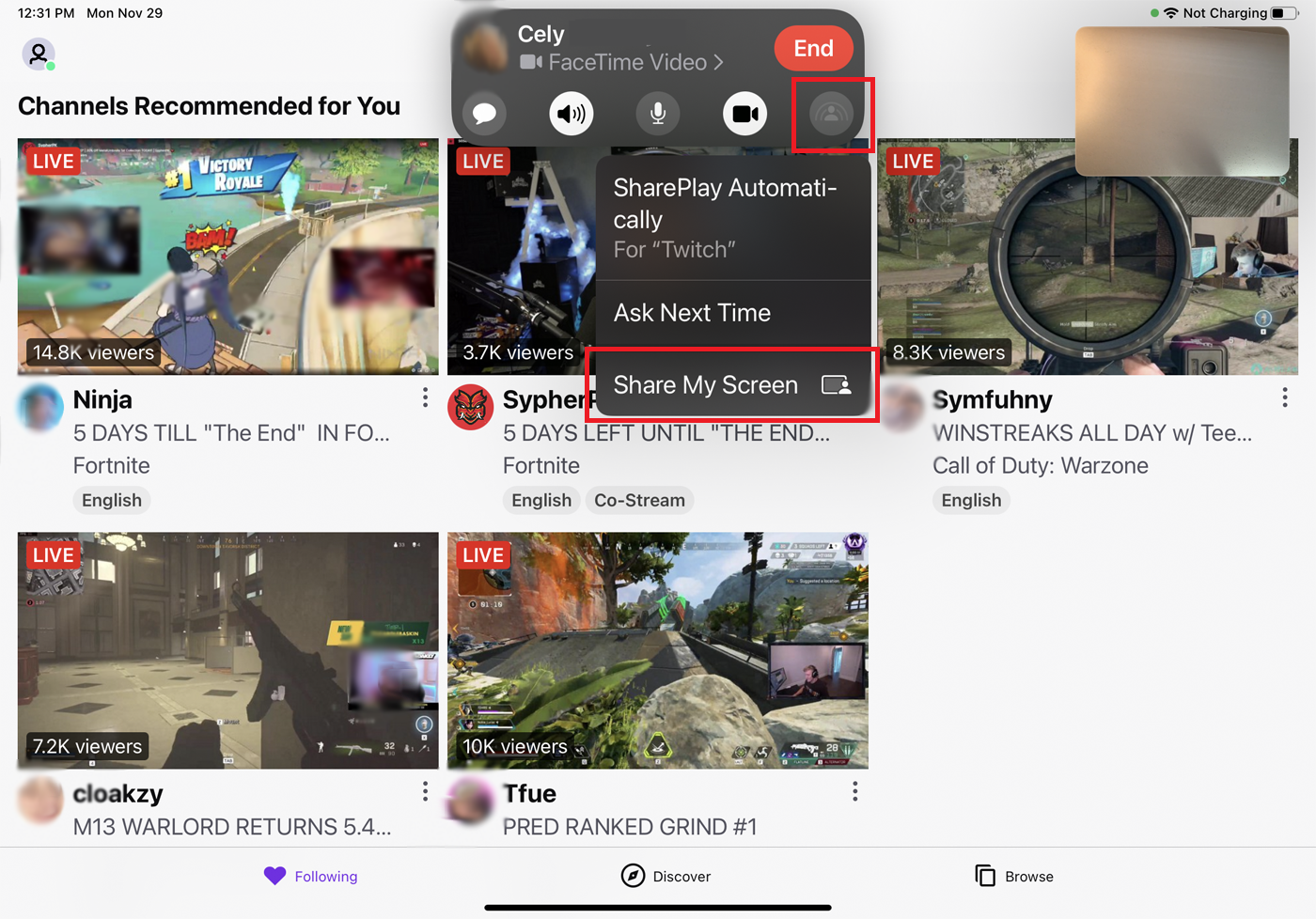
通话中的其他人也不需要安装 Twitch 来观看视频流。 开始 FaceTime 通话并打开 Twitch 应用程序。 点击屏幕顶部的选择内容以使用 SharePlay通知。 点击顶部 FaceTime 视频工具栏中的最后一个图标,然后选择共享我的屏幕。 选择一个视频打开一个流媒体视频,它将在所有参与的设备上共享。
我们的编辑推荐

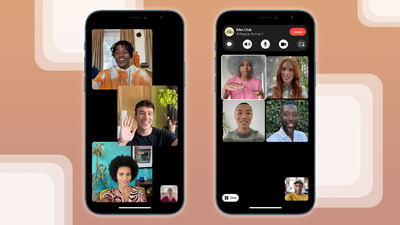

苹果健身+
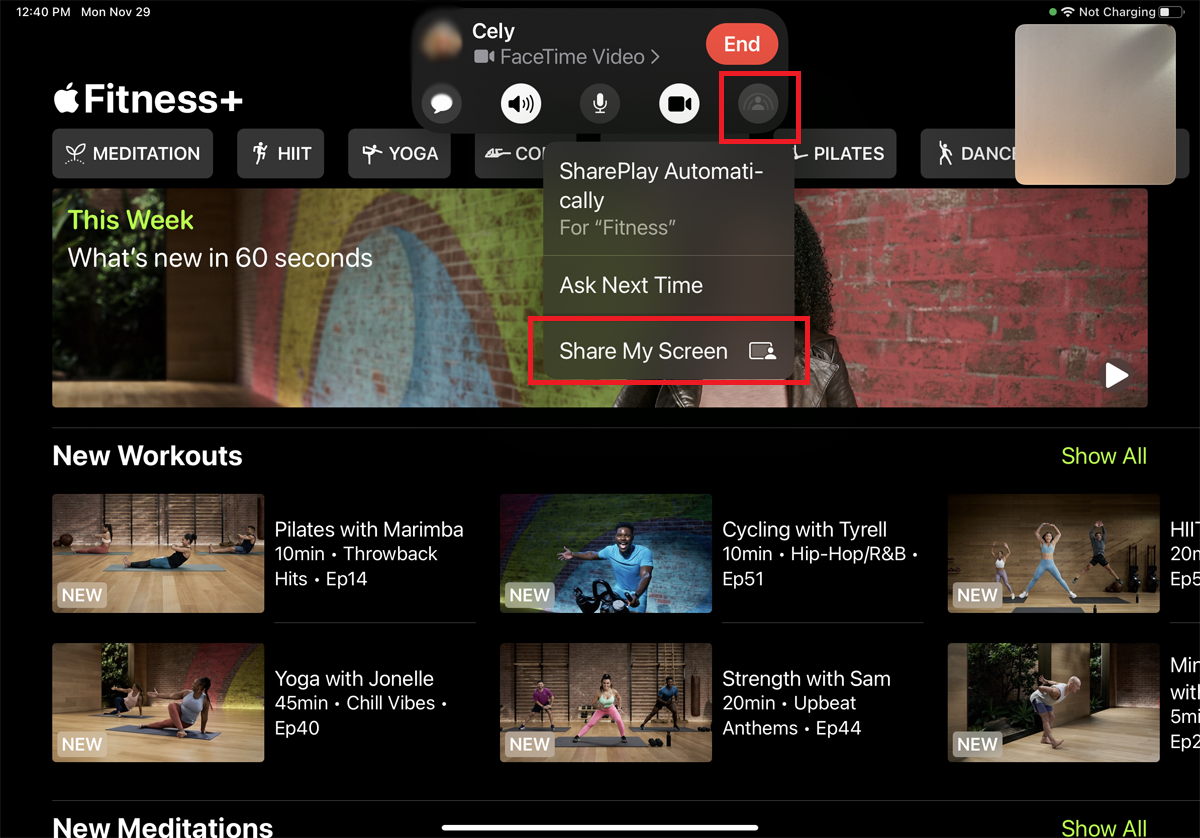
所有参与者都需要订阅 Apple Fitness+ 才能共享内容。 开始 FaceTime 通话后,启动 iPhone 或 iPad 上的 Apple Fitness 应用程序。 点击屏幕顶部的选择内容以使用 SharePlay通知。 点击顶部 FaceTime 视频工具栏中的最后一个图标,然后选择共享我的屏幕。
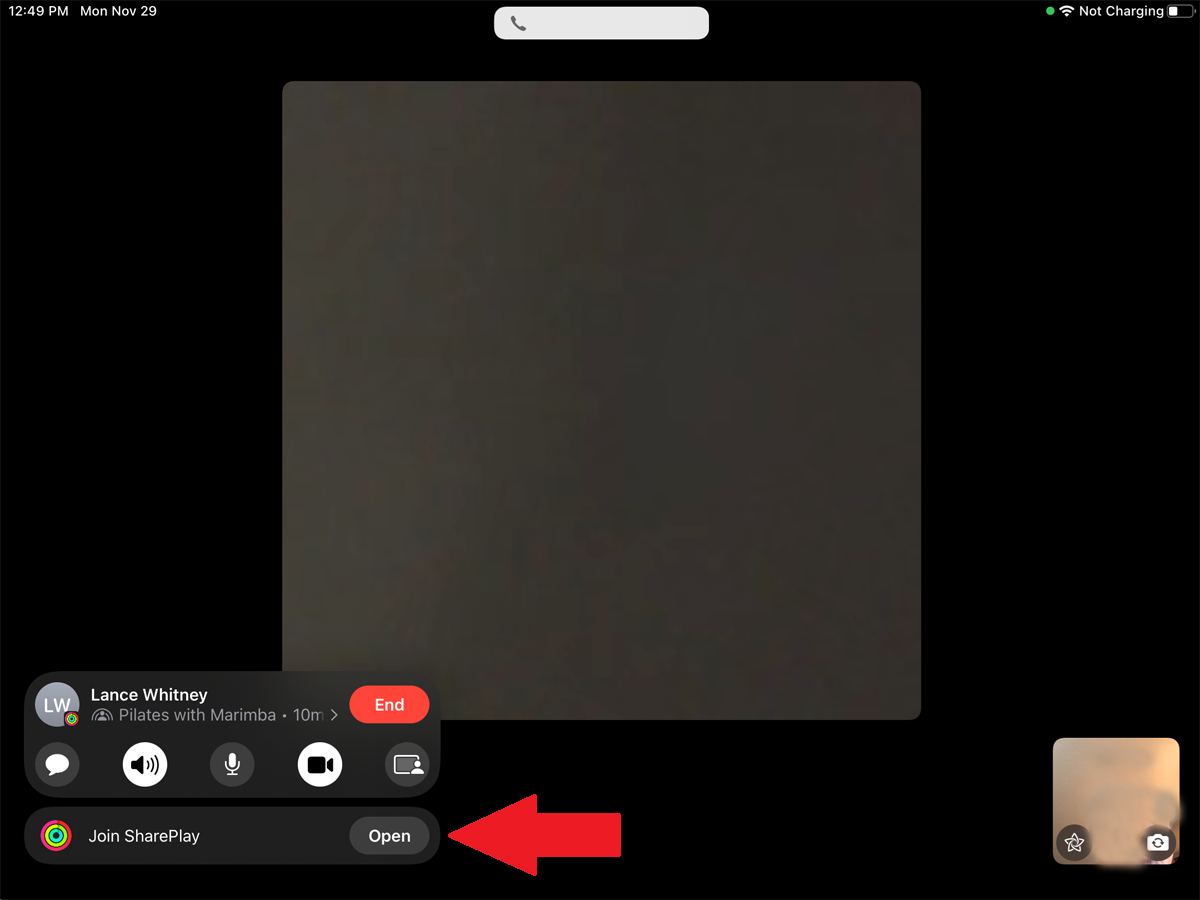
点击您要播放的锻炼视频的按钮。 在 SharePlay Fitness 内容提示中,选择SharePlay 。 通话中的其他人应点击加入 SharePlay 通知旁边的打开按钮。 然后视频会在通话中的所有人之间共享。
共享您的屏幕
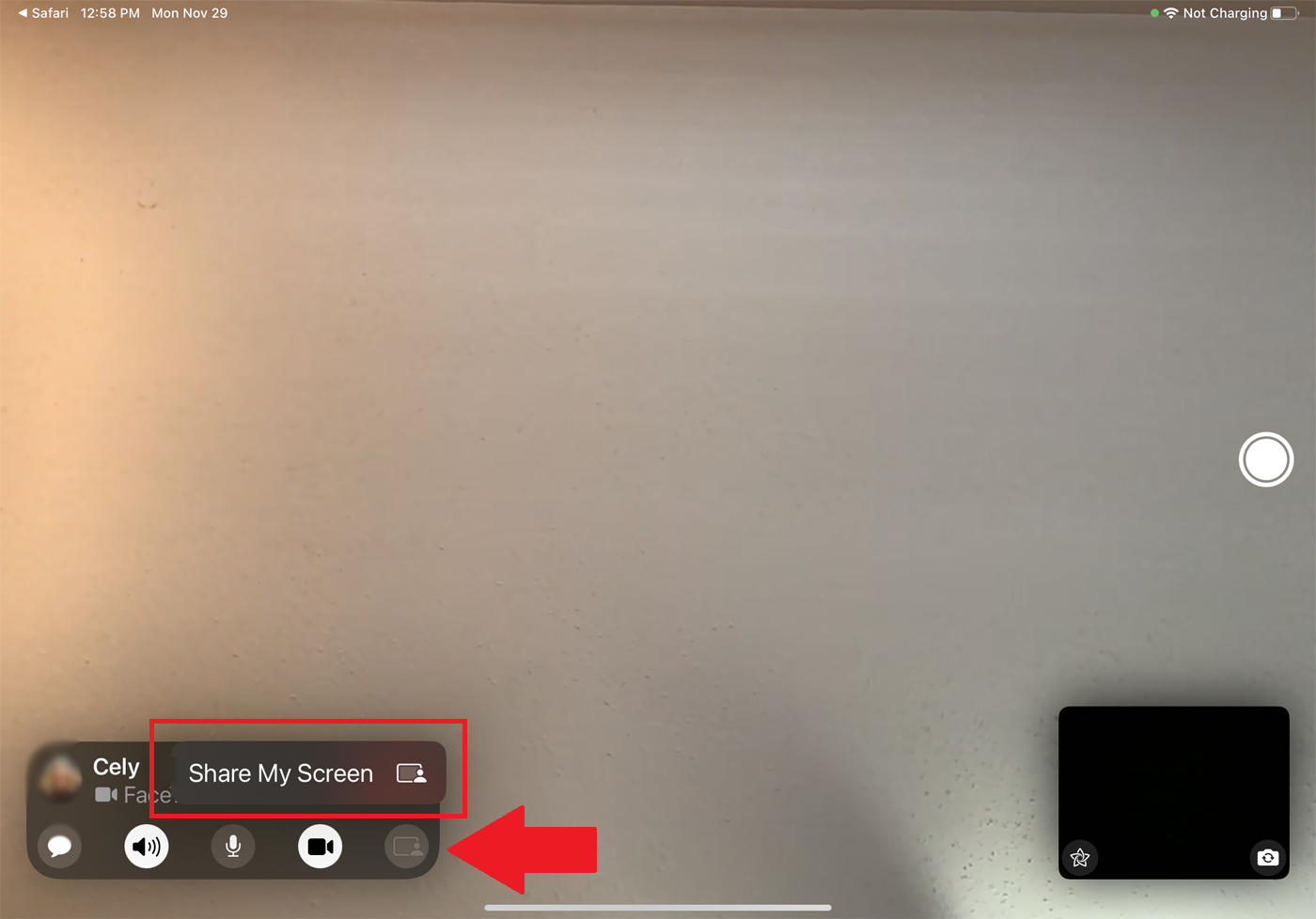
除了从受支持的应用程序共享内容外,您还可以共享屏幕上的任何窗口。 为此,请开始您的 FaceTime 通话。 点击 FaceTime 视频工具栏中的屏幕共享图标,然后选择共享我的屏幕。
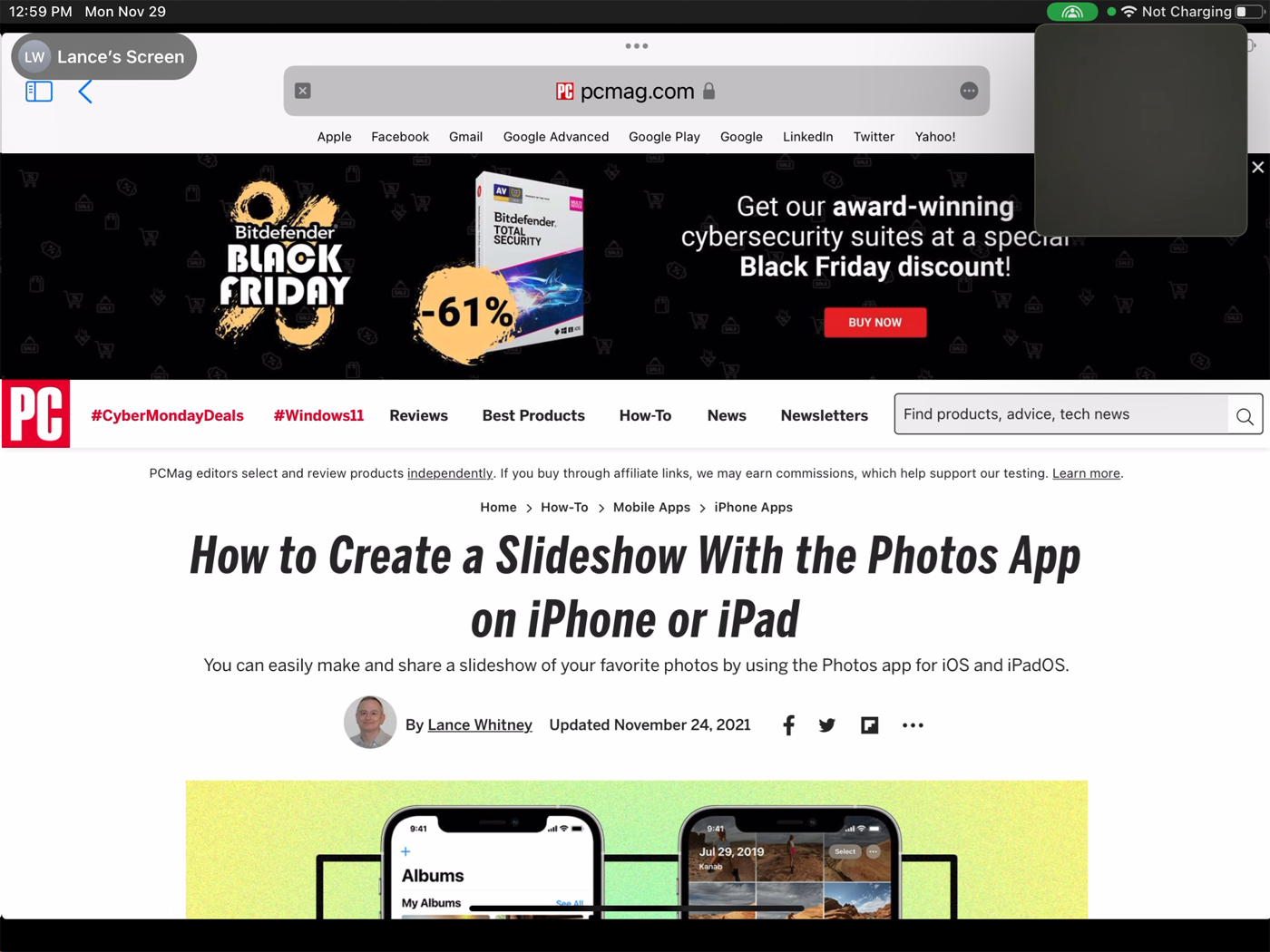
现在打开任何应用程序或窗口,屏幕将在通话中的其他人之间共享。 您的屏幕上的活动也将对出席者可见。
调整您的 SharePlay 设置
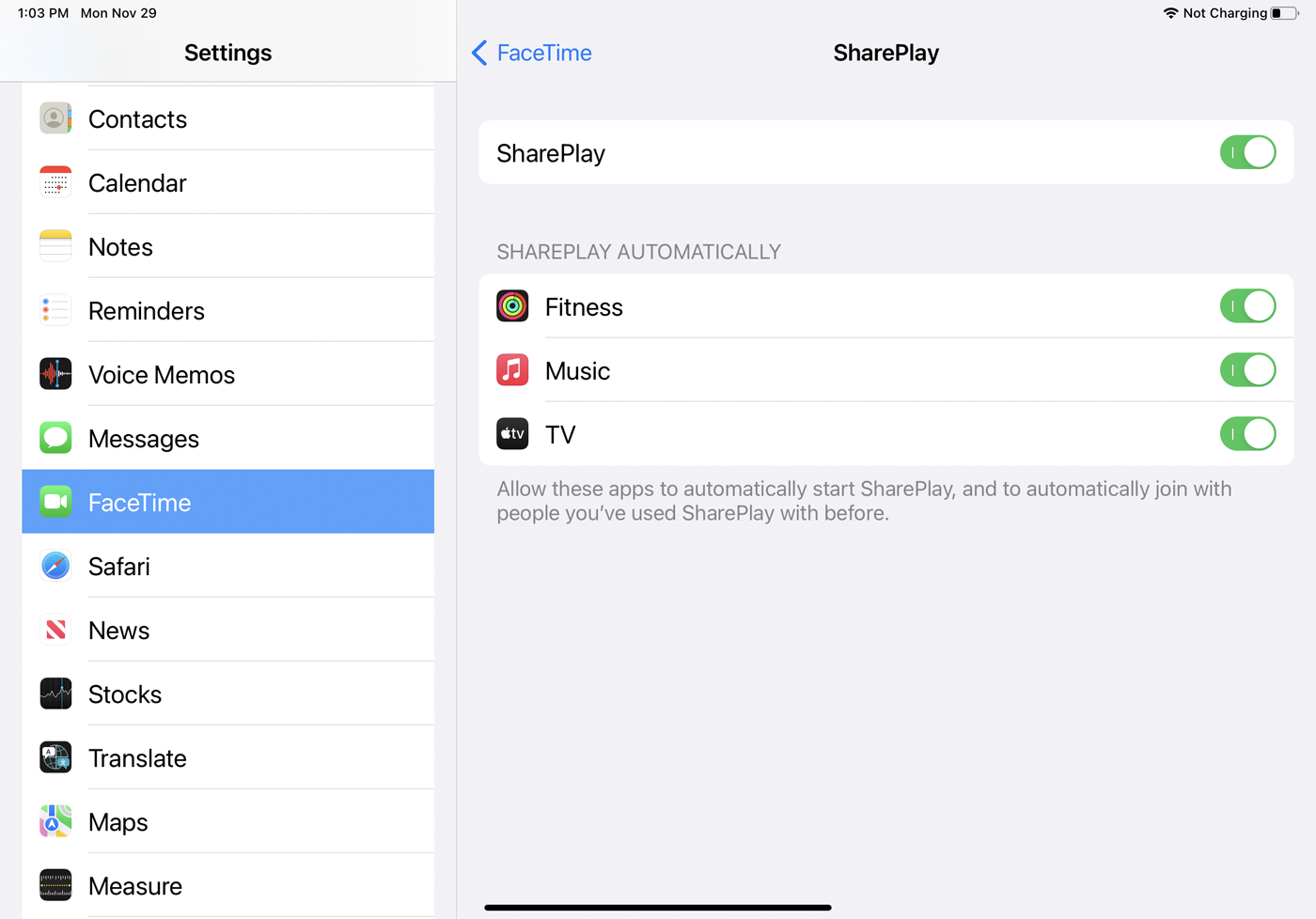
为某个 Apple 应用程序启用 SharePlay 后,它将在下一次共享会话中保持自动。 例如,如果您通过 Apple Music 共享音乐,它应该会在您下次为共享会话更新歌曲时自动开始为所有人播放。 您可以在Settings > FaceTime > SharePlay下更改此设置。
您之前共享的任何 Apple 应用程序都将在 SharePlay Automatically 标题下看到。 如果您不希望下次自动共享,请关闭列出的所有应用。 通过关闭此功能,您每次都需要手动点击“共享我的屏幕”,就像您是第一次设置它一样。
