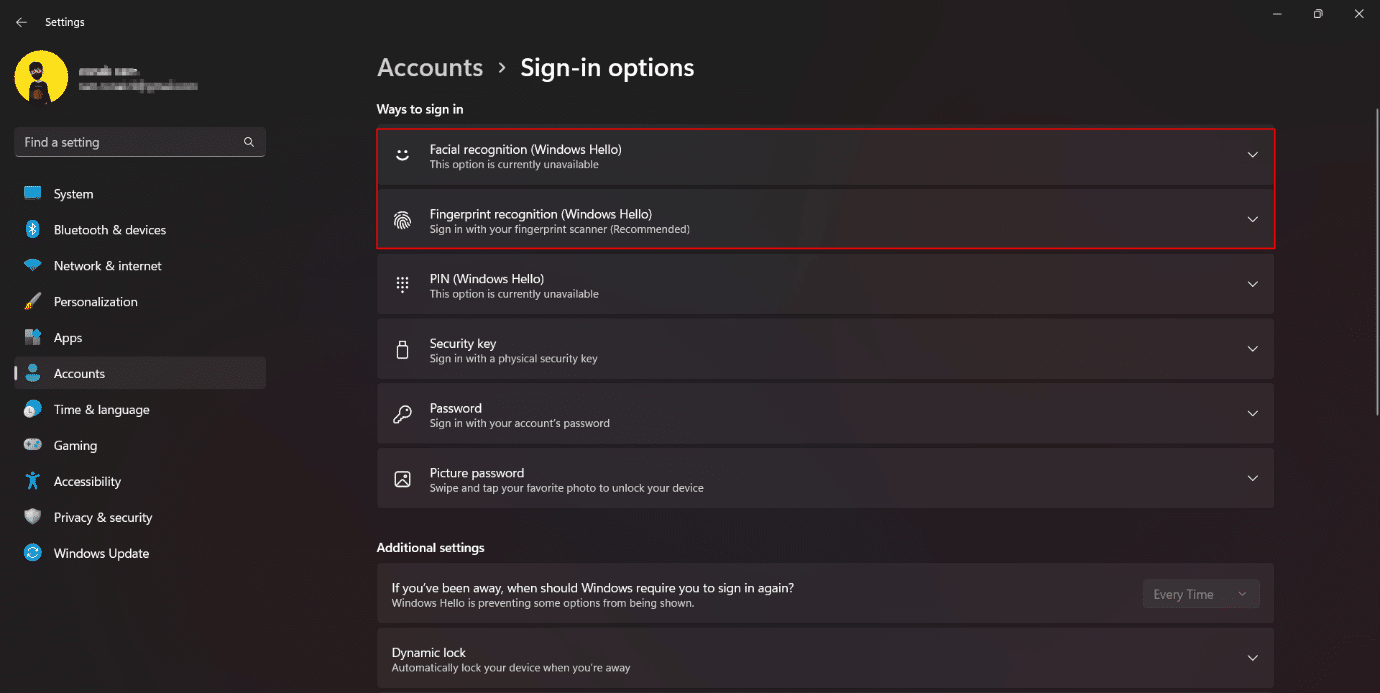您应该更改 16 项设置以保护您在 Windows 11 中的隐私
已发表: 2023-02-11
当谈到互联网隐私、设备安全、数据安全和其他诸如此类的夸大术语时,在功能改进的时代,隐私确实是游牧和传说。 即使用户试图限制自己,也总是有可能以某种方式,至少存储在设备上的一小部分数据最终存储在云中。 有时,在伪装成即兴创作的同时,以令人信服的方式从用户那里获取信息。 数据泄露很普遍,最困难的部分是人们基本上将一些个人信息放在了他们的 PC 上。 从此以后,隐私和安全就剑拔弩张了。 但是,Windows 11 上的隐私设置和自定义选项是最好的。 因此,如果您正在寻找相同的提示,我们将为您提供一份有用的指南,教您如何在 Windows 11 中保护您的隐私。让我们在 Windows 11 上执行设置以保护您的隐私。继续阅读以更改 Windows 11安全设定。

在 Windows 11 中您应该更改以保护您的隐私的设置
以下是您可以实施以提高 Windows 11 安全性的一些解决方案。 这些解决方案将保护您的设备免受任何类型的安全漏洞,并且不会在未经您同意的情况下收集和存储任何类型的信息。
Windows 11 隐私设置
执行这些设置将防止设备上的数据和信息存储在云服务器上。 它将在未经用户明确同意的情况下停用 Microsoft 对个人数据的访问。 这些是 Windows 11 中最重要的安全设置。
1. 更改一般隐私设置
一般隐私设置与相关广告和推荐、建议、语言偏好等无关。 Windows 会创建一个广告 ID,用于发送适当的提示性广告,并且根据用户的搜索和监视,它对每个用户都是唯一的。 关闭此功能不会删除广告,但会为浏览器或操作系统设置障碍以窥视您的私人兴趣区域。 要修改一般隐私设置:
1. 在您的 Windows 11 PC 上启动设置应用程序。
2. 从侧边栏移动到隐私和安全。
3. 单击 Windows 权限部分下的常规。
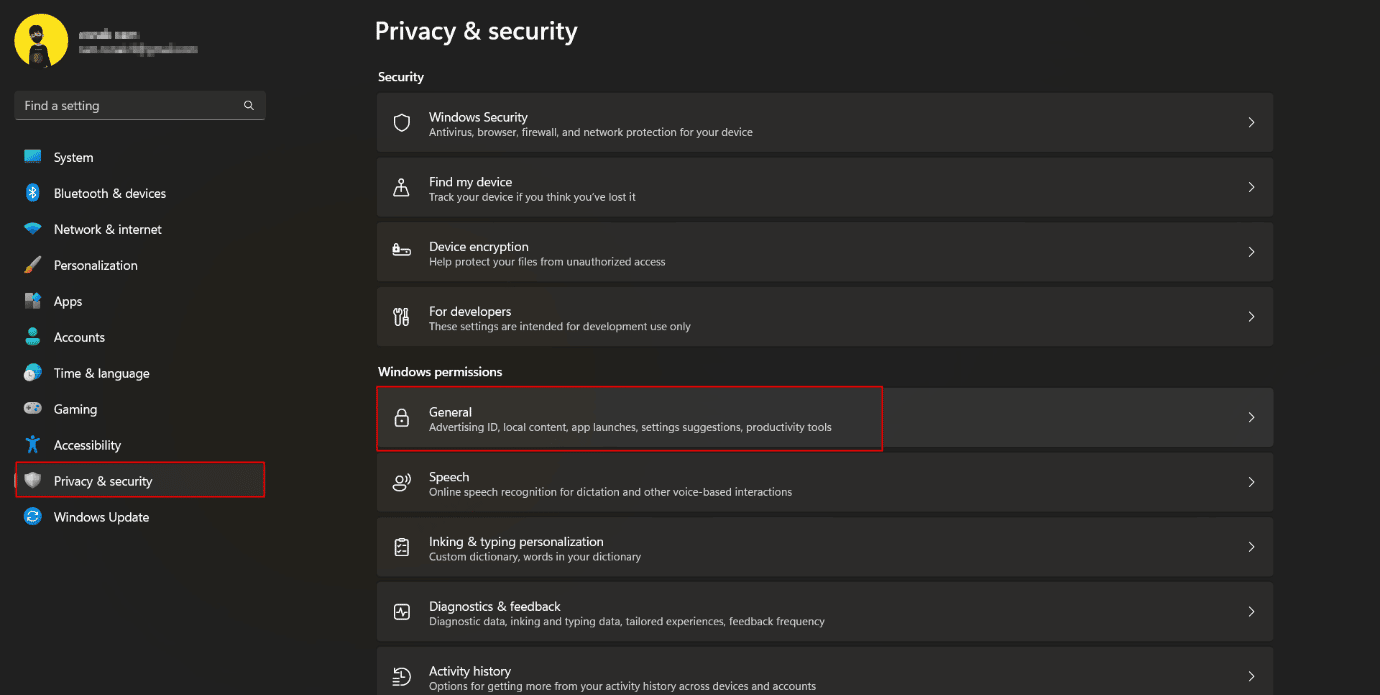
4.切换以关闭并禁用授予 Windows 的所有权限,以跟踪您的应用程序、跟踪启动、了解您的兴趣并显示基于此的个性化广告。 此外,它还会阻止网站访问您的默认语言。
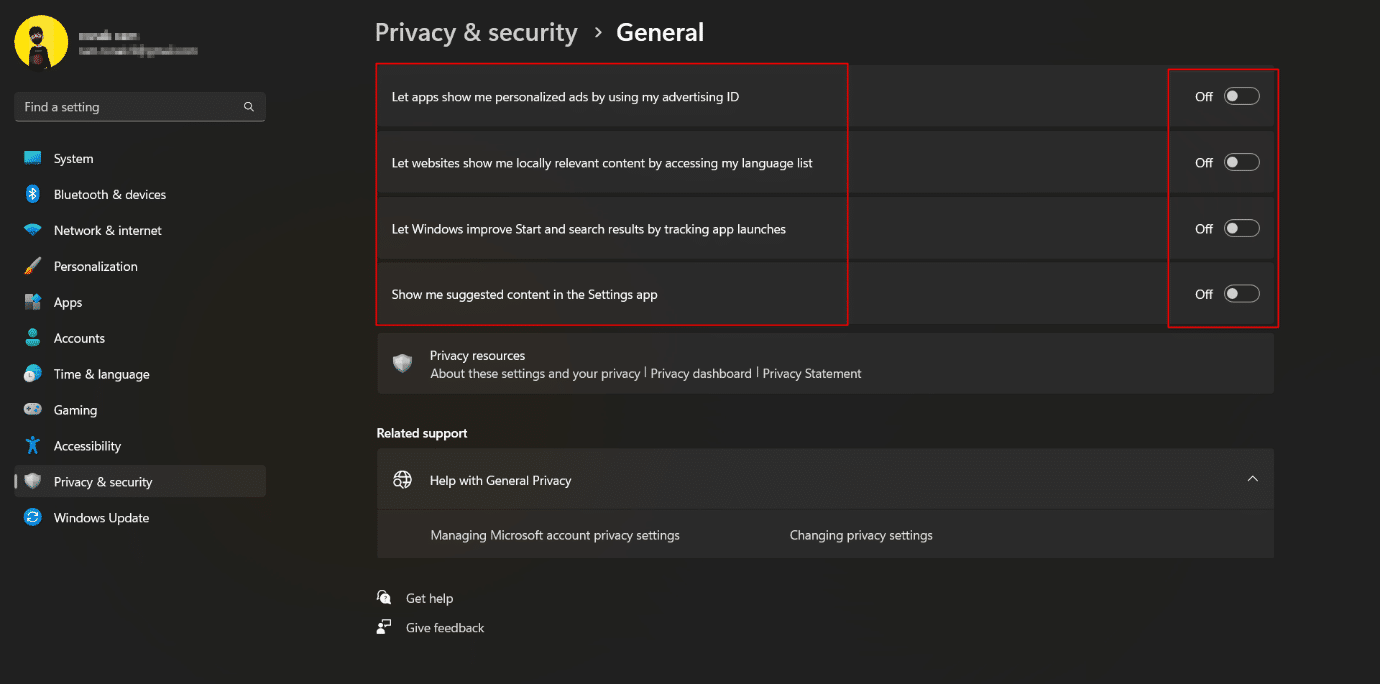
2.关闭在线语音识别
Windows 11 在其操作系统中获得了新的语音输入和语音访问功能,这些功能使用微软的在线语音识别来执行命令并启用听写。 关闭此功能可防止 Microsoft 将数据发送到云存储,从而保护您在 Windows 11 操作系统中的隐私。
1. 在您的 PC 上启动设置并转到隐私和安全。
2. 滚动并单击语音。
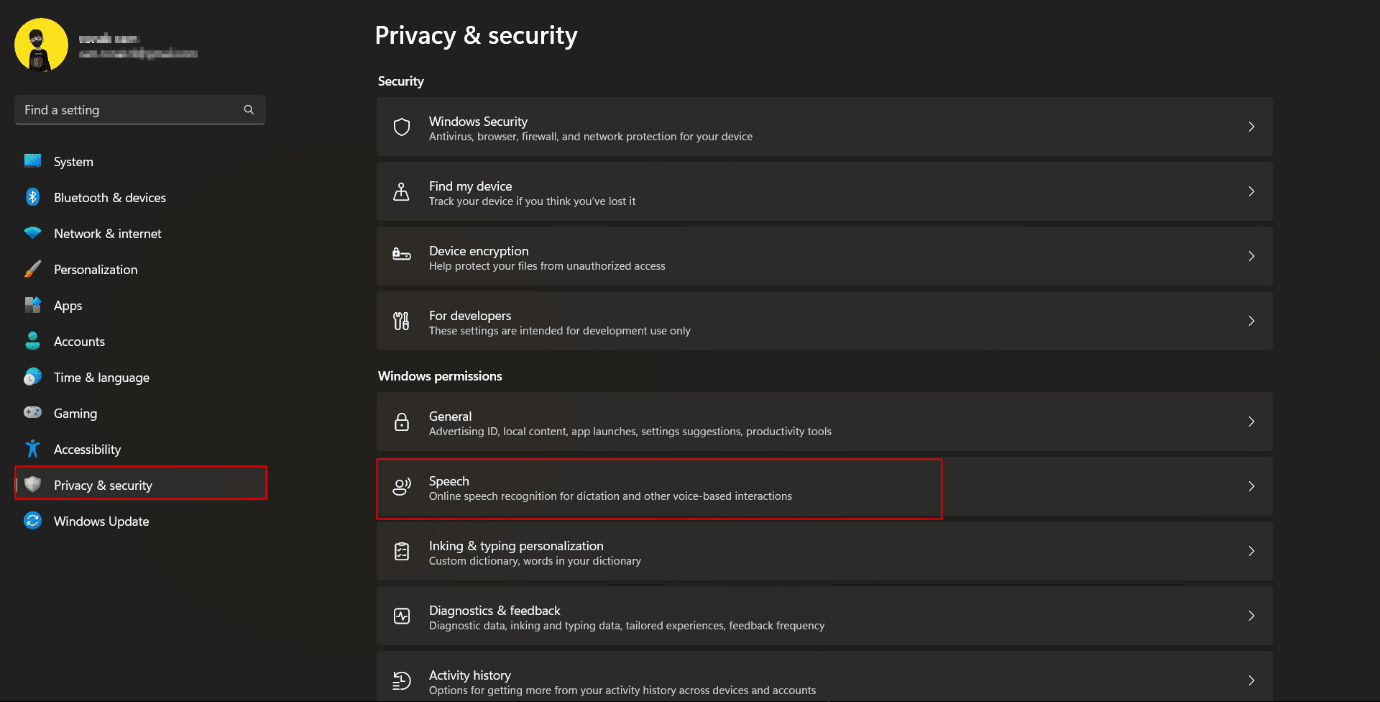
3.切换关闭和禁用在线语音识别。
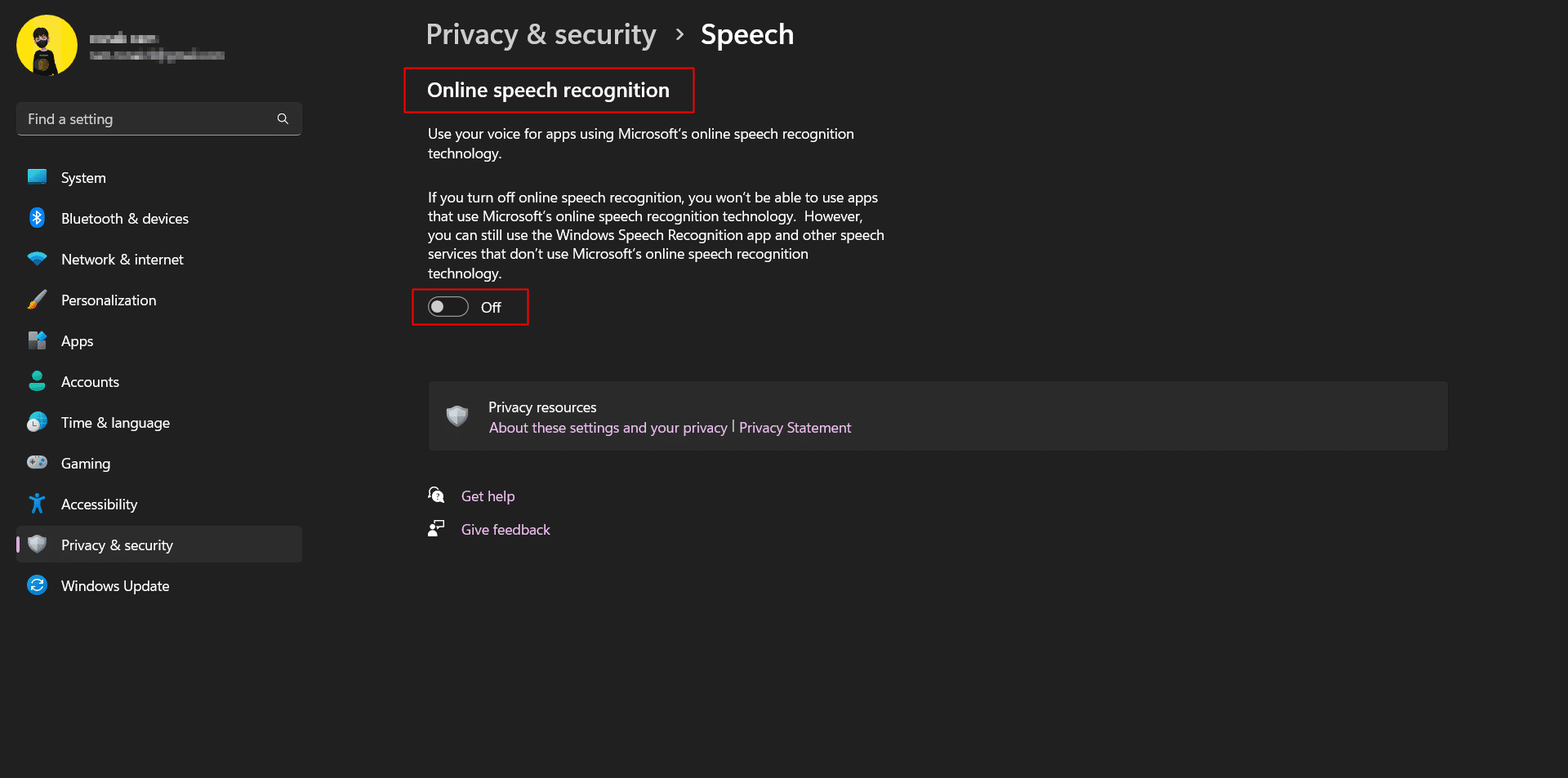
另请阅读: Windows 10 上的 28 款最佳免费 OCR 软件
3. 禁止发送诊断数据
Microsoft 保存了从用户 PC 诊断出的有限数量的默认数据,以确保 Windows 11 安全并使操作系统保持最新。 但是,有一组可选的诊断数据可以让您诊断浏览历史记录、应用程序或功能的使用以及类似的事情。 如前所述,这是一个可选的诊断数据,根据您的选择,您可以选择关闭它,使其不被 Microsoft 访问和发送。
1. 点击隐私和安全。
2. 导航到诊断和反馈并单击它。
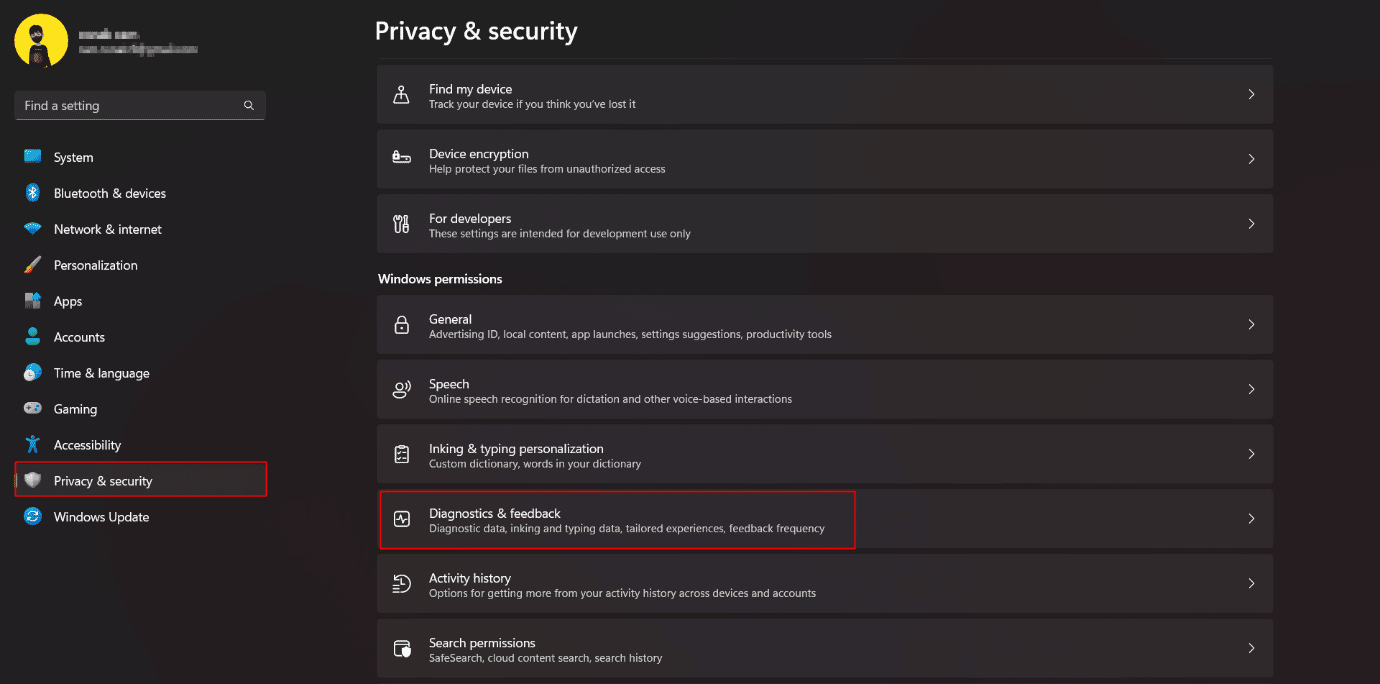
3.展开诊断数据部分并切换以禁用发送可选诊断数据。
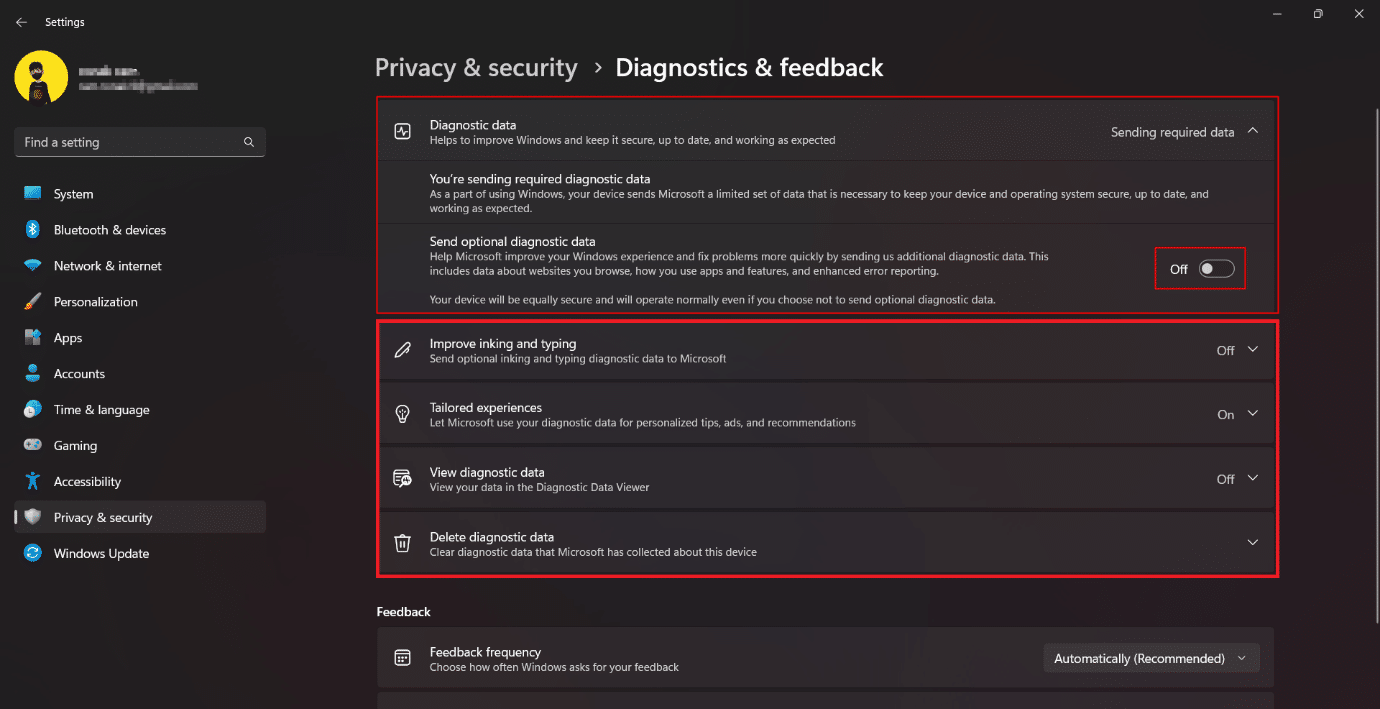
4.关闭建议通知
您是否同意通知,无论是来自智能手机还是计算机,已经很烦人了? 随着 Windows PC 上越来越多应用程序的可用性和使用,通知铃声比以前多得多。 此外,它还包含 Windows 建议和提示,基本上是 Microsoft 广告试图插入他们的程序。开发人员选择提供一种简单的方法来屏蔽通知或伪装建议的广告,这让我松了一口气。 禁用一些关闭通知可能会限制和保护您在 Windows 11 中的隐私。
1. 在您的 PC 上启动设置并单击系统。
2. 单击通知。
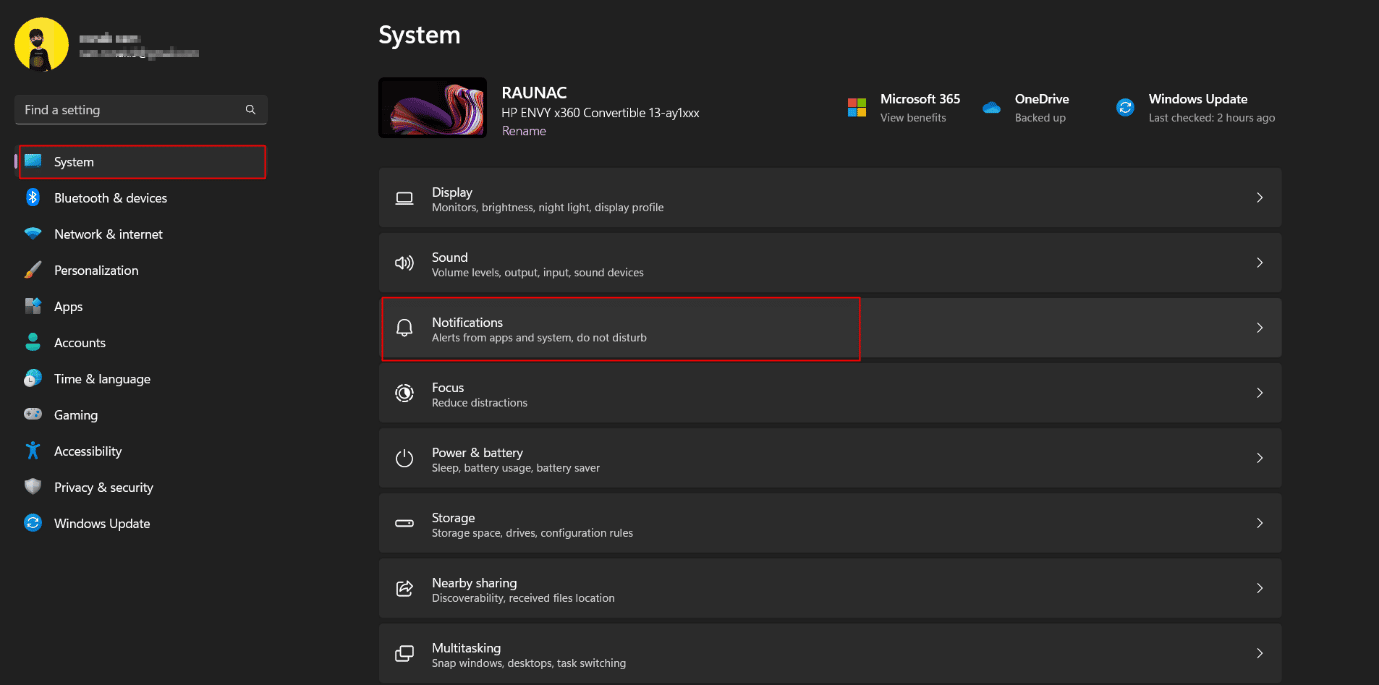
3.向下滚动到底部并取消选中:
- 在更新后和登录时显示 Windows 欢迎体验,以显示新功能和建议。
- 在使用 Windows 时获取提示和建议。
另请阅读:在 Windows 10 的锁定屏幕上启用或禁用应用程序通知
5.禁用活动历史
Windows 10 中引入了时间线功能,后来更名为活动历史记录以跟踪 PC 上的所有用户活动。在 Windows 11 中,它被修改为没有时间线来显示用户在 PC 上的活动,但是微软仍然存储活动详细信息。 默认情况下,数据存储在本地计算机上,但如果用户决定登录 Microsoft 帐户,则可以将其同步到云端。 对于 Windows 11 隐私设置和保护您在 Windows 11 上的数据,您应该禁用此功能。
1. 启动Windows 设置并转到隐私和安全。
2. 单击右窗格中的活动历史记录。
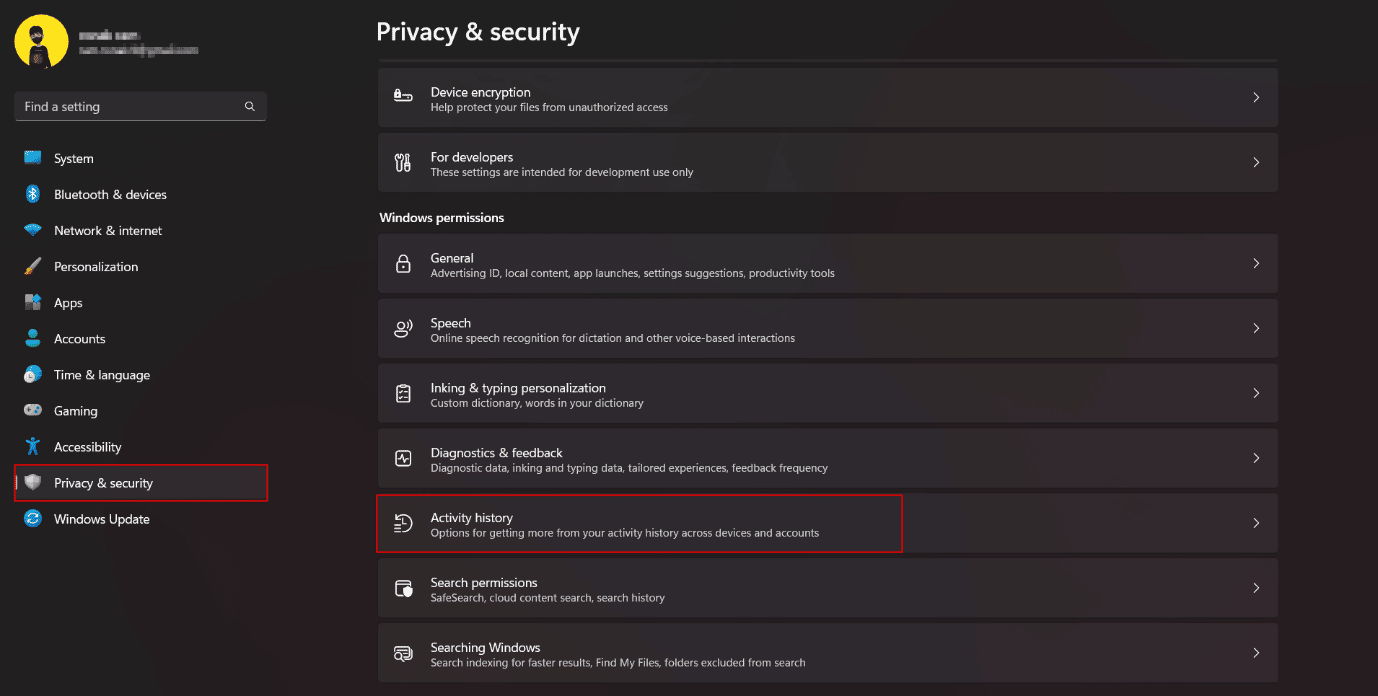
3. 切换和禁用在此设备上存储我的活动历史记录。
4. 单击清除历史记录以删除之前存储的所有活动历史记录。
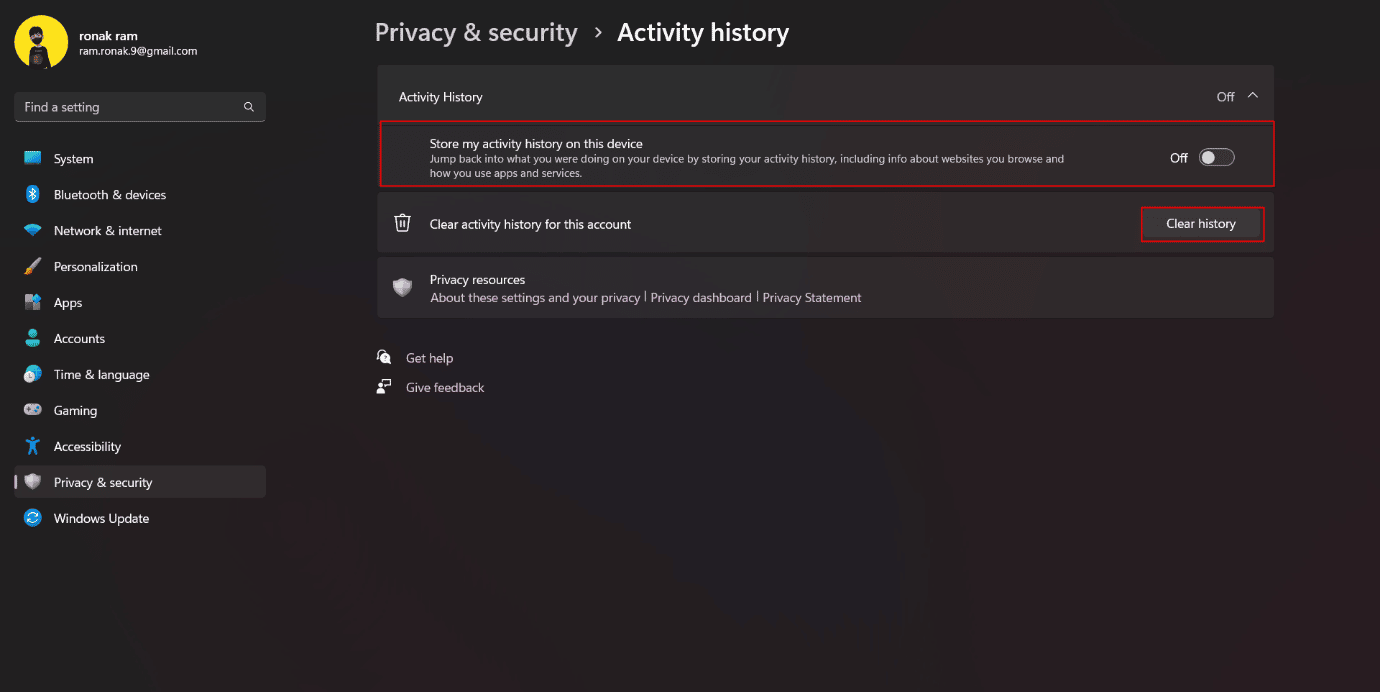
6.关闭跨设备共享
Windows 11 具有此功能,可以在您登录的所有 PC 和智能手机之间同步数据和应用程序活动。 此功能可帮助用户访问有关使用多个设备或从一个设备转移到另一个设备的数据。 如果您怀疑这会带来安全风险,您可以将其关闭。
1. 打开设置并点击应用程序。
2. 单击高级应用程序设置。
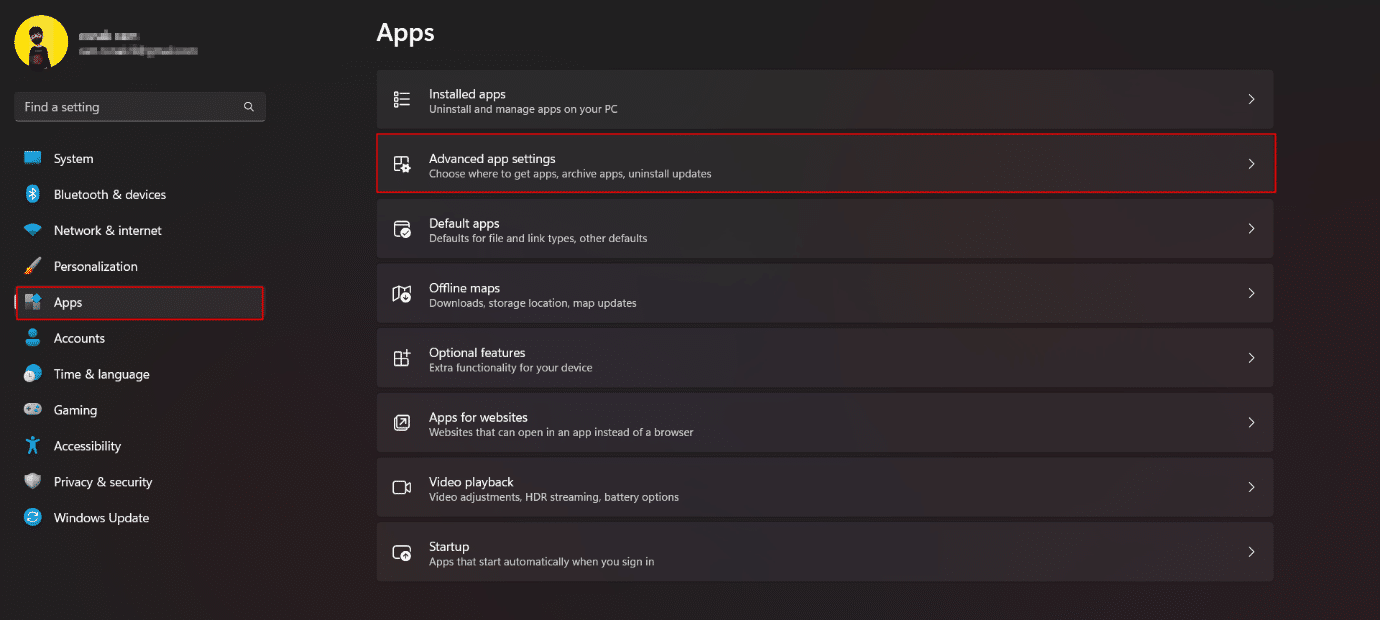
3. 单击跨设备共享。
4. 将其关闭。
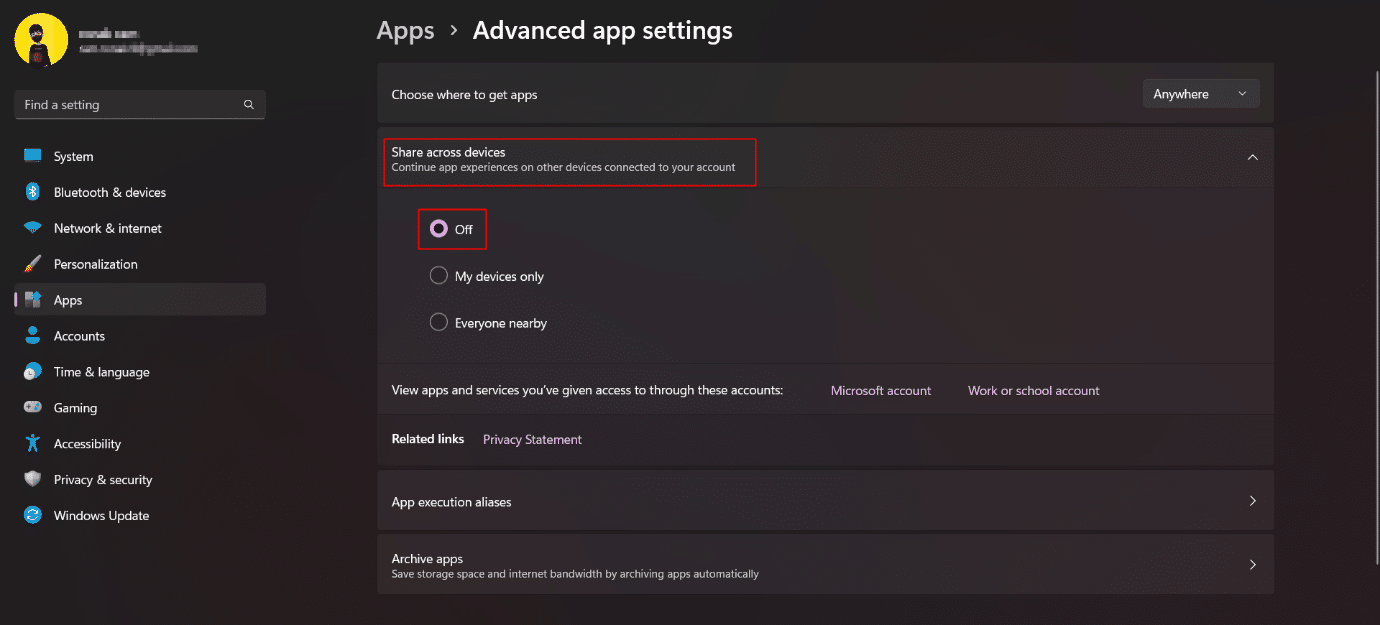
另请阅读:在 Windows 10 上不使用家庭组共享文件和打印机
7.禁用位置权限
不可否认,位置是一个高度敏感的数据和需要处理的易受攻击的信息。 虽然设备倾向于为 GPS、跟踪、附近地点等功能启用位置服务,但共享它可能并不总是一个好主意。 阻止访问 Windows 11 上的位置并不是一团糟。 但是,请确保在 Windows 11 上完全禁用位置服务可以防止在遇到威胁时搜索和查找设备。 因此,我们建议您为绝对需要它的应用程序启用位置权限。
1. 在隐私和安全菜单中,向下滚动并单击位置。
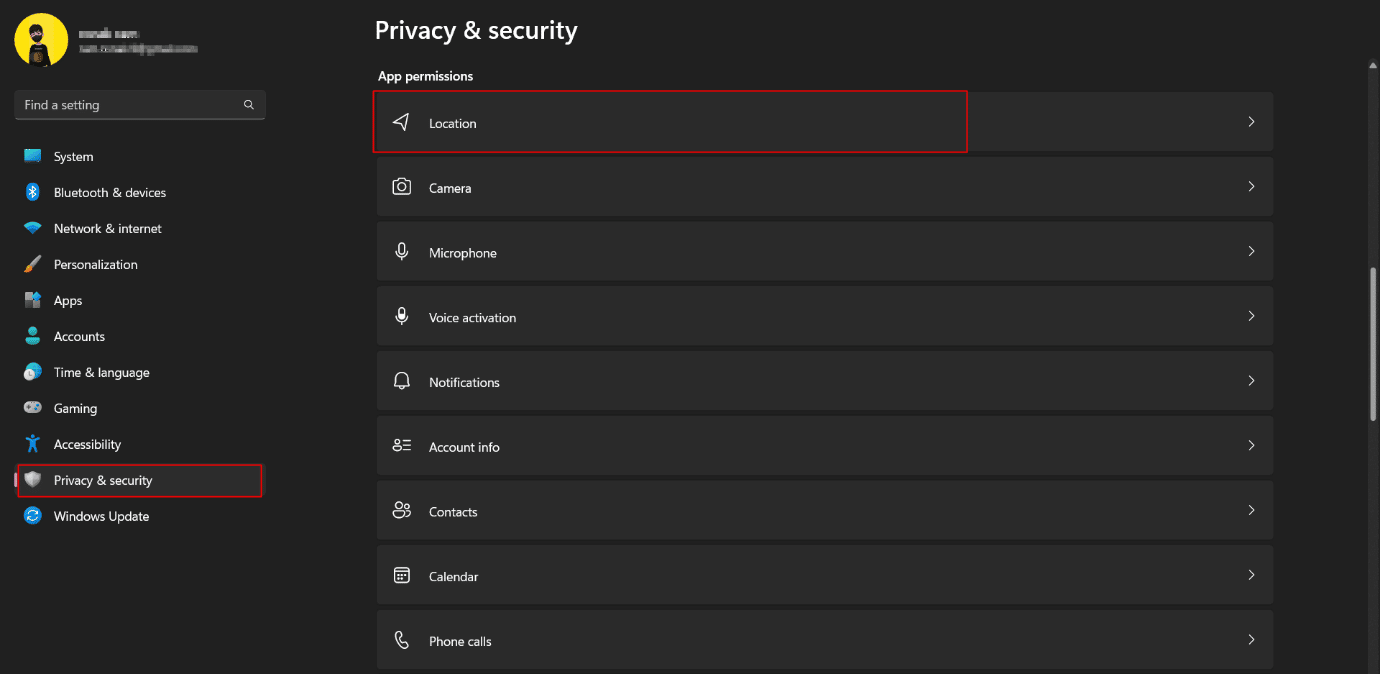
2 . 根据您的参与度向需要它的应用程序授予权限,并从其余不需要的应用程序中删除权限。
3.您也可以使用切换开关完全关闭定位服务。
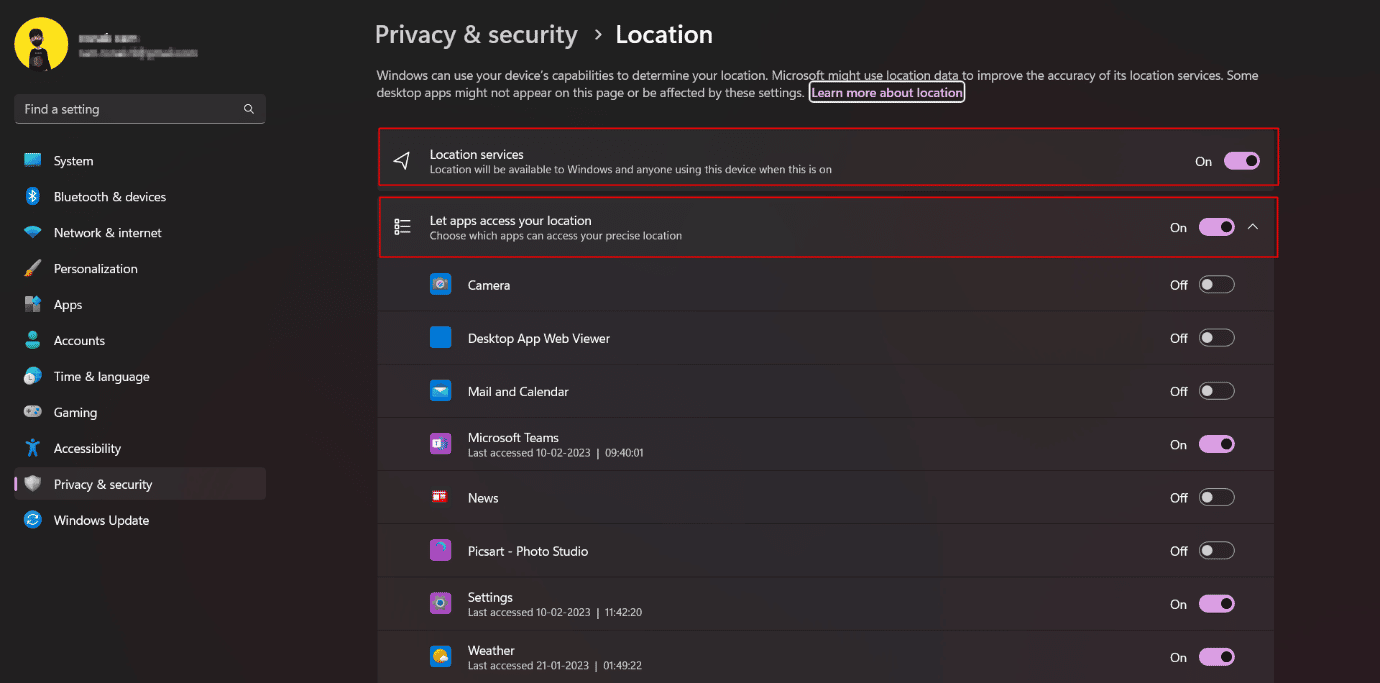
8. 在 Windows 11 中更改摄像头和麦克风权限
摄像头和麦克风权限至关重要,需要阻止应用程序在您不知情的情况下在后台访问摄像头和麦克风,以使您的系统更加私密和更好。 这是 Windows 11 上保护您的隐私的设置之一,不容忽视。

1. 启动Windows 设置。
2. 单击左侧窗格中的隐私和安全。
3.首先要管理相机的权限,在右侧,单击相机选项。
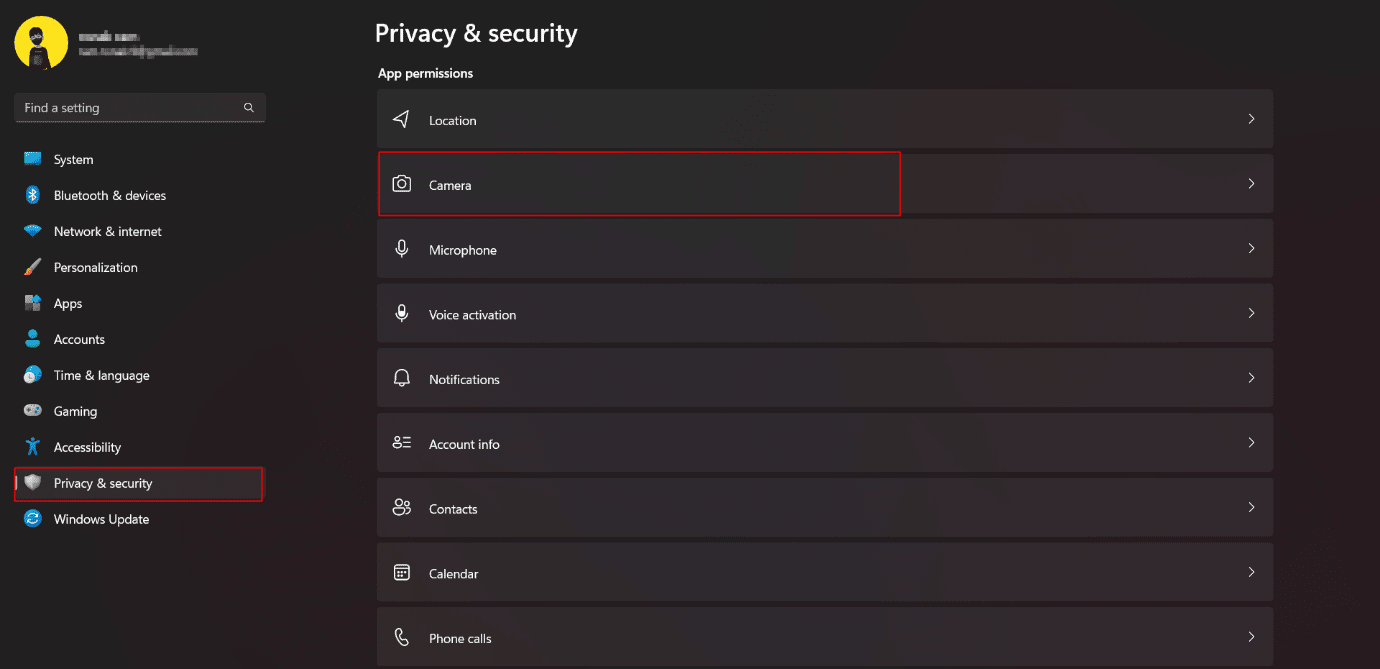
3.切换以完全禁用相机访问。
4. 如果您愿意,您可以选择关闭您不想访问设备上的相机的选定应用程序。
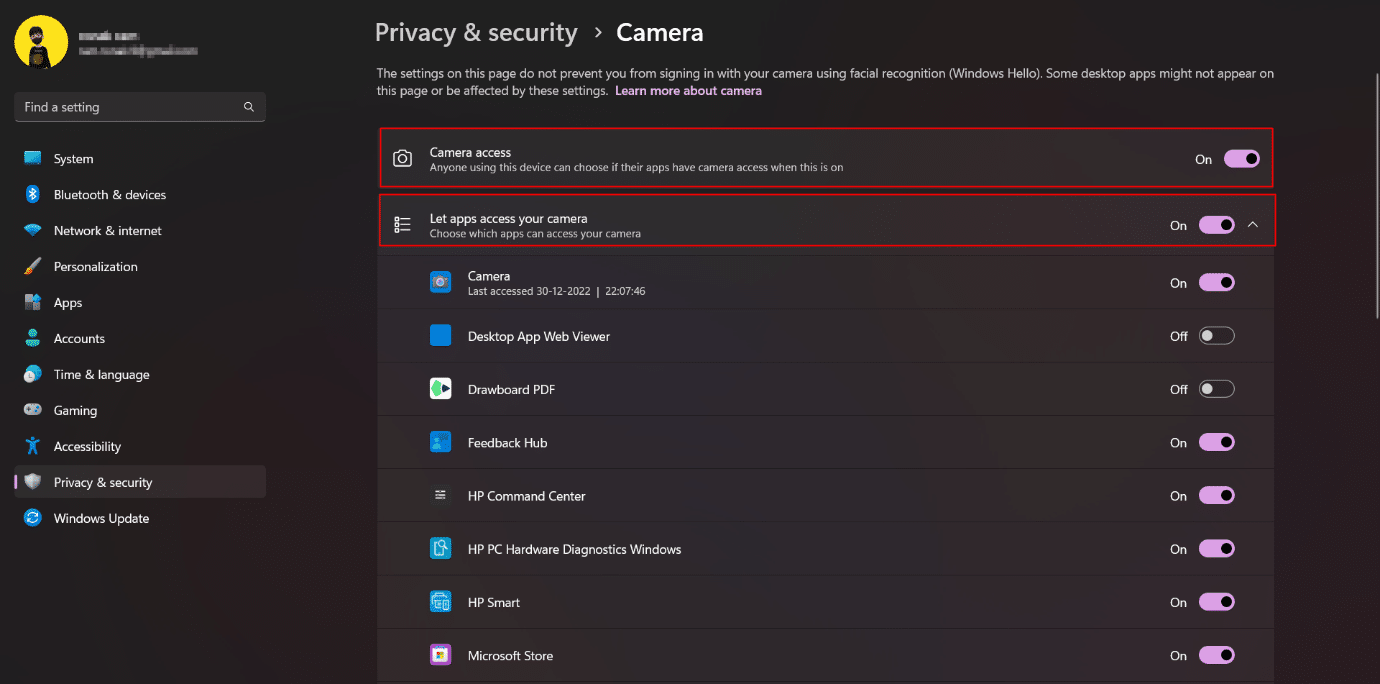
4.同样,按照相同的步骤访问麦克风。
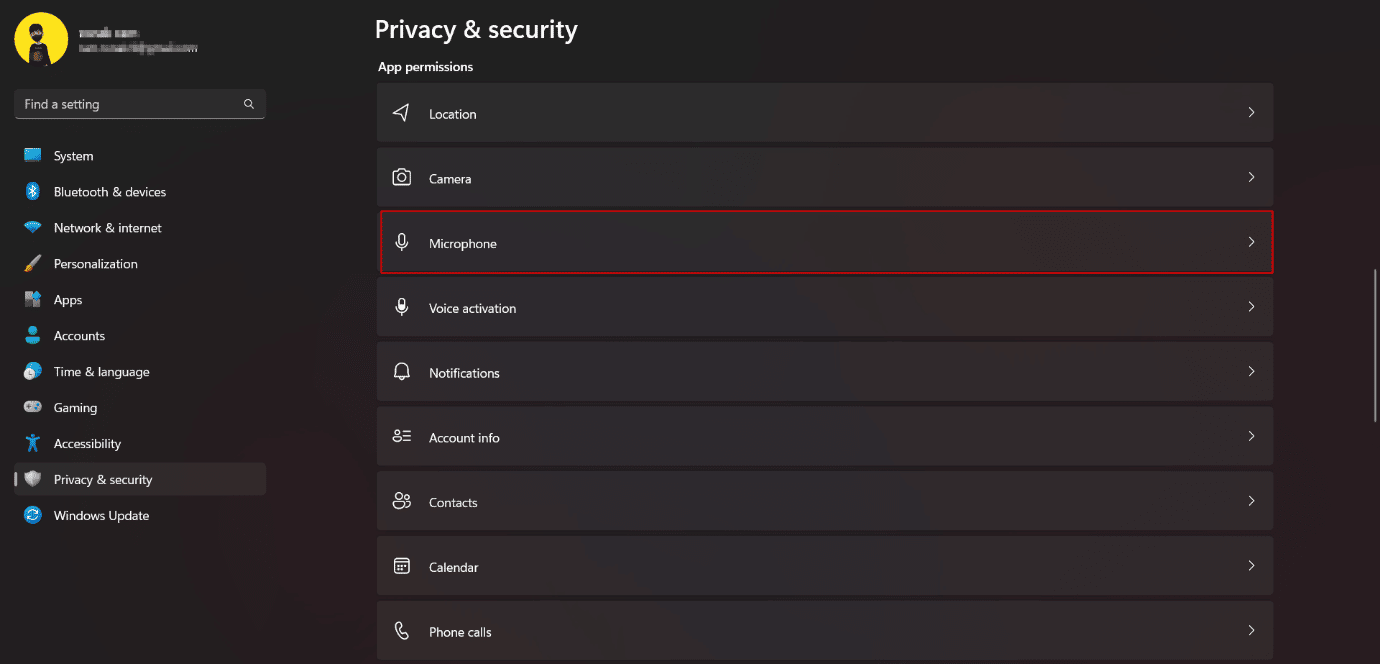
9.启用加密DNS
为 Windows 11 设备上的网络流量创建的加密可确保额外的安全层。 加密 DNS (DNS-over-HTTPS) 是加密 DNS 查询的通用标准。 网站服务器与 DNS 服务器之间的信息交换不加密,成为潜在的泄密风险源。 因此,这需要加密以保护您在 Windows 11 中的隐私。请阅读我们的指南,了解如何在 Chrome 中通过 HTTPS 启用 DNS。
10. 转到本地帐户
本地帐户是一种离线帐户,可用于登录您的 PC。 帐户相关信息存储在本地计算机上,而不是由 Microsoft 共享或存储在云中。 因此,用户可以更好地控制 Microsoft 服务。 从在线帐户切换到本地帐户可确保您 PC 上所有数据的更多隐私。 请参阅我们关于如何在 Windows 11 中创建本地帐户的指南。
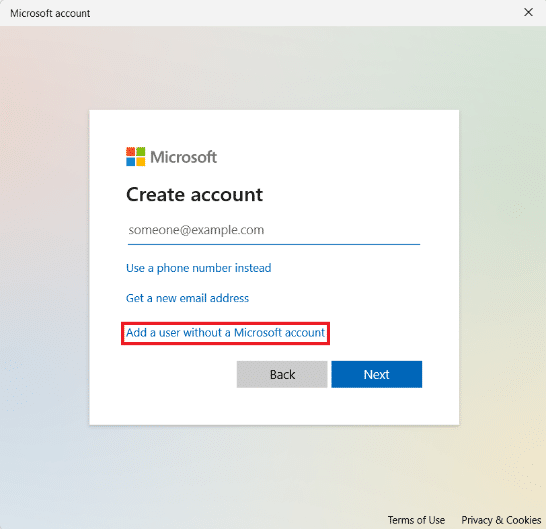
另请阅读:如何在 Windows 11 中启用或禁用用户帐户控制
11. 禁用 Cortana
Cortana 是微软的数字助理。 如果你使用 Cortana,那么你应该知道它拥有关于你的位置、住所、工作场所、时间、路线等等的所有信息。 这些信息在应用程序中的存在使其成为对隐私和安全威胁的严重担忧。 在 Windows 11 中,默认情况下未启用它,我们建议您也不要打开它。 如果它已打开,请注销并关闭它。 这将改进您的 Windows 11 隐私设置。
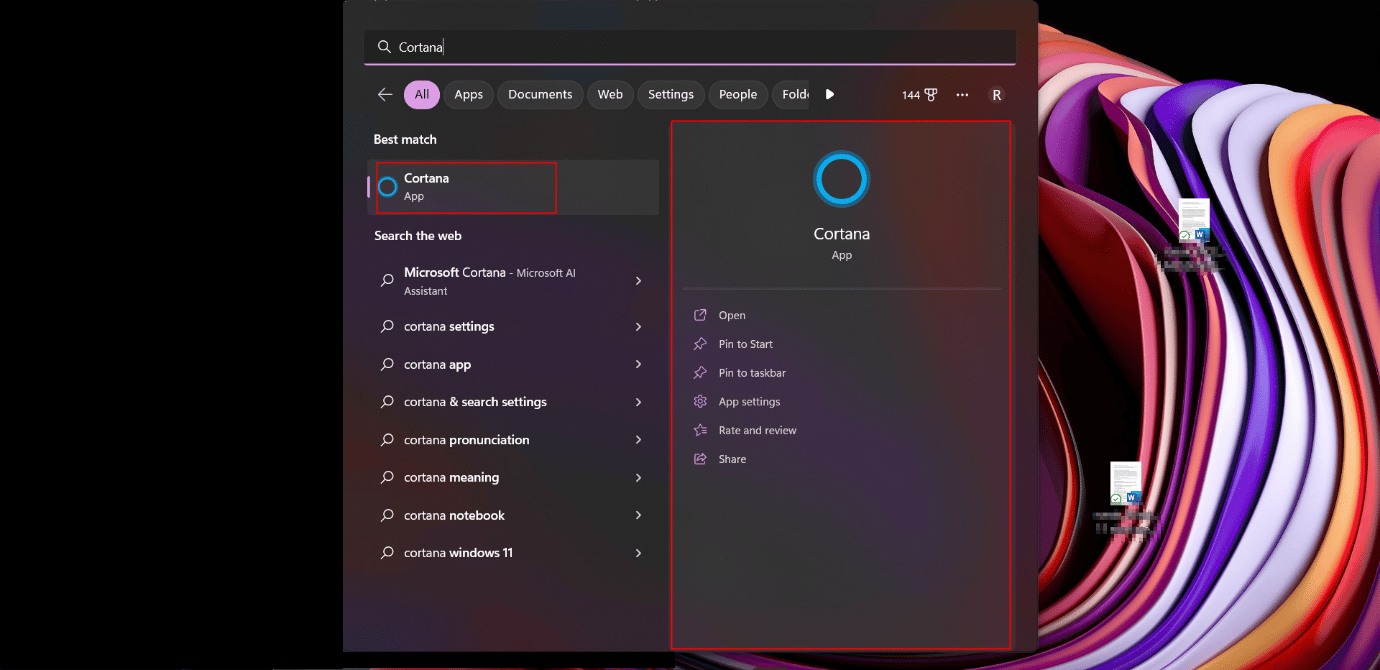
12. 不要使用 OneDrive
此解决方案适用于对如何在 Windows 11 中保护您的隐私极为谨慎的人。不喜欢将其数据和文件同步到 Microsoft 的 OneDrive 云存储服务的焦虑用户可以停止使用该服务。 尽管用户无法以任何方式卸载 OneDrive,但可以执行这些步骤来避免文件同步。
1. 右键单击任务栏通知托盘上的OneDrive 图标。
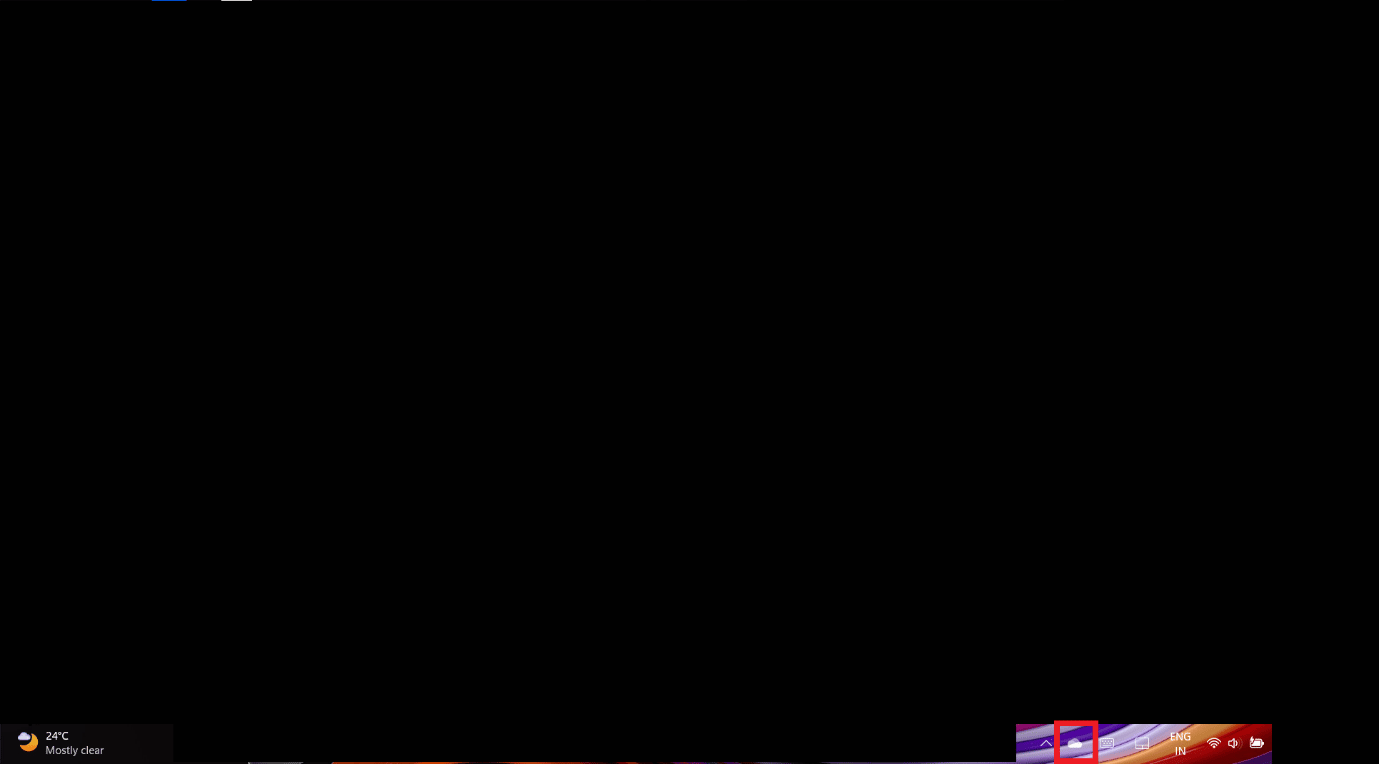
2. 单击弹出窗口右上角的齿轮图标。
3. 从下拉菜单中选择设置选项。
4. 移至帐户选项卡。
5. 单击取消链接这台电脑。
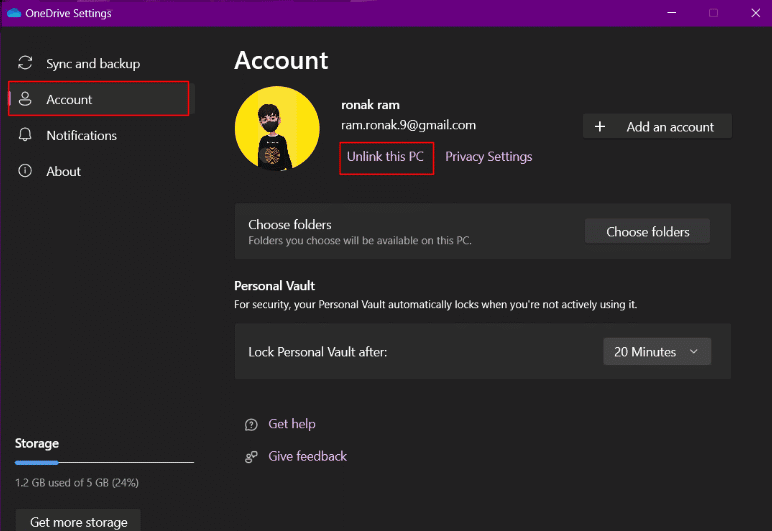
另请阅读:修复 Windows 10 中的 OneDrive 0x8004de40 错误
13.删除微软云数据
在完成所有清除和禁用步骤之后,您已经完成了这些步骤,直到现在 Microsoft 仍会跟踪您的所有数据并将其发送回其服务器。 无论他们使用这些数据改进产品和服务、个性化您的在线体验、了解您的行为、提供有针对性的广告以及提供更好的推荐的借口是什么。 您可以删除所有云数据,包括位置活动、从 Edge 或 Windows Search 收集的浏览历史记录、应用程序和服务、媒体活动以及性能数据。
1. 单击链接打开 Microsoft 的隐私面板。
2. 使用链接到您的 Windows 11 PC 的 Microsoft 帐户登录。
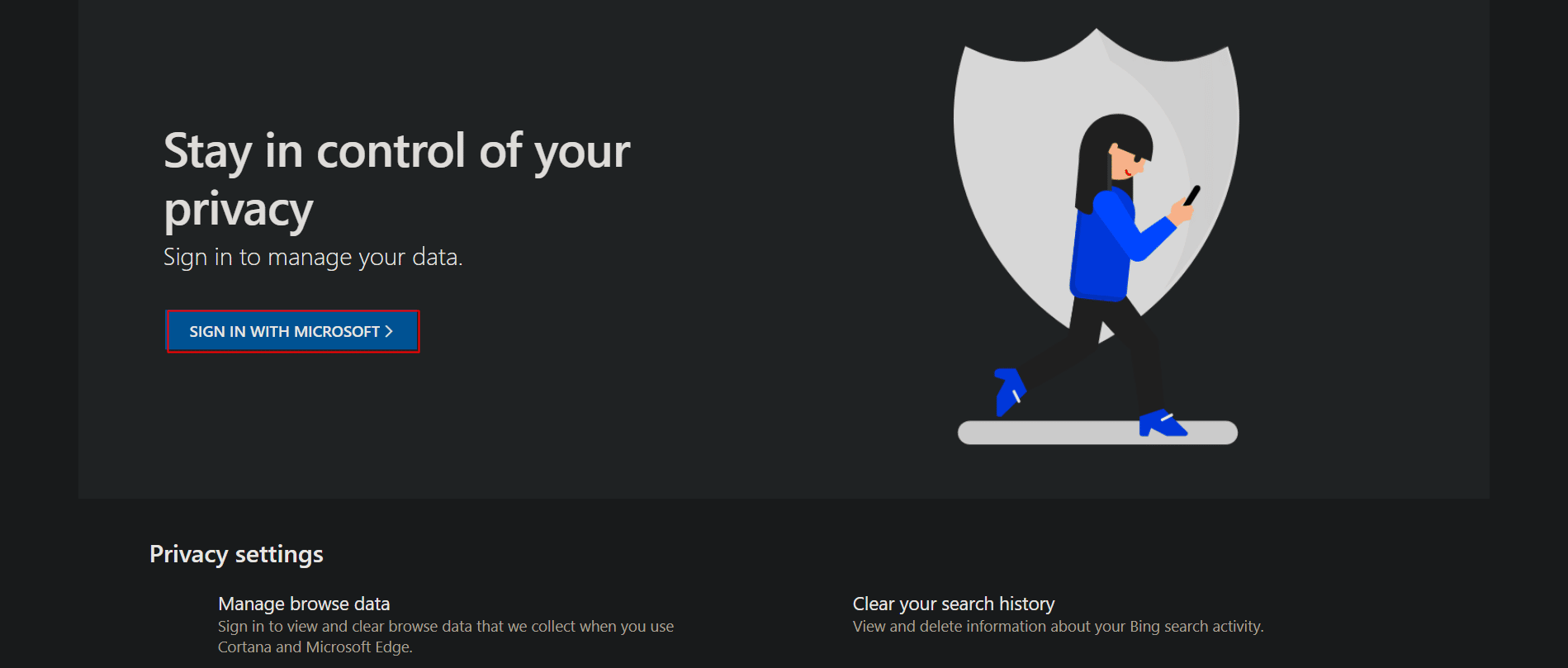
3. 展开位置活动部分。
4. 单击清除所有位置活动。
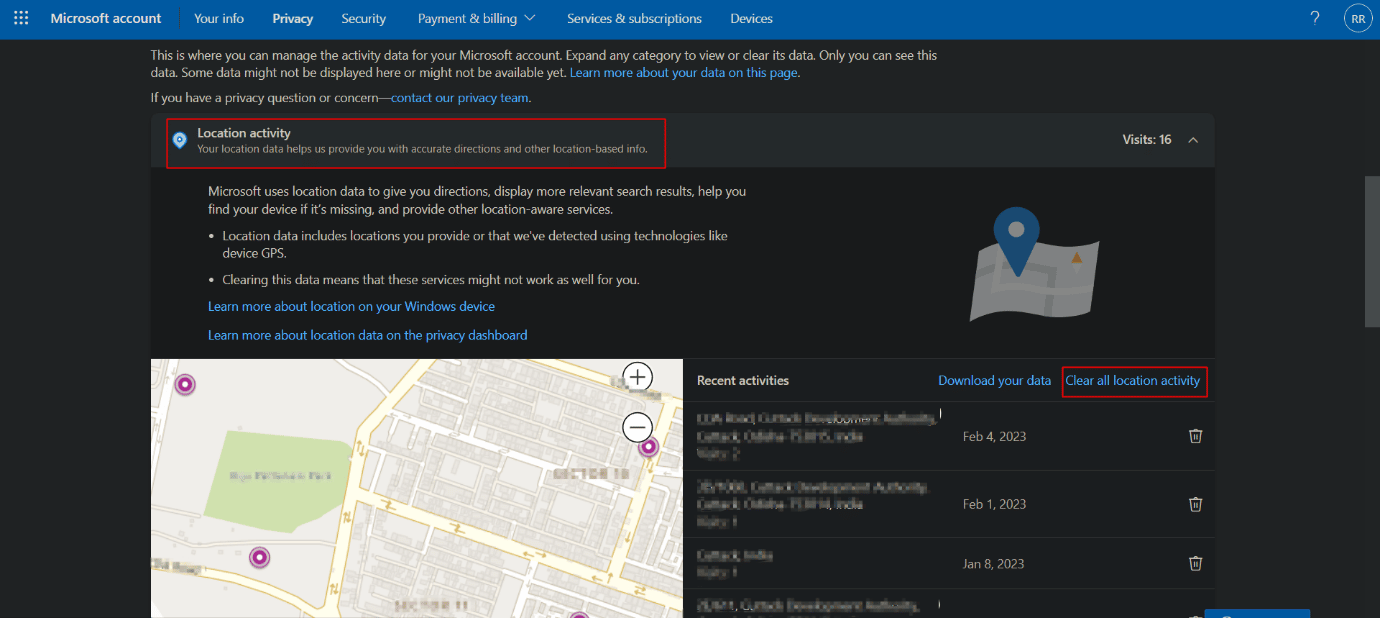
5. 现在,浏览历史记录存储了有关您使用 Microsoft Edge 浏览器访问过的所有网站的信息。 如果您希望在 Windows 11 中保护您的隐私,请展开浏览历史记录并单击清除所有浏览活动。
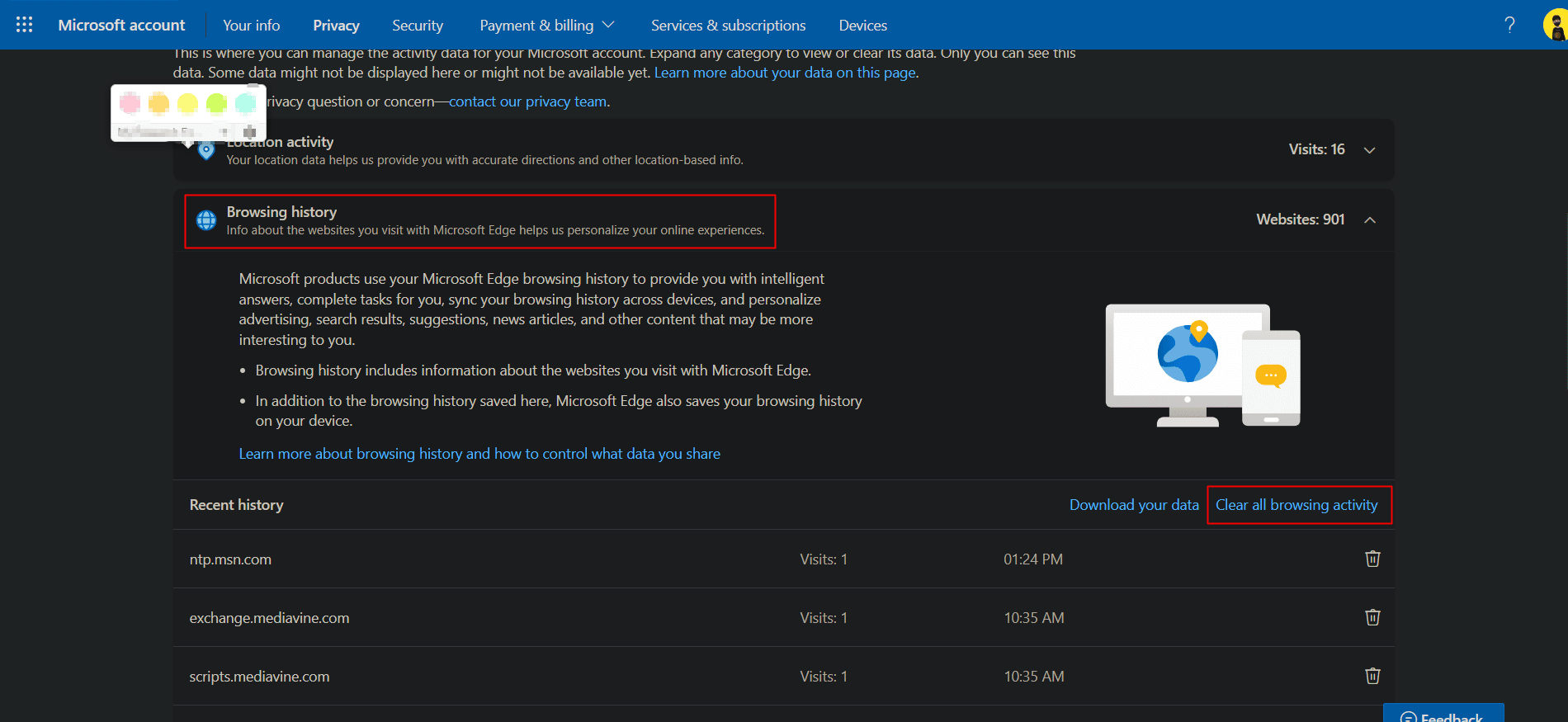
6. 搜索历史存储了使用 Bing 搜索、Windows 搜索和 Cortana 等进行的所有搜索的信息。展开搜索历史。
7. 单击清除所有搜索历史记录。
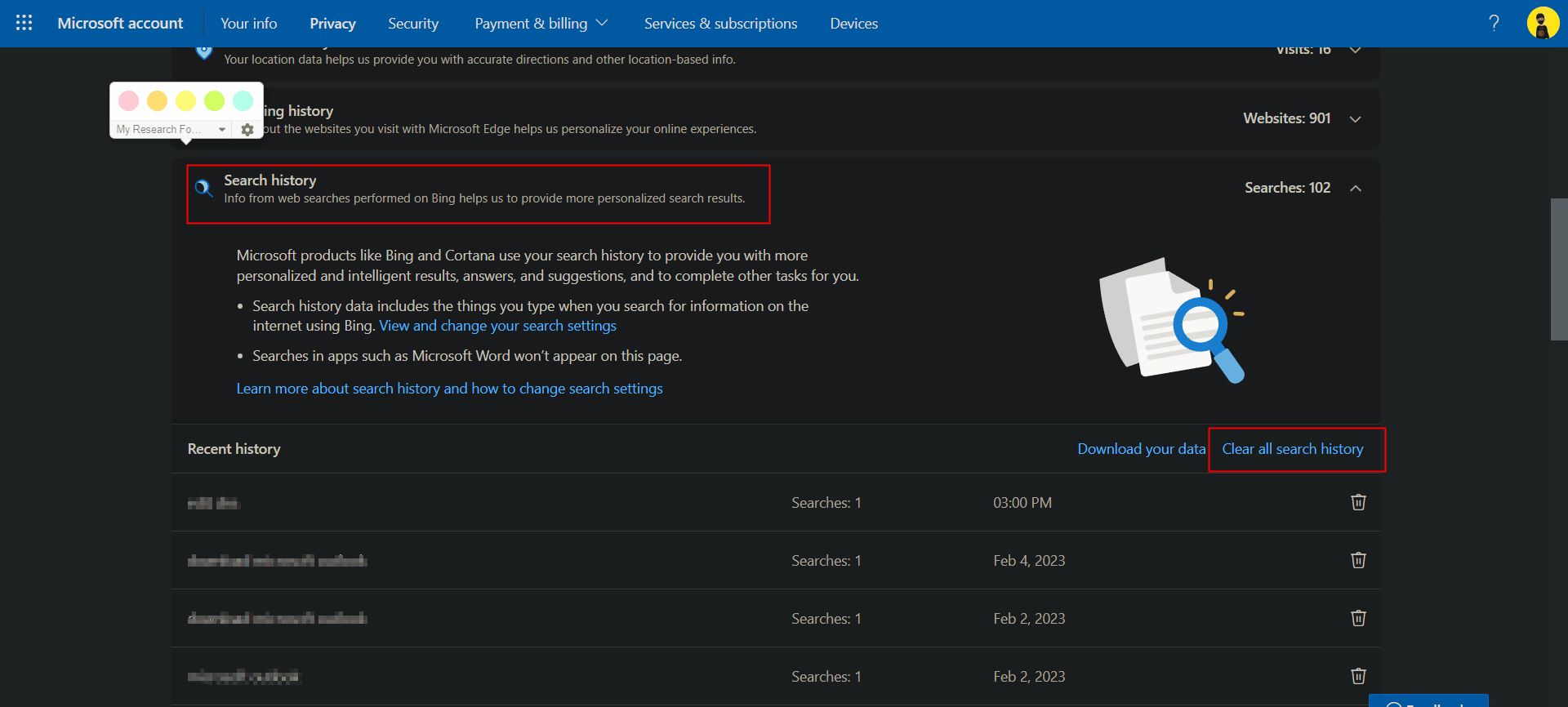
8. 展开App and service activity然后点击Clear all app and service activity 。
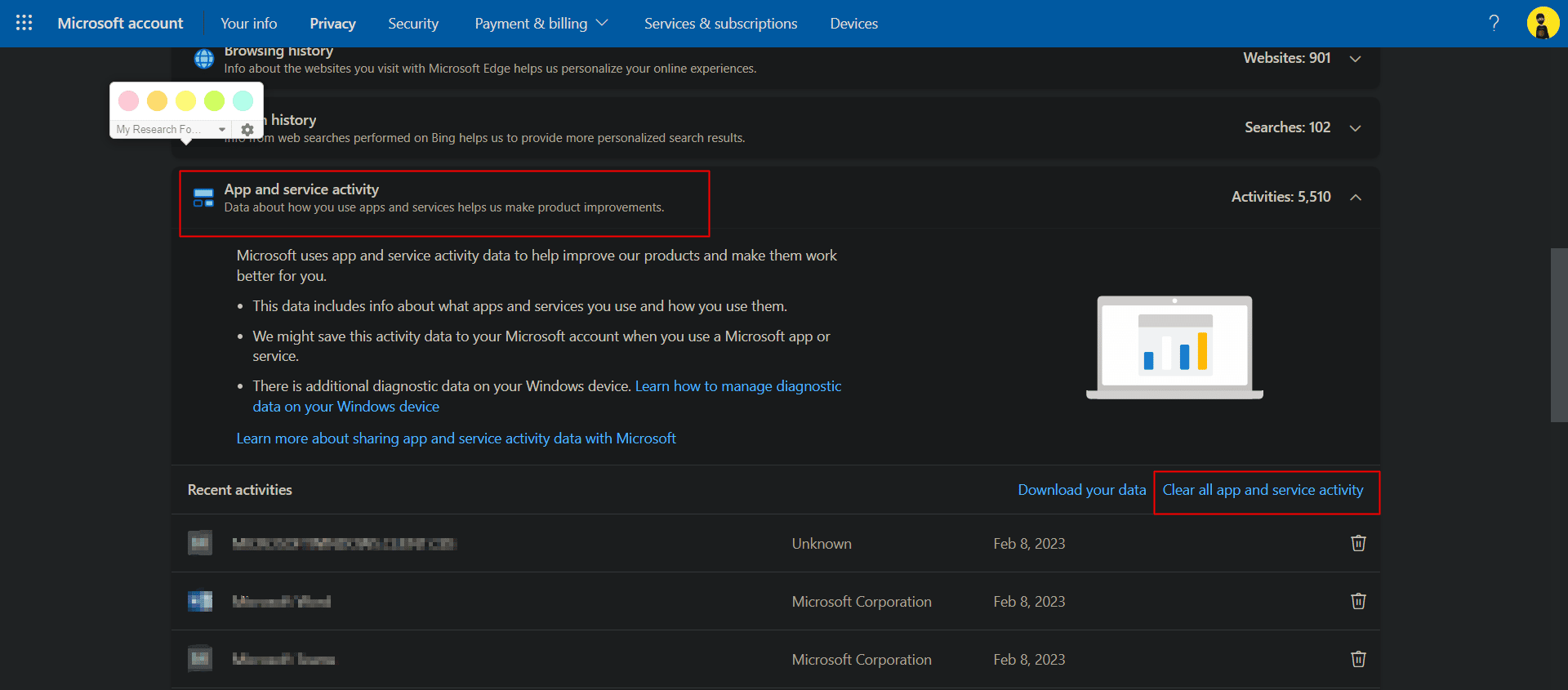
7.以同样的方式,清除媒体活动和清除应用程序服务和性能数据。 这确保了来自微软云服务器的所有个人数据都被删除。
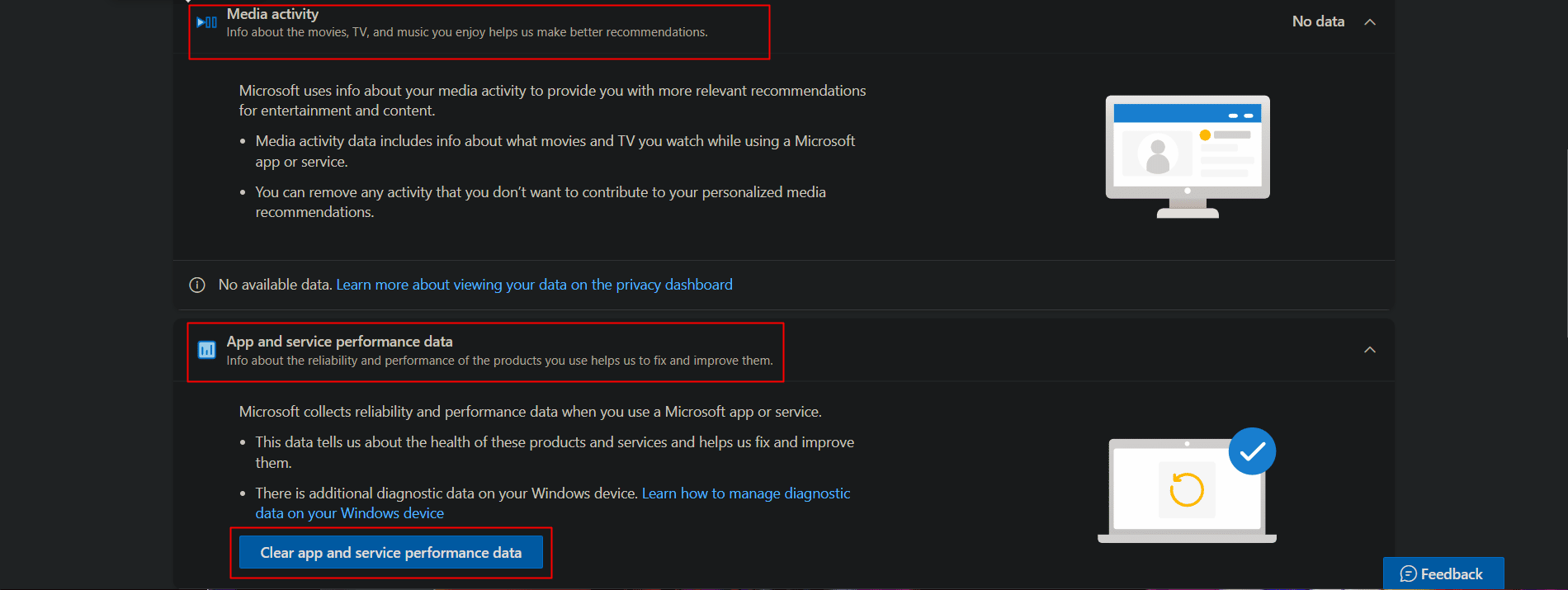
Windows 中的一些安全设置
最后,我们还列出了 Windows 中的一些基本级别安全设置,您需要在您的设备上更改或遵循这些设置,以确保它在内部保持安全,并且除非您愿意,否则任何人都无法访问它。
1. 保持 Windows 操作系统更新
一般来说,任何操作系统上的安全问题都是由任何应用程序或程序引起的安全漏洞造成的,或者是由漏洞或恶意软件入侵造成的。 保持软件更新使系统不易受到外部威胁,并使用最新的安全补丁对其进行保护。 您可以阅读我们关于如何在 Windows 11 中下载和安装可选更新的文章。
2.设置登录选项
随着 Windows Hello 的引入,登录 Windows 设备的体验得到了提升。 Windows 现已启用使用指纹或使用网络摄像头通过面部识别功能登录 PC 的选项。 这些无疑是更安全的方法,可以保护设备在您不在时不被其他人使用。
1. 在 Windows PC 上启动设置应用程序。
2. 滚动右窗格并浏览登录选项。
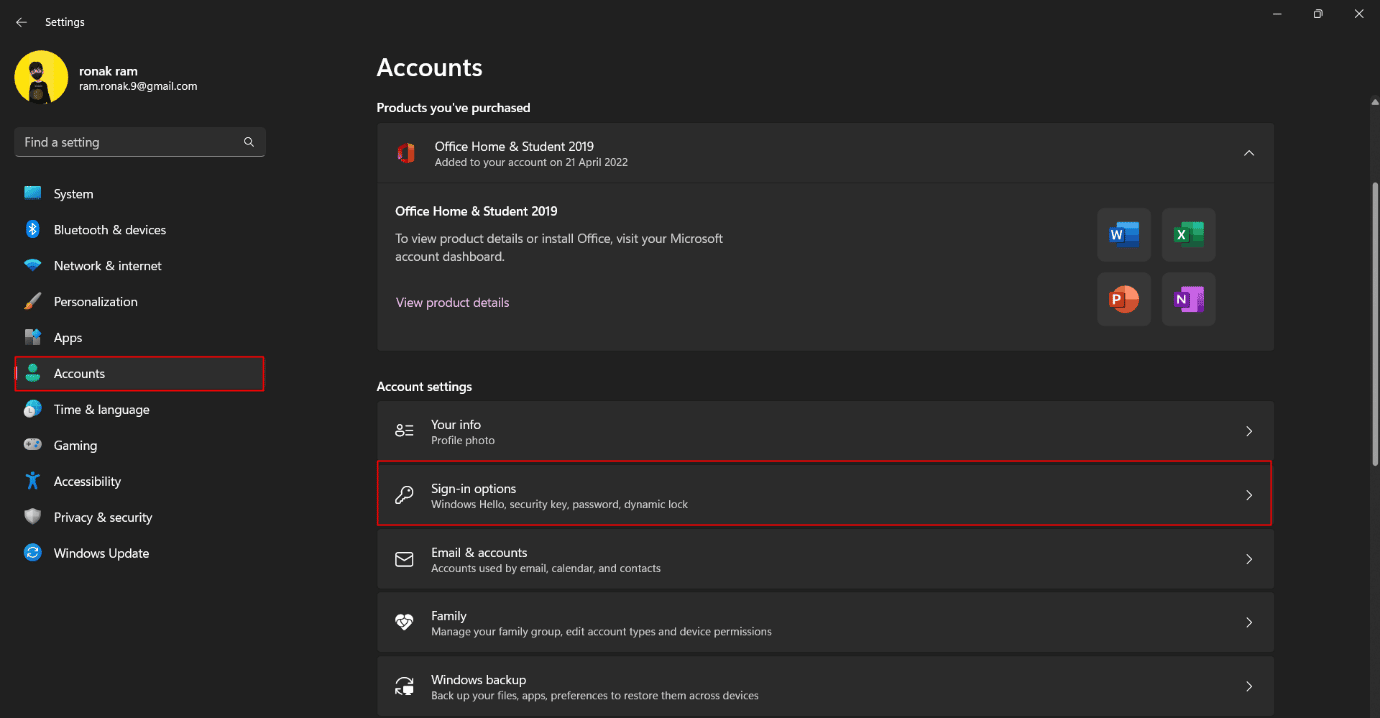
3. 在您的 PC 上设置并启用指纹识别和面部识别。
另请阅读:如何从 Windows 10 中删除 PIN 登录
3.动态锁
Windows 上的动态锁定功能可在连接的蓝牙设备(最好是手机或可穿戴设备)超出范围并与 Windows 断开连接时锁定计算机。 这是一项功能,当 Windows 创建一个受信任的设备连接到该设备时,通过蓝牙自动启用与 PC 的登录,并在远离受信任的源时注销并锁定 PC。 要在 Windows 11 安全设置中启用动态锁定,请按照以下步骤操作;
1. 在您 PC 的设置中,单击左侧窗格中的帐户。
2. 在右侧窗口中,单击登录选项。
3. 单击动态锁定并启用它。
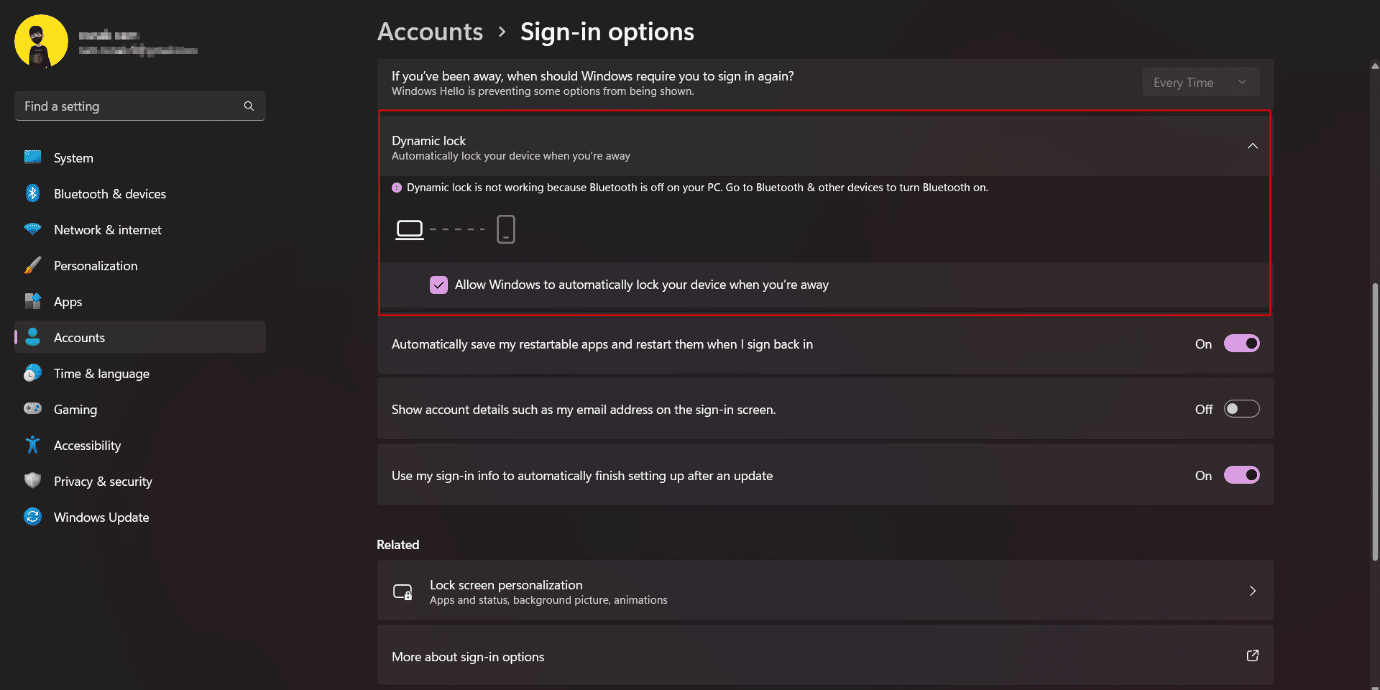
因此,这些是保护您在 Windows 11 上的隐私的设置。
受到推崇的:
- 如何删除我的 Venmo 帐户
- Halo Infinite 提高 FPS 的最佳 PC 设置
- 如何修复指定用户没有有效配置文件
- 修复在 Windows 10 中将用户设置设置为驱动程序失败
至此,我们结束了这篇文章。 我们希望借助本指南,您能够了解 Windows 11 安全设置以及如何在 Windows 11 中保护您的隐私。 如果您有任何疑问或建议,请随时将其放在下面的评论部分。