游戏玩家应该在 Windows 11 中调整的 8 个设置
已发表: 2023-05-22
在 PC 上玩游戏不像在控制台上玩游戏那么简单,您可能需要尝试游戏中的设置以获得最佳性能。 但是,在您这样做之前,这些 Windows 11 设置调整可能会有很大帮助。
1.启用Windows 11游戏模式
Windows 11 带来了一项名为游戏模式的全新功能。 启用此模式会导致一些旨在提高游戏性能的背景更改。 更改包括禁用自动驱动程序安装和重新启动通知。
要启用游戏模式,请打开“设置”应用程序并转到“游戏”>“游戏模式”。 使用拨动开关启用该模式。
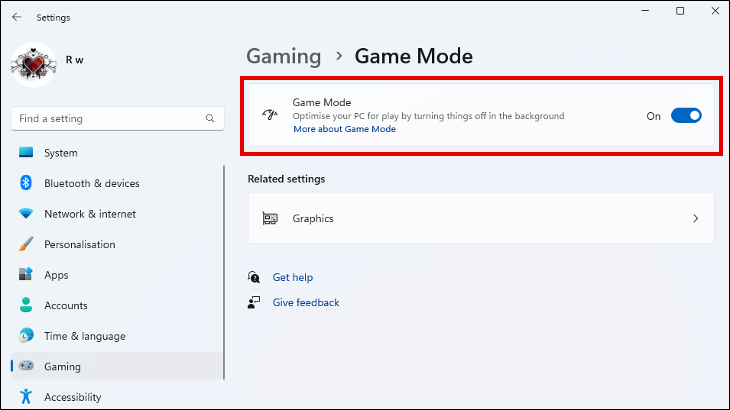
虽然启用游戏模式不太可能显着提高游戏中的帧率,但它可以提高稳定性并防止后台任务导致的帧率突然下降。 这可能是一个轻松的胜利,也是开始针对游戏优化 PC 的好方法。
2. 尝试使用自动 HDR
如果您的 PC 游戏看起来褪色且缺乏色彩清晰度,则打开自动 HDR 可以显着提升视觉效果。 许多游戏,尤其是老游戏,使用 SDR(标准动态范围)来显示视频内容。 顾名思义,Auto HDR 会自动将兼容的 SDR 游戏升级为 HDR。
您需要使用兼容 HDR 的显示器和显卡,这意味着并非所有 Windows 11 用户都可以使用自动 HDR。 要检查并启用它(如果可用),请转至设置 > 系统 > 显示。 如果使用多个显示器,请选择正确的显示器并单击“使用 HDR”。 如果可以使用自动 HDR,您将在此处看到启用它的选项。
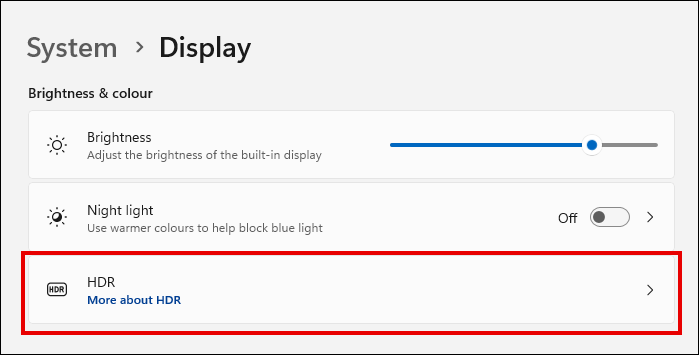
3.禁用增强指针精度
Enhanced Pointer Precision 类似于鼠标加速,是一项 Windows 功能,旨在平滑鼠标指针移动以提高准确性。 大多数游戏还包括鼠标加速系统,同时启用这两个系统可能会导致冲突并可能降低游戏中的准确性。
在您玩的每个游戏的设置中禁用 Windows 功能比禁用鼠标加速更容易。 选择不启用增强的指针精度也有可能使您更容易掌握新游戏,因为您习惯了固定的指针移动比率 (1:1) 而不是可变的加速比率。
在 Windows 搜索中,键入“鼠标属性”并打开鼠标设置面板。 选择“指针选项”选项卡并取消选中“高级指针精度”。
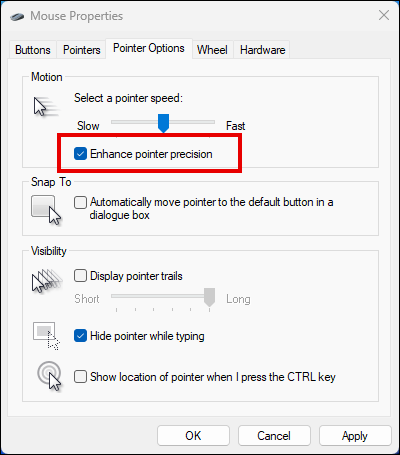
4.将电源计划切换为高性能
更改 PC 上的电源计划是提高游戏性能的另一个潜在的简单步骤。 切换到高性能将使您的计算机优先考虑性能功能而不是节能。 在使用电池供电的笔记本电脑上并不总是理想的,但对于台式机游戏平台来说很少有问题。
与 Windows 10 不同,Windows 11 允许您从设置应用程序设置电源模式,而不是强制您打开控制面板。 您可以在系统 > 电源 > 电源和电池中找到它。
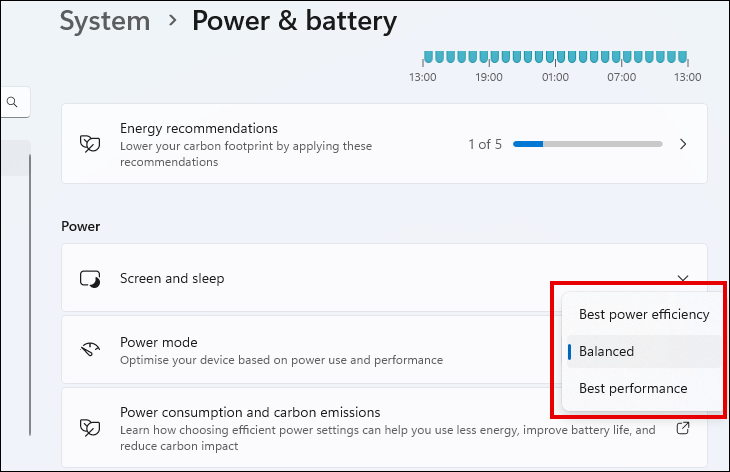
如果您认为高性能模式没有产生足够大的差异并且不被在命令提示符中进行调整的想法推迟,您可以随时尝试终极性能计划。
5.指定GPU优先级
在玩图形密集型游戏时,您希望确保它们使用您最强大的 GPU。 人们很容易认为游戏总是会使用昂贵显卡上的 GPU,但情况可能并非总是如此。
值得庆幸的是,Windows 11 允许您指定游戏使用的 GPU。 打开“设置”应用程序并导航至“系统”>“显示”>“图形”。 在软件列表中找到已安装的游戏,选中,点击“选项”。 您可以在此处为该游戏选择要使用的默认 GPU。 对任意数量的游戏重复此操作,然后重新启动电脑以确保更改生效。

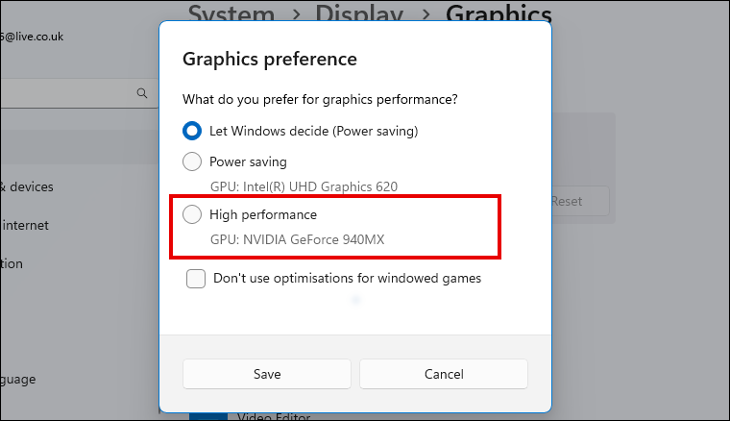
6.开启硬件加速GPU调度
GPU 硬件调度是一种将计算机 CPU 处理的一些任务转移到 GPU 的方法。 这可以减轻处理器的负载并获得更好的游戏性能。 如果您的显卡功能强大但 CPU 较旧或处于中等水平,它会特别有效。
要启用 GPU 调度,请打开“设置”应用并导航至“游戏”>“游戏模式”>“图形”。 单击“更改默认图形设置”,然后打开该功能。 如果您没有看到此选项,则表示您的硬件不兼容。
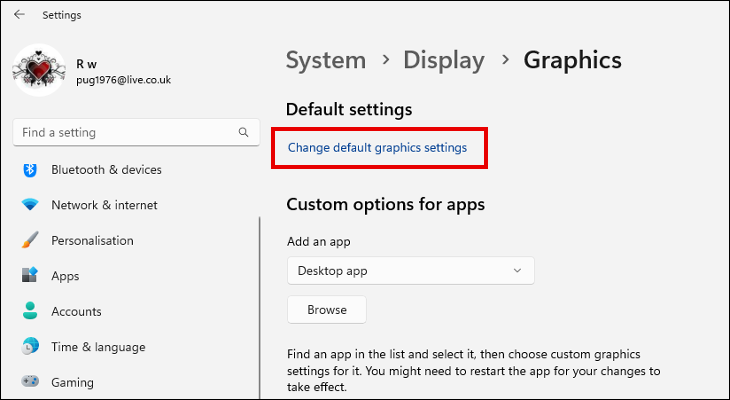
7. 暂停自动 Windows 更新
如果您已经启用了游戏模式,则无需执行此操作。 但是,如果启用游戏模式没有导致性能的任何改进,甚至变得更糟,那么单独暂停自动 Windows 更新仍然是值得的。
您可以在“设置”>“Windows 更新”中找到暂停更新的设置。 当然,建议在不玩游戏时保持 Windows 11 更新。 如果不是为了安全性和系统稳定性,那么就是为了可能包含的潜在性能改进。 也就是说,有一些方法可以永久阻止 Windows 在后台更新。
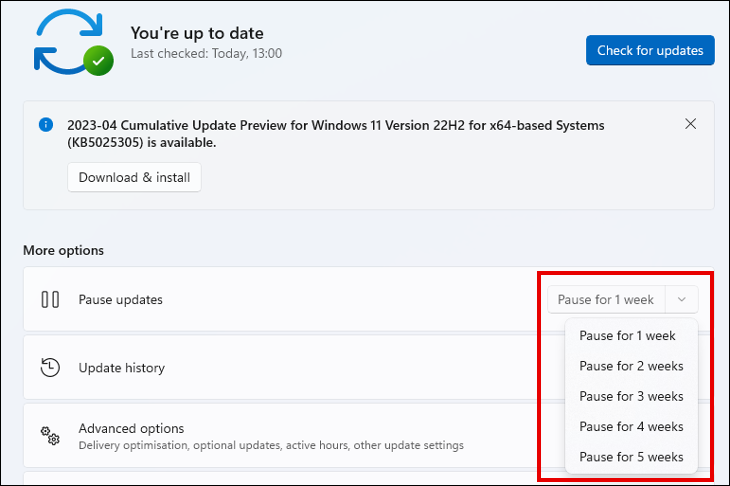
8. 禁用 Nagle 算法
即使是长期的、有经验的计算机用户也可以原谅从未听说过 Nagle 算法。 Nagle 算法是 TCP/IP 网络通过将数据捆绑成更大的块来减少需要来回发送的数据包数量的一种方法。
大多数时候,此过程运行良好,可使您的网络连接更加高效。 但在处理数据密集型任务时,例如在线游戏,将小块数据组合成大块数据所花费的时间可能会导致网络延迟。 幸运的是,有一种方法可以在您的网络上禁用 Nagle 算法。
通过在 Windows 搜索中键入“cmd”并选择相关结果,在 Windows 11 PC 上打开命令提示符。 在命令提示符中,键入“ipconfig”以查看您的网络详细信息。 记下无线 LAN 适配器的“IPv4 地址”,然后关闭命令提示符。
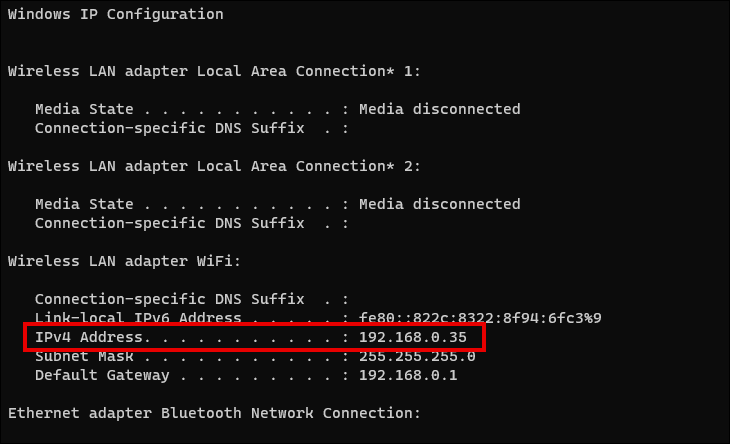
通过在搜索中键入“regedit”并单击相关结果来打开注册表编辑器。 导航:
HKEY_LOCAL_MACHINE\SYSTEM\CurrentControlSet\services\Tcpip\Parameters\Interfaces
您可能会在 Interfaces 目录中看到几个条目。 依次选择每一个,查找带有您之前记下的 IPv4 地址的字符串值。 该值可能被命名为 IPAddress 或 DhcpIPAddress。
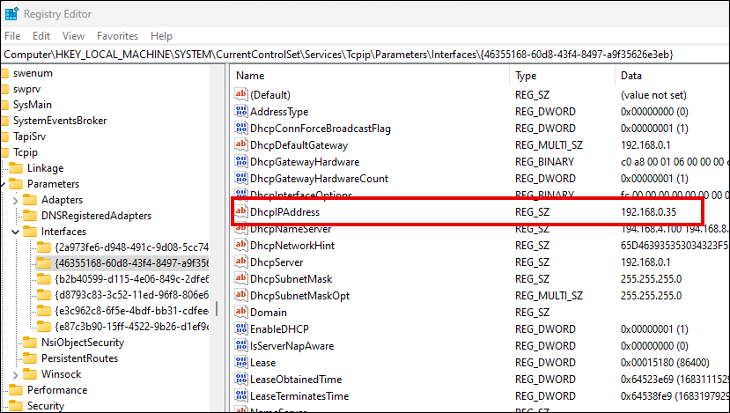
在找到字符串值的键中,右键单击任何空白区域,然后从菜单中选择新建 > DWORD(32 位)值。 将值命名为“TcpAckFrequency”,双击它,并将值数据设置为 1。创建第二个新的 DWORD(32 位)值,将其命名为“TCPNoDelay”,然后再次将值数据设置为 1。
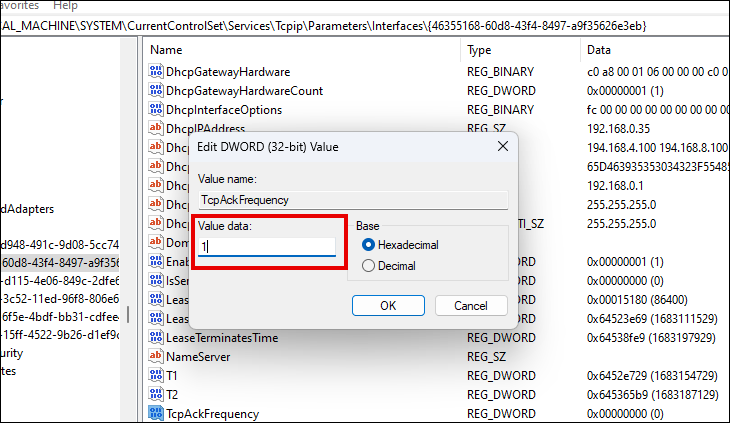
Nagle 的算法现在应该在您的 Wi-Fi 网络上被禁用。 如果您对非游戏网络效率有任何负面影响,您可以通过将两个值的数据值更改为 0 来再次启用它。
实现更好的游戏性能
上述所有设置调整都是您可以使用 Windows 11 操作系统进行的操作,以改善您的游戏体验。 您可以尝试的其他事情包括更新您的图形驱动程序,投资提供最大提升的硬件升级,或者甚至像摆脱一些启动程序这样简单的事情。 糟糕的性能不一定会毁掉您的游戏时间,即使您没有最新的 PC 或最先进的显卡也是如此。
