如何在 4K 电视上设置游戏 PC
已发表: 2022-01-29游戏显示器很棒,但很难打败客厅里漂亮的 4K 电视。 借助良好的控制器和 Steam 大画面模式,您可以直接在电视上获得出色的 PC 游戏体验。
但是今天的大多数电视都是 4K 的,这就带来了一些挑战——特别是如果你没有钱购买支持 4K 的游戏设备。 2021 年发布的电视将拥有比以往更多的以游戏为中心的 HDMI 2.1 功能,例如可变刷新率和自动低延迟模式。 但即使没有其中一套,您也可以通过一些简单的调整让您的游戏看起来(和表现)很棒。
插入正确的端口
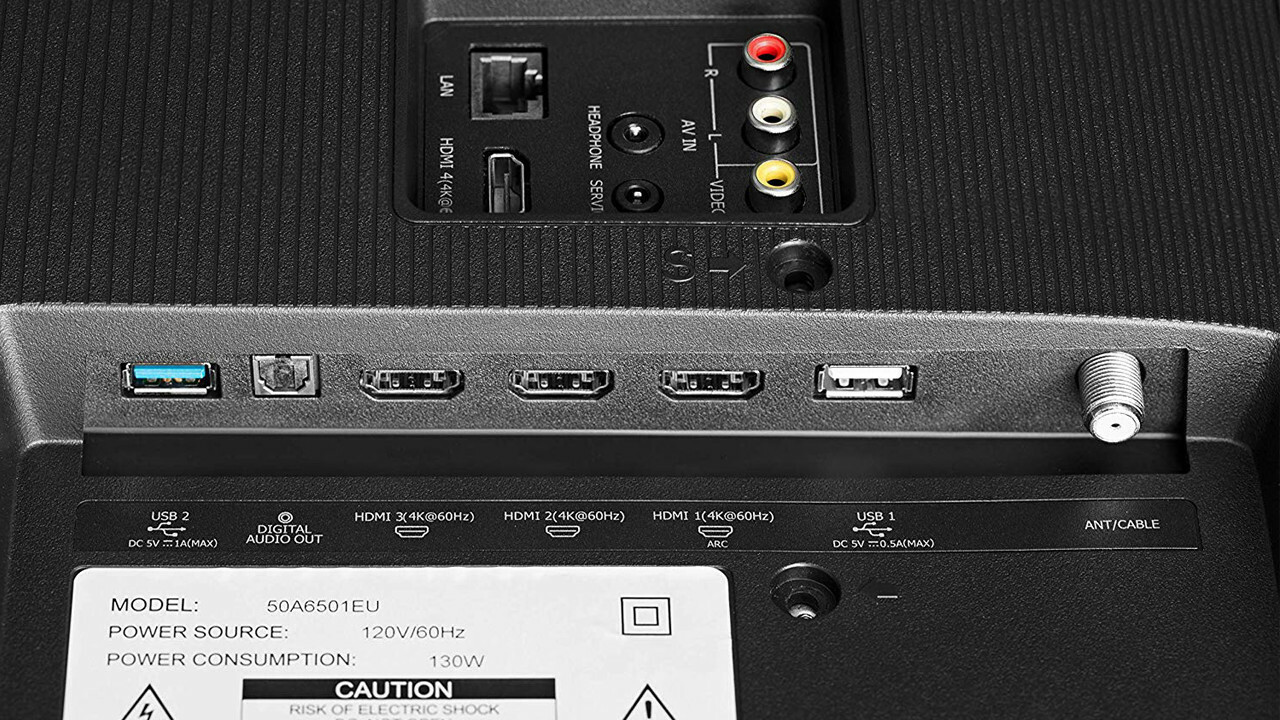
在执行任何其他操作之前,请确保将 PC 插入正确的 HDMI 端口。 有些电视在某些输入上仅支持 60Hz 的 4K,即使您的计算机无法支持每秒 60 帧的 4K 游戏,您仍然需要尽可能多的带宽。 因此,请查看您的电视手册或背面的输入标签,并将您的 PC 插入支持 60Hz 的 4K 分辨率的端口,最好通过 HDMI 2.0 或(如果可用)2.1。
如果您遇到问题,您可能还想尝试另一种电缆 - 最好是标有 Premium High Speed 或 18Gbps 用于 HDMI 2.0 和 Ultra Premium High Speed 或 48Gbps 用于 HDMI 2.1,如我们的电缆指南中所述。
开启游戏模式
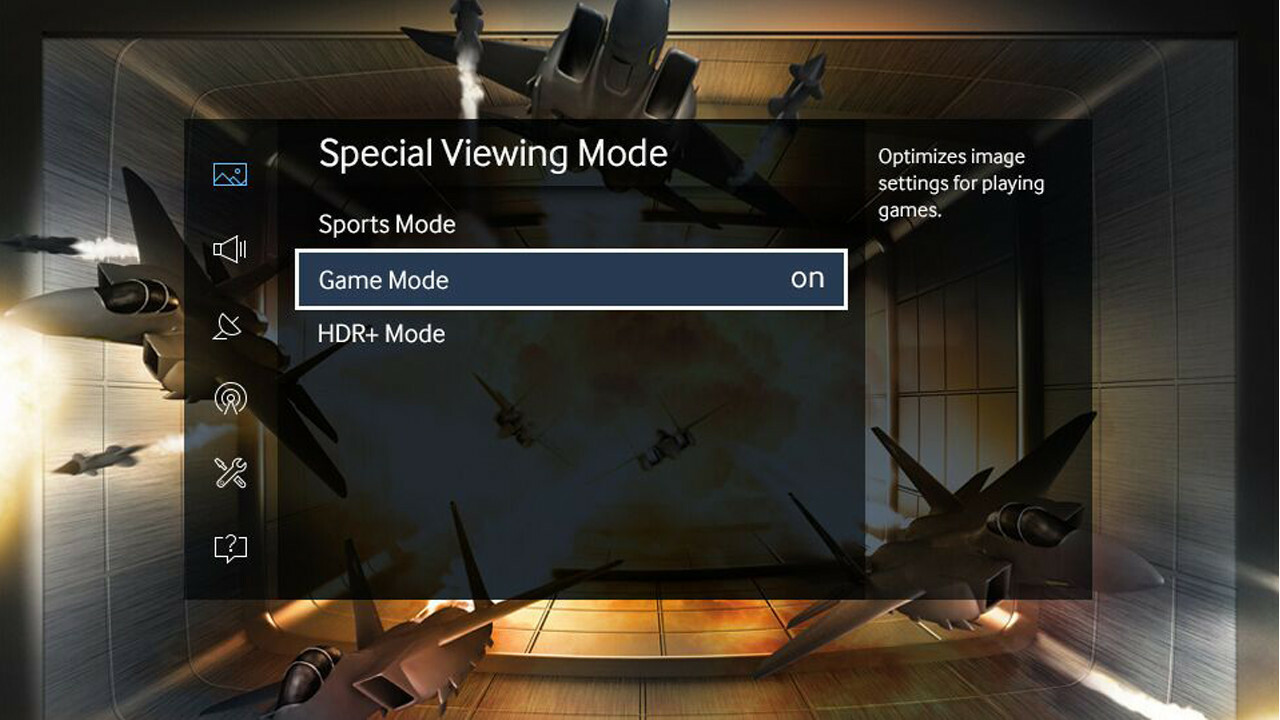
我建议将您的电视设置为游戏模式。 这可以严重减少输入延迟,因此您的控件感觉流畅且响应迅速,而不是像在糖蜜中挣扎一样。 您可能需要仔细研究电视的设置才能找到它,因为每台电视的设置都不同(一些更便宜的电视机甚至可能没有选项),但游戏模式通常值得付出努力。
如果你有一台较新的电视,它可能有一个自动切换到游戏模式的选项,但如果你没有,有几种方法可以模仿这个功能。 例如,如果您将 PC 和游戏机插入具有双输出的接收器,则可以将这两个输出都插入电视 - 将电视的一个输入设置为游戏模式,另一个设置为经典电影模式。
如果您有一个通用遥控器,例如罗技的 Harmony 系列之一,您可能可以对一系列按钮按下进行编程,以便在您调用游戏机的活动时打开和关闭游戏模式。 模仿自动游戏模式会因设置而异,但如果您不想每次都手动打开它,这是值得的。
设置电视的输入设置
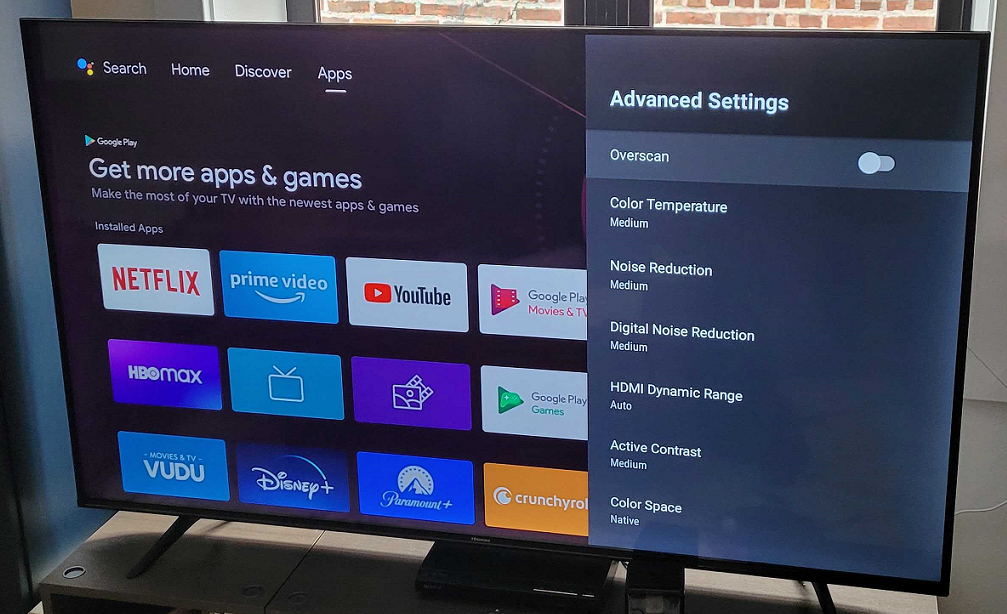
电视上的每个输入都有一些自己的特殊设置,您可能需要调整一些以获得最佳输出。 例如,如果您将输入标记为“PC”而不是“游戏控制台”,您可能会获得更好的画面质量(尽管实现方式因设置而异,因此请尝试打开和关闭以查看您喜欢哪个)。
即使您不打算玩任何 HDR 游戏,您也可能希望为该输入打开 HDR 模式(可能称为 HDMI UHD Color、HDMI Deep Color 或类似名称)。 有关 PC 上 HDR 游戏的更多信息,请查看我们在 Windows 10 中使用 HDR 的指南。
如果您发现任务栏在屏幕底部被截断,您还需要关闭电视上的所有过扫描设置。 您可能需要为您的特定电视型号进行一些谷歌搜索,以找出其最佳 PC 设置,但结果是值得的。 纵横比和图片大小也可能是罪魁祸首; 将电视设置为仅扫描、1:1 或原样。
使用分辨率缩放(如果可用)
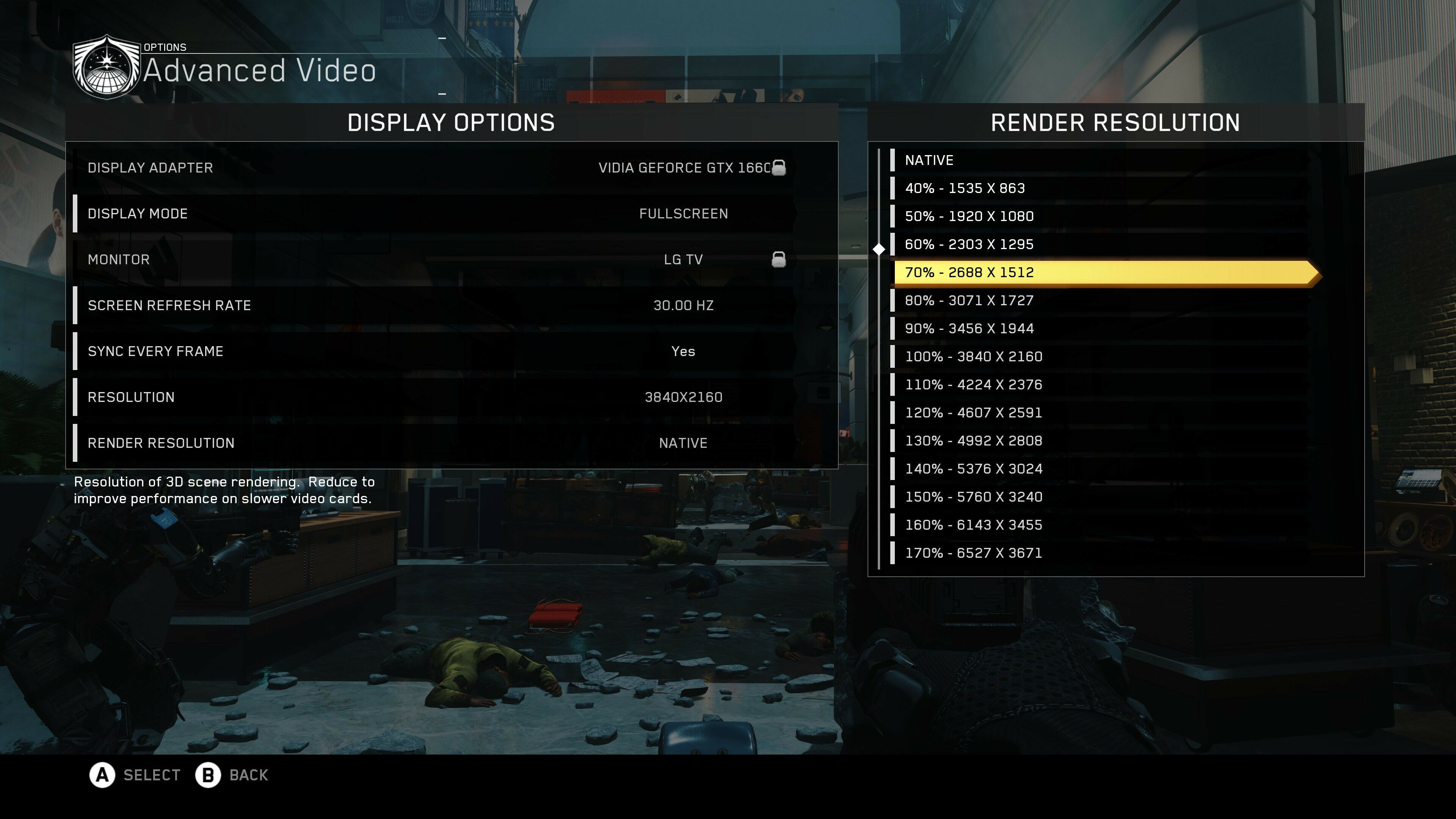
这就是事情变得有趣的地方。 不是每个人都有一台足够强大的 PC 来玩 4K 游戏,但如果您的电视是 4K,您不想将 PC 的分辨率设置为 1080p,因为某些东西看起来很模糊。 相反,您会希望您的 PC 始终输出 4K 分辨率,之后我们可以使用一些技巧将您的游戏从较低的分辨率放大——类似于 Xbox One X 和 PS4 Pro 所做的。 与仅以 1080p 运行 PC 相比,您将获得更好的整体画面,但性能相似。
首先,右键单击 Windows 桌面并选择显示设置。 向下滚动到显示分辨率并将其设置为 3,840 x 2,160(它应该在旁边的括号中显示“推荐”)。 这将确保您的 PC 输出 4K 信号。
启动游戏并输入其视频或显示设置。 理想情况下,它会有一个名为 Resolution Scaling 的设置(有时称为 Render Scale 或类似的东西)。 此设置通常是一个百分比值,它将以较低的分辨率渲染游戏的图形,同时保持 UI 的其他部分为超清晰的 4K。
例如,您可以将游戏的分辨率设置为 3,840 x 2,160,然后将分辨率缩放比例更改为 70%,这将为您提供以 2,688 x 1,512 的分辨率运行游戏的性能,并带有更清晰的小地图和 HUD 元素。
有些游戏可能有更多选项来弥补这一差距,例如看门狗 2 的时间过滤或末日永恒的自适应分辨率,它们可以即时调整分辨率以保持一定的帧速率。 尝试这些选项,当你找到它们时,看看你最喜欢什么。 只需确保 Windows 和游戏设置为 3,840 x 2,160,然后再调整其他内容。
创建自定义分辨率
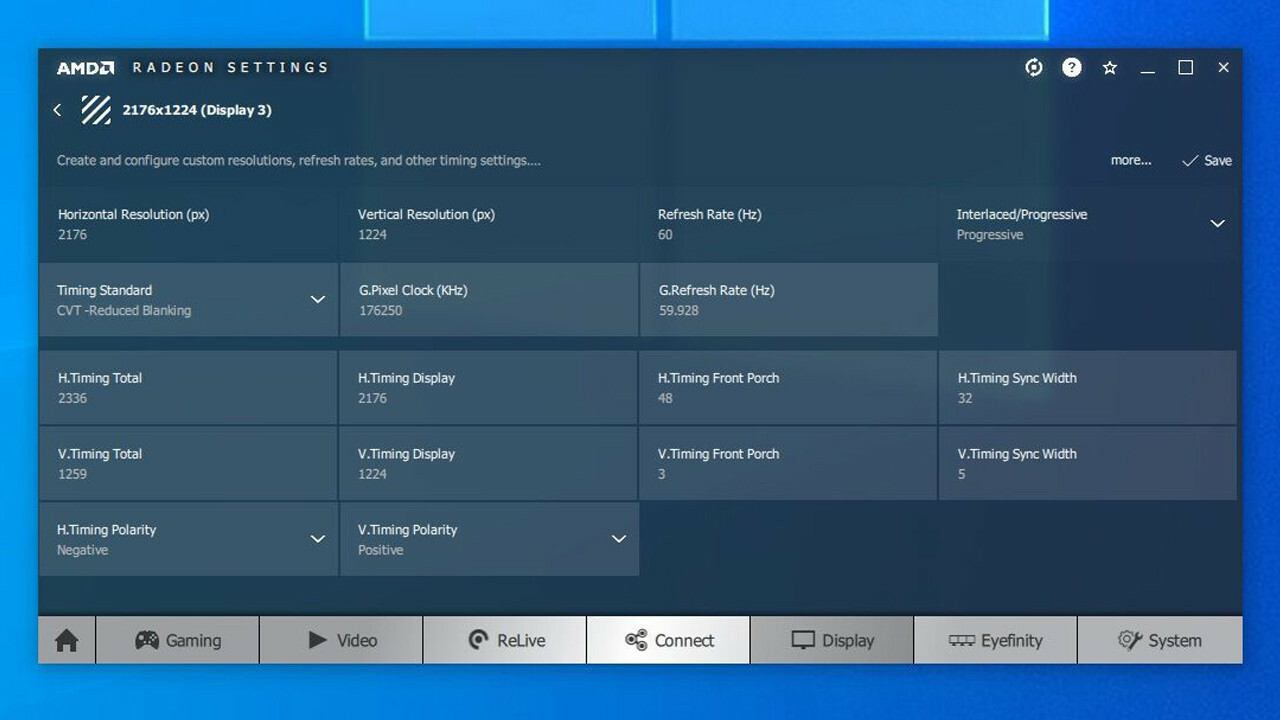
遗憾的是,并非所有游戏都具有上述缩放功能。 对于不支持的游戏,您可以使用稍微复杂一点的技巧。
默认情况下,您的电视可能只能识别几个 16:9 分辨率:1,920 x 1,080(又名 1080p)、2,560 x 1,440(又名 1440p)和 3,840 x 2,160 (4K)。 但是,通过在这些标准之间创建一些自定义分辨率,您可以使图形看起来更好,而不会降低性能。
我建议从这个列表中选择一些分辨率。 例如,如果您的显卡可以处理 1080p 游戏,但在 1440p 上表现不佳,您可以选择增加 2,176 x 1,224 或 2,432 x 1,368。 如果您的计算机可以处理 1440p 但 4K 实在太多了,那么 2,944 x 1,656 和 3,200 x 1,800 是流行的选项,它们看起来几乎与 4K 一样好,而不会对性能造成太大影响。

您拥有的卡片将改变您设置自定义分辨率的方式:
Nvidia:如果您使用的是 Nvidia 卡,请右键单击系统托盘中的 Nvidia 图标,然后单击 Nvidia 控制面板选项。 在 Adjust Desktop Size and Position 下,将 Perform Scaling On 下拉菜单更改为 GPU,将 Scaling Mode 设置为 Aspect Ratio,然后选中 Override The Scaling Mode 框。
我们的编辑推荐



然后,从侧边栏中转到“更改分辨率”窗口,然后单击“自定义”框。 选中启用显示器未公开的分辨率框,然后单击创建自定义分辨率为您的显卡添加新分辨率。
AMD:如果您使用的是 AMD 卡,请右键单击系统托盘中的 AMD 图标,然后单击打开 Radeon 软件选项。 单击显示选项卡,然后在您的电视下打开 GPU 缩放。 然后,在窗口右侧的自定义分辨率旁边,单击创建。 在最上面的框中输入您想要的分辨率,然后单击保存以保存您的新分辨率。
自定义解析实用程序
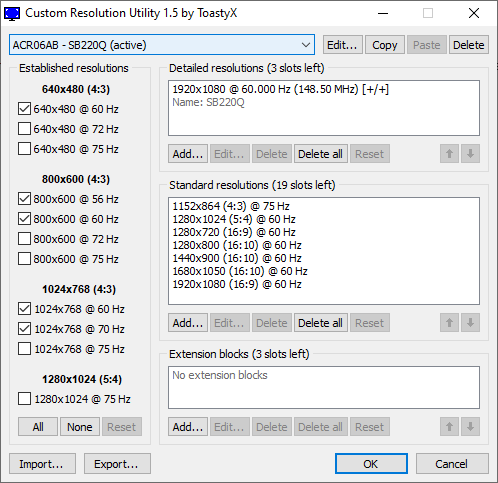
如果上述选项对您不起作用——它们适用于我的一些测试机器,但不适用于其他机器——您需要使用称为自定义解析实用程序 (CRU) 的第三方工具。 如上所述启用 GPU 缩放,然后下载并启动 CRU。
从顶部的下拉菜单中选择您的电视,然后在详细分辨率框下,单击添加以添加您的自定义分辨率。 (如果您遇到问题,可以在 monitortests.com 的论坛主题中阅读有关如何使用 CRU 的更多信息。)完成添加分辨率后,重新启动计算机。
您可能不得不摆弄这些工具中的时间安排和其他高级选项,才能使您的自定义分辨率正常工作。 例如,我需要将计时标准更改为 CVT - AMD 设置中的减少消隐或自动 - CRU 中的 LCD 标准。
如果您遇到任何问题并且无法让您的电视显示桌面,请重新启动进入安全模式,清除您创建的自定义分辨率,然后重试。 根据您的电视和 PC,此方法的里程可能会有所不同。
我发现我的台式机在使用 Nvidia 和 AMD 视频卡的 LG 电视上运行良好,但配备 Nvidia 的笔记本电脑无法在同一台电视上使用相同的自定义分辨率设置。 生活是个谜。
故障排除和实验
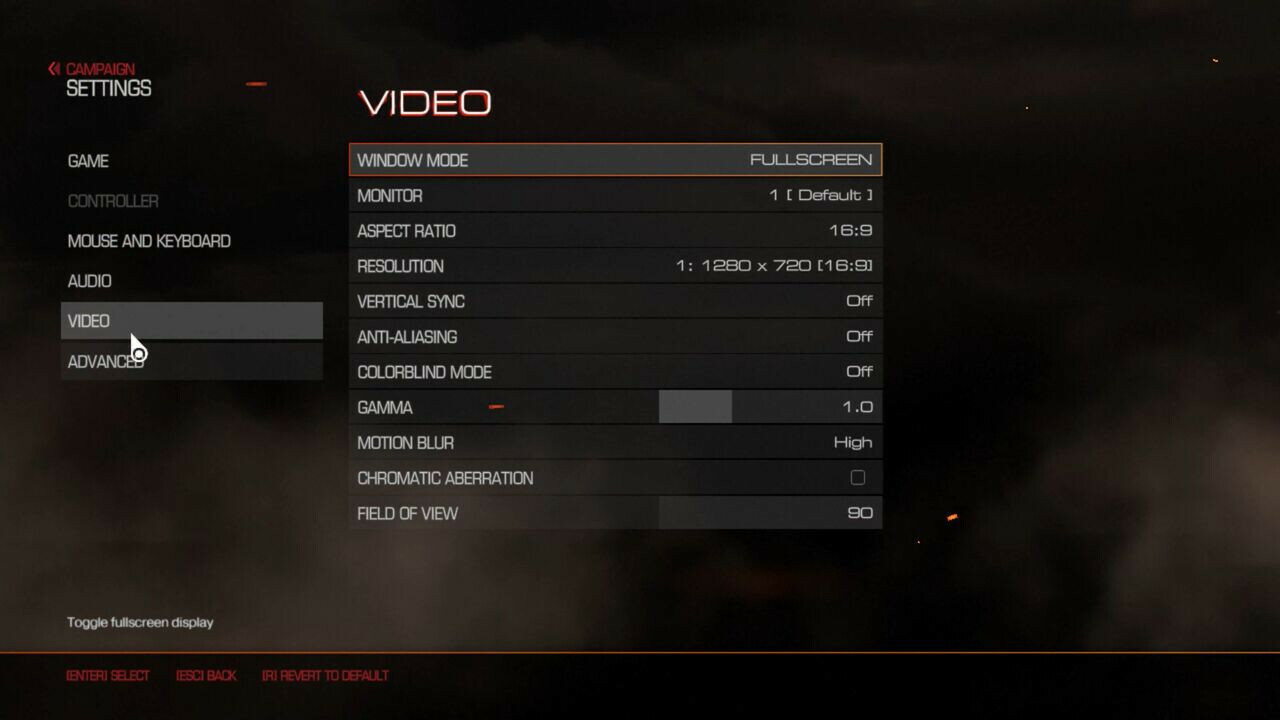
一旦您的自定义分辨率设置并工作,开始游戏并前往其视频设置 - 您应该会发现新的自定义分辨率出现在菜单中。 尝试其中一些,看看哪一个能在该游戏中为您提供性能和图形保真度的最佳平衡,然后您就可以参加比赛了。
同样,所有这些都需要进行一些实验,适用于我的电视的可能不适用于您的电视,因为它们都有不同的功能和升频器。 尝试不同的事情,看看什么最适合你。 希望您最终得到一张看起来比 1080p 更好的图片,即使您不能完全达到真正的 4K。
