如何在 Windows 10 上进行屏幕录制(带音频)
已发表: 2021-02-23您是否曾经想在 Windows 上录制屏幕,但对内置工具的限制感到沮丧? 奇怪的是,如果您尝试过使用基本工具,您会遇到以下一个或多个障碍:
- 您无法录制文件菜单或下拉菜单
- 您一次只能录制一个窗口
- 您不能添加效果或标注
- 您不能同时录制音频
- 您无法添加音乐或背景音频
幸运的是,有更好的方法。 我们将向您介绍两个出色的工具,它们可以帮助您在 Windows 10 上录制屏幕并添加您需要的元素。
Windows 录屏软件
下载我们的免费屏幕录像机试用版之一,以便在 Windows 上快速轻松地录制您的计算机屏幕。
下载您的免费试用版
继续阅读以了解如何在 Windows 上录制屏幕。 单击此处了解 Mac 的屏幕录制。
如何在 Windows 10 上进行简单的屏幕录制
如果您希望简单地显示不需要太多编辑的过程或演练,请考虑寻找像 TechSmith Snagit 这样的屏幕捕获工具,该工具具有易于使用的基本修剪和编辑功能。
这些类型的屏幕录像非常适合向他人解释信息的即兴视频。 大多数时候,这些是您将制作的录音类型。 另外,关于它们的最好的事情是它们只需几秒钟即可创建!
我们将引导您完成使用 Snagit 在 Windows 10 上捕获屏幕所需的每个步骤。
使用 Snagit 进行简单的 Windows 屏幕录制
立即下载 Snagit 的免费试用版,轻松创建和共享简单的屏幕录像。
下载您的免费试用版
第 1 步:选择要录制的内容
捕捉这个 Snagit 的视频只需点击几下。
首先,打开 Snagit 并从捕获窗口中选择视频选项卡。 确保从下拉列表中选择区域。
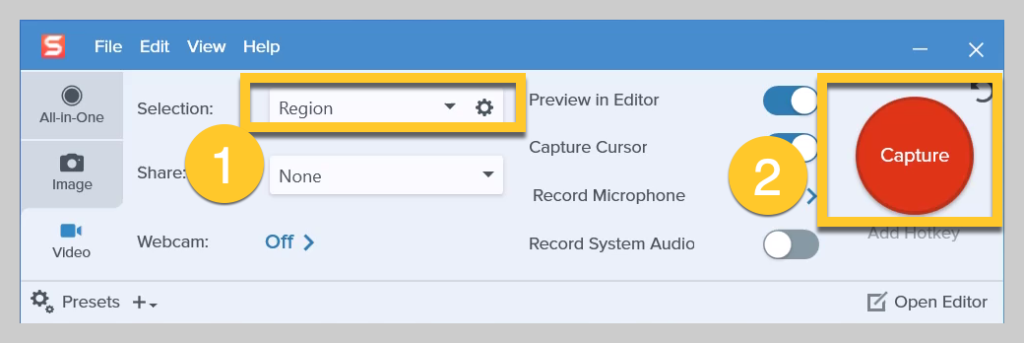
然后,点击大红色捕获图标。
Snagit 十字准线将出现。 使用它们来选择要记录的区域。
选择将自动捕捉到您打开的窗口。 很甜蜜,对吧? 如果要手动选择区域,只需单击并拖动十字准线。
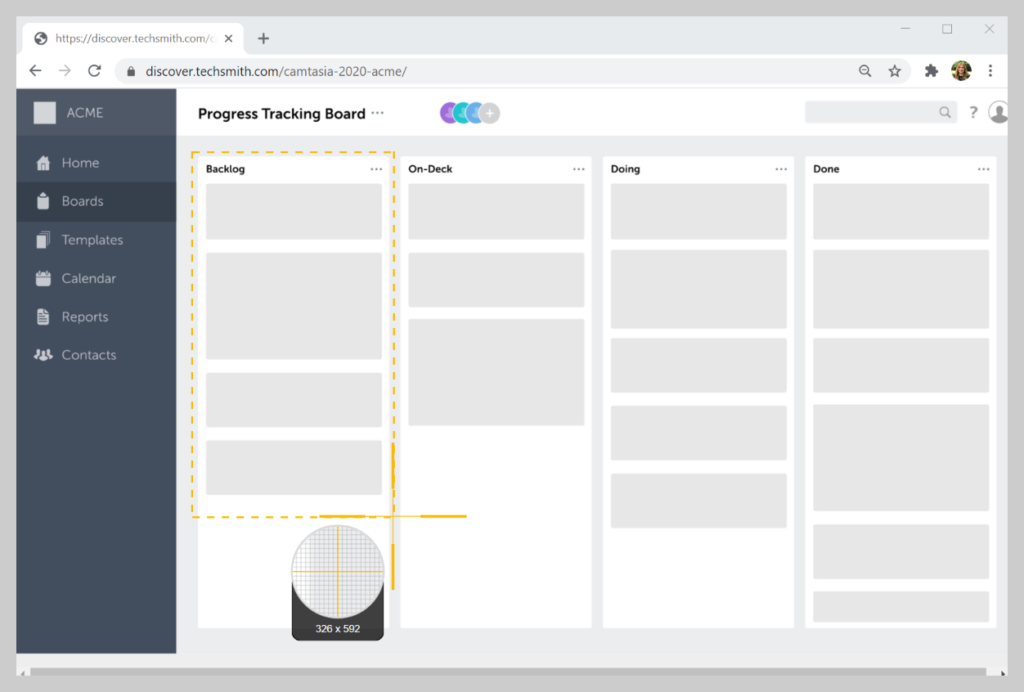
第 2 步:选择要录制的音频
选择您所在的地区后,就该选择您的录音设置了。
要录制您的声音,请选择录制麦克风选项。 如果您还想录制来自计算机的声音,例如通知,请确保选择录制系统音频。
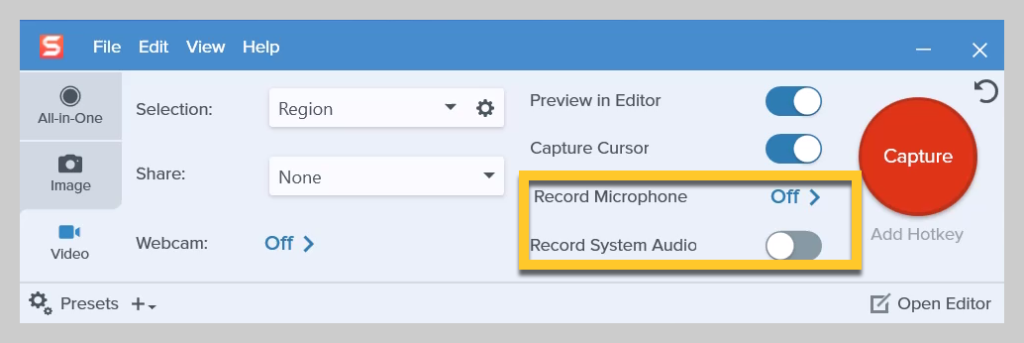
第 3 步:开始屏幕录制
准备好后,单击“记录”,Snagit 将为您提供三秒倒计时。 现在,记录区域中出现的任何内容都会被捕获。
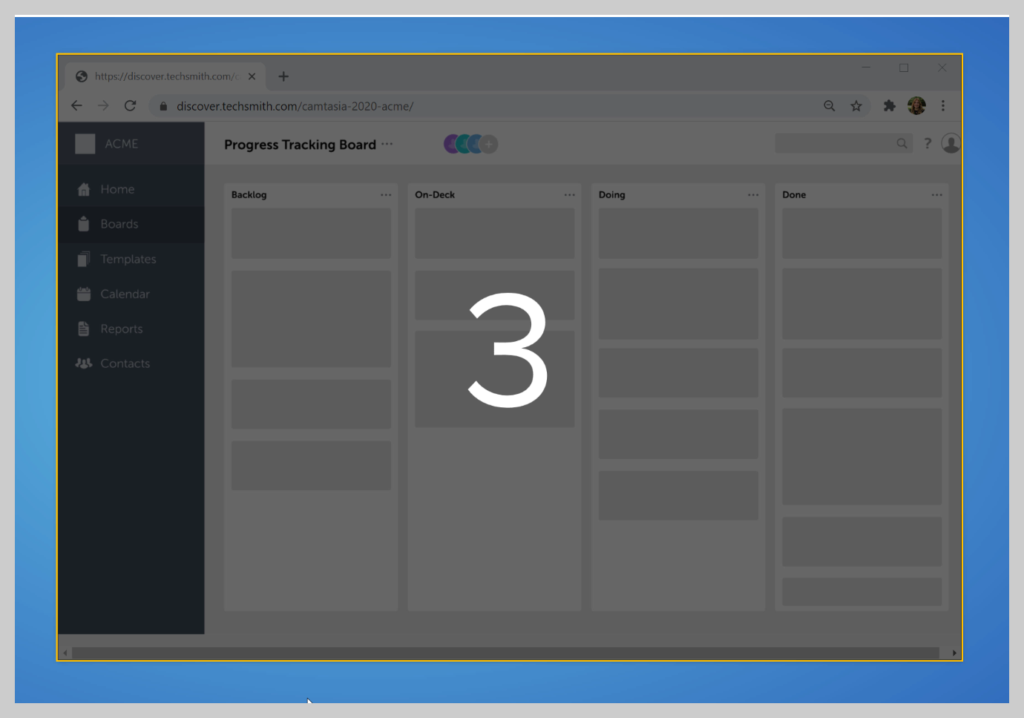
如果您希望观众看到您的脸,这有助于提高参与度,请单击网络摄像头按钮在录制网络摄像头或屏幕之间切换。 完成后,单击暂停按钮以调出录制控件。

然后,单击停止。
第 4 步:修剪视频
一旦你点击停止,你的视频就会出现在画布上并准备好分享。
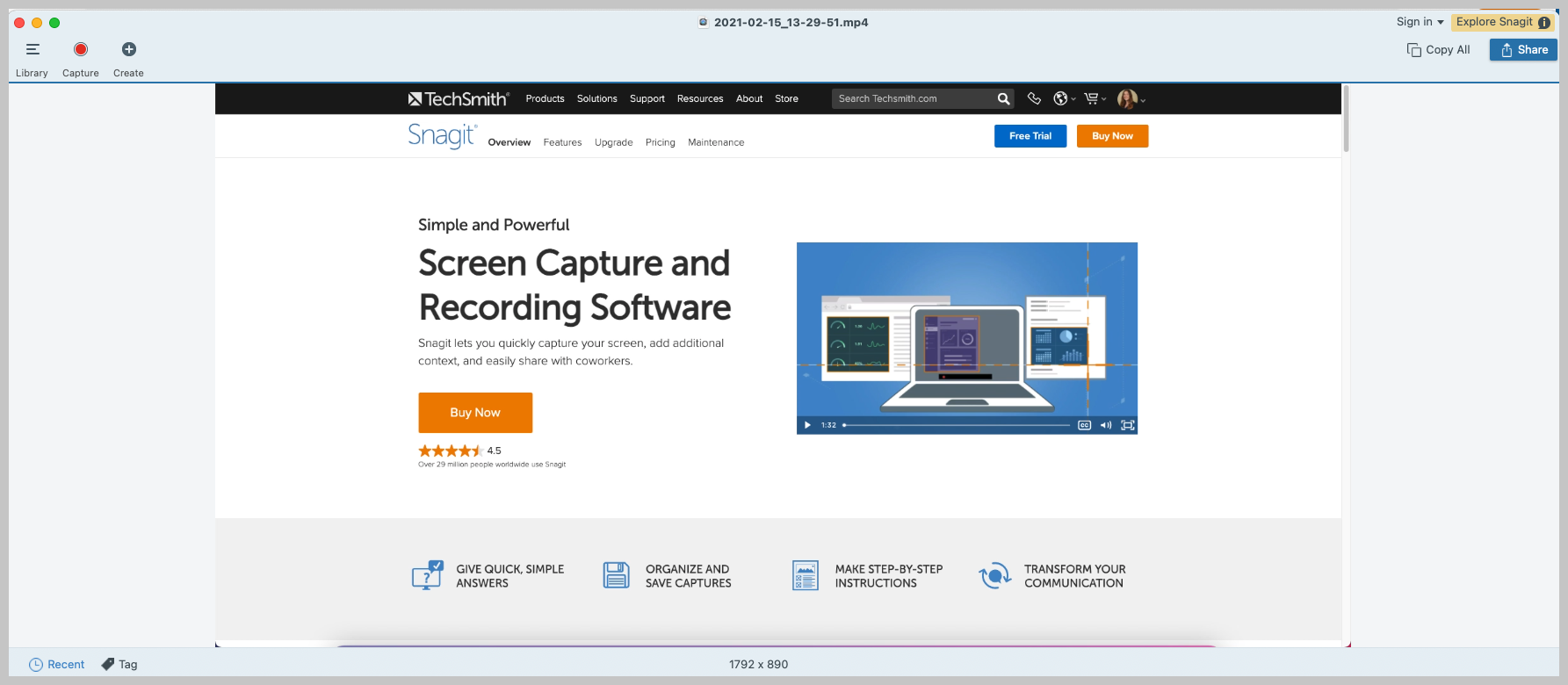
无需等待渲染。 无需等待加载栏。 视频全部设置好了!
当然,完成屏幕录制后,您可能需要对其进行一些编辑。 即使是最精心计划的录音也可能包含您想要删除的内容。 使用 Snagit,您可以轻松修剪录音以删除不需要的片段。
如果您发现要删除的错误或部分,请使用播放头进行选择,然后单击剪切。
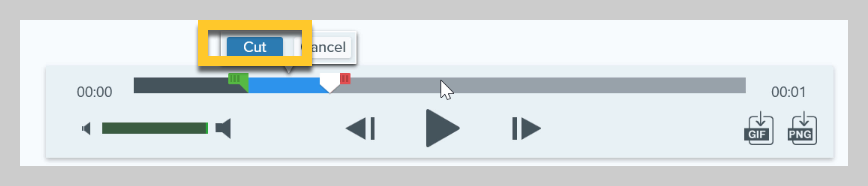
如果您发现自己需要比 Snagit 提供的更深入、高科技的视频编辑,您应该查看 Camtasia。
Snagit 很简单,可以完成工作,并且易于用于 Windows 屏幕录制。
第 5 步:保存或分享
完成视频后,单击共享,然后选择最适合您的目的地。 如果您不确定该选择什么,我们推荐 TechSmith Screencast。
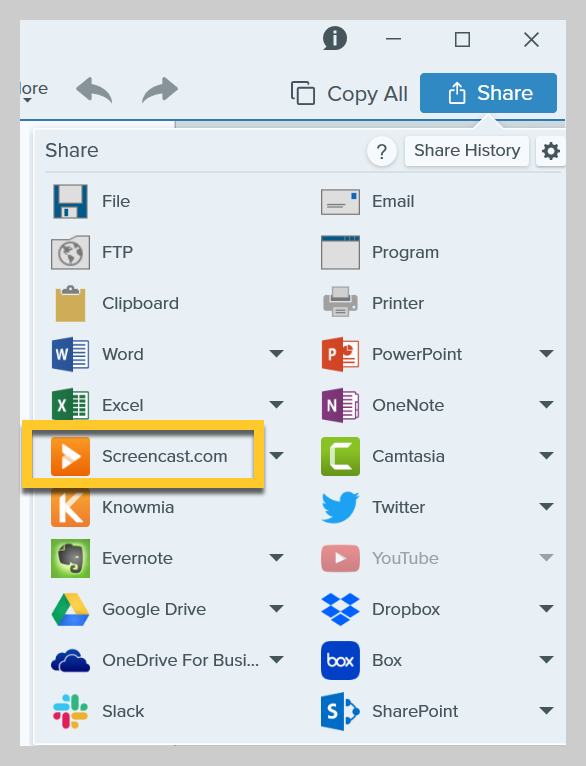
Screencast 为您提供了一个易于共享的链接,您可以将其粘贴到电子邮件、Slack 频道或任何其他通信平台中。 另外,它是免费的!
如果您想对视频进行更多编辑,或者想使用 Windows 10 创建更高质量的屏幕录制,我们推荐 Camtasia,最好的一体化屏幕录制和视频编辑软件。
如何在 Windows 10 上制作专业品质的录音
虽然大多数屏幕录制不需要过于复杂,但有时您会想要添加注释、效果、动画、视频内测验等功能。 对于更专业品质的视频,我们建议使用像 TechSmith Camtasia 这样的屏幕录制工具,它具有数百种编辑功能,可为您的屏幕录制提供专业、精致的感觉。

但不要被 Camtasia 的功能吓倒; 它仍然非常易于使用。
我们将引导您完成使用 Camtasia 在 Windows 10 上录制屏幕所需的每个步骤。
使用 Camtasia 进行简单的 Windows 屏幕录制
立即下载 Camtasia 的免费试用版,开始创建精美且具有专业外观的屏幕录像。
下载您的免费试用版
第 1 步:选择您的录制选项
要在打开 Camtasia 后开始录制,请单击工具面板顶部的录制按钮。
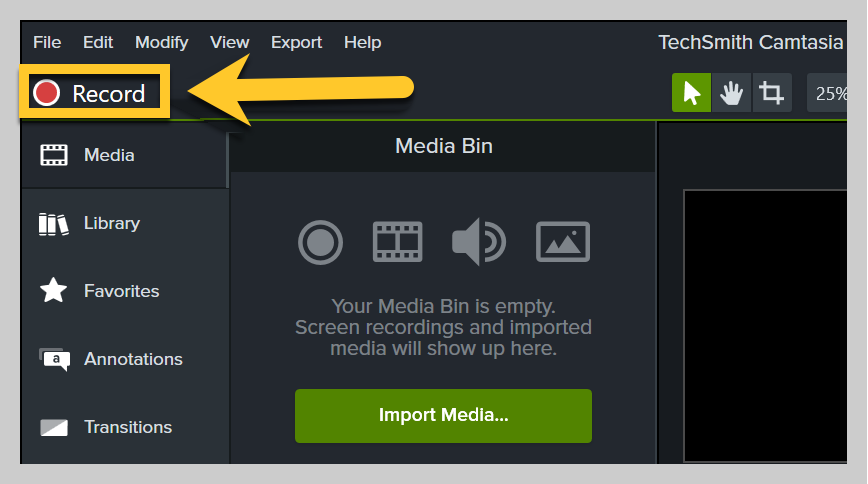
这将打开 Camtasia 记录器,它会自动设置为捕捉屏幕上发生的一切。 这本质上是您的屏幕和录音的控制中心。
Camtasia 录音机允许您自定义录制控件。
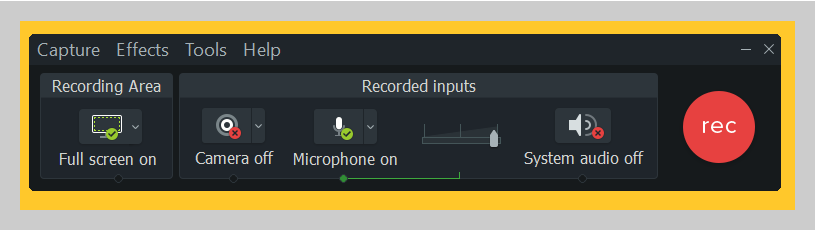
第 2 步:选择要录制的区域
首先选择一个仅包含您要录制的相关屏幕内容的录制区域。
出于某些目的,记录整个屏幕可能是有意义的。 但是,如果您仅显示特定软件所需的步骤或单击网站的位置,您可能希望选择仅记录该窗口(或其中的一部分)而不是整个桌面。
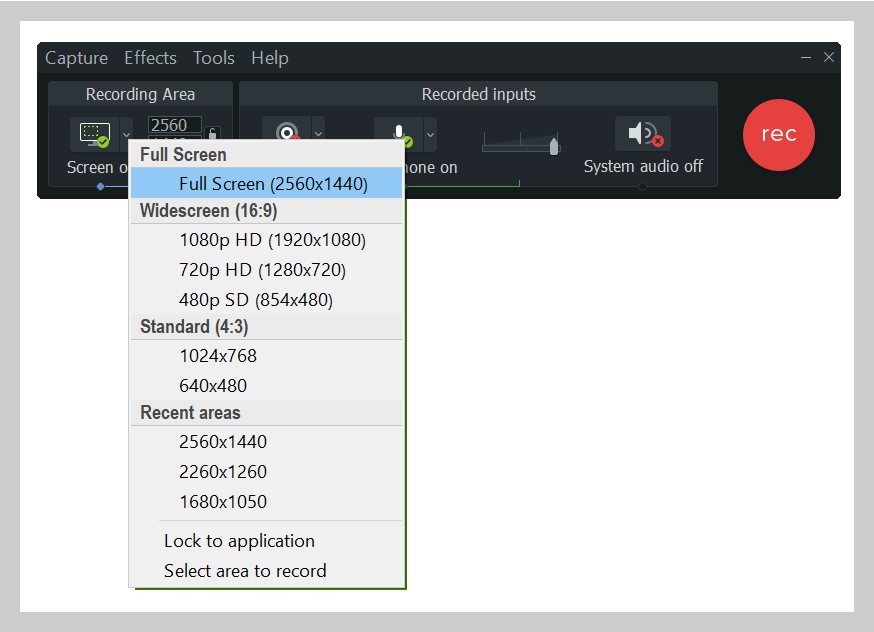
您可以选择录制全屏或选择自定义区域进行录制。
专业提示:如果您要进行全屏录制,最好稍微清理一下桌面,以确保视频中没有任何令人分心或不需要的内容。
第 3 步:录制音频
如果你在讲述你的录音,有一个脚本(或至少一些谈话要点)是一个好主意,以确保你保持正轨并涵盖必要的材料。
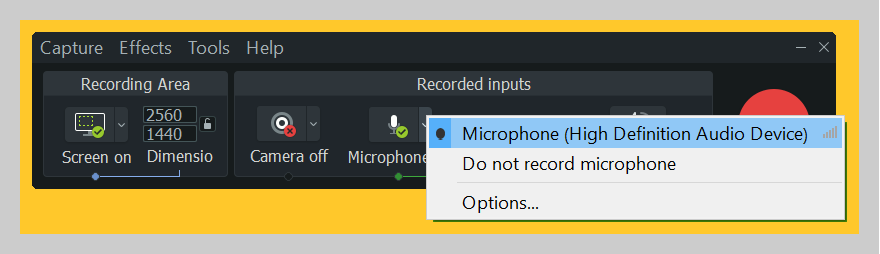
现在,只需选择要从哪个麦克风录制。 您还可以选择从计算机录制系统音频。 当您准备好停止录制时,单击任务栏中的 Camtasia 录制器图标。
第 4 步:编辑您的视频
Camtasia 带有内置的视频编辑器,只需几个步骤和一些简单的视频编辑技巧即可获得您想要的精美外观。
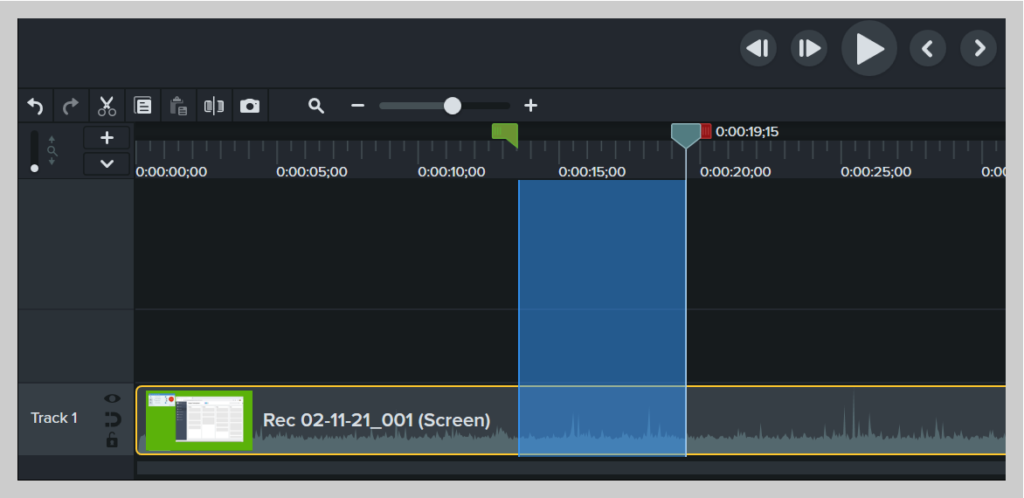
首先,通过使用播放头选择错误,然后单击剪切来删除错误。 要从结尾或录制中修剪额外的素材,请将剪辑的结尾拖入。
从那里,您可以添加任何所需的效果或功能。
第 5 步:制作和分享
最后,考虑您的视频将在哪里播放。 如今,有许多视频托管选项可供选择。 您可以将视频分享到 YouTube、Vimeo 或 Screencast 等在线视频平台,也可以选择将视频保存为本地文件。 您也可以直接分享到您最喜欢的社交媒体网站。
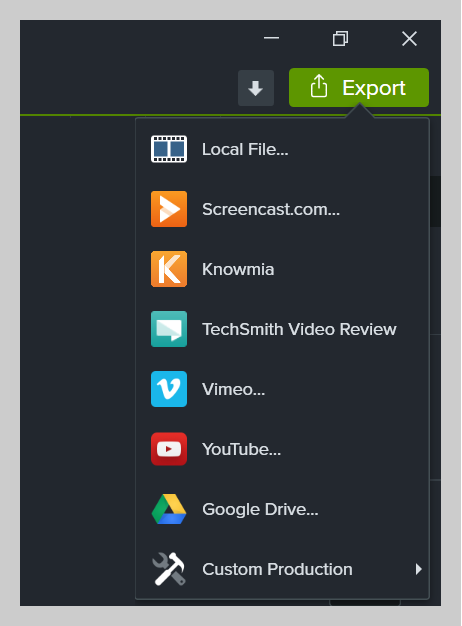
我们发现,我们的大多数用户都喜欢将完成的视频存储在 YouTube 上,尤其是外部视频。
你有它! 您已准备好像专业人士一样开始屏幕录制,并为您的观众提供清晰的沟通。 无需再安排 Zoom 会议来引导同事完成流程,也无需与朋友开无数次会议来解释任务。 只需向他们发送屏幕录像!
Windows 录屏软件
下载我们的免费屏幕录像机试用版之一,以便在 Windows 上快速轻松地录制您的计算机屏幕。
下载您的免费试用版
经常问的问题
使用 Snagit 和 Camtasia,您可以轻松地同时或单独录制屏幕和音频。 每次只需按照上述步骤即可获得完美的音频!
要在 Windows 上录制您的屏幕和网络摄像头镜头,只需在 Snagit 或 Camtasia 中切换录制网络摄像头选项。
虽然 Snagit 和 Camtasia 无法记录您的 iPhone 屏幕,但 TechSmith 有一个 TechSmith Capture 应用程序,可让您快速轻松地记录您的 iPhone 屏幕。 下载应用程序后: 步骤 1. 在您的 iOS 设备上启用屏幕录制。 第 2 步。设置您的屏幕录像机。 第 3 步。记录您的屏幕。 然后,您可以将录制的素材上传到 Snagit 或 Camtasia。
要录制您的屏幕和计算机的音频,请在 Snagit 或 Camtasia 中选择录制系统音频选项。
