使用这 6 个自定义快速步骤示例在 Outlook 中节省时间
已发表: 2023-01-25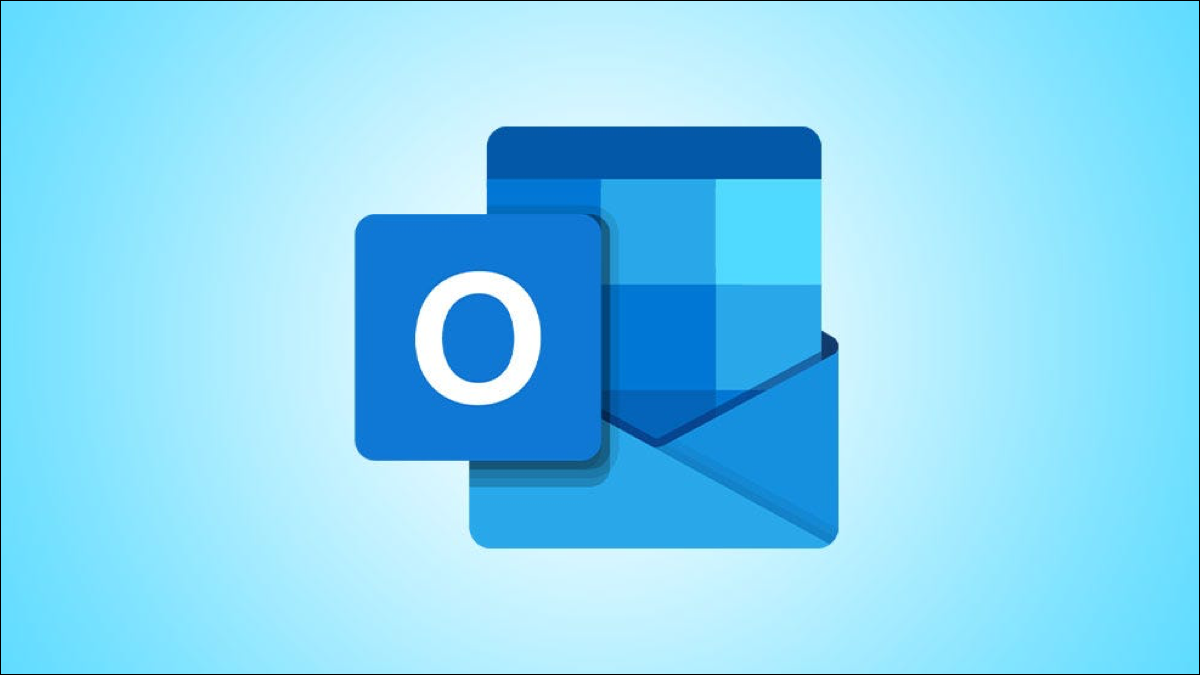
使用 Microsoft Outlook 中的快速步骤,您可以单击一个按钮对您选择的电子邮件运行一个或多个自动操作。 虽然 Outlook 为您提供了一些方便的预制快速步骤,但您可能想要创建自己的。
通过设置自定义快速步骤,您只需单击一下即可执行移动电子邮件、创建任务和设置会议等操作。
如何创建自定义快速步骤
1. 归档您的信息
2.更改电子邮件状态
3. 管理类别、任务和标志
4. 回复、回复或转发
5.创建约会
6.处理对话
如何使用快速步骤
如何创建自定义快速步骤
要创建您自己的快速步骤,请转到“主页”选项卡并选择“快速步骤”框中的底部箭头。

选择“新建”。 或者,将光标移动到新建快速步骤并在弹出菜单中选择“自定义”。
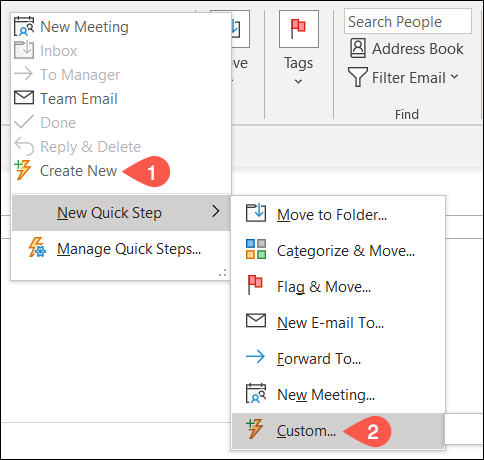
创建自定义快速步骤时,有几个类别可供选择。 每个都提供有用的自动化,可以真正节省您的时间。
1. 归档您的信息
您可以使用归档类别设置快速步骤,这样您就可以快速移动、复制或删除电子邮件。
相关:如何在 Microsoft Outlook 中删除多封电子邮件
选择 Choose an Action 下拉框并在 Filing 部分选择一个选项。 在窗口顶部为您的快速步骤命名。
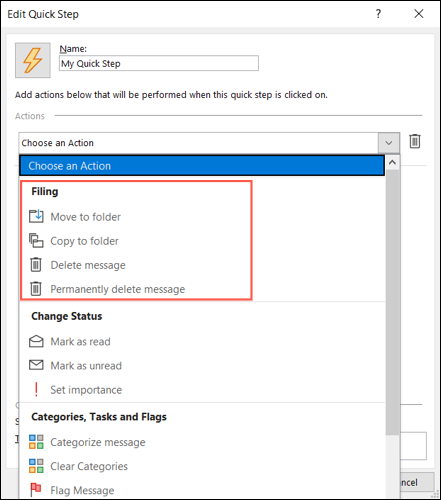
如果您选择其中一个删除选项,则无需选择任何其他选项。
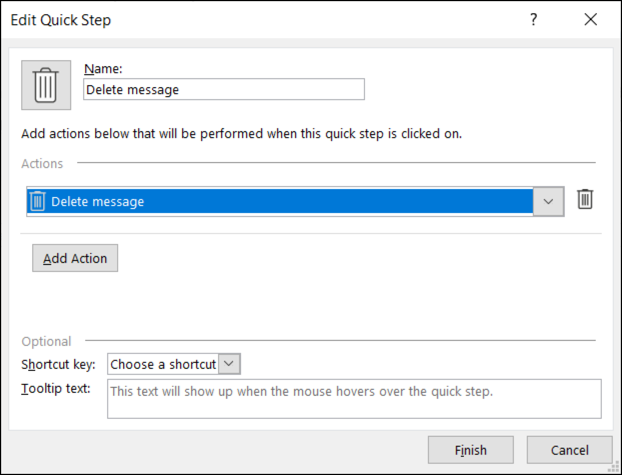
如果您选择移动到文件夹或复制到文件夹,请使用随后的框选择所需的文件夹。 如果您经常将电子邮件移动或复制到同一文件夹,这会很方便。
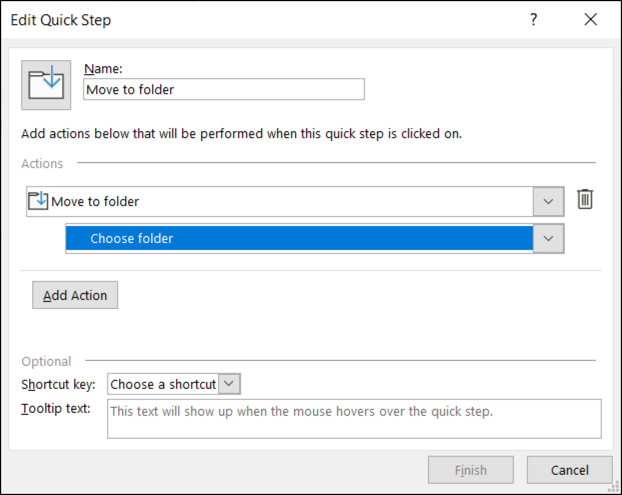
或者,您可以使用底部的下拉框分配一个快捷键,并插入工具提示文本,这样当您将光标悬停在它上面时,您就知道快速步骤的作用。
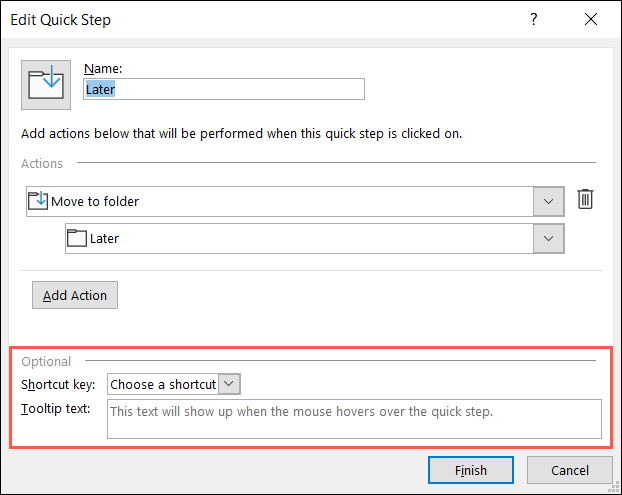
单击“完成”以保存新的快速步骤。
2.更改电子邮件状态
如果您想将电子邮件的状态更改为已读或未读或设置重要性,您可以使用更改状态快速步骤。
选择“选择一个操作”下拉框并在“更改状态”部分选择一个选项。 然后,为您的快速步骤命名。
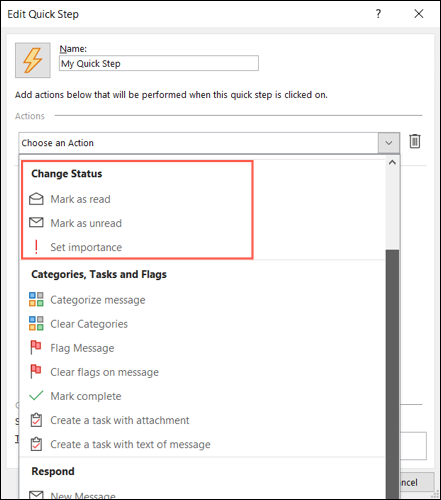
如果您选择标记为已读或标记为未读,则无需选择任何其他内容。
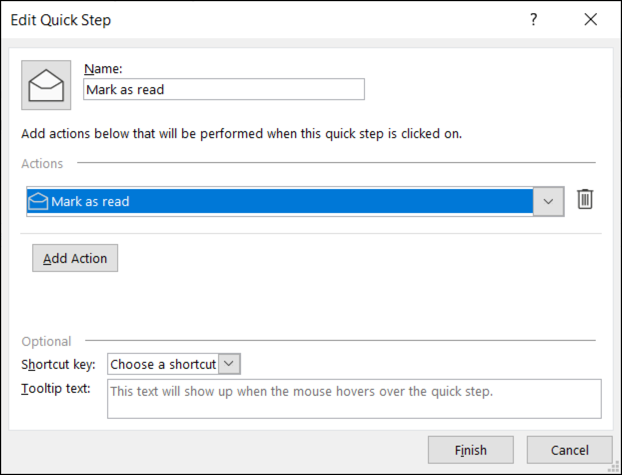
如果您选择设置重要性,请在随后出现的下拉框中选择优先级。 这对于快速将消息标记为重要很方便。
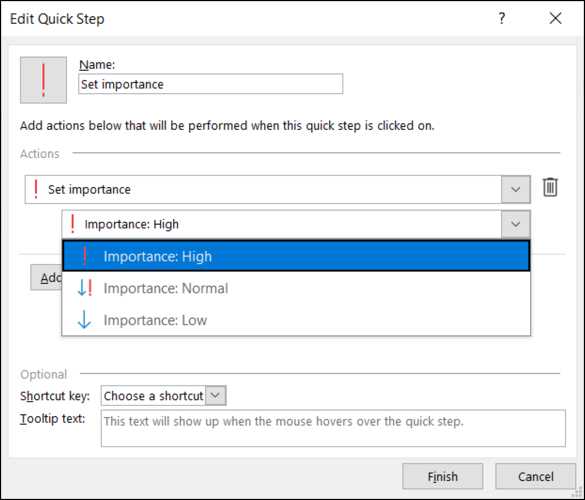
或者,分配快捷方式并添加工具提示,然后单击“完成”以保存快速步骤。
3. 管理类别、任务和标志
使用类别、任务和标志,您可以对电子邮件执行多种操作。 分配类别、附加标志或创建任务。 您还可以清除类别或标签或将邮件标记为已完成。
选择 Choose an Action 下拉框并在 Categories、Tasks 和 Flags 部分选择一个选项。 然后,命名快速步骤。
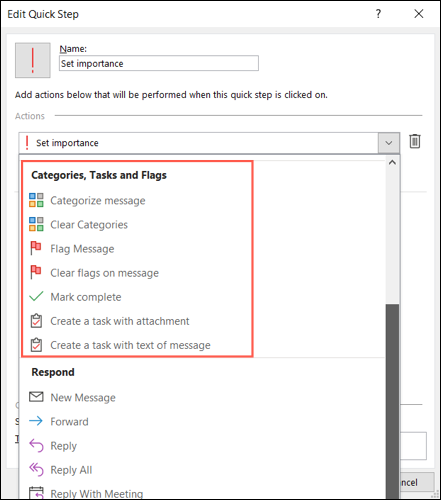
例如,我们将选择 Categorize Message 操作。 接下来,在随后的下拉框中选择类别。 然后单击一下,您就可以为消息分配一个类别。
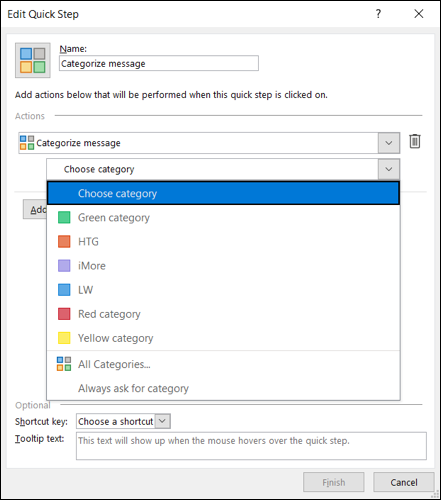

作为另一个示例,我们将使用“使用消息文本创建任务”操作。 如果您在 Outlook 中管理您的待办事项,这是一个很棒的操作。 然后,只需选择“快速步骤”,您就会看到一个新的任务窗口打开,正文中包含电子邮件。
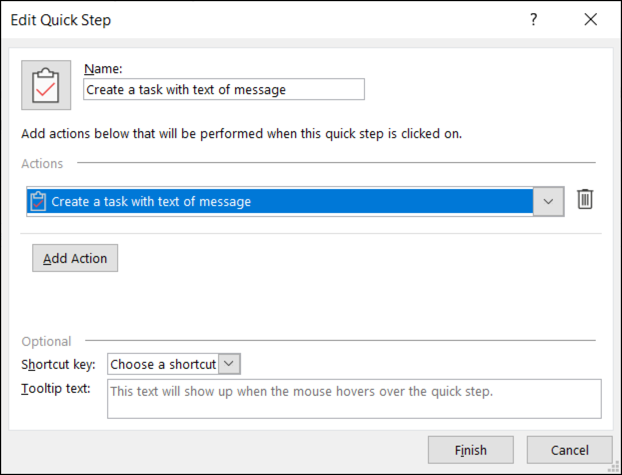
或者,分配快捷方式并添加工具提示,然后单击“完成”以保存您的快速步骤。
4. 回复、回复或转发
使用“回复”类别,您可以撰写新邮件、转发、回复或全部回复、回复会议或将电子邮件作为附件转发。
相关:如何在 Microsoft Outlook 中将电子邮件作为附件转发
选择“选择一个操作”下拉框并在“响应”部分选择一个选项。
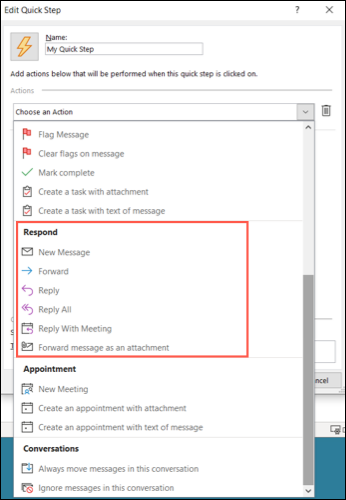
这里的一个很好的例子是将消息作为附件转发。 如果您倾向于接收经常转发给其他人的电子邮件,这是完美的。 在选择操作框中选择转发消息作为附件。 要当时完成剩余的详细信息,您不必选择任何其他内容。
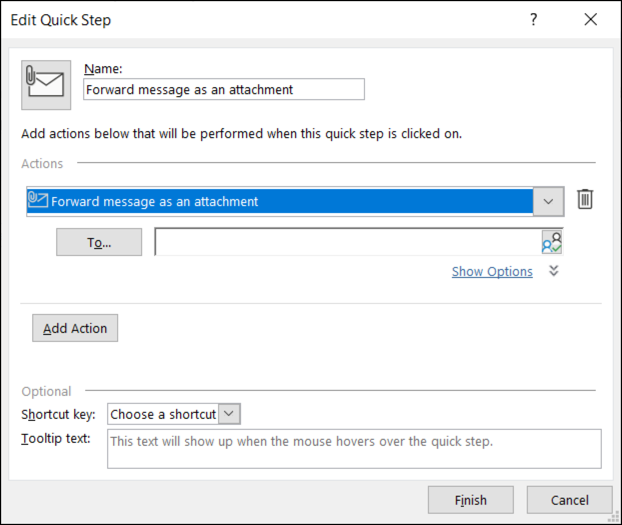
要预先填写您转发的电子邮件的详细信息,请选择“显示选项”。
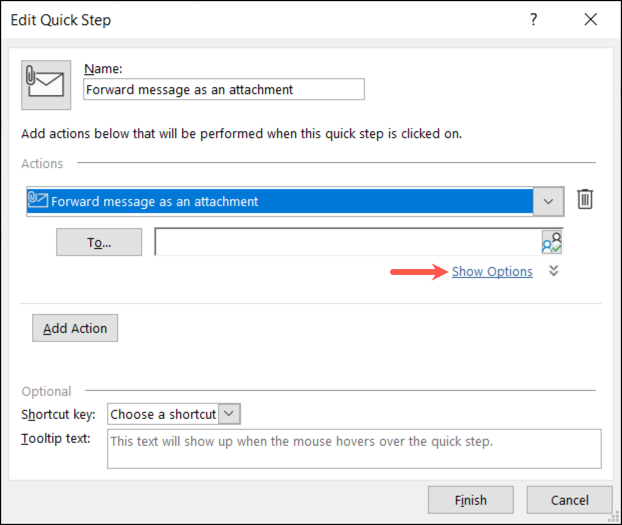
然后,您可以根据需要为电子邮件添加任意数量的内容,包括收件人、主题、标记、重要性和文本。 请记住,这些详细信息适用于您每次使用快速步骤。
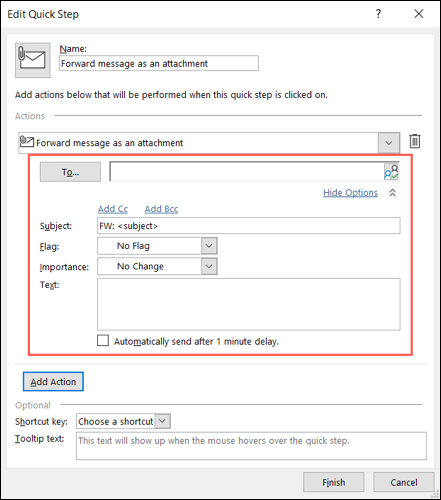
请务必命名快速步骤并选择底部的任何其他选项。 单击“完成”。
5.创建约会
约会类别非常适合您收到的那些经常提示聚会的消息。 您可以安排新会议或创建约会。
一个很棒的例子是创建一个新会议。
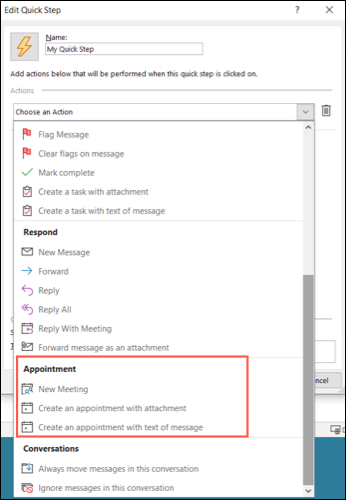
要设置您当场填写的空白会议请求,只需在“选择操作”下拉框中选择“新建会议”,别无选择。 要预填会议详细信息,请选择“显示选项”。
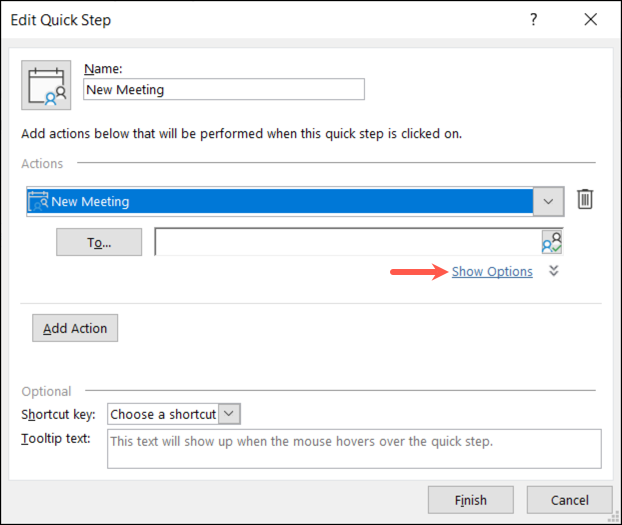
与上面的响应快速步骤一样,您可以添加可选的详细信息,例如与会者、主题、位置、重要性和文本。 同样,这些详细信息在您每次使用快速步骤时都适用。
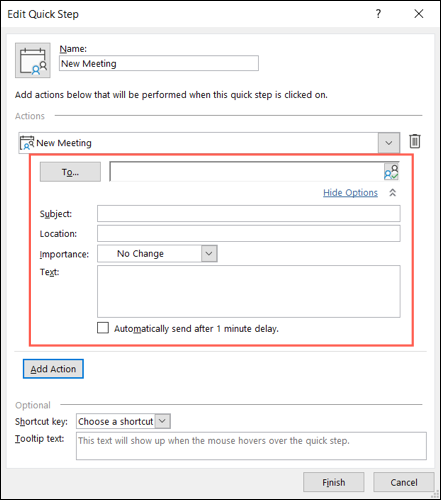
为您的快速步骤命名并选择底部的任何其他选项。 单击“完成”。
6.处理对话
自定义操作的最后一个快速步骤类别是对话。 有了它,您可以随时在对话中移动消息或直接忽略它们。
相关:如何在 Outlook 中切换和自定义对话视图
选择“选择一个操作”下拉框并在“对话”部分选择一个选项。
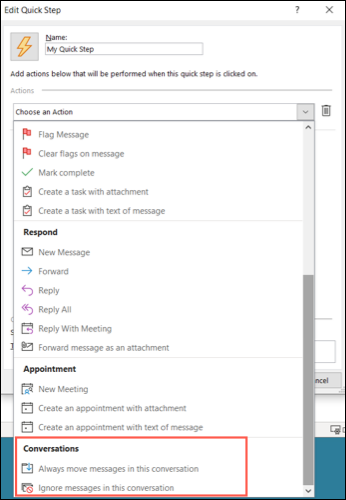
如果您选择移动消息,请在随后的下拉框中选择位置。 如果您选择忽略消息,则无需选择任何其他内容。
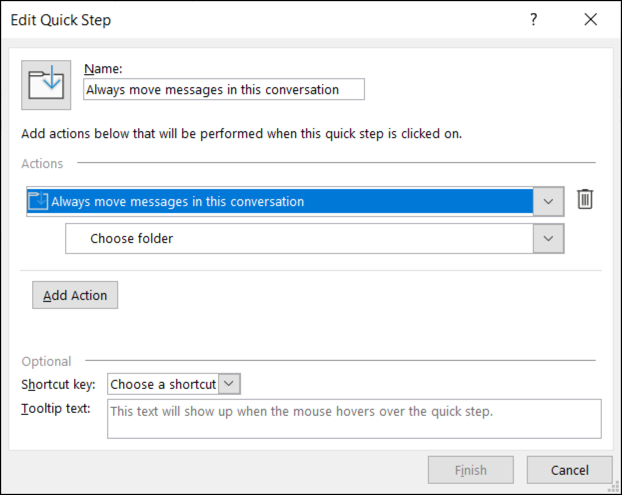
为您的快速步骤命名,如果您愿意,可以在底部选择一个选项,然后单击“完成”。
如何使用快速步骤
创建自定义快速步骤后,您可以像使用预制选项一样使用它。 选择电子邮件并前往“主页”选项卡。 在功能区相同命名部分的“快速步骤”框中选择操作。 这就是它的全部!
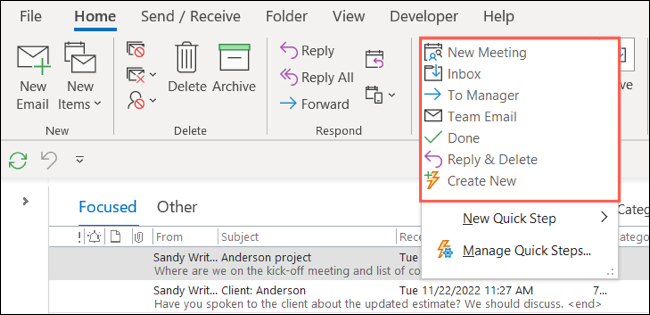
如果快速步骤移动、标记或响应,它会在您单击按钮时自动发生。 如果您设置了用于转发消息、创建任务或设置约会的快速步骤,您将看到相应的框出现,如下图所示的创建任务的快速步骤。
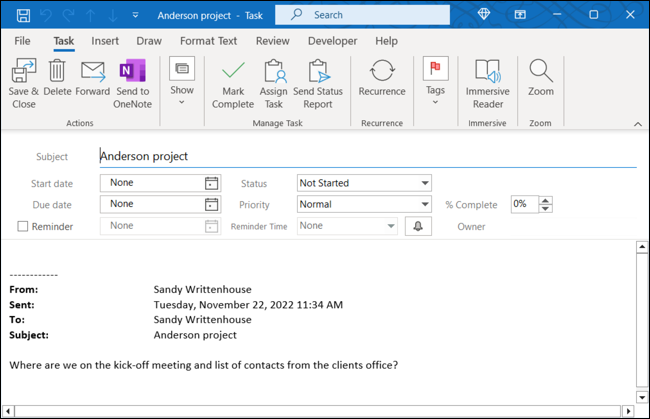
虽然 Outlook 中的规则非常适合无需费力地自动执行任务,但您可能希望采取措施对特定电子邮件执行重复性任务。 这是使用快速步骤的理想时间。
